Cum să adăugați mai multe poziții la aceeași companie în LinkedIn

LinkedIn vă permite să prezentați progresul în carieră potențialilor angajatori într-un format avansat. În loc să enumerați doar o poziție pe care ați ocupat-o
Dezactivați actualizările automate pe Windows 10: în versiunile mai vechi de Windows, un utilizator are opțiunea de a instala actualizările Windows sau nu, în funcție de preferințele sale. Dar, aceeași opțiune nu este disponibilă în Windows 10 . Acum, Windows 10 descarcă toată actualizarea și o instalează automat. Devine dureros dacă lucrați la ceva, deoarece fereastra este forțată să repornească computerul pentru a instala actualizările. Dacă doriți să configurați actualizarea automată pentru Window, acest articol vă poate fi util. Există câteva modalități care pot fi utile pentru a configura actualizarea Windows pe care le vom discuta în acest articol.

Cuprins
Ar trebui să dezactivez actualizările Windows 10?
Actualizările automate ale Windows sunt importante, deoarece corectează orice vulnerabilitate de securitate care ar putea dăuna computerului dacă sistemul de operare nu este actualizat. Pentru majoritatea utilizatorilor, actualizările automate de Windows nu ar trebui să fie o problemă, în schimb, actualizările le fac viața mai ușoară. Dar puțini utilizatori ar fi avut o experiență proastă cu actualizările Windows în trecut, câteva actualizări au cauzat mai multe probleme decât au rezolvat.
De asemenea, puteți lua în considerare dezactivarea actualizărilor automate Windows dacă sunteți pe o conexiune în bandă largă măsurată, adică nu aveți multă lățime de bandă de irosit cu actualizările Windows. Un alt motiv pentru dezactivarea actualizărilor automate pe Windows 10 este că uneori actualizările care rulează în fundal pot consuma toate resursele computerului. Deci, dacă lucrați cu resurse intensive, s-ar putea să vă confruntați cu problema în care computerul dvs. se va îngheța sau se va bloca în mod neașteptat .
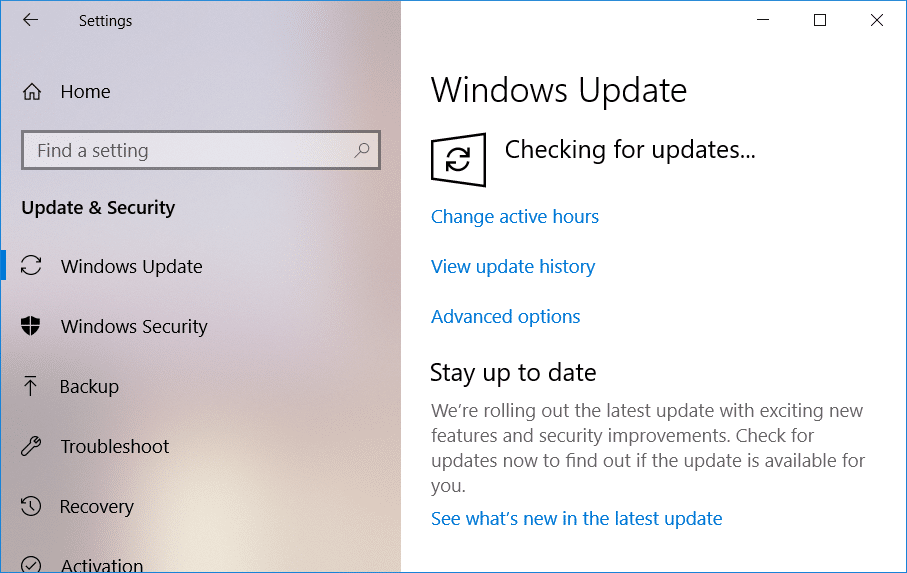
După cum vedeți, nu există un singur motiv pentru care ar trebui să dezactivați definitiv actualizările automate pe Windows 10. Și toate problemele de mai sus pot fi rezolvate prin dezactivarea temporară a actualizărilor Windows 10, astfel încât orice probleme cauzate de aceste actualizări să fie corectate de către Microsoft și apoi puteți activa din nou actualizările.
4 moduri de a dezactiva actualizările automate pe Windows 10
Notă: Asigurați-vă că ați creat un punct de restaurare în cazul în care ceva nu merge bine.
Există multe moduri prin care puteți opri sau dezactiva temporar actualizările automate pe Windows 10. De asemenea, Windows 10 are mai multe versiuni, așa că unele metode vor funcționa în mai multe versiuni, iar altele nu, așa că vă rugăm să încercați să urmați fiecare metodă pas cu pas și vezi daca merge.
Metoda 1: Configurați o conexiune măsurată
Dacă utilizați o conexiune Wi-Fi, atunci această metodă poate fi utilă. Această metodă nu este utilă pentru conexiunea ethernet, deoarece Microsoft nu a oferit această facilitate pentru ethernet.
Există o opțiune de conexiune contorizată în setările Wi-Fi. Conexiune măsurată vă permite să controlați lățimea de bandă a utilizării datelor, de asemenea, poate restricționa actualizările Windows. În timp ce toate celelalte actualizări de securitate pe Windows 10 vor fi permise. Puteți activa această opțiune de conectare a contorului în Windows 10 urmând acești pași:
1.Deschideți setarea Windows pe desktop. Puteți utiliza comanda rapidă „ Windows + I” . Aceasta va deschide ecranul ferestrei.
2. Alegeți opțiunea „ Rețea și Internet ” din ecranul de setare.

3.Acum, selectați opțiunea „ Wi-Fi ” din meniul din stânga. Apoi faceți clic pe „ Gestionați rețelele cunoscute ”.
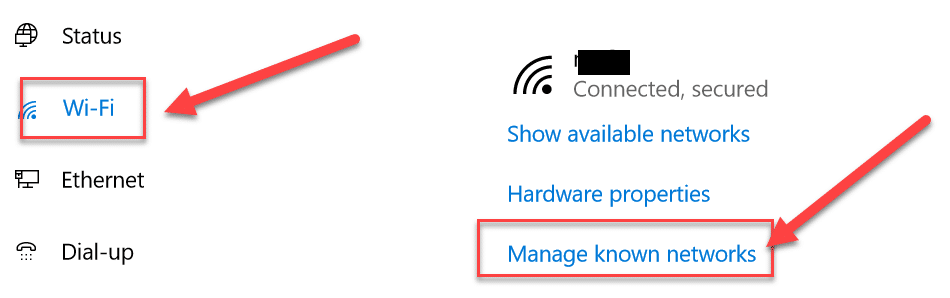
4, După aceasta, toate rețelele cunoscute vor apărea pe ecran. Alegeți rețeaua și faceți clic pe „ Proprietăți ”. Se va deschide ecranul unde puteți seta diferite proprietăți ale rețelei
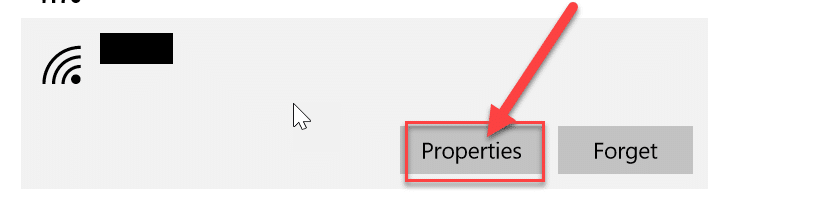
5. Sub „ Setare ca conexiune măsurată ” activați (activați) comutatorul. Acum, toate actualizările necritice ale Windows vor fi restricționate pentru sistem.
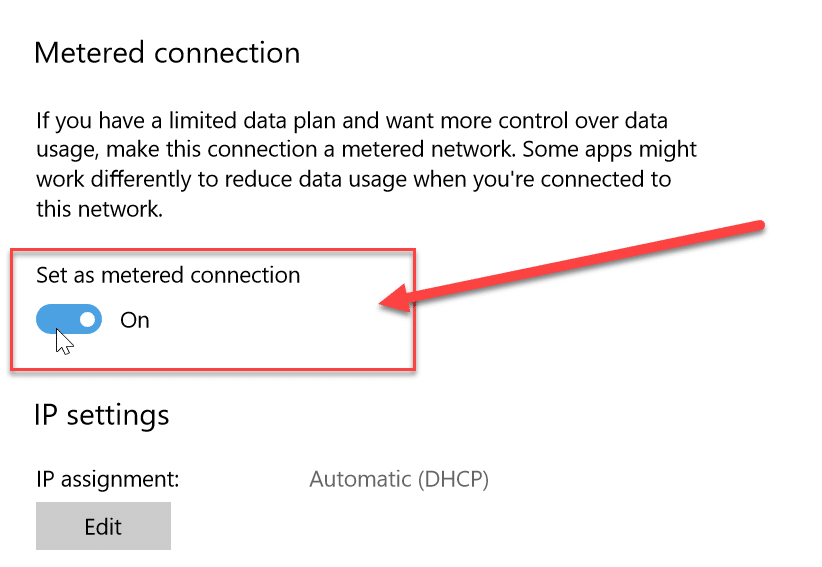
Metoda 2: Opriți serviciul de actualizare Windows
De asemenea, putem dezactiva serviciul de actualizare a ferestrelor. Dar, există un dezavantaj al acestei metode, deoarece va dezactiva toate actualizările fie actualizări regulate, fie actualizări de securitate. Puteți dezactiva actualizările automate pe Windows 10 urmând acești pași:
1. Accesați bara de căutare Windows și căutați „ Servicii ”.
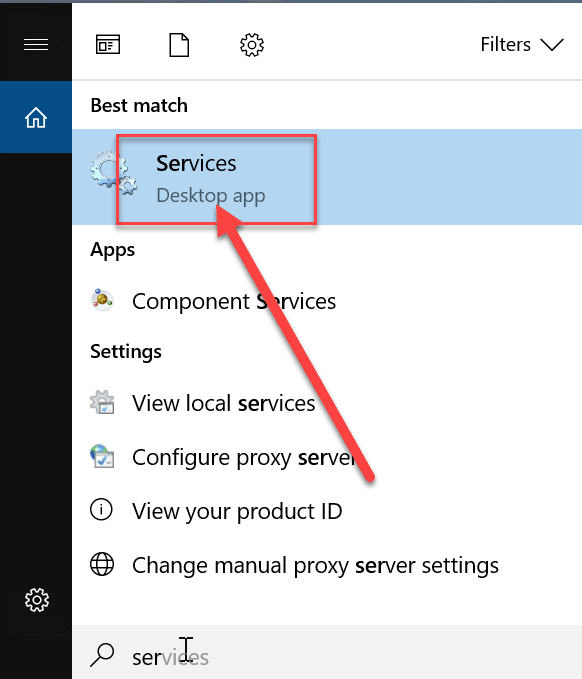
2. Faceți dublu clic pe „ Servicii ” și se va deschide o listă cu diferite servicii. Acum derulați în jos lista pentru a găsi opțiunea „ Windows Update ”.
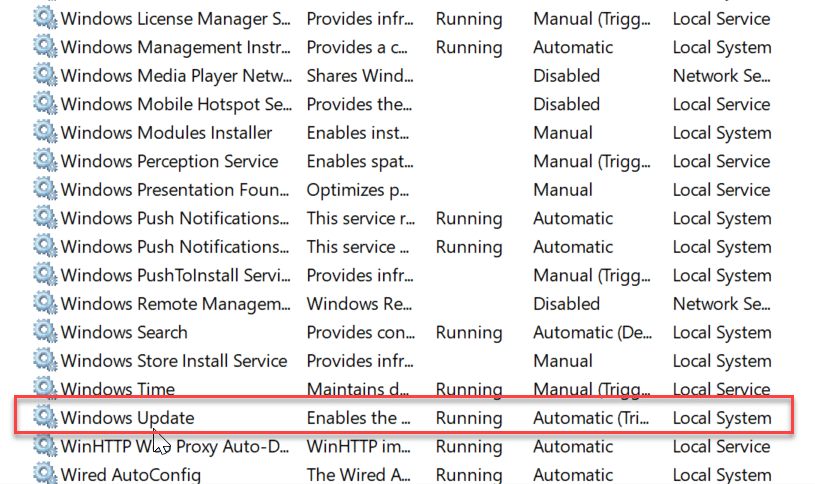
3. Faceți clic dreapta pe „ Actualizări Windows ” și selectați Proprietăți din meniul contextual care apare.
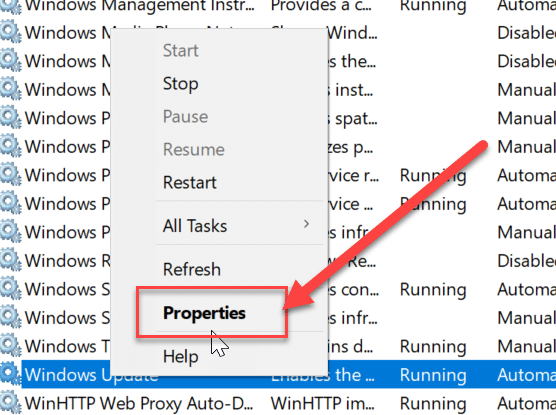
4. Se va deschide fereastra de proprietăți, mergeți la fila „ General ”. În această filă, din meniul drop-down „ Tip de pornire ”, alegeți opțiunea „ Dezactivat ”.
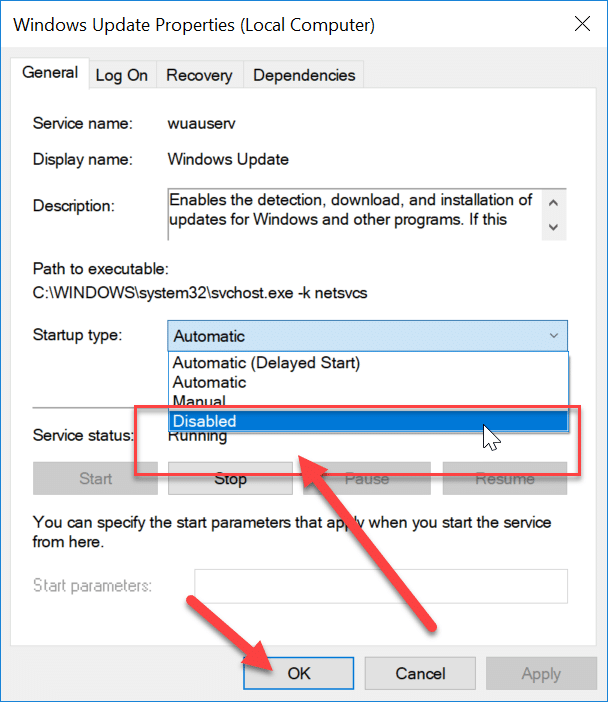
Acum toate actualizările Windows sunt dezactivate pentru sistemul dumneavoastră. Dar, ar trebui să verificați continuu dacă actualizarea ferestrei este dezactivată pentru sistemul dvs., mai ales când reporniți computerul.
Metoda 3: Dezactivați actualizarea automată folosind Editorul de registru
În această metodă, vom face modificările în registry. Este recomandat să faceți mai întâi o copie de rezervă completă a computerului dvs. , dacă nu puteți, atunci cel puțin o copie de rezervă a Editorului de registru Windows, deoarece dacă modificările nu au loc corect, poate provoca daune permanente sistemului. Deci, mai bine fii atent și te pregătește pentru ce e mai rău. Acum, urmați pașii de mai jos:
Notă: dacă sunteți pe Windows 10 Pro, Education sau Enterprise, atunci omiteți această metodă și treceți la următoarea.
1. Mai întâi, utilizați tasta de comandă rapidă „ Windows + R ” pentru a deschide comanda Run. Acum dați comanda „ regedit ” pentru a deschide registry.

2. Navigați la următoarea locație în Editorul Registrului:
HKEY_LOCAL_MACHINE\SOFTWARE\Policies\Microsoft\Windows
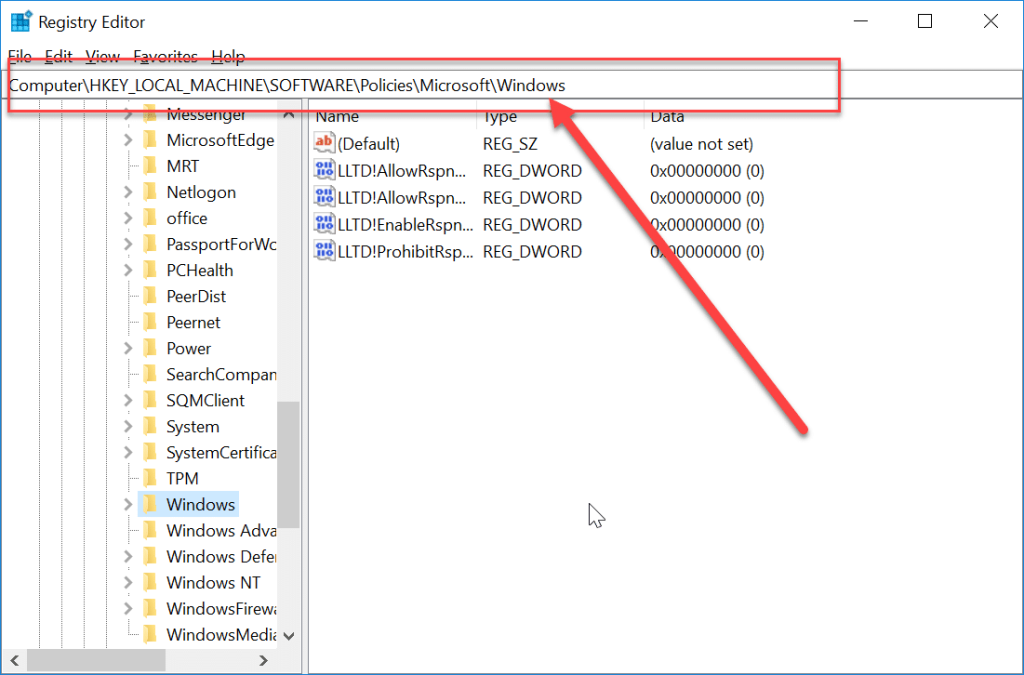
3. Faceți clic dreapta pe Windows și selectați „ Nou ”, apoi alegeți „ Cheie ” din opțiuni.
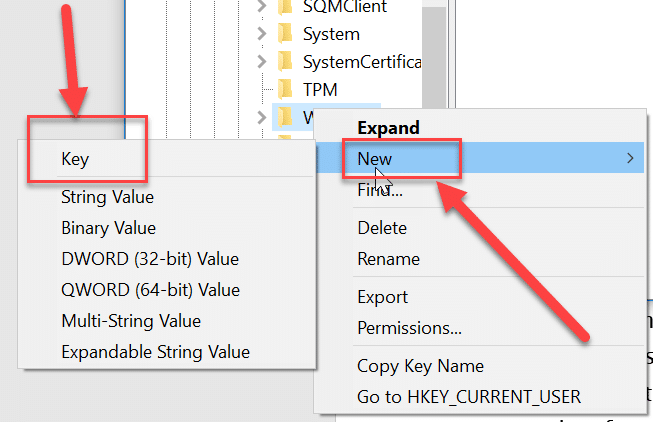
4. Introduceți „ WindowUpdate ” ca nume al cheii pe care tocmai ați creat-o.
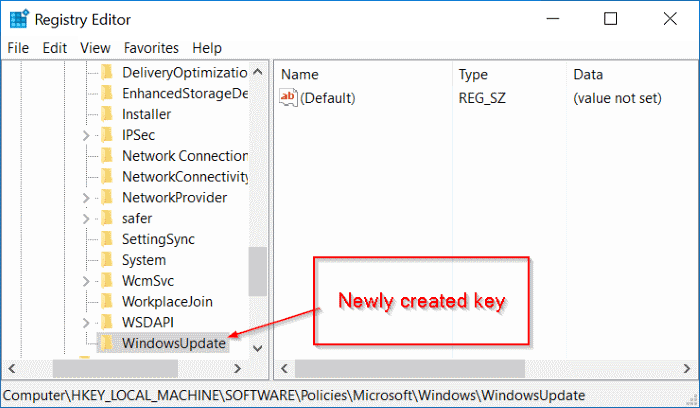
5. Acum, faceți clic dreapta pe „ WindowUpdate ” apoi selectați „ New ” și alegeți „ Key ” din lista de opțiuni.
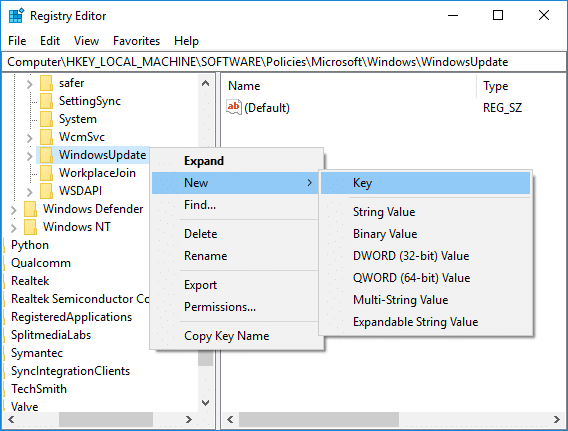
5. Denumiți această nouă cheie ca „ AU ” și apăsați Enter.
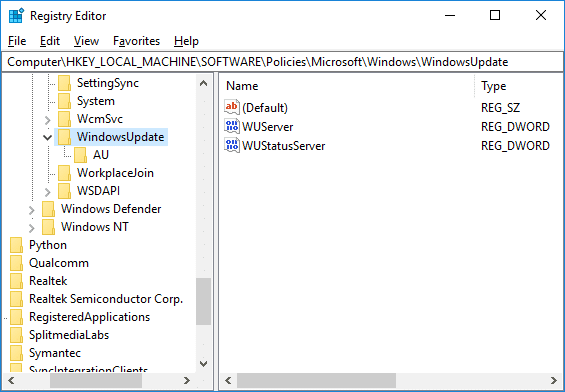
6. Acum, faceți clic dreapta pe această cheie „ AU ” și selectați „ Nou ”, apoi alegeți „ Valoare DWORD (32 de biți) ”.

7. Denumiți acest DWORD ca NoAutoUpdate și apăsați Enter.

7. Trebuie să faceți dublu clic pe această cheie „ AU ” și se va deschide o fereastră pop-up. Modificați datele valorii de la „0” la „ 1 ”. Apoi, apăsați butonul OK.
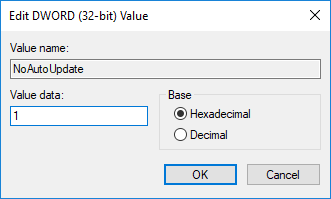
În cele din urmă, această metodă va dezactiva complet Actualizările automate pe Windows 10 , dar dacă sunteți pe Windows 10 ediția Pro, Enterprise sau Education, atunci trebuie să săriți peste această metodă, în schimb urmați-o pe următoarea.
Metoda 4: Dezactivați Actualizarea automată folosind Editorul de politici de grup
Puteți opri actualizarea automată folosind Editorul de politici de grup . De asemenea, puteți schimba cu ușurință această setare ori de câte ori apare o nouă actualizare. Vă va cere permisiunea de a actualiza. Puteți urma acești pași pentru a modifica setările de actualizare automată:
1. Folosiți tasta de comandă rapidă „Tasta Windows + R ”, aceasta va deschide comanda de rulare. Acum, tastați comanda „ gpedit.msc ” în rulare. Aceasta va deschide editorul de politici de grup.

2. Navigați la următoarea locație în Editorul politicilor de grup:
Configurație computer\Șabloane administrative\Componente Windows\Actualizare Windows
3. Asigurați-vă că selectați Windows Update, apoi în panoul din dreapta ferestrei faceți dublu clic pe politica „ Configurare actualizări automate ”.
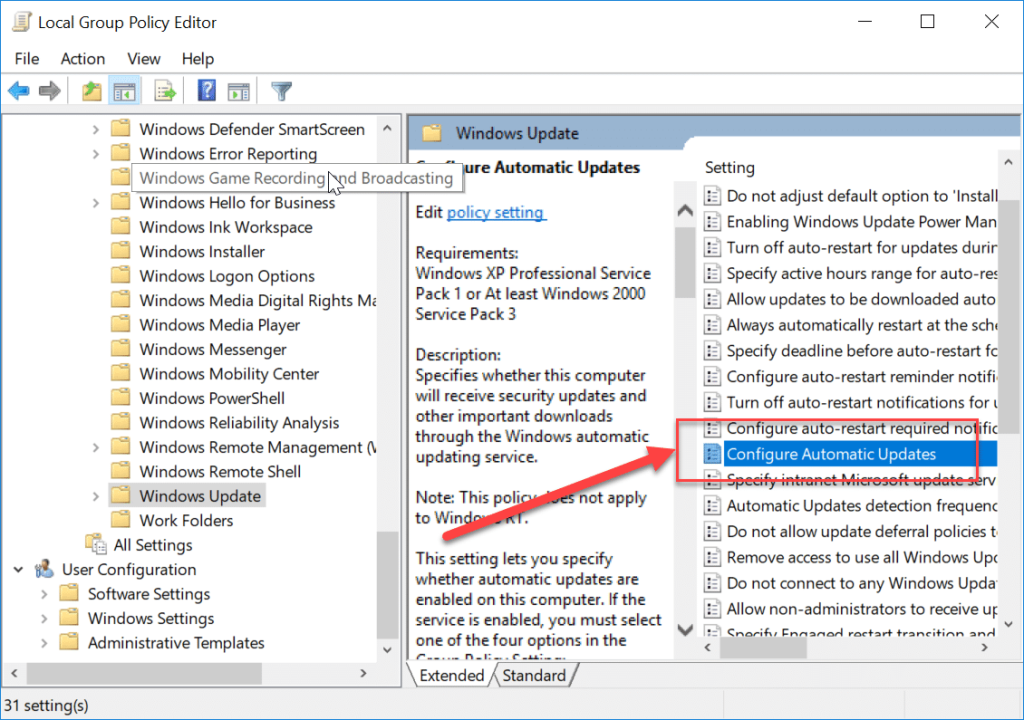
4. Bifați „ Activat ” pentru a activa politica „ Configurare actualizări automate ”.
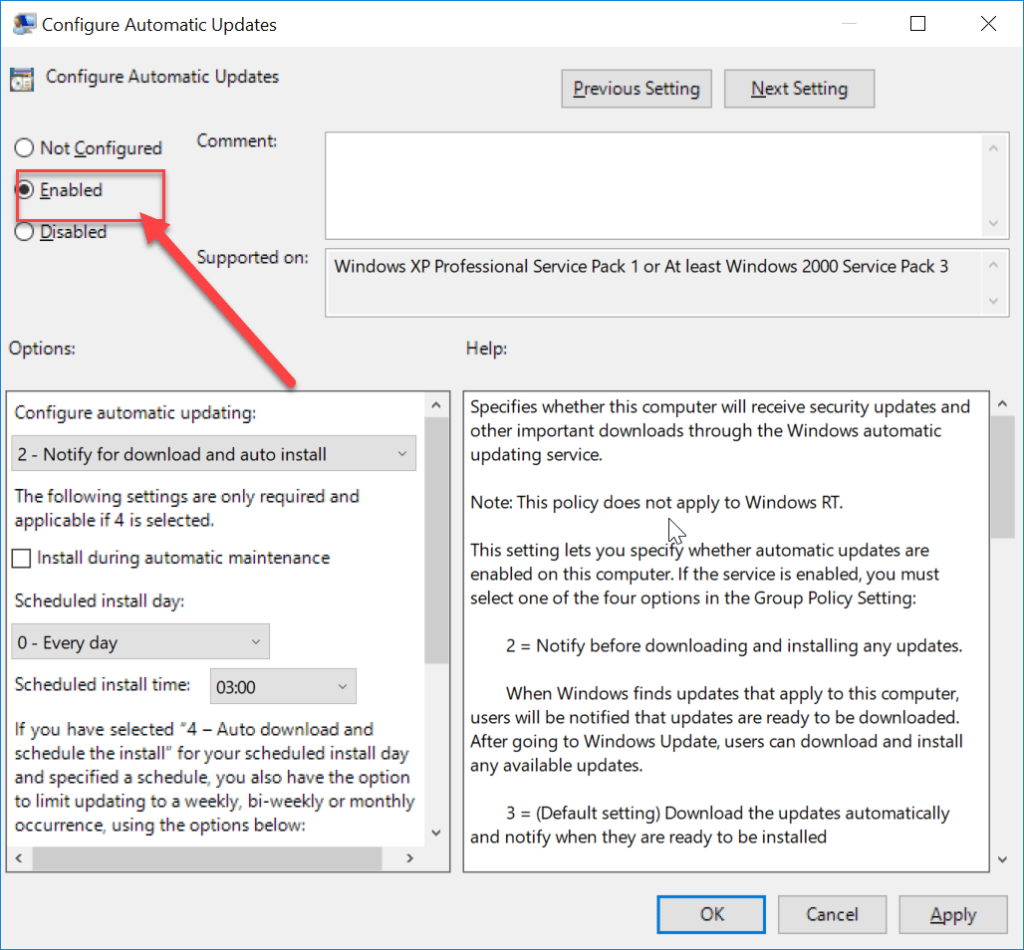
Notă: Dacă doriți să opriți complet toate actualizările Windows, selectați Dezactivat din politica „ Configurare actualizări automate ”.
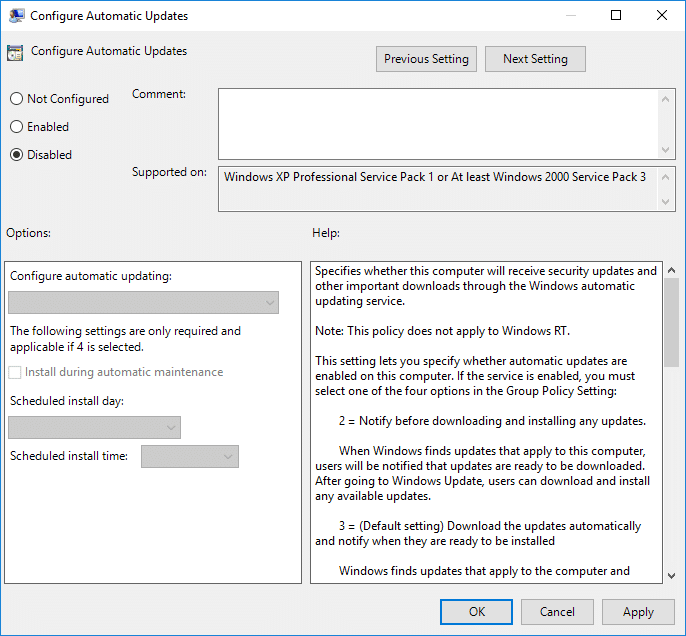
5.Puteți alege diversele modalități de a configura actualizările automate în categoria opțiuni. Este recomandat să alegeți opțiunea 2, adică „ Notificare pentru descărcare și instalare automată ”. Această opțiune oprește complet orice actualizări automate. Acum faceți clic pe aplicați și apoi apăsați pe ok pentru a finaliza configurarea.
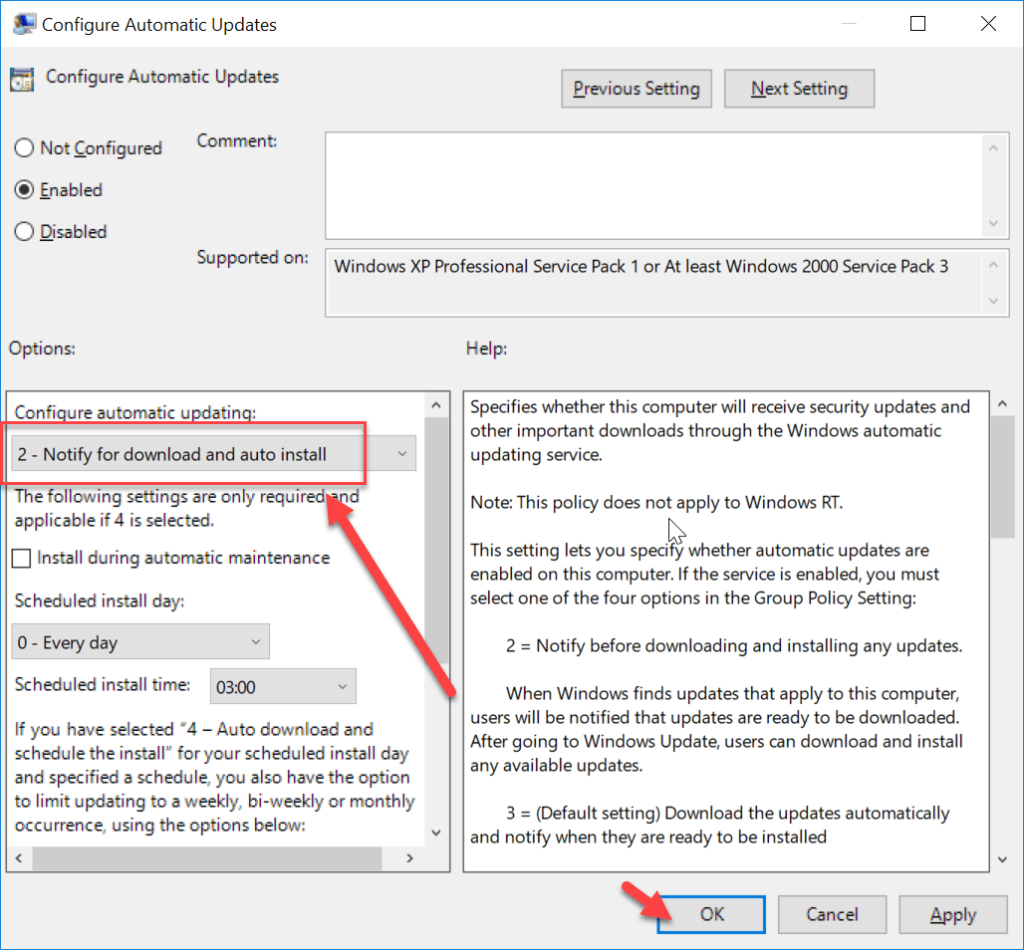
6.Acum veți primi o notificare ori de câte ori apare vreo actualizare nouă. Puteți actualiza manual Windows prin Setări -> Actualizare și securitate -> Actualizări Windows.
Acestea sunt metodele care pot fi utilizate pentru a dezactiva Actualizarea automată a ferestrei în sistem.
Recomandat:
Sper că pașii de mai sus au fost de ajutor și acum puteți dezactiva cu ușurință actualizările automate pe Windows 10, dar dacă mai aveți întrebări cu privire la acest ghid, nu ezitați să le întrebați în secțiunea de comentarii.
LinkedIn vă permite să prezentați progresul în carieră potențialilor angajatori într-un format avansat. În loc să enumerați doar o poziție pe care ați ocupat-o
Există diverse articole de care va trebui să vă aprovizionați în „Legend of Zelda: Tears of the Kingdom” (TotK). Majoritatea dintre ele vor avea nevoie de bani pentru a le obține. The
Dacă vă abonați la unul sau mai multe dintre serviciile Sky și locuiți în Regatul Unit și Irlanda, vă calificați automat pentru recompense Sky VIP. Sky VIP este un îndulcitor
Dacă sunteți un utilizator AirPods Pro, știți că calitatea sunetului este o îmbunătățire semnificativă față de AirPods standard. Dar știați că există modalități de a îmbunătăți mugurii
Amazon și-a câștigat un loc ca cel mai important brand de comerț electronic din lume. Cumpărătorii online aleg Amazon pentru beneficiile sale atrăgătoare, cum ar fi generos
Toată lumea o face; faci o fotografie grozavă cu copilul tău făcând ceva interesant sau imaginea perfectă a produsului pentru listarea ta pe eBay, apoi mai târziu când
Probabil că ați întâlnit mesajul de eroare „Această acțiune nu poate fi finalizată deoarece fișierul este deschis” atunci când încercați să redenumiți, transferați sau ștergeți un
Terraria este plină de obiecte valoroase, arme și echipamente pe care le poți folosi pentru a-ți întări caracterul. Una dintre cele mai versatile arme de început de joc este
TikTok se concentrează în principal pe videoclipuri scurte. A început cu videoclipuri de 15 secunde în care creatorii s-au arătat în mare parte dansând, sincronizând buzele și încercând
Oricât de distractiv ar fi gestionarea și moderarea propriului server Discord, poate doriți să aduceți niște roboți la bord pentru a vă ajuta cu sarcinile de administrare sau pur și simplu să injectați
Ești un fan al anime-ului, dar vrei să îl urmărești gratuit pe Crunchyroll? Ne pare rău, nu mai merită să îl încercați fără un abonament premium. Cu peste
Cu potențialul de a câștiga oricând, oriunde și de a vă stabili propriul program, să deveniți șofer cu Lyft sau Uber sună ca o afacere bună. Dar dacă ești
Când ați terminat o parte bună a unei prezentări Google Slides și decideți să utilizați un font diferit, ați putea rămâne frustrat. Dacă ai creat
Linkurile de partajare GroupMe sunt o modalitate simplă de a invita persoane să se alăture grupurilor dvs. Cu toate acestea, puteți genera un link de partajare nevalid sau puteți obține erori în timpul
Aplicațiile implicite oferă o funcționalitate decentă, dar este posibil să nu fie la standard. Din fericire, există multe aplicații de top care oferă
Strigatul la televizor ar putea avea un efect în viitor, deoarece BBC a lucrat cu Microsoft pentru a dezvolta o versiune experimentală a iPlayer cu
Canalele Telegram pot fi o modalitate excelentă de a fi la curent cu cele mai recente actualizări despre politică, sport, afaceri sau orice alte subiecte care vă interesează. Ca canal
Dacă aveți un spațiu de lucru GoDaddy și propriul domeniu, este logic să configurați o adresă de e-mail care să se potrivească. Acest lucru face ca afacerea dvs. să arate profesională și
Poveștile Instagram au devenit metoda de bază pentru a crește implicarea și pentru a oferi urmăritorilor conținut în culise sau spontan. De atunci
Hărți Google poate afișa informații geografice de orice domeniu, de la țări întregi până la case individuale. Din moment ce Google a adăugat opțiunea Street View, acum


















