Cum să eliminați un urmăritor de la a vă vedea contul pe Instagram

Poate veni un moment în care doriți să eliminați anumiți urmăritori din profilul dvs. Instagram dintr-un motiv sau altul. Din fericire, Instagram permite membrilor
Remediați derularea cu două degete care nu funcționează în Windows 10: mulți utilizatori preferă să folosească touchpad-ul în locul unui mouse tradițional, dar ce se întâmplă când derularea cu două degete nu mai funcționează brusc în Windows 10? Ei bine, nu vă faceți griji, puteți urma acest ghid pentru a vedea cum să remediați această problemă. Problema poate apărea după o actualizare sau o actualizare recentă care poate face ca driverul touchpad să fie incompatibil cu Windows 10.
Ce este un scroll cu două degete?
Derularea cu două degete nu este altceva decât o opțiune de a derula prin pagini folosind cele două degete de pe touchpad-ul laptopului. Aceste caracteristici funcționează fără probleme pe majoritatea laptopurilor, dar unii utilizatori se confruntă cu această problemă enervantă.
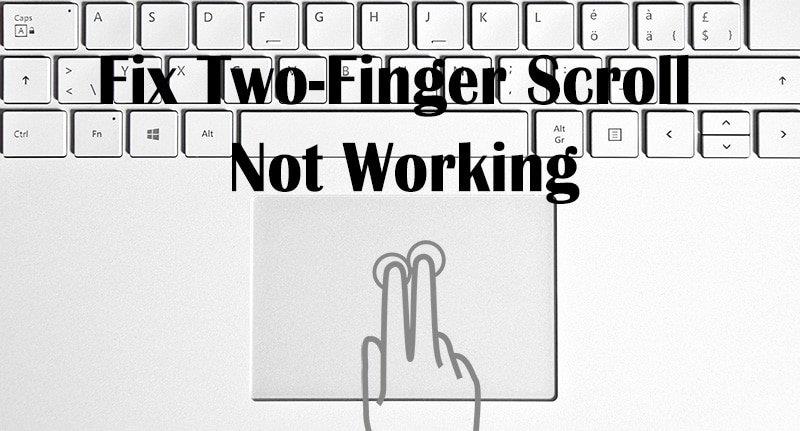
Uneori, această problemă este cauzată de faptul că Derularea cu două degete este dezactivată în setările mouse-ului și activarea acestor opțiuni va rezolva această problemă. Dar dacă nu este cazul, atunci nu vă faceți griji, urmați acest ghid de mai jos pentru a remedia derularea cu două degete care nu funcționează în Windows 10.
Cuprins
Remediați derularea cu două degete care nu funcționează în Windows 10
Asigurați-vă că ați creat un punct de restaurare în cazul în care ceva nu merge bine.
Metoda 1: Activați derularea cu două degete din Proprietățile mouse-ului
1.Apăsați tasta Windows + I pentru a deschide Setări, apoi faceți clic pe pictograma Dispozitive.

2. Din meniul din stânga, faceți clic pe Touchpad.
3. Acum accesați secțiunea „ Derulați și zoon ”, asigurați-vă că bifați „ Trageți două degete pentru a derula ”.
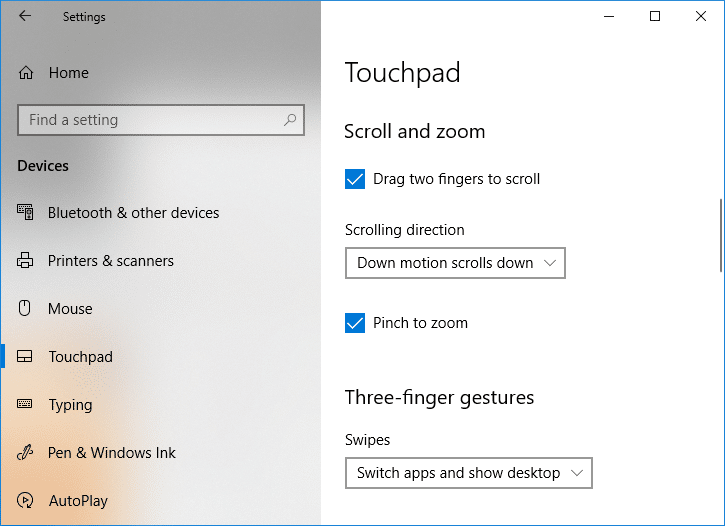
4.Odată terminat, închideți setările.
SAU
1. Apăsați tasta Windows + R, apoi tastați main.cpl și apăsați Enter pentru a deschide Mouse Properties.
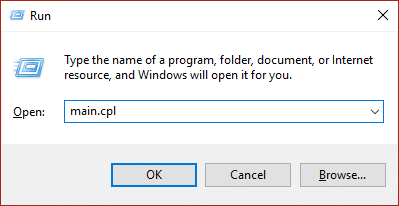
2. Comutați la fila Touchpad sau la Setările dispozitivului, apoi faceți clic pe butonul Setări.
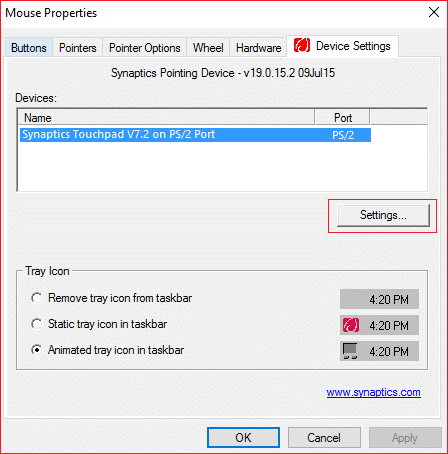
3. În fereastra Proprietăți, bifați „ Defilare cu două degete ”.
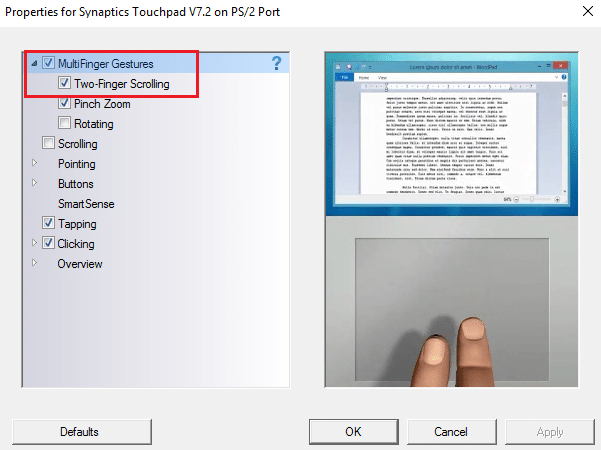
4. Faceți clic pe OK, apoi faceți clic pe Aplicare urmat de OK.
5.Reporniți computerul pentru a salva modificările.
Metoda 2: Schimbați indicatorul mouse-ului
1.Type contro apoi l în Windows Search faceți clic pe Panou de control din rezultatul căutării.

2. Asigurați-vă că „ Vizualizare după ” este setat la Categorie, apoi faceți clic pe Hardware și sunet.

3. Sub titlul Dispozitive și imprimante, faceți clic pe Mouse.

4. Asigurați-vă că comutați la fila Pointers din Mouse Properties.
5. Din meniul derulant Scheme, selectați orice schemă la alegere, de exemplu: Windows Black (schemă de sistem).
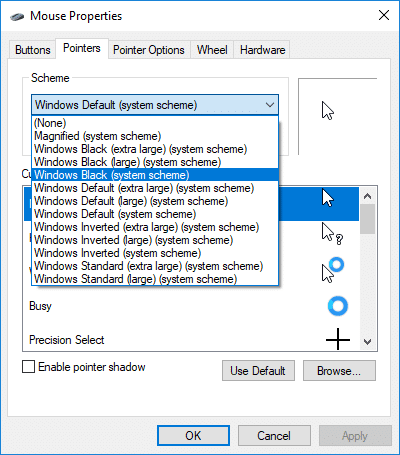
6. Faceți clic pe Aplicare urmat de OK.
Vedeți dacă puteți remedia derularea cu două degete care nu funcționează în Windows 10 , dacă nu, atunci continuați cu următoarea metodă.
Metoda 3: Roll Back Touchpad Driver
1.Apăsați tasta Windows + R, apoi tastați devmgmt.msc și apăsați Enter pentru a deschide Manager dispozitive.

2.Extindeți Mouse și alte dispozitive de indicare.
3. Faceți clic dreapta pe dispozitivul touchpad și selectați Proprietăți.

4. Comutați la fila Driver, apoi faceți clic pe butonul „ Roll Back Driver ”.
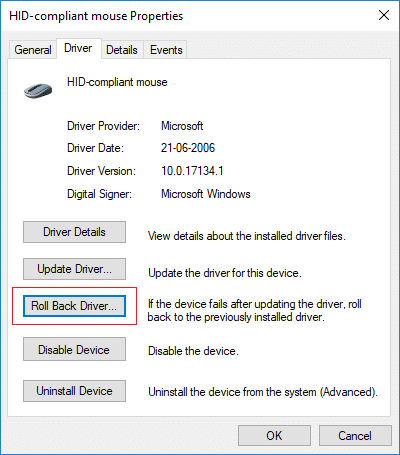
Notă: Dacă butonul „Roll Back Driver” este gri, înseamnă că nu puteți derula înapoi driverele și această metodă nu va funcționa pentru dvs.
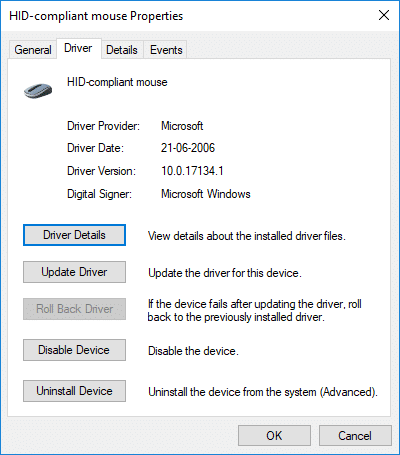
5. Faceți clic pe Da pentru a confirma acțiunea dvs. și, odată ce driverul este complet, reporniți computerul pentru a salva modificările.

Dacă butonul „Roll Back Driver” este gri, atunci dezinstalați driverele.
1. Accesați Manager dispozitive, apoi extindeți Mouse și alte dispozitive de indicare.
2. Faceți clic dreapta pe dispozitivul touchpad și selectați Proprietăți.

3. Comutați la fila Driver, apoi faceți clic pe Dezinstalare.
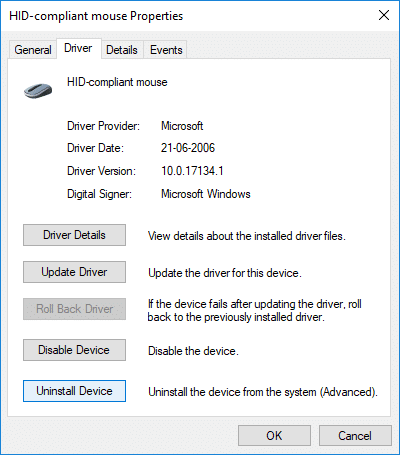
4. Faceți clic pe Dezinstalare pentru a vă confirma acțiunile și, odată terminat, reporniți computerul.
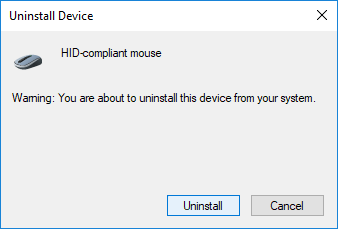
După ce sistemul repornește, vedeți dacă puteți remedia derularea cu două degete care nu funcționează în Windows 10 , dacă nu, apoi continuați.
Metoda 4: Actualizați driverele touchpadului
1.Apăsați tasta Windows + X apoi selectați Manager dispozitive.

2.Extindeți Mouse și alte dispozitive de indicare.
3.Selectați dispozitivul Mouse și apăsați Enter pentru a deschide fereastra de Proprietăți.
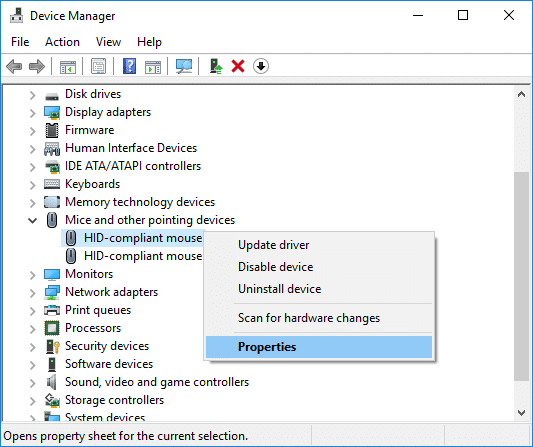
4. Treceți la fila Driver și faceți clic pe Actualizare driver.
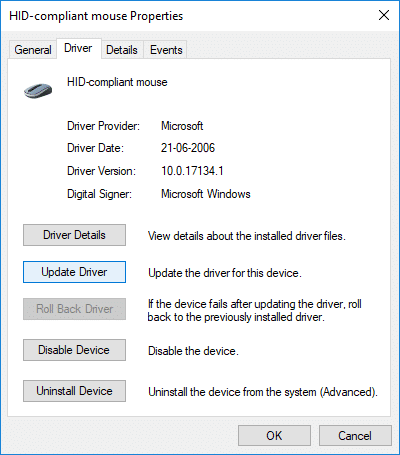
5.Acum selectați Răsfoiți computerul meu pentru software-ul driver.

6. În continuare, selectați Permiteți-mi să aleg dintr-o listă de drivere disponibile pe computerul meu.

7. Debifați „Afișați hardware compatibil”, apoi selectați Mouse compatibil PS/2 din listă și faceți clic pe Următorul.
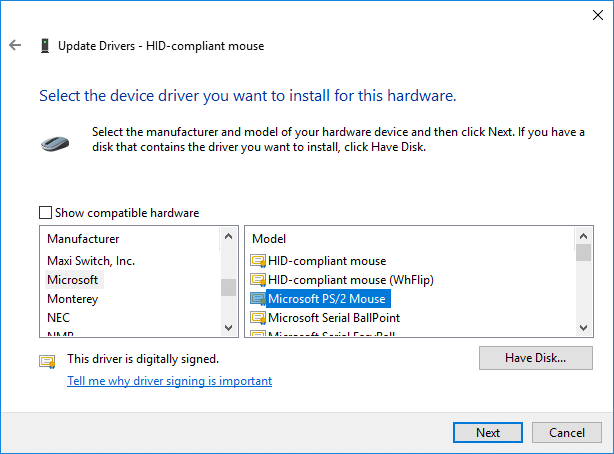
8. După ce driverul este instalat, reporniți computerul pentru a salva modificările.
Recomandat:
Atât ați remediat cu succes defilarea cu două degete care nu funcționează în Windows 10, dar dacă mai aveți întrebări despre acest tutorial, nu ezitați să le întrebați în secțiunea de comentarii.
Poate veni un moment în care doriți să eliminați anumiți urmăritori din profilul dvs. Instagram dintr-un motiv sau altul. Din fericire, Instagram permite membrilor
În ciuda multor eforturi, VR nu a reușit niciodată să ajungă în ligile mari. Deși este discutabil că atât PlayStation VR, cât și Samsung Gear VR au ajutat-o
Rețeaua dvs. corporativă ar putea fi blocată mai sigur decât Fort Knox, dar asta nu înseamnă că angajații tăi care lucrează la distanță și cei care lucrează la drum sunt atât de bine
Jucătorii iubesc consolele Xbox pentru compatibilitatea lor, ceea ce înseamnă că jucătorii pot folosi accesorii mai vechi pe consolele mai noi. Odată cu lansarea Xbox
Una dintre cele mai impresionante caracteristici ale Microsoft Excel este că vă puteți partaja fișierele cu alții în scopuri de vizualizare/editare. Cu toate acestea, uneori
„The Legend of Zelda: Tears of the Kingdom” oferă o varietate de opțiuni atunci când vine vorba de construirea de vehicule sau mașini folosite în joc. Peste tot
Blox Fruits oferă un arsenal uimitor de arme cu care jucătorii pot lupta, iar Sabre Version 2 (V2) este o lamă grozavă de adăugat la inventarul tău. este
Temele MIUI pot fi o gură de aer proaspăt pentru un utilizator Xiaomi Android. Le permite să-și schimbe aspectul telefonului la fel de des ca și starea lor de spirit. Dacă sunteți MIUI
Trucuri pot face procesul de joc mai distractiv și vă pot economisi mult timp. De fapt, trucurile sunt o parte atât de mare a Sims 4 încât chiar și dezvoltatorii de jocuri
Este incontestabil că aplicațiile de e-mail, precum Gmail, au o influență semnificativă asupra modului în care interacționăm astăzi, atât social, cât și profesional. Îți permit
Multe scenarii vă pot determina să doriți să treceți la un nou e-mail. Poate că tocmai ați absolvit și nu mai aveți nevoie de e-mailul școlii. Sau te-ai decis
Dacă sunteți în căutarea unui instrument de management de proiect pentru întreprinderi mici sau organizații mari și v-ați restrâns alegerea la Monday.com sau Asana, noi
https://www.youtube.com/watch?v=st5MKQIS9wk Nu trebuie să fii un criminal căutat sau un om misterios internațional pentru a avea nevoie de un număr de telefon temporar.
Fiind una dintre cele mai populare rețele sociale, Instagram oferă utilizatorilor săi o mulțime de funcții interesante. Deși este de încredere de cele mai multe ori, aplicația
Încercați să găsiți profilul Instagram al cuiva și tot ceea ce vi se pare este „Utilizatorul nu a fost găsit”? Nu vă faceți griji; nu ești singurul. Acest
Conectarea contului dvs. Spotify și Discord le permite prietenilor dvs. de canal să vadă ce muzică vă bucurați în timp ce transmiteți în flux. Au opțiunea de a asculta
Dacă dețineți o afacere mică, veți ști cât de solicitante pot fi să faceți comisioane. Trebuie să urmăriți multe lucruri pentru a vă asigura că totul funcționează fără probleme.
Un nou kit Nintendo Labo Toy-Con este pe drum, bucurați-vă fanii creațiilor din carton! Nintendo tocmai a lansat un videoclip care aruncă o privire atentă asupra
Notificările Google Chrome au fost configurate inițial pentru a beneficia utilizatorii, dar sunt mai mult o supărare pentru mulți. Dacă ești genul care preferă să nu fie
Una dintre cele mai utilizate aplicații de mesagerie la nivel mondial este WhatsApp. Deci, oriunde ați merge, dacă este disponibilă o conexiune Wi-Fi, puteți continua să utilizați


















