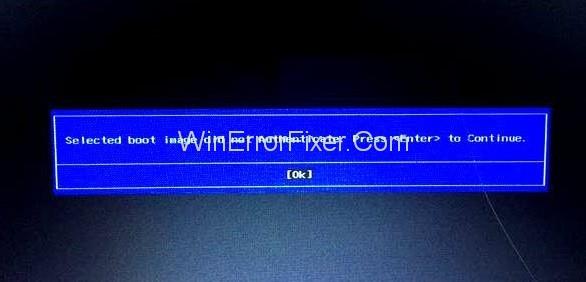Adesea, utilizatorii se confruntă cu o anumită problemă în timp ce pornesc sau repornesc computerele. Pe un ecran negru apare o casetă albastră, care spune „ Imaginea de pornire selectată nu s-a autentificat, apăsați Enter pentru a continua ”. Pur și simplu faceți clic pe „OK” sau „Enter” pentru a reporni computerul. După aceasta, veți reveni la același ecran în loc să porniți sistemul. Deci, trebuie să remediați această problemă ori de câte ori apare. Am discutat modalitățile de remediere a problemei Selected Boot Image Did Not Authenticate în acest articol.
În primul rând, trebuie să înțelegem despre ce problemă este vorba despre imaginea de pornire selectată nu s-a autentificat. O imagine de pornire este un fișier care conține diverse date legate de sistemul de operare și ajută la încărcarea acestuia. Sistemul este încărcat după ce computerul autentifică încărcătorul de încărcare a sistemului conform bazei de date cu firmware-ul sistemului.
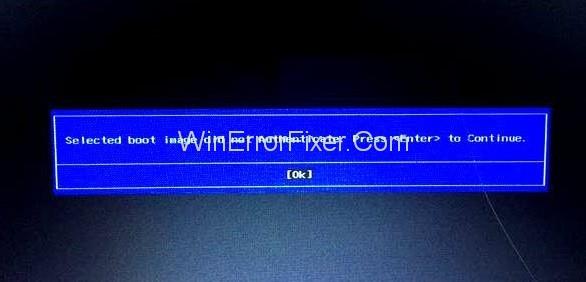
Acest proces protejează dispozitivul de orice modificări dăunătoare ale sistemului. Este posibil ca computerul să nu reușească să autentifice încărcătorul de pornire din diverse motive:
1. Modificări ale informațiilor despre încărcătorul de pornire din cauza instalării unui dispozitiv nou sau a modernizării sistemului.
2. Lipsesc informații despre încărcătorul de pornire.
3. Încărcător de pornire corupt din cauza atacurilor malware.
Cuprins
Cum să remediați eroarea selectată a imaginii de pornire nu a autentificat
Mulți dintre utilizatorii de Windows se confruntă cu această problemă. Chiar și cea mai recentă versiune Windows 10, în ciuda caracteristicilor sale populare, se confruntă cu această problemă. De asemenea, am observat că utilizatorii de dispozitive HP se confruntă în special cu eroarea Selected Boot Image Did Not Authenticate.
Se spune despre eșecul de autentificare a imaginii de pornire. Acest lucru este legat în principal de actualizări, deoarece poate provoca modificări ale informațiilor despre încărcătorul de pornire. Astfel, modalitățile de rezolvare a acestei probleme au fost discutate mai jos.
Soluția 1: Schimbați de la Secure Boot la Legacy Boot în Setările BIOS
Această metodă este potrivită numai atunci când eroarea nu este cauzată de niciun atac de malware. Permite pornirea sistemului prin dezactivarea caracteristicii Secure Boot și suprascriind protocolul de securitate. Următorii sunt pașii acestei metode:
Pasul 1: Opriți computerul și apoi porniți din nou.
Pasul 2: Apăsați „Esc” în mod repetat pentru a accesa meniul de pornire.
Pasul 3: Apăsați „ F10 ” pentru a intra în BIOS odată ce apare meniul de pornire, apoi navigați prin opțiuni folosind tastele săgeți
Pasul 4: Selectați „ Configurare sistem ” în meniul de sus.
Pasul 5: Selectați „ Opțiuni de pornire ”.
Pasul 6: Dezactivați opțiunea „ Pornire securizată ” și activați „ Suport vechi ”.
Pasul 7: Apăsați „ F10 ” pentru a salva și a ieși.
Acest lucru ar trebui să facă ca Windows să repornească automat cu modificările salvate. Cu toate acestea, aceasta ar trebui să servească drept o soluție temporară. Funcția de pornire securizată este crucială pentru a preveni conținutul rău intenționat și trebuie reactivată după ce problema este remediată. În plus, dacă imaginea de pornire selectată nu s-a autentificat se datorează unui atac malware, este recomandată metoda trei prezentată mai jos.
Soluția 2: Resetați computerul
Acesta este un alt mod de a rezolva problema Selected Boot Image Did Not Authenticate, în care configurațiile BIOS sunt resetate. Aceasta va elimina toate configurațiile nepotrivite și va permite o pornire cu succes. Următorii sunt pașii acestei metode:
Pasul 1: Opriți computerul și deconectați cablul de alimentare.
Pasul 2: Scoateți bateria din spatele computerului.
Pasul 3: Apăsați și mențineți apăsat butonul de pornire timp de aproximativ 20 până la 30 de secunde pentru a reseta hardware-ul.
Pasul 4: Puneți bateria înapoi și conectați cablul de alimentare.
Pasul 5: Reporniți computerul.
Pasul 6: Pe măsură ce computerul pornește, apăsați „Esc” în mod repetat pentru meniul de pornire.
Pasul 7: Odată ce apare meniul de pornire, apăsați „F2” pentru a încărca diagnosticarea hardware.
Pasul 8: Selectați opțiunea „Test de pornire” pentru a testa întregul hardware al sistemului pentru a diagnostica orice probleme.
Pasul 9: Dacă testul raportează nicio problemă, computerul poate fi repornit frecvent.
Dacă încă vă confruntați cu eroarea Selected Boot Image Did Not Authenticate sau dacă testul de pornire raportează vreo problemă, sistemul trebuie reparat.
Niciuna dintre tehnicile menționate mai sus nu poate funcționa dacă problema se datorează unui atac malware. În acest caz, sistemul trebuie reparat. Procesul de reparare se poate face urmând pașii de mai jos:
Pasul 1: În primul rând, opriți computerul. Acum, reporniți-l după câteva secunde
Pasul 2: exact când computerul pornește, apăsați „Esc” în mod repetat pentru ca meniul de pornire să apară
Pasul 3: Odată ce apare meniul de pornire, apăsați „F11” pentru a accesa consola de recuperare
Pasul 4: Selectați „Depanare” .
Pasul 5: Apoi selectați „Opțiuni avansate”.
Pasul 6: În cele din urmă, selectați „Reparare pornire”.
Pasul 7: Urmați instrucțiunile care vor apărea pe ecran. Acum, așteptați ca procesul de reparație să se termine.
Pasul 8: Odată ce ați terminat, reporniți computerul.
Citește și:
Concluzie
Astfel, am descris diferitele modalități de a remedia eroarea de autentificare a imaginii de pornire. Utilizatorul trebuie să aibă mai întâi o idee despre cauza erorii, deoarece tehnicile sunt potrivite în funcție de cauze. Primele două metode trebuie să fie suficiente dacă încărcătorul de pornire cauzează o eroare Selected Boot Image Did Not Authenticate.
Schimbarea informațiilor din cauza actualizării sistemului sau a unei noi instalări. În cazul modificărilor din cauza atacurilor malware, este necesară repararea sistemului. Aceste tehnici sunt ușor de utilizat odată înțelese. Acest lucru vă va ajuta ori de câte ori vă confruntați cu eroarea Selected Boot Image Did Not Authenticate.