Cum se schimbă formatul monedei în Windows 11

Acest ghid vă va arăta cum să schimbați formatul monedei utilizat pentru contul dvs. în Windows 10 și Windows 11.
Majoritatea graficienilor utilizează imagini bazate pe vector, în special atunci când creează logo-uri și pictograme, deoarece aceste fișiere sunt mici și pot fi redimensionate în mod liber. În prezent, Adobe Illustrator este cel mai important pachet de design grafic, astfel încât fișierul AI este folosit ca format standard.
Cu toate acestea, problema este că AI este formatul copyright-ului Adobe. Prin urmare, este dificil să deschideți fișierul AI fără Illustrator.
Cu toate acestea, dacă doriți doar să vedeți fișierul AI, nu trebuie să îl editați, există o altă opțiune care este mai simplă și nu are nevoie de Adobe Illustrator .
Setarea implicită a salvării fișierelor AI în Adobe Illustrator permite încorporarea conținutului PDF. Aceasta înseamnă că le puteți vizualiza în aproape orice aplicație care acceptă citirea PDF-urilor.
Dacă doriți să adăugați un fișier într-o colecție de imagini mai mare, există o modalitate de a-l parcurge ușor. Utilizează Adobe Bridge, disponibil în cont gratuit Adobe CC, permițându-vă să deschideți și să vizualizați fișiere AI.
Rețineți că, în toate cazurile, fișierul apare ca o imagine plană și nu poate fi editat.
Dacă doriți să combinați fotografiile AI într-o lucrare mai mare, fără editare directă, puteți utiliza Photoshop sau echivalentul GIMP gratuit.
De exemplu, dacă doriți să adăugați un logo creat cu Adobe Illustrator la un poster de design din Photoshop. Când deschideți imagini în aceste aplicații, acestea sunt importate ca PDF. Veți vedea un dialog de import, veți accepta sugestiile implicite.
Este important să ne amintim că importul de imagini la dimensiuni mari nu este o idee bună dacă nu doriți să pierdeți funcționalitatea graficii vectoriale. Prin urmare, importați o imagine mare, apoi măriți în loc să importați o imagine mică, apoi măriți-o.
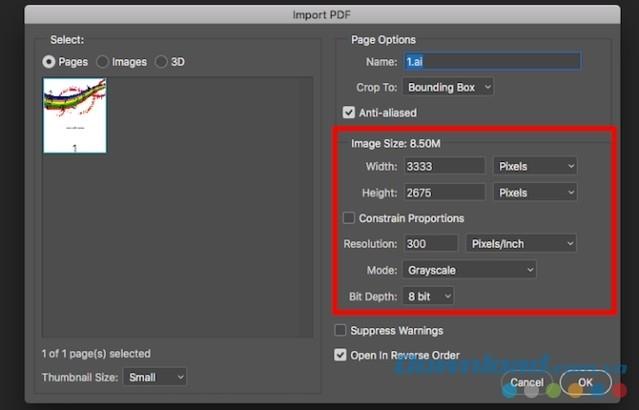
După ce ați terminat, puteți copia și insera acea imagine în propriul strat într-o altă lucrare de artă sau puteți adăuga straturi în acest fișier, apoi puteți să o salvați într-un alt format.
Dacă opțiunile de mai sus nu funcționează, setările implicite pot fi modificate la salvarea fișierului original. Încercați să schimbați tipul de fișier în EPS (format de imagine vectorială) sau alt format pentru a vedea.
Când trebuie să editați un fișier AI fără Adobe Illustrator, lucrurile se complică puțin. De fapt, nu există multe aplicații mainstream care pot edita automat fișierele AI. Majoritatea necesită conversie de fișiere. Uneori, acest proces are loc chiar în aplicație, dar uneori trebuie făcut mai întâi și complet separat.
Dacă doriți să convertiți fișierul singur, ar trebui să-l convertiți în SVG. Acesta este un format deschis cu suport bogat, deși este conceput practic pentru utilizatorii de web. Dacă prelucrați printuri, încercați EPS.
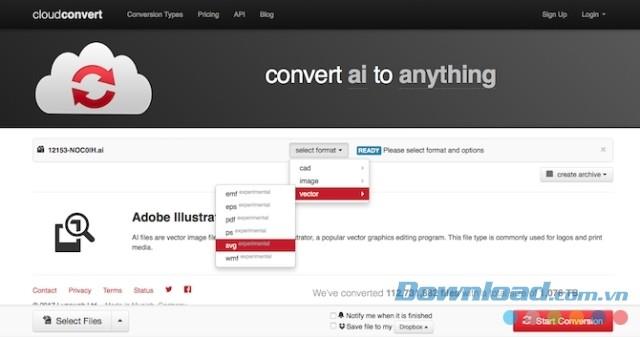
Pentru a converti fotografii:
Ori de câte ori doriți să editați un fișier AI fără a utiliza Adobe Illustrator, trebuie să țineți cont de câteva lucruri:
Dacă mai întâi trebuie să convertiți un fișier depinde de software-ul pe care îl utilizați. Iată cele mai bune aplicații pentru editarea fișierelor AI:
Gravit Designer este probabil cel mai bun software gratuit de înlocuire Adobe Illustrator. Este disponibil în versiuni Mac, Windows, Linux, Chrome OS, iPad, Android și cloud care rulează pe browser, astfel încât să puteți edita fișiere AI online.
Pentru a deschide și edita fișierul AI, mai întâi trebuie să-l convertiți în format SVG. Puteți face acest lucru folosind instrumentul CloudConvert. Apoi deschideți-l trăgând fișierul în fereastra Gravit Designer.

Ca de obicei, toate părțile imaginii sunt grupate într-un singur strat. Cu toate acestea, puteți edita în continuare fiecare parte.
Această aplicație are o interfață extrem de modernă și ușor de utilizat. Cu o mulțime de funcții profesionale de editare a imaginilor, gestionează bine imaginile vectoriale, în special logo-urile, pictogramele și simbolurile.
Descărcați Gravit Designer (gratuit)
Cea mai cunoscută aplicație Adobe Illustrator este Open Source Inkscape. Este disponibil în versiunile Windows, Mac și Linux.
Puteți deschide direct fișiere AI utilizând Inkscape. Nu suportă drag and drop. Deci, trebuie să accesați Fișier> Deschidere , apoi selectați documentul din hard disk. Acest fișier este apoi importat ca PDF. Ca și Photoshop, trebuie să faceți mai întâi clic pe unele setări de import (puteți utiliza implicit dacă doriți). Cu toate acestea, spre deosebire de Photoshop, permite utilizatorilor să editeze liber imaginea finală.
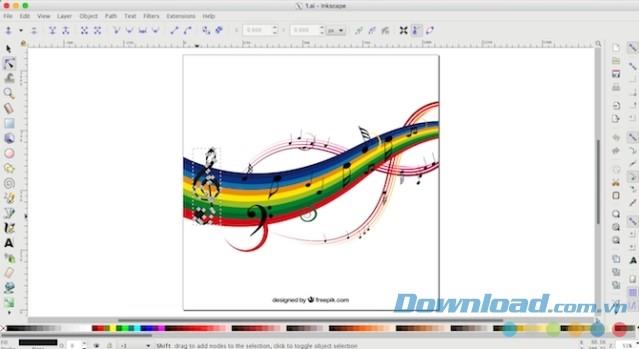
Toate părțile imaginii sunt grupate. Cel mai simplu mod de a selecta anumite elemente este să apăsați F2 pentru a activa instrumentul „Editare noduri” , apoi treceți cu imaginea în partea evidențiată. Faceți clic pentru a o selecta.
Notă: Nu puteți salva imaginea editată ca AI, doar SVG sau EPS pot fi selectate.
Descărcați Inkscape Descărcați Inkscape pentru Mac Descărcați Inkscape pentru Linux
Affinity Designer este un pachet comercial de design grafic disponibil pentru Windows și Mac. Se adresează utilizatorilor profesioniști, dar este mai ieftin decât cel al altor programe grafice gratuite (cu 3 luni mai ieftin decât abonamentul Adobe).
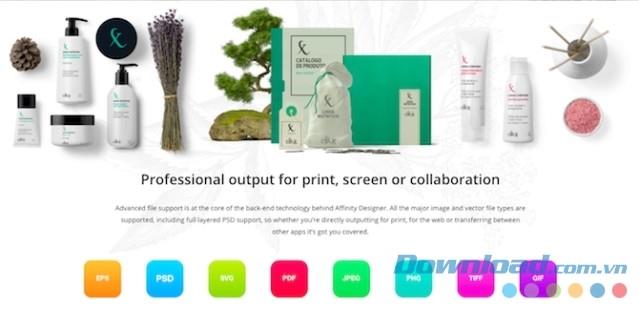
Acest program poate deschide orice fișier AI, atât timp cât sunt salvate ca PDF (implicit în Adobe Illustrator). Aceasta înseamnă că informațiile despre strat vor fi pierdute și nu puteți salva fișierul în formatul inițial. Dacă doriți să deschideți din nou imaginea editată cu Adobe Illustrator, trebuie să o salvați în format PDF, SVG și EPS.
Affinity Designer este un software grafic puternic și popular, cu o listă impresionantă de caracteristici. Este o opțiune excelentă pentru oricine dorește să înlocuiască Adobe Illustrator.
Descărcați Affinity Designer Descărcați Affinity Designer pentru Mac
CorelDRAW este un program de design grafic pentru Windows. Suita „Home & Student” este accesibilă pentru utilizatorii obișnuiți. Dacă doriți funcții mai avansate, cumpărați versiunea Delux. Desigur, fișierele AI sunt acceptate întotdeauna.
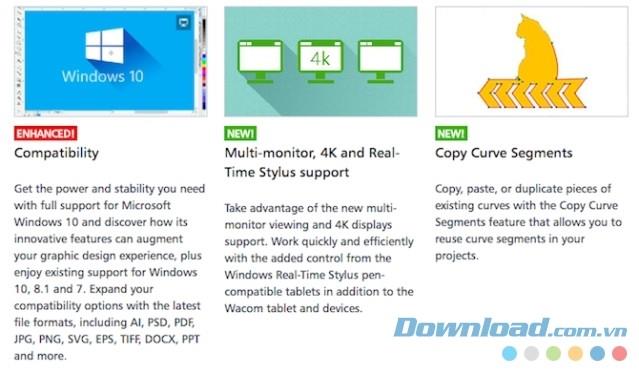
Software-ul funcționează cu fișierul original Adobe Illustrator AI, inclusiv CS6 sau cu fișierele activate PDF create din cele mai recente versiuni Illustrator.
Importați fișierul accesând Fișier> Import, făcând clic pe setările Import (afișând doar fișiere PDF). Opțiunea importantă de luat în considerare aici este dacă textul este procesat corect (poate avea un efect, dar poate fi editat) sau într-un format de diagramă. Ca atare, procesul de conversie va fi mai precis, dar textul nu poate fi editat.
Când ați terminat de editat fișierul Illustrator, îl puteți exporta în format AI. Cu toate acestea, dacă ați utilizat oricare dintre funcțiile speciale ale CorelDRAW, Illustrator nu o va mai suporta.
Corel o poate face ca PaintShop Pro . Această aplicație poate deschide și salva fișierul AI original, dar, în general, nu este potrivită pentru manipularea fișierelor de grafică vectorială cu Gravit Designer.
Sketch are în prezent doar software de design pentru Mac și este din ce în ce mai popular în rândul utilizatorilor profesioniști. Dacă sunteți în căutarea de programe pentru a deschide și edita fișiere AI pe un Mac, aceasta este alegerea potrivită.
Acest program are suport limitat pentru fișierul original Adobe Illustrator. Le puteți deschide ca de obicei, dar acestea vor fi afișate doar ca un singur strat aplatizat. La fel ca deschiderea în Photoshop, imaginea nu poate fi modificată.
Unii utilizatori au spus că au schimbat cu succes extensia de fișier de la AI la PDF în felul următor: Selectați fișierul de pe computer, adăugați .pdf la sfârșitul numelui fișierului, trageți-l în Sketch pentru editare. Cu toate acestea, rezultatul depinde de complexitatea fișierului.
O soluție mai fezabilă este transformarea fișierului în format SVG folosind CloudConvert. Întrucât nu este posibil să salvați fișierul ca AI, această opțiune este cea mai bună modalitate de a vă asigura că fișierul editat poate fi redeschis în Adobe Illustrator ulterior.
Deschiderea oricărui fișier proprietar, altul decât programul inițial, produce deseori rezultate mixte. Cu toate acestea, soluțiile de mai sus sunt considerate de mulți ca fiind destul de bune și sunt o alternativă perfectă atunci când nu vă puteți permite un software profesional de proiectare a imaginilor scump. Dacă știți cum să deschideți un fișier AI fără alt Adobe Illustrator, împărtășiți-l cu Download.com.vn.
Acest ghid vă va arăta cum să schimbați formatul monedei utilizat pentru contul dvs. în Windows 10 și Windows 11.
Acest ghid vă va arăta diferite modalități de a instala .NET Framework 3.5 online și offline în Windows 10.
Partiția de recuperare este o partiție separată pe hard disk-ul sau SSD-ul computerului și este utilizată pentru a restaura sau reinstala sistemul de operare în caz de defecțiune a sistemului.
Configurațiile cu două monitoare devin din ce în ce mai frecvente în zilele noastre. Multitasking-ul pe un singur ecran este prea restrictiv.
Vrei să accelerezi Windows 10, să îmbunătățești viteza Windows 10 sau să accelerezi pornirea Windows 10? Toate metodele de a accelera Windows 10 sunt în acest articol, te rugăm să citești și să aplici pentru a face computerul tău cu Windows 10 să ruleze mai rapid!
Indiferent dacă lucrezi la o cafenea sau îți verifici e-mailul la aeroport, aceste alternative mai sigure îți vor păstra datele în siguranță fără a sacrifica conexiunea.
Utilizatorii pot ajusta și modifica dimensiunea pictogramelor din bara de activități pentru a fi mai mici sau mai mari, în funcție de nevoile fiecăreia.
Când instrumentul de căutare din Windows 10 eșuează, utilizatorii nu pot căuta programe sau date de care au nevoie.
Schimbarea parolei WiFi cu caractere speciale și complexe este o modalitate de a proteja rețeaua WiFi a familiei tale de utilizarea ilegală, afectând viteza acesteia.
Panoul de control joacă în continuare un rol vital în multe dintre sarcinile de configurare de care aveți nevoie pe noul sistem de operare. Iată câteva modalități diferite prin care puteți accesa Panoul de control în Windows 11.
.NET Framework de la Microsoft este o platformă de programare care include biblioteci de programare ce pot fi instalate sau sunt deja incluse în sistemele de operare Windows. În unele cazuri, computerul dvs. nu poate instala acest software. Așadar, urmați soluția din articolul de mai jos.
Nu te baza complet pe setările implicite când vine vorba de confidențialitate. Windows 11 nu face excepție, deoarece își depășește adesea limitele când vine vorba de colectarea datelor.
Când descărcați Windows 10 de la Microsoft, veți descărca Windows 10 ca fișier ISO. Din acest fișier ISO Windows 10, îl puteți utiliza pentru a crea un USB bootabil, un USB de instalare Windows sau un computer ghost. Să vedem cum se descarcă Windows 10!
O modalitate rapidă de a remedia cele mai frecvente probleme ale rețelei cu fir este să resetați conexiunea Ethernet. Iată pașii pentru a reseta conexiunea Ethernet în Windows 11.
Windows Defender este încorporat în Windows 10 pentru a găsi programe malware. Pentru a îmbunătăți performanța pentru activități precum compilarea codului sau rularea mașinilor virtuale, puteți adăuga excepții, astfel încât Windows Defender să nu scaneze niciodată acele fișiere.













