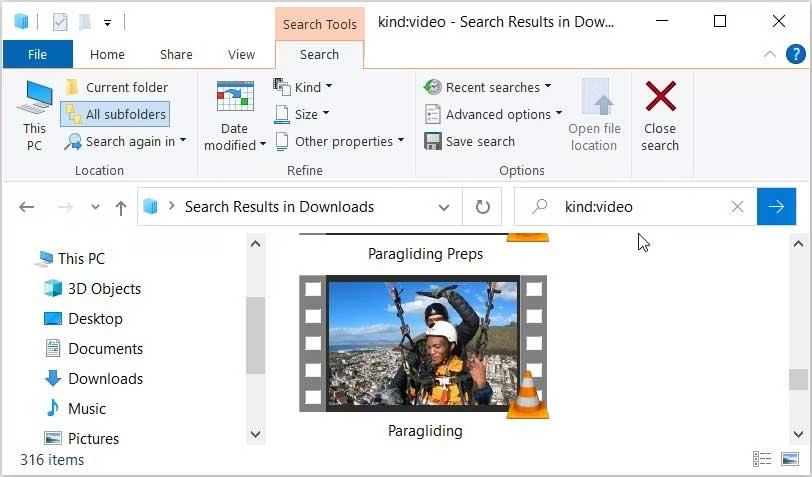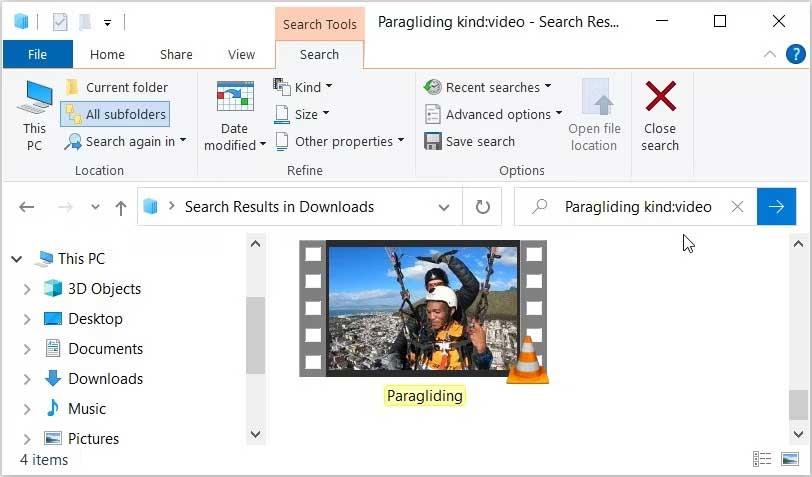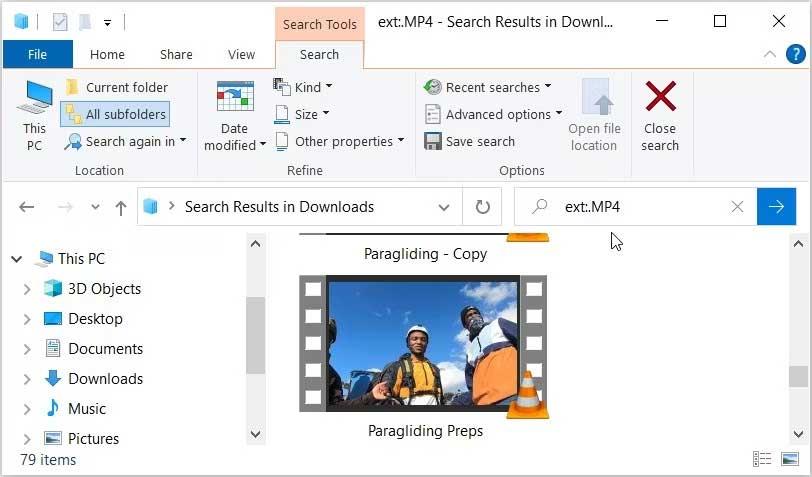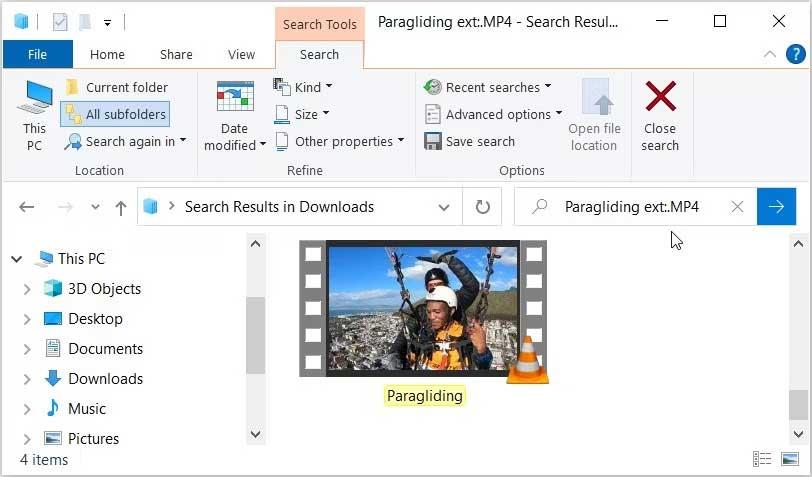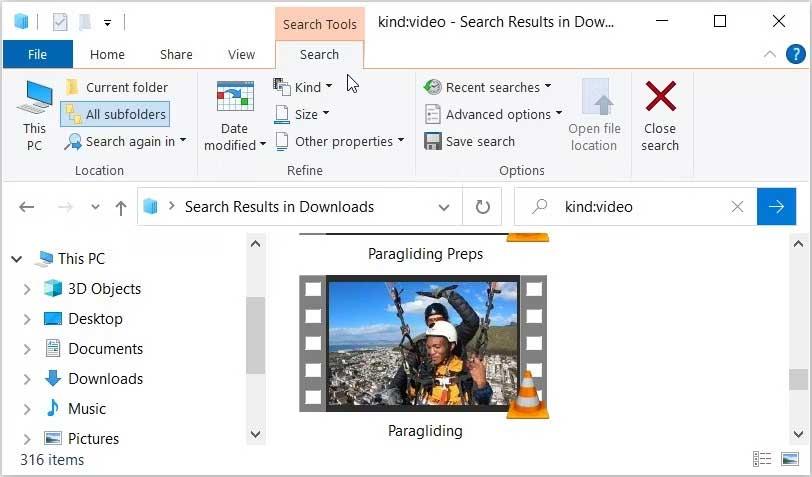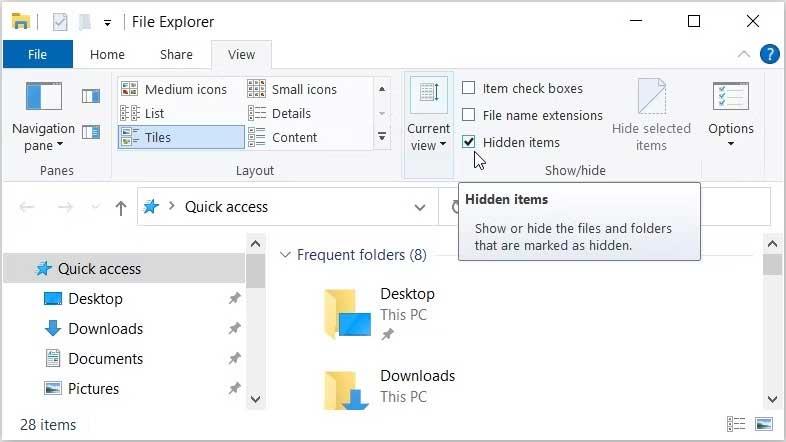Videoclipurile înregistrate și salvate nu pot fi găsite pe computer . Mai jos sunt modalități de a vă ajuta să găsiți toate clipurile pe Windows .

Rezumatul modalităților de a găsi videoclipuri pe computer
Utilizați bara de căutare a File Explorer pentru a găsi întregul videoclip
Bara de căutare a File Explorer facilitează găsirea fișierelor și folderelor pe dispozitivul dvs. Acum puteți folosi acest instrument pentru a filtra rezultatele și pentru a găsi doar videoclipuri de genul acesta:
- Deschideți File Explorer făcând clic pe pictograma barei de activități. Alternativ, apăsați Win + E.
- Faceți clic pe Acest PC în panoul din stânga sau deschideți folderul video. În acest caz, vom explora cum să găsim videoclipuri în dosarul Descărcări .
- După ce selectați un folder, tastați kind:video în bara de căutare File Explorer și apăsați Enter . Această acțiune va afișa întregul videoclip.
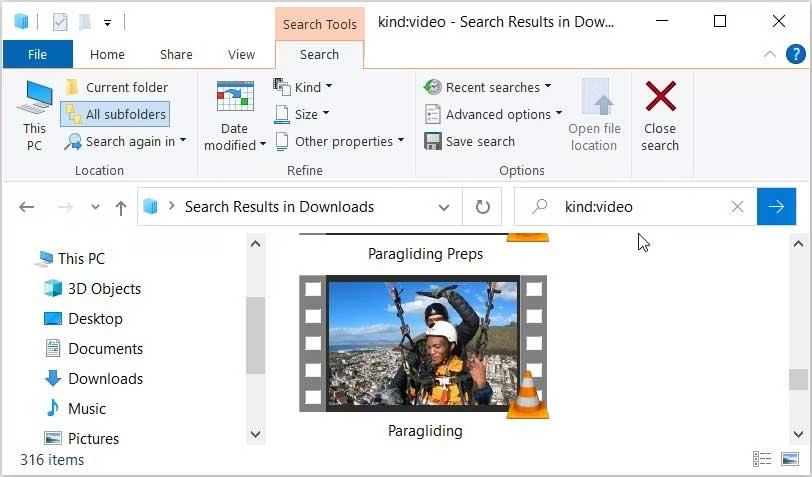
Găsiți videoclipuri după un anumit nume de fișier
Găsirea fișierelor pierdute sau uitate pe dispozitivul dvs. nu este prea dificilă. Cu toate acestea, derularea în jos pe lista de căutare și localizarea videoclipului pot fi plictisitoare.
Deci, cum să găsiți toate fișierele video și să le găsiți rapid? Destul de ușor, atâta timp cât știți numele fișierului. Iată pașii de urmat:
- Deschideți File Explorer făcând clic pe pictograma barei de activități sau apăsând Win + E.
- Faceți clic pe Acest PC în panoul din stânga sau deschideți folderul care conține videoclipul.
- Introduceți nume de fișier tip :video în bara de căutare File Explorer, dar înlocuiți numele fișierului cu numele exact al fișierului pe care îl căutați. De exemplu, dacă căutați un fișier numit „Paragliding”, tastați Paragliding kind:video în bara de căutare File Explorer și apăsați Enter .
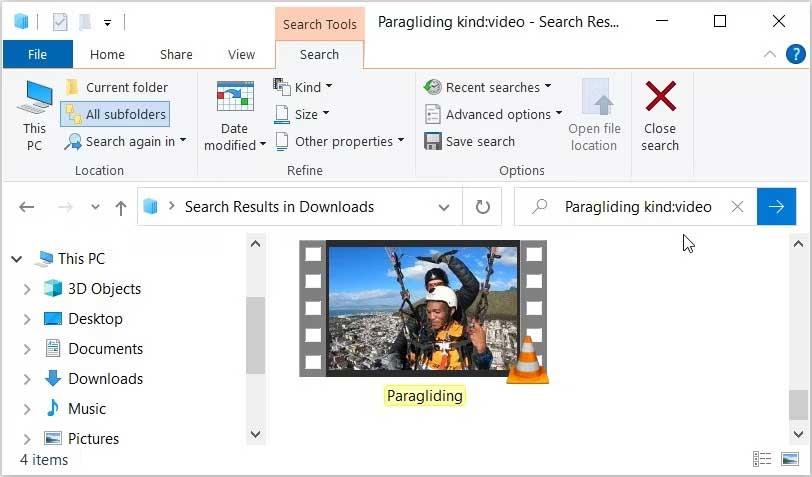
Cea mai bună parte aici este că, chiar dacă aveți alte formate de fișiere cu același nume de Paragliding, interogarea de căutare va afișa numai rezultate video. Prin urmare, această metodă poate fi utilă dacă aveți mai multe fișiere cu același nume.
Căutați după un anumit format de fișier video
Bara de căutare a File Explorer vă poate ajuta și în acest caz. De exemplu, puteți căuta după format video precum MOV, MP4, WMV... Iată pașii de urmat:
- Apăsați pe Win + E pentru a deschide File Explorer .
- Faceți clic pe Acest PC din stânga sau navigați la alt folder asociat.
- Tastați ext:.fileformat în bara de căutare File Explorer și înlocuiți partea fileformat cu formatul video pe care îl căutați. De exemplu, dacă căutați un fișier mp4, tastați ext:.MP4 și apăsați Enter .
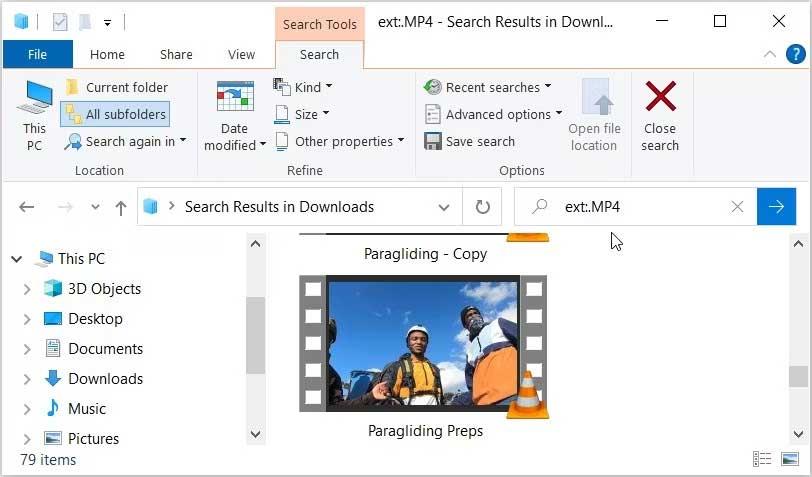
Dacă știți numele videoclipului pe care îl căutați, îl puteți face cu un pas mai departe. Puteți căuta videoclipuri după nume și format de fișier. Iată pașii pe care trebuie să-i urmezi:
- Deschideți File Explorer ca în pașii anteriori.
- Tastați filename ext:.fileformat și înlocuiți filename cu numele fișierului și fileformat cu formatul pe care îl căutați. De exemplu, dacă căutați un fișier mp4 numit Paragliding . Cuvântul cheie de căutare va fi Paragliding ext:.MP4 .
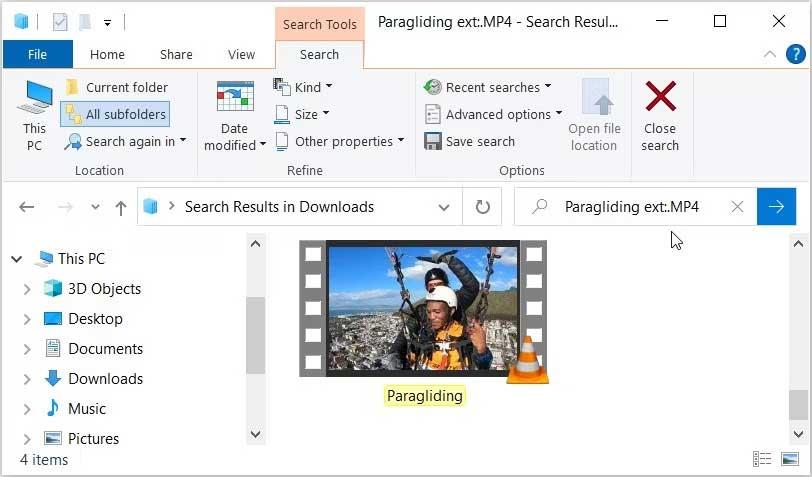
Găsiți videoclipuri folosind filtre
File Explorer vă oferă multe alte opțiuni pentru filtrarea videoclipurilor. Pentru a le obține, trebuie să faceți clic pe fila Căutare din colțul din stânga sus al File Explorer. Cu toate acestea, fila Căutare va apărea numai când finalizați interogarea.
Pentru a începe, găsiți întregul videoclip folosind bara de căutare a File Explorer. Aici, vom încerca opțiunile afișate în fila Căutare.
- Apăsați Win + E pentru a deschide File Explorer.
- Tastați kind:video în bara de căutare a File Explorer și apăsați Enter . Această acțiune va afișa întregul videoclip. De asemenea, va afișa fila Căutare în colțul din stânga sus.
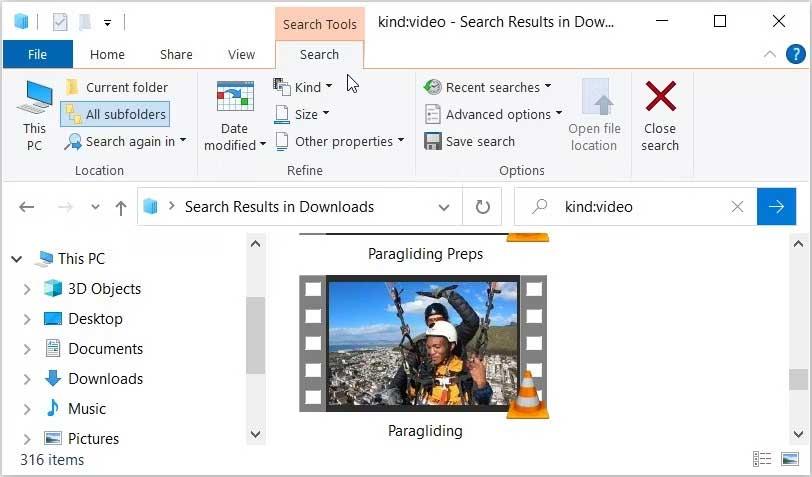
Acum haideți să explorăm opțiunile din fila Căutare.
- Toate subfolderele: făcând clic pe această opțiune vă ajută să găsiți toate videoclipurile din folderul și subfolderele curente.
- Dosar curent : opțiunea vă permite să căutați numai videoclipuri în folderul curent, excluzând subfolderele.
- Căutați din nou în : Dacă nu puteți găsi videoclipul în folderul curent, această opțiune vă permite să îl găsiți din nou, dar într-un alt dosar.
- Data modificării: opțiunea vă permite să găsiți videoclipuri salvate sau editate la o anumită dată.
- Kind : Vă permite să alegeți tipul de fișier pe care doriți să îl căutați. Aici este videoclipul, dar îl puteți schimba și în Film sau TV înregistrat pentru a găsi alte videoclipuri.
- Dimensiune : această opțiune vă permite să filtrați rezultatele video în funcție de dimensiunea fișierului. Puteți alege un interval de la Gol (0KB) la Gigantic (>4GB).
- Căutări recente : vă permite să vizualizați căutările anterioare sau să ștergeți istoricul căutărilor în File Explorer.
- Opțiuni avansate : vă permite să includeți sau să excludeți conținutul fișierelor, fișierele de sistem și folderele comprimate în rezultatele căutării.
- Alte proprietăți : această opțiune vă permite să filtrați rezultatele în funcție de calea dosarului, etichete, titlu și multe altele.
Vizualizați fișierele ascunse
Ați încercat multe metode, dar încă nu puteți găsi videoclipul? Poate sunt ascunse. Pentru a găsi videoclipuri ascunse pe computer, urmați acești pași:
- Tastați Win + E pentru a deschide File Explorer .
- Faceți clic pe fila Vizualizare din colțul din stânga sus.
- Bifați caseta Elemente ascunse pentru a afișa toate fișierele și folderele ascunse.
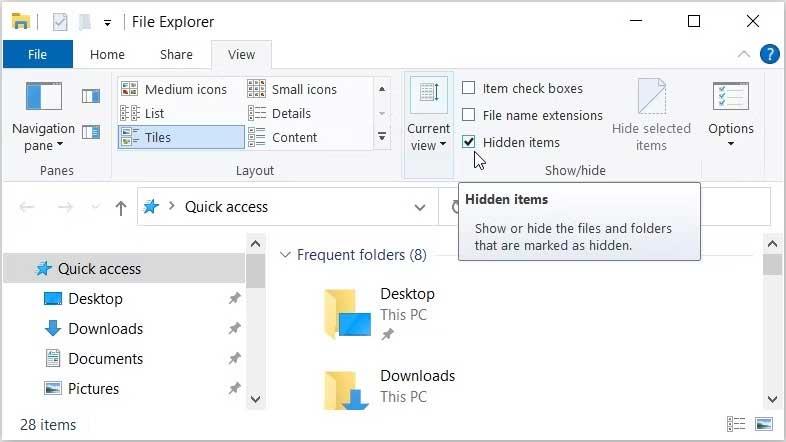
Acum puteți găsi liber videoclipuri pe Windows folosind una dintre metodele menționate mai sus.
Mai sus sunt modalități de a găsi fișiere video pe Windows . Sper că articolul vă este de folos.