Cum se schimbă formatul monedei în Windows 11

Acest ghid vă va arăta cum să schimbați formatul monedei utilizat pentru contul dvs. în Windows 10 și Windows 11.
Ori de câte ori porniți computerul, o serie de programe vor începe în același timp cu Windows, cum ar fi software antivirus, Unikey etc. Windows este lent, durează mult.
Startup Delayer a fost creat pentru a rezolva această problemă! Startup Delayer va întârzia lansarea automată a aplicațiilor atunci când porniți computerul pentru a evita supraîncărcarea sistemului. Apoi, așteptați până când sistemul de operare este mai stabil, va permite pornirea aplicației.
Faceți clic pe butonul Descărcare , selectați linkul și faceți clic pe Descărcare .
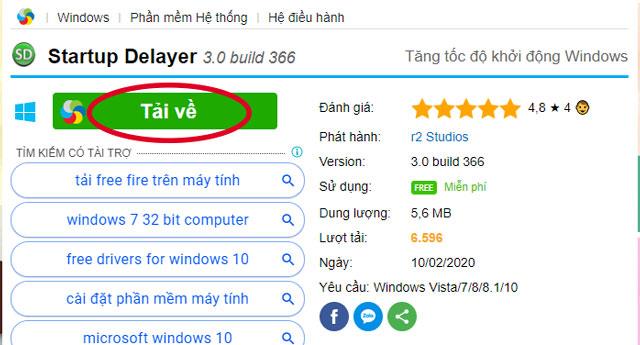
Continuați instalarea ca de obicei.
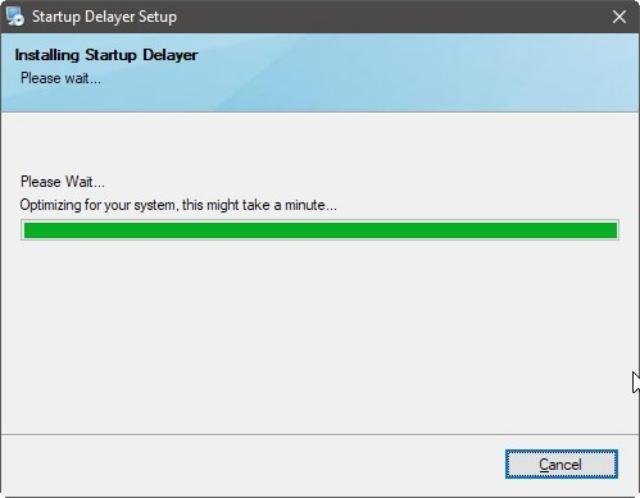
După terminarea instalării, lansați Startup Delayer și selectați limba din fereastra pop-up.
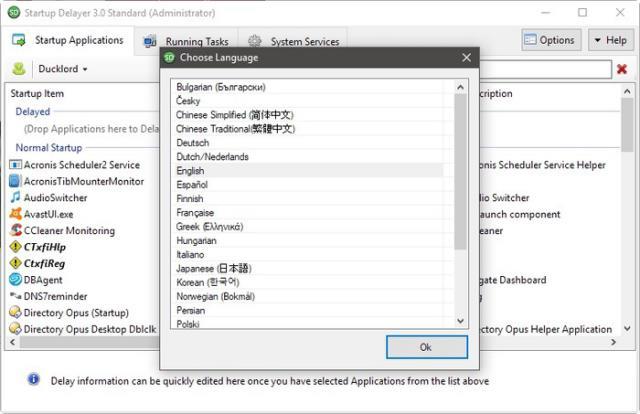
Startup Delayer vă va cere imediat să o configurați pentru a funcționa.
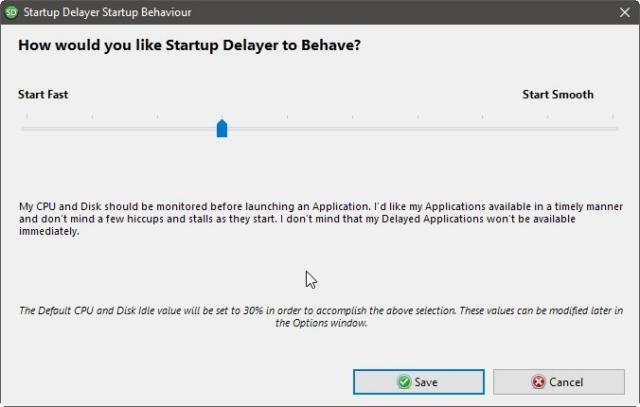
Mutați glisorul spre stânga dacă doriți să deschideți computerul, programele pornesc cât mai curând posibil. Chiar dacă traduceți glisorul la stânga, Startup Delayer va aștepta încă terminarea Windows înainte de a lansa alte aplicații.
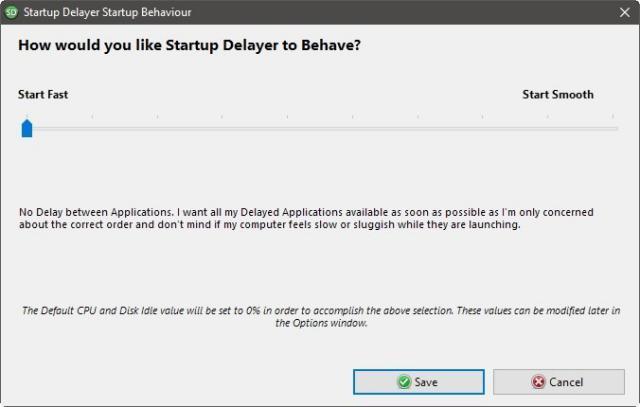
Dacă trageți glisorul spre dreapta, veți extinde latența lansării aplicațiilor. Datorită acestui fapt, Windows funcționează și mai repede, mai bine și nu este folosit de alte programe software.
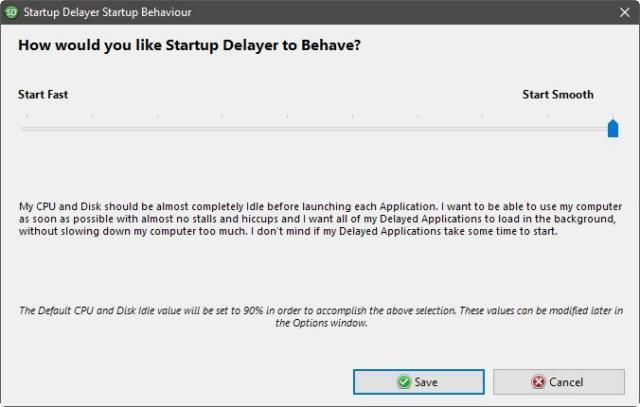
Uneori, programele sunt adăugate automat la lista de lansare cu sistemul de operare fără cunoștința dvs. Opriți-le pentru a accelera procesul de pornire Windows .
Găsiți programe de pornire în fila Aplicații de pornire și dezactivați făcând clic dreapta pe ele și selectând Ștergeți selectate (sau apăsând tasta Ștergeți de pe tastatură); sau împiedicați-le să înceapă cu Windows, selectând Dezactivat selectat .
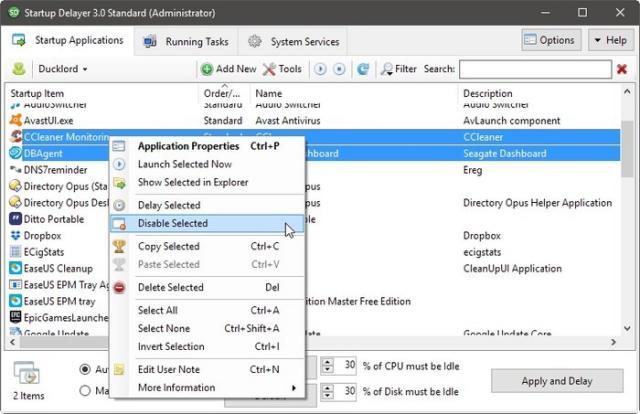
Elementele șterse (Șterge) vor fi eliminate complet din lista Startup Delayer. Cu toate acestea, elementele dezactivate vor fi în subcategoria dezactivate, astfel încât să le puteți reactiva în viitor rapid.
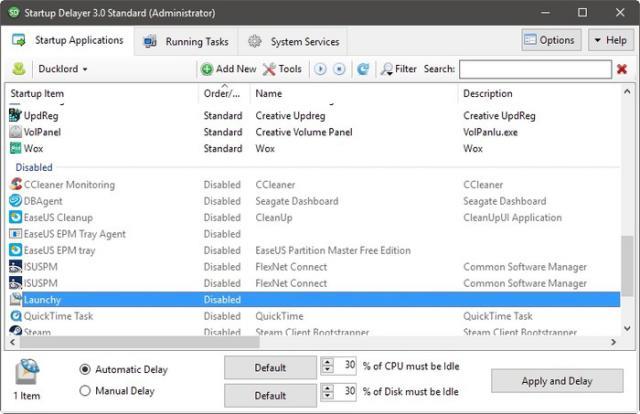
Pentru a întârzia o aplicație, pur și simplu faceți clic dreapta pe ea și selectați Întârziere selectată . După aceea, utilizatorul poate seta un timp automat de întârziere propus de Startup Delayer (Întârziere automată), Startup Delayer va lansa fiecare aplicație într-o ordine cronologică pe care ați stabilit că este cea mai eficientă. Sau instalați manual (Întârziere manuală) de mai jos și apoi butonul Aplicare și Întârziere .
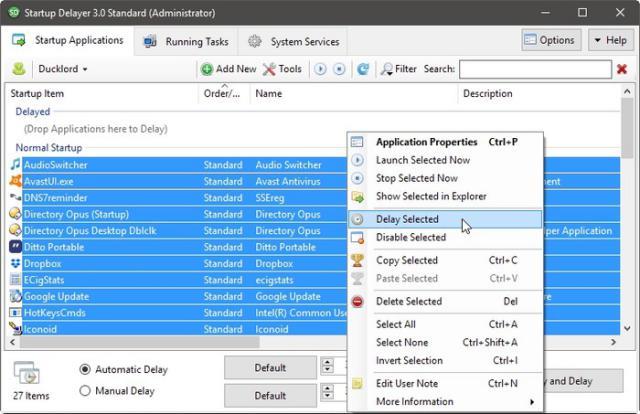
Timpul de întârziere pentru fiecare aplicație poate fi setat individual cu opțiunea Întârziere manuală și după întârzierea aplicației va fi trecută din modul Startup normal la grupul Întârziat.
Faceți dublu clic pe aplicația de care aveți nevoie pentru a seta întârzierea de pornire.
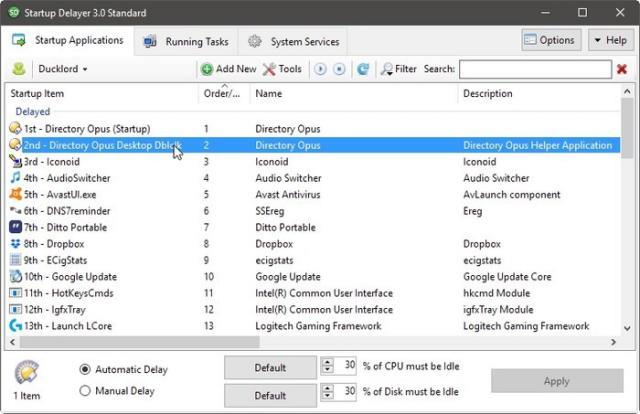
În lista de file din partea de sus, puteți vedea informații despre programul selectat în Fișiere Detalii sau Semnătura Digitală , dar tot ce aveți nevoie pentru a controla modul de pornire se află în prima filă Lansare detalii .
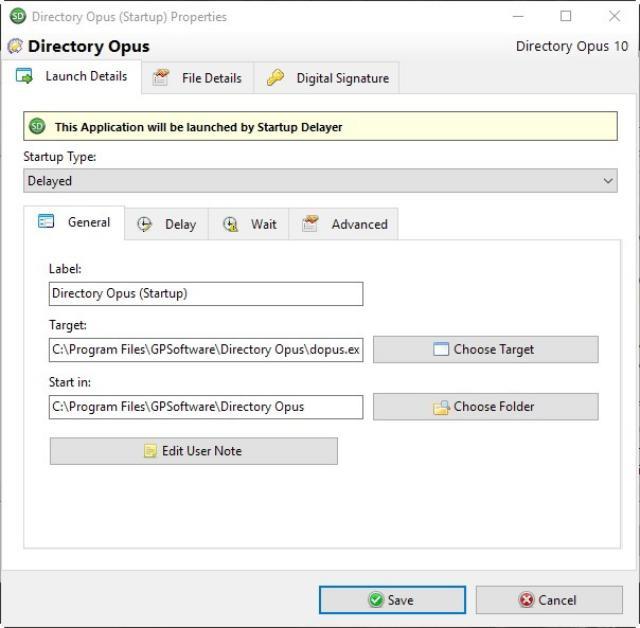
În fila Delay mic , veți vedea aceleași opțiuni disponibile în fereastra principală a programului atunci când selectați o aplicație, permițându-vă să configurați întârzierea automată sau manuală pentru aceasta.
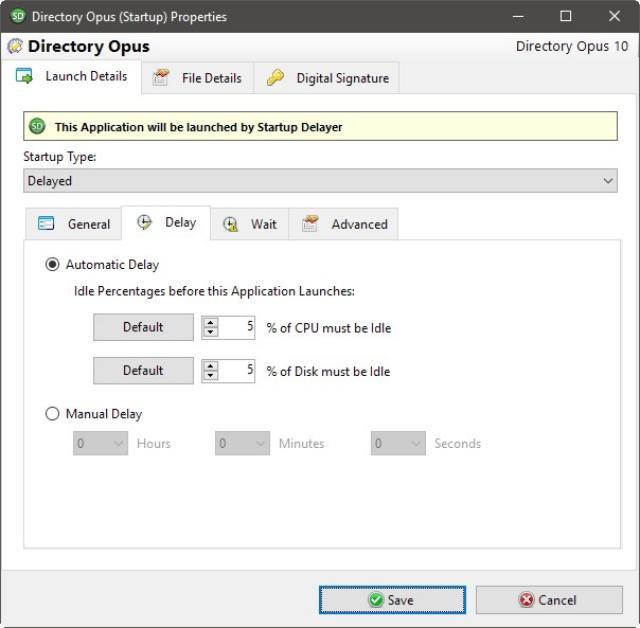
Fila de așteptare este Startup Delayer, astfel încât programele sunt întrerupte pentru a începe.
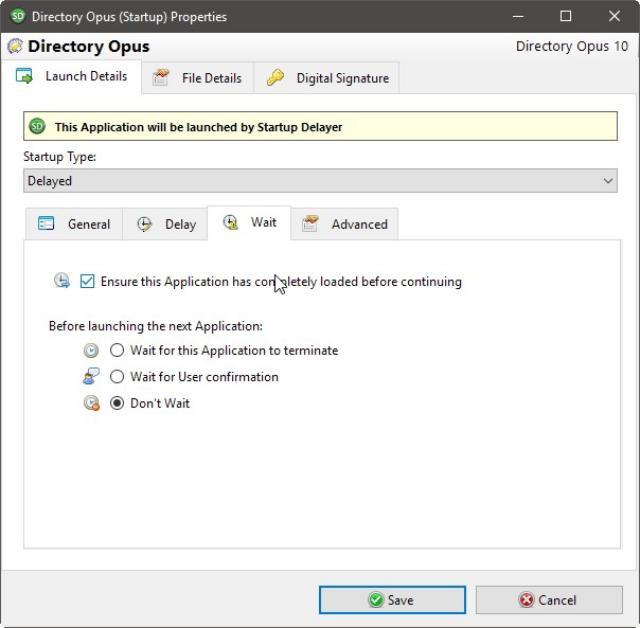
Activând „ Asigurați-vă că această aplicație este complet încărcată înainte de a continua ” , vă asigurați că o aplicație mare este descărcată fără întrerupere de către aplicații mai mici.
În fila Advanced , puteți găsi mai multe opțiuni, dar se pare că este excesiv pentru persoanele care nu doresc să rupă complet pornirea computerului, de exemplu lansarea doar în anumite zile ale săptămânii. , se lansează numai atunci când Internet este disponibil.
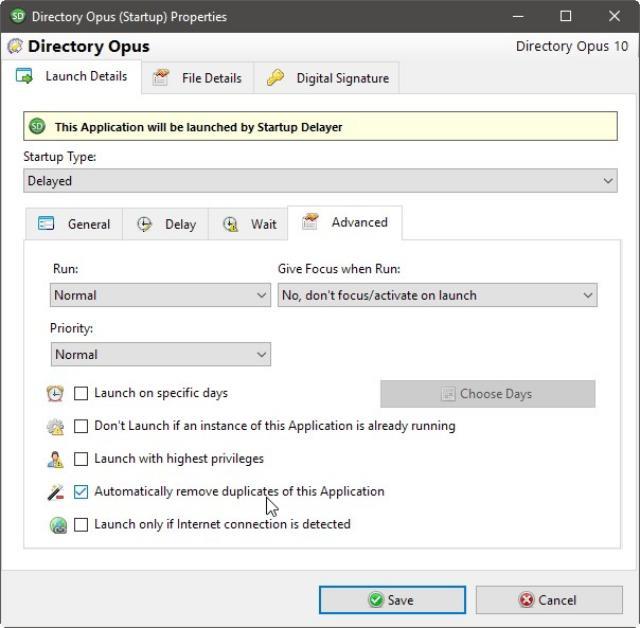
Cu configurația de mai sus, probabil că veți găsi computerul să pornească mai repede la următoarea deschidere, dar cât de repede depinde de modul în care configurați lucrurile.
Acest ghid vă va arăta cum să schimbați formatul monedei utilizat pentru contul dvs. în Windows 10 și Windows 11.
Acest ghid vă va arăta diferite modalități de a instala .NET Framework 3.5 online și offline în Windows 10.
Partiția de recuperare este o partiție separată pe hard disk-ul sau SSD-ul computerului și este utilizată pentru a restaura sau reinstala sistemul de operare în caz de defecțiune a sistemului.
Configurațiile cu două monitoare devin din ce în ce mai frecvente în zilele noastre. Multitasking-ul pe un singur ecran este prea restrictiv.
Vrei să accelerezi Windows 10, să îmbunătățești viteza Windows 10 sau să accelerezi pornirea Windows 10? Toate metodele de a accelera Windows 10 sunt în acest articol, te rugăm să citești și să aplici pentru a face computerul tău cu Windows 10 să ruleze mai rapid!
Indiferent dacă lucrezi la o cafenea sau îți verifici e-mailul la aeroport, aceste alternative mai sigure îți vor păstra datele în siguranță fără a sacrifica conexiunea.
Utilizatorii pot ajusta și modifica dimensiunea pictogramelor din bara de activități pentru a fi mai mici sau mai mari, în funcție de nevoile fiecăreia.
Când instrumentul de căutare din Windows 10 eșuează, utilizatorii nu pot căuta programe sau date de care au nevoie.
Schimbarea parolei WiFi cu caractere speciale și complexe este o modalitate de a proteja rețeaua WiFi a familiei tale de utilizarea ilegală, afectând viteza acesteia.
Panoul de control joacă în continuare un rol vital în multe dintre sarcinile de configurare de care aveți nevoie pe noul sistem de operare. Iată câteva modalități diferite prin care puteți accesa Panoul de control în Windows 11.
.NET Framework de la Microsoft este o platformă de programare care include biblioteci de programare ce pot fi instalate sau sunt deja incluse în sistemele de operare Windows. În unele cazuri, computerul dvs. nu poate instala acest software. Așadar, urmați soluția din articolul de mai jos.
Nu te baza complet pe setările implicite când vine vorba de confidențialitate. Windows 11 nu face excepție, deoarece își depășește adesea limitele când vine vorba de colectarea datelor.
Când descărcați Windows 10 de la Microsoft, veți descărca Windows 10 ca fișier ISO. Din acest fișier ISO Windows 10, îl puteți utiliza pentru a crea un USB bootabil, un USB de instalare Windows sau un computer ghost. Să vedem cum se descarcă Windows 10!
O modalitate rapidă de a remedia cele mai frecvente probleme ale rețelei cu fir este să resetați conexiunea Ethernet. Iată pașii pentru a reseta conexiunea Ethernet în Windows 11.
Windows Defender este încorporat în Windows 10 pentru a găsi programe malware. Pentru a îmbunătăți performanța pentru activități precum compilarea codului sau rularea mașinilor virtuale, puteți adăuga excepții, astfel încât Windows Defender să nu scaneze niciodată acele fișiere.













