Cum să blochezi un grup în Telegram

Celebrele chaturi de grup ale Telegramului și securitatea asemănătoare cetății sunt un magnet atât pentru generația Z, cât și pentru organizațiile profesionale. Oricât de bine se simte
Vrei să știi cum să folosești un VPN cu Chromecast? Când vine vorba de a rămâne în siguranță online, nimic nu face o treabă mai bună decât un VPN . Deși nu sunt impecabile, VPN-urile vă ajută să rămâneți protejat prin direcționarea anonimă a traficului prin servere din întreaga lume, pentru a vă face amprentele să dispară. Indiferent dacă încercați doar să evitați să fiți urmărit de agenții de publicitate sau dacă doriți să vă schimbați locația pentru a reda filme Netflix din afara regiunii , utilizarea unui VPN atunci când navigați online este o idee deloc.
Desigur, un VPN nu vă ajută la nimic dacă lăsați în urmă pesmeturi care duc direct la ușa dvs. Este exact ceea ce s-ar putea întâmpla dacă utilizați un Chromecast fără o acoperire VPN adecvată. S-ar putea să aveți VPN-ul rulând pe dispozitivul dvs. mobil, dar în momentul în care vă aruncați la televizor pentru seara de film, riscați să fiți urmărit din nou. Există vreo modalitate de a vă folosi VPN-ul cu Chromecast sau ești sortit să fii prins, indiferent de ce?
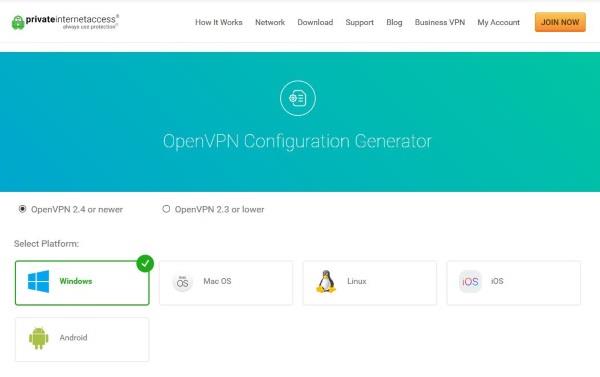
Cum să conectați un Chromecast la VPN-ul dvs
Această secțiune va arăta cum să vă conectați Chromecastul la un VPN. În primul rând, este important să înțelegeți că va trebui să vă configurați routerul sau o rețea virtuală pe un PC sau Mac pentru a face acest lucru. Vom explica mai jos cum să faceți acest lucru.
De asemenea, va trebui să descărcați și să configurați aplicația Google Home pe un dispozitiv iOS sau Android . Odată configurat, trebuie să conectați Chromecastul la o priză de perete și la ecranul cu care îl veți folosi. Apoi, puteți urma acești pași pentru a vă conecta Chromecastul la VPN.
Notă: folosim o rețea virtuală pentru a conecta Chromecast-ul nostru la VPN.
Utilizarea unui VPN cu Chromecast-uri standard
În mod evident, Chromecastul necesită o conexiune la internet pentru a funcționa corect, care rulează direct prin rețeaua de acasă pentru a permite proiectarea de filme, emisiuni și muzică de pe telefon. Spre deosebire de dispozitive precum Fire Stick de la Amazon sau Apple TV, Chromecastul de la Google nu rulează aplicații dedicate (sau cel puțin, nu obișnuia - mai multe despre asta la sfârșitul acestui articol), așa că nu există nicio modalitate de a instala o aplicație VPN pe dispozitivul dvs.
Ofertă limitată: 3 luni GRATUIT!
Obțineți ExpressVPN. Securizat și prietenos cu streaming.
Garanție de returnare a banilor de 30 de zile
De asemenea, nu există nicio modalitate de a vă scufunda în setările Chromecastului pentru a-și schimba setările de rețea ca și cum ar fi un smartphone, ceea ce înseamnă că s-ar putea să nu aveți noroc.
Sau cel puțin, ați fi, dacă VPN-urile nu ar fi flexibile. Deși nu puteți instala un VPN direct pe dispozitivul dvs., puteți configura VPN-ul să funcționeze nativ cu routerul dvs., mutând tot traficul din rețeaua dvs. de domiciliu prin VPN. Acest lucru nu este la fel de simplu ca instalarea unui VPN pe computer sau smartphone, dar dacă aveți timp, poate merita să vă securizați întreaga rețea.
Routere VPN
Puteți configura un router virtual pe un computer Windows sau Mac, dar dacă aveți un router compatibil VPN, este mai sigur și mai ușor de utilizat. Dirijarea în mod implicit a întregului trafic de internet prin router înseamnă că nu există nicio configurație pe niciun computer, telefoane sau dispozitive IoT din casa ta. Nu trebuie să instalați software VPN și nu trebuie să vă amintiți să îl porniți.

Dacă nu aveți un router compatibil VPN (și probabil că aveți, deoarece configurarea unui VPN se bazează în mare parte pe software), puteți să actualizați firmware-ul la DD-WRT sau Tomato . Oricare dintre acestea funcționează cu o gamă largă de mărci și modele de routere. Dacă aveți un router compatibil, puteți actualiza firmware-ul la unul dintre acestea și puteți transforma routerul dvs. de 100 USD în ceva care ar costa în mod normal mai aproape de 1000 USD.
Cum să configurați ExpressVPN utilizând un router virtual folosind un Mac
ExpressVPN este compatibil cu o mare varietate de routere. Puteți vedea dacă al dvs. este pe lista de pe acest site . Presupunând că aveți un router compatibil, puteți urma acești pași pentru a vă folosi VPN-ul cu Chromecastul:


În continuare, vă vom configura VPN-ul pe Mac. Iată cum:









După ce v-ați înregistrat adresa IP, este timpul să configurați partajarea pe Mac. Nu vă faceți griji, acest proces este ușor. Iată ce trebuie să faceți:




Acum, puteți accesa aplicația Google Home de pe smartphone și o puteți conecta la rețeaua pe care tocmai ați creat-o. Când conexiunea este setată, puteți transmite conținut pe Chromecast sub masca unui VPN.
Cum să configurați ExpressVPN utilizând un router virtual folosind un computer
Un PC nu este cu mult diferit de un Mac, deoarece și el poate acționa ca un router virtual pentru VPN-ul tău. Există câteva informații pe care va trebui să le obțineți direct de la furnizorul dumneavoastră VPN. După ce ați colectat datele, urmați acești pași:






Acum ați configurat un router virtual pe Windows 10.
Configurarea unui VPN pe routerul dvs
Configurarea unui VPN pe router vă va cere să cunoașteți setările VPN de la furnizorul dvs. Veți avea nevoie de adresa URL sau IP a serverului VPN, numele dvs. de utilizator, parola și orice setări de securitate pe care le utilizează furnizorul. Toate acestea vor fi de obicei în secțiunea de cont a site-ului web al furnizorului.
Majoritatea furnizorilor buni vor oferi ghiduri și explicații pentru a-și configura serviciile pe routerul dvs. Are sens să-i urmărești dacă le au. Unii furnizori de routere oferă propriul firmware pe care îl puteți instala pe routerul dvs., dar aș sugera să utilizați configurația, deoarece păstrează controlul asupra a ceea ce face routerul dvs.
Configurația tipică a routerului ar trebui să fie așa:
Veți dori să vă uitați la VPN-ul preferat pentru a vedea instrucțiuni specifice pentru configurarea routerului. Alegerea noastră de top pentru VPN-uri , ExpressVPN , are instrucțiunile lor chiar aici .
Blocați DNS Google
Apoi, trebuie să blocați Google DNS pentru ca Chromecastul să funcționeze corect printr-un VPN. Aceasta este o configurație mai mare a routerului, dar este foarte simplă. În esență, creați o rută statică care ocolește Google DNS. Acest lucru nu va funcționa dacă utilizați deja Google DNS pe router. Dacă doriți să utilizați un Chromecast prin VPN, mai întâi va trebui să vă schimbați DNS-ul.
Din nou, este dificil să fiu specific, deoarece configurația routerului diferă între producători, dar pe routerul meu Linksys a trebuit să fac asta:
După ce salvați această configurație, ar trebui să puteți transmite în flux folosind Chromecastul fără probleme. De asemenea, veți beneficia de securitate sporită cu tot traficul dvs. de internet. ISP-ul dvs., guvernul și oricine altcineva care este interesat de ceea ce faceți online nu va mai putea vedea ceea ce faceți și ați făcut un pas uriaș în îmbunătățirea confidențialității dvs. online.

Chromecast cu Google TV
A trecut ceva timp de când am primit un nou Chromecast, dar am văzut în sfârșit lansarea noului stick de streaming Google în toamna trecută. Deși încă se numește Chromecast și păstrează forma clasică de puc pe care am ajuns să o cunoaștem și pe care am ajuns să o iubim, acesta este un dispozitiv nou până la capăt. De fapt, este cea mai mare schimbare la Chromecast pe care am văzut-o până acum, combinând utilitatea Google Cast cu o telecomandă și o interfață nou-nouță numită „Google TV”, bazată pe Android TV.

Dacă nu sunteți familiarizat cu Android TV, este în regulă - iată ce contează pentru dvs. Proprietarii acestui nou Chromecast (care rulează 49 USD și acceptă din cutie 4K și HDR, marcând o scădere de preț față de Chromecast Ultra mai vechi) pot obține acces la Magazinul Play, ceea ce face posibilă descărcarea unui număr de VPN-uri pentru Google TV , incluzand dar fara a se limita la:

Aceasta înseamnă că, în loc să fii forțat să-ți configurezi VPN-ul prin mijloace externe, te poți baza pe aplicații de bază prin Android, așa cum ai face pe majoritatea celorlalte dispozitive inteligente. Este un plus notabil și face ca actualizarea la noul Chromecast de la Google să fie o propunere mult mai tentantă.
Lucruri de reținut atunci când utilizați un VPN
Dezavantajul VPN-urilor este că tot traficul dvs. va fi direcționat prin VPN, cu excepția cazului în care dezactivați VPN-ul la nivel de router. În cea mai mare parte, acest lucru nu ar trebui să cauzeze probleme, dar dacă selectați un punct final VPN într-o altă țară sau într-un loc care nu este aproape de dvs., orice site web conștient de locație va deveni confuz și va necesita intervenție manuală. Din nou, aceasta poate să nu fie o problemă pentru tine, dar merită să fii conștient de consecințe. De exemplu, dacă faceți cumpărături online, este posibil să primiți înregistrări și prețuri diferite decât ați primi în țara dvs. de origine. Este o problemă mică - și dacă setați VPN-ul să rutați în țara dvs. de origine, una care nu va conta deloc pentru dvs. - dar este ceva de avut în vedere, în funcție de modul în care utilizați internetul.
Celălalt dezavantaj principal al VPN-urilor vine de la locațiile punctelor finale. Punctele finale VPN sunt locul unde se termină tunelul dvs. securizat și revine la o conexiune standard la internet. Majoritatea furnizorilor VPN răspândesc sute de puncte finale în toată țara, dar este totuși o idee bună să vă asigurați că aveți o conexiune stabilă. Căutați un furnizor VPN care are puncte finale în orașul sau regiunea dvs., pe lângă alte state și țări. În acest fel, obțineți o răspândire maximă și vă puteți alege locațiile în funcție de nevoile dvs.
Viteza era o problemă cu VPN datorită supraîncărcării sale de trafic. Acestea sunt datele suplimentare generate de securitatea unui VPN și faptul că traficul trebuie să circule mai departe. Aceasta este o problemă mai puțin acum, mai ales dacă utilizați un furnizor VPN de bună calitate, cum ar fi ExpressVPN . WebTech360 are o grămadă de articole despre alegerea unui furnizor VPN care să vă ajute în acest sens.
Celebrele chaturi de grup ale Telegramului și securitatea asemănătoare cetății sunt un magnet atât pentru generația Z, cât și pentru organizațiile profesionale. Oricât de bine se simte
Pânza poate fi o nouă modalitate interesantă pentru artiști de a intra în legătură cu fanii lor. Arta digitală personalizată poate contribui în mare măsură la îmbunătățirea experienței Spotify.
https://www.youtube.com/watch?v=KMDn-6plUxs Stick-urile de memorie USB și dispozitivele similare de stocare a datelor transferabile sunt convenabile pentru stocarea și accesarea
Toată lumea a avut parte de probleme în găsirea unei date de publicare a site-urilor web sau a lansării. Unii trebuie să obțină date publicate pentru un eseu școlar, în timp ce
Ferestrele pop-up de pe site-ul dvs. Squarespace vă pot ajuta să vă creșteți prezența online și să creșteți implicarea clienților. Sunt, de asemenea, cea mai puternică formă de CTA,
Ștergerea unui commit în Git este ceva pe care îl puteți face mai des decât v-ați aștepta. Cu o sarcină atât de comună, probabil ți-ar fi la îndemână să faci o rapidă
Scrisă inițial pe 1 iunie 2020. Actualizată pe 27 noiembrie 2022 de Steve Larner, pentru a reflecta modificările dispozitivului Fire TV la accesul la opțiunile pentru dezvoltatori și la dispozitiv.
Dacă folosiți X Spaces în mod regulat, este posibil să doriți să opriți sunetul sau al altora în timpul unei conversații. Poate că există mult zgomot de fundal în biroul dvs. sau
Schimbarea unui mesaj Git commit poate părea banală, dar probabil o veți face des. Este destul de important în controlul versiunilor, indiferent dacă ai greșit,
A ști cum să redenumești o ramură în Git este o abilitate utilă. S-ar putea să fii unul dintre rarele oameni care au un plan de neclintit despre cum ar trebui să fie numele ramurilor tale
https://www.youtube.com/watch?v=pXvwa5Bx9WU Reddit este cea mai bună comunitate pentru a ține pasul cu tendințele, pentru a găsi informațiile de care nu credeai că ai nevoie și
Este posibil să pierdeți ceva important dacă nu primiți notificări GroupMe. De înțeles, doriți să vă asigurați că primiți notificare
Aflați cum să vedeți cui nu i-a plăcut videoclipul dvs. de pe YouTube cu aceste soluții ingenioase pentru a vă înțelege mai bine publicul.
Indiferent dacă încărcați muzica sau organizați lista de redare perfectă pentru antrenament, coperta listei dvs. de redare este primul lucru pe care îl faceți pe alt SoundCloud.
Când mousepad-urile sunt folosite zilnic, se pot murdări destul de ușor. Mousepad-ul dvs. va avea în cele din urmă probleme de urmărire din cauza prafului și a murdăriei nevăzute
Dacă te-ai găsit vreodată la sfârșitul unui raid Minecraft, căutând ultimul raider de eliminat, nu ești singur. Mulți jucători au avut asta
JavaScript este una dintre cele mai puternice dinamuri din spatele web-ului interactiv. Acest limbaj de programare permite paginilor web să răspundă la acțiunile dvs. în timp real.
Televizoarele Hisense sunt evaluate drept unul dintre cele mai bune televizoare ROKU de pe piață. Dar, uneori, puteți întâlni o notificare cu codul de eroare 014.50 pe televizor când încercați
Te așezi în fața computerului tău pentru a începe să joci un joc frumos și relaxant Minecraft, și apoi explozi, ești lovit de temuta eroare JNI. JNI
Căutați o modalitate de a reviziona Instagram Reels de care v-ați bucurat cu ceva timp în urmă? Dacă da, ești în locul potrivit. IG Reels vă permite să creați un videoclip


















