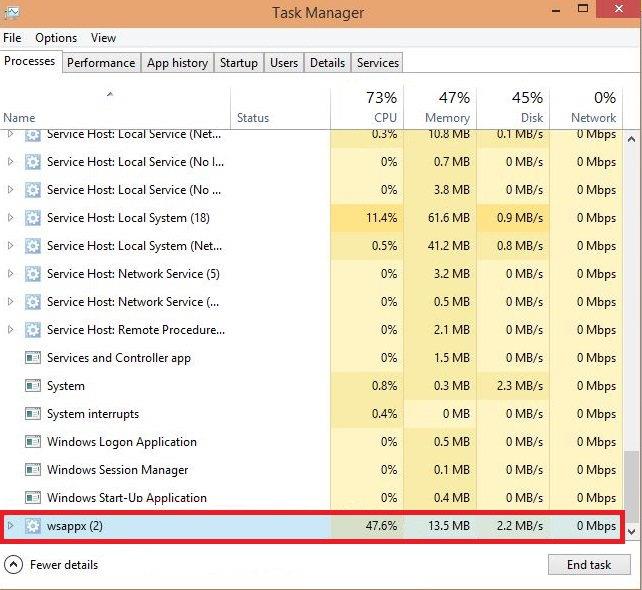Te întrebi că PC-ul tău este lent fără niciun motiv și apoi vezi WSAPPX High CPU Usage. Vrei să știi ce este? Și cum să o rezolvi! Continuați să citiți articolul. Acesta este un serviciu bazat pe Microsoft asociat cu Windows Store . WSAPPX rulează atunci când utilizatorul actualizează , instalează sau dezinstalează orice aplicație Windows Store. Uneori, chiar și după aplicarea actualizărilor, acest serviciu încă rulează fără răspuns în fundal și face PC-ul să încetinească ca un melc.
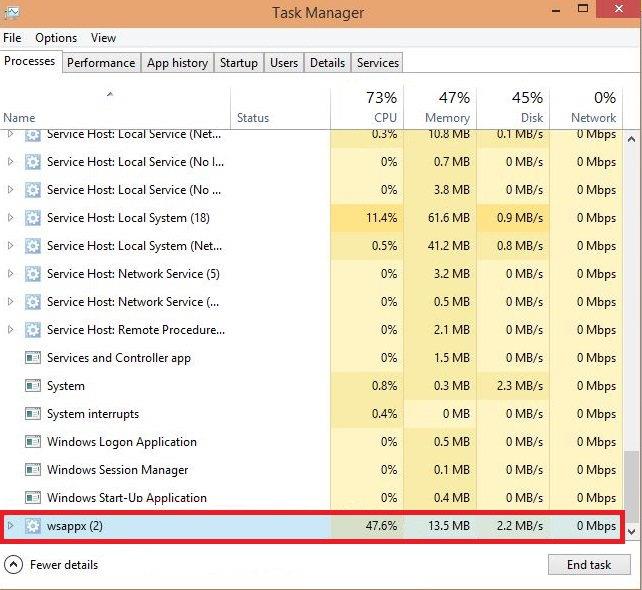
Cuprins
De ce WSAPPX consumă CPU mare?
Deoarece acest serviciu este folosit pentru Instalarea sau efectuarea altor operațiuni din Windows Store și consumă resurse pentru operațiunile respective, uneori acest serviciu rulează în fundal din anumite motive și consumă CPU High chiar dacă utilizatorul nu instalează actualizări sau dezinstalează o aplicație. Cu cuvinte simple, puteți spune că acest serviciu este în transă .
Cum să remediați utilizarea ridicată a procesorului WSAPPX
Ar putea exista o serie de soluții și fiecare soluție este pentru o cauză diferită. Există câteva cauze comune pentru care acest lucru să apară, cum ar fi aplicațiile se actualizează automat în fundal, din cauza unor drivere defecte, acestea continuă să se actualizeze sau ar putea fi și o problemă de pornire.
În acest articol, veți găsi soluții pentru cauzele comune din cauza cărora acest serviciu WSAPPX se poate comporta greșit. Pur și simplu urmați soluțiile de mai jos pentru a o repara.
Soluția 1: Reporniți computerul
De multe ori, din cauza interferenței unei aplicații terțe, această problemă ar putea apărea și o simplă repornire va fi suficientă pentru a o remedia.
Repornirea sau repornirea sistemului este destul de ușoară; doar faceți clic dreapta pe butonul de pornire al secțiunii Windows și alegeți Restart .
Notă : Dacă arată O aplicație rulează în fundal, apoi faceți clic pe Repornire forțată/Oprire .
Soluția 2: actualizați driverele de dispozitiv
Driverele trebuie să fie actualizate la timp. Dar, uneori, în timpul actualizării driverelor din cauza iruperii oricărei alte aplicații sau prin orice mijloc, dacă instalarea este întreruptă, ar putea duce la multe probleme, în acest caz, este vorba de utilizarea ridicată a procesorului. În această soluție, ne vom actualiza driverele de dispozitiv. Pur și simplu urmați pașii de mai jos pentru a vă actualiza driverele dispozitivului.
Pasul 1 : Faceți clic pe Tasta Windows și tastați Manager dispozitive în bara de căutare și apăsați Enter.
Pasul 2: Acum localizați dispozitivele unul câte unul și faceți clic dreapta pe ele.
Pasul 3 : Selectați driverul actualizat din meniu.
Pasul 4 : Selectați căutarea de actualizări automat .
Pasul 5 : Dacă computerul dvs. nu poate găsi un driver, atunci trebuie să accesați site-ul web al producătorului dispozitivului și să îl descărcați de acolo.
Dacă WSAPPX încă ia utilizare ridicată de la CPU. Atunci ar trebui să încerci și alte soluții.
Soluția 3: Măriți-vă memoria virtuală
Memoria virtuală este o capacitate de gestionare a memoriei a unui sistem de operare (OS) – care utilizează hardware și software pentru a permite unui computer să compenseze deficitul de memorie fizică, prin transferul temporar de date din memoria cu acces aleatoriu ( RAM ) în stocarea pe disc.
Uneori, din cauza lipsei de servicii de memorie virtuală, cum ar fi WSAPPX, se poate comporta fără răspuns. Pentru a rezolva această problemă, vom crește memoria virtuală a sistemului. Pur și simplu urmați pașii de mai jos pentru a crește memoria virtuală.
Pasul 1 : Apăsați tasta Windows și căutați Performanță . Apoi selectați Ajustare aspect vs performanță în Windows .
Pasul 2: Apăsați fila Avansat și selectați modificare .
Pasul 3: debifați caseta care spune „ Gestionați automat dimensiunea fișierului de paginare pentru toate unitățile.
Pasul 4 : Alegeți unitatea pe care este instalat Windows .
Pasul 5 : Puneți cantitatea de RAM în dimensiunea inițială și puneți dublu față de dimensiunea inițială în dimensiunea maximă .
Pasul 6 : Faceți clic pe OK și reporniți computerul.
Acum ați mărit în sfârșit memoria virtuală a computerului. Dacă deficiența memoriei virtuale a fost cauza. Apoi, eroarea ar trebui rezolvată. Dacă încă vă confruntați cu aceeași problemă, urmați alte soluții.
Soluția 4: Dezactivați magazinul Windows
Sunt mulți utilizatori care nu folosesc Windows Store sau aplicațiile it. Prin urmare, dezactivarea Windows Store este cea mai rapidă și mai ușoară modalitate de a rezolva această problemă. Există două metode pentru a dezactiva Windows Store.
Metoda 1: Utilizarea Editorului de politici de grup
Pasul 1 : Apăsați tasta Windows + R și tastați „ gpeedit.msc” , apoi apăsați Enter.
Pasul 2: Faceți clic pe Configurare computer și selectați Șabloane administrative .
Pasul 3 : Apoi faceți clic pe Windows Components și selectați Store .
Pasul 4 : Căutați setarea Opriți aplicația Magazin în panoul din dreapta și apoi selectați Editați .
Pasul 5 : Faceți clic pe Enable și apăsați Enter.
Dacă nu ați găsit Group Policy Editor pe computer, puteți utiliza a doua metodă.
Metoda 2: Utilizarea Editorului Registrului
Pasul 1 : Apăsați tasta Windows și căutați regedit .
Pasul 2: Apoi accesați HKEY_LOCAL_MACHINE\SOFTWARE\Policies\Microsoft\WindowsStore key.
Pasul 3: Acum trebuie să creați un nou DWORD și să îi atribuiți o valoare 1. Pentru a face acest lucru, faceți clic dreapta pe panoul din dreapta și selectați nou DWORD .
Pasul 4: Apoi redenumiți -l în „RemoveWindowsStore” .
Notă : dacă nu găsiți nicio cheie WindowsStore, atunci trebuie să o creați. Ca un subdosar.
Acum, Windows Store este dezactivat , serviciul WSAPPX nu vă va mai deranja. Dacă doriți să utilizați Windows Store și să scăpați de problemă, atunci ar trebui să încercați alte soluții.
Soluția 5: Dezactivați Superfetch și Căutarea Windows
Superfetch este un serviciu care este folosit pentru a lansa aplicații mai rapid și pentru a îmbunătăți capacitatea de răspuns a sistemului. Mulți utilizatori au găsit această soluție foarte utilă în cazurile lor. Dezactivarea acestor servicii nu vă va afecta sistemul într-un mod pe care îl observați. Pur și simplu urmați pașii de mai jos pentru a dezactiva aceste servicii.
Pasul 1 : apăsați tasta Windows + servicii de tip R și apăsați Enter.
Pasul 2: Acum derulați în jos până când găsiți „ Superfetch ”.
Pasul 3 : Apoi faceți clic dreapta pe el și alegeți opțiunea Dezactivat în pornire, apoi faceți clic pe aplicați.
Pasul 4 : Repetați pașii 2-3 pentru „ Căutare Windows ”.
Acum ați dezactivat cu succes ambele servicii. Verificați, iar dacă problema persistă, ar trebui să încercați alte soluții.
Soluția 6: rulați o scanare a sistemului
Dacă vreun malware sau virus este prezent în sistemul dvs., acesta ar putea declanșa și această problemă de CPU ridicat. Rulând o scanare a sistemului (scanare profundă) a sistemului dvs.,m veți găsi orice malware sau virus prezent în sistemul dvs. Pentru a face o scanare a sistemului, urmați pașii de mai jos.
Pasul 1 : Deschideți Windows Defender sau Antivirus .
Pasul 2: Faceți clic pe Scanare profundă .
Pasul 3 : Când scanarea se termină, alegeți modalitatea adecvată de a elimina programele malware sau virușii.
Dacă tot te confrunți cu aceeași problemă. Ar trebui să verificați și alte soluții.
Soluția 7: Efectuați o pornire curată
Dacă oricare dintre aceste soluții nu a funcționat pentru tine. Trebuie să efectuați o pornire curată. O pornire curată va permite doar driverelor și serviciilor importante să ruleze. În acest fel, puteți afla unde se află problema reală. Acum pur și simplu urmați pașii de mai jos pentru a efectua o pornire curată.
Pasul 1: Faceți clic dreapta pe butonul Start .
Pasul 2 : Faceți clic pe Căutare .
Pasul 3: Tastați msconfig și apăsați Enter .
Pasul 4 : Faceți clic pe Servicii .
Pasul 5 : Faceți clic pe caseta de selectare de lângă Ascundeți toate serviciile Microsoft .
Pasul 6 : Faceți clic pe Disable all .
Pasul 7 : Faceți clic pe Pornire și deschideți Managerul de activități .
Pasul 8: Faceți clic pe orice program de pornire pe care bănuiți că ar putea interfera.
Pasul 9 : Faceți clic pe Dezactivare . Repetați pașii 9 și 10 pentru toate programele de pornire.
Pasul 10 : În sfârșit , reporniți computerul.
Acum ați efectuat o pornire curată, acum veți putea spune care a fost cauza din spatele acestei probleme.
FAQ
Este WSAPPX necesar?
Este o parte a serviciului Windows. Este folosit pentru a instala, actualiza sau dezinstala o aplicație pe PC. Dacă nu utilizați aplicațiile Store , atunci acest serviciu nu este necesar pentru dvs.
Este WSAPPX un virus?
Nu, nu este un virus; este un serviciu Microsoft Windows. Deși uneori poate acționa ca un virus și consumă resurse. Dar comportamentul acesta se poate întâmpla din mai multe motive. Dar nu este un virus.
Pot dezactiva WSAPPX?
Răspunsul este da și nu ambele. Pentru că puteți suspenda temporar acest serviciu, dar nu îl veți putea dezactiva definitiv. Puteți să-l dezactivați temporar deschizând managerul de activități și apăsând Terminare proces .
Concluzie
WSAPPX ia CPU High deoarece actualizează aplicațiile în fundal. La sfârșitul articolului, sper că ați găsit soluția dvs. la WSAPPX High CPU Usage.