VS Code Cum se creează un proiect nou

Învățați cum să creați un proiect nou în VS Code, un editor de cod popular, folosind extensii și funcții avansate.
Este ușor pentru un dezvoltator să subestimeze importanța mediului de lucru virtual. Un editor de cod personalizat îți poate îmbunătăți semnificativ eficiența muncii.

Aface editorul de cod Visual Studio să se simtă ca acasă este extrem de important. Fonturile influențează nu doar estetică, ci și funcționalitate.
Dacă nu ești familiarizat cu opțiunile de schimbare a fontului, iată câteva motive pentru care ar trebui să faci această modificare:
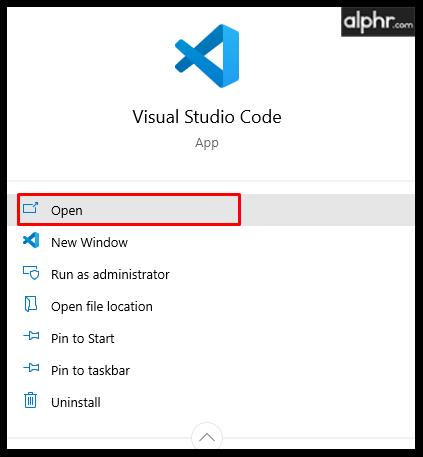
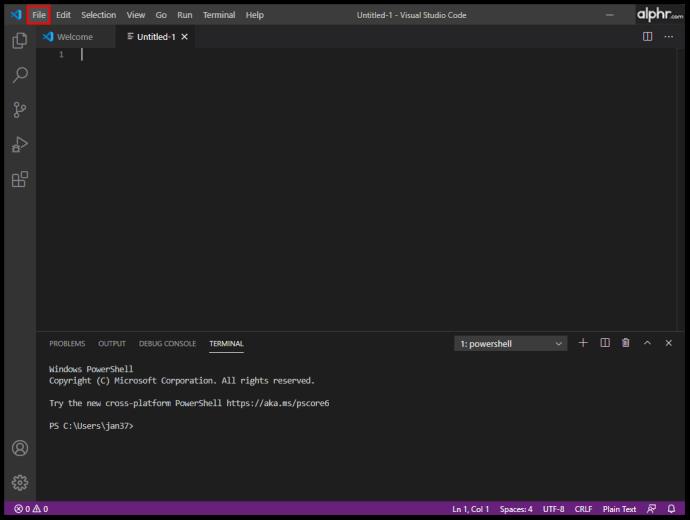
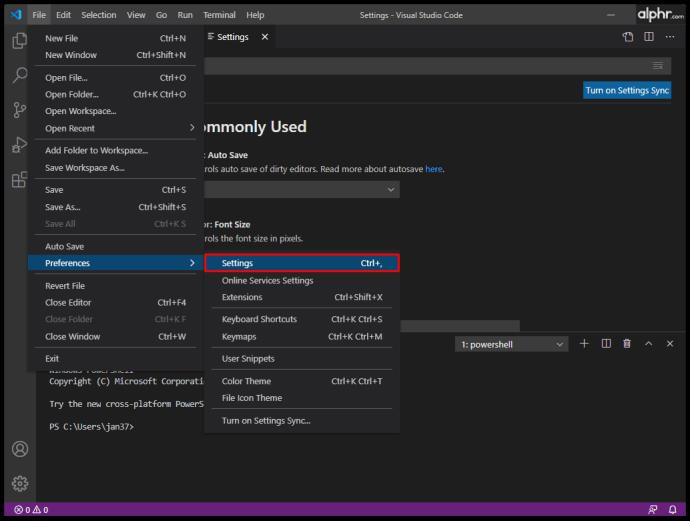

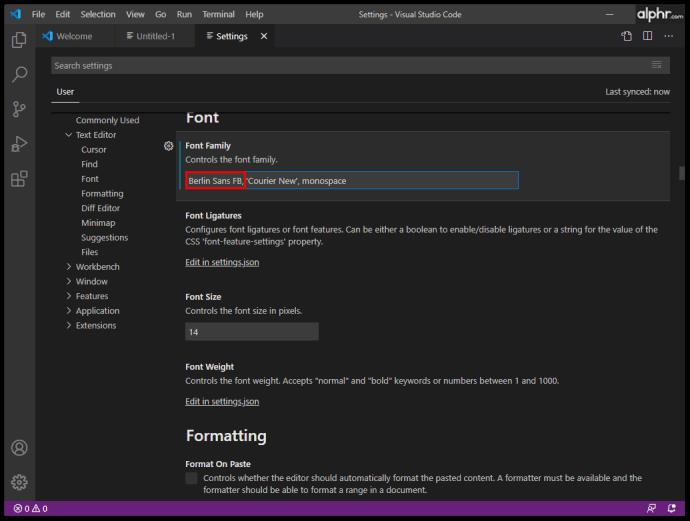
Pentru a îmbunătăți confortul vizual, ajustează dimensiunea fontului:



Fonturile din Explorer pot fi personalizate urmând aceiași pași ca mai sus: Efectuează modificările în Setări utilizator pentru a ajusta „editor.fontSize”: 14.
Accesează settings.json și adaugă fontul dorit, cum ar fi:
"terminal.integrated.fontFamily": "D2Coding"
Comentariile pot fi schimbate printr-o foaie de stil personalizată. Iată un exemplu de stil:
.mtk3 {
font-family: "iosevka";
font-size: 1em;
font-style: italic;
}
Asigură-te că fiecare intrare este înconjurată de ghilimele, cum ar fi „vscode_custom_css.imports”: [“file:///Users/username/.vscode/style.css”].
Fontul implicit este Consolas, dar poate fi schimbat conform preferințelor folosind acest ghid.
Poți adăuga fontul Hack de pe site-ul oficial al fontului Hack.
Modificarea opțiunilor de font în VS Code îmbunătățește experiența de codare. Testează diferite fonturi și dimensiuni pentru a găsi cea mai bună combinație pentru tine. Ai întrebări sau ai nevoie de ajutor? Consultă comentariile de mai jos și implică-te în comunitate!
Telefonul tău Samsung Galaxy scump nu trebuie să arate exact ca orice alt telefon de pe piață. Cu câteva modificări, îl poți face mai personal, mai elegant și mai unic.
După ce s-au plictisit de iOS, au trecut în sfârșit la telefoanele Samsung și nu regretă nicio decizie.
Interfața web a contului Apple din browser îți permite să vizualizezi informațiile personale, să modifici setările, să gestionezi abonamentele și multe altele. Dar uneori nu te poți conecta din diverse motive.
Schimbarea DNS pe iPhone sau schimbarea DNS pe Android te va ajuta să menții o conexiune stabilă, să crești viteza conexiunii la rețea și să accesezi site-urile web blocate.
Când aplicația Găsire devine inexactă sau nesigură, aplică câteva modificări pentru a o face mai precisă atunci când este cea mai mare nevoie.
Mulți oameni nu s-au așteptat niciodată ca cea mai slabă cameră de pe telefonul lor să devină o armă secretă pentru fotografia creativă.
Comunicarea în câmp apropiat (NFC) este o tehnologie wireless care permite dispozitivelor să facă schimb de date atunci când se află în imediata apropiere unul de celălalt, de obicei la câțiva centimetri.
Apple a introdus Adaptive Power, care funcționează alături de Modul de consum redus. Ambele prelungesc durata de viață a bateriei iPhone-ului, dar funcționează în moduri foarte diferite.
Cu aplicații cu clic automat. Nu va trebui să faci prea multe atunci când te joci, folosești aplicații sau sarcini disponibile pe dispozitiv.
În funcție de nevoile tale, probabil vei primi un set de funcții exclusive Pixel care rulează pe dispozitivul tău Android existent.
Soluția nu implică neapărat ștergerea fotografiilor sau aplicațiilor preferate; One UI include câteva opțiuni care facilitează recuperarea spațiului.
Cei mai mulți dintre noi tratăm portul de încărcare al smartphone-ului ca și cum singura sa funcție ar fi să mențină bateria în funcțiune. Dar acel mic port este mult mai puternic decât își dă seama.
Dacă te-ai săturat de sfaturi generice care nu funcționează niciodată, iată câteva care ți-au transformat în liniște modul în care faci fotografii.
Dacă ești în căutarea unui smartphone nou, primul lucru la care te vei uita în mod firesc este fișa cu specificațiile tehnice. Este plină de indicii despre performanță, durata de viață a bateriei și calitatea afișajului.
Când instalați o aplicație pe iPhone dintr-o altă sursă, va trebui să confirmați manual că aplicația este de încredere. Apoi, aplicația va fi instalată pe iPhone pentru utilizare.














Raluca -
Am avut o problemă cu fontul înainte, dar acum, după ce am urmat pașii din articolul vostru, totul merge perfect! Recomand cu căldură
Alina -
Sunt fascinată de schimbările pe care le pot face în editor! VS Code devine din ce în ce mai personalizat!
Radu IT -
Știți cumva dacă există fonturi specifice pentru limbaje de programare diferite? Am auzit că unii preferă fonturi speciale.
Vlad Miau -
Am încercat să schimb fontul dar nu mi-a reușit. Are cineva vreo idee unde am greșit
Ioana -
Pe mine m-a ajutat mult acest articol. Chiar nu știam cum să schimb fontul, dar acum e mult mai ușor
Elena -
Am căutat mult timp o soluție pentru problemele de vizibilitate și acest articol mi-a oferit cheia! Mă bucur tare!
Elena Drăgoi -
Îmi plac fonturile clare, le găsesc mult mai utile. Ce fonturi recomandați pentru o afisare clară
Dan -
Chiar m-am bucurat să descopăr acest ghid simplificat. Mi-a fost de mare ajutor în accesarea setărilor de font
Paul T -
Am o întrebare: cum pot adăuga fonturi personalizate în VS Code? Aș vrea să încerc ceva diferit
Stefan -
Eu am ales 'Monaco', îmi place cum arată. Ce fonturi se potrivesc bine cu teme închise?
Andrei -
Foarte util! Am reușit să schimb fontul în VS Code, iar acum codul arată mult mai plăcut. Mulțumesc pentru ghid
Sergiu 99 -
Super articol! Mi-ai salvat ziua! Acum codul arată mult mai bine datorită fontului pe care l-am ales!
Victor -
Bună idee! Îmi plac fonturile personalizate, și îmi place să-mi customizez mediul de lucru. Mersi pentru informații
Mihai 123 -
Salut! Ați putea să scrieți mai multe despre personalizarea culorilor temelor? Mi-ar plăcea să fac mai multe modificări
Cristea -
Foarte bun articolul! Eu prefer fontul 'Source Code Pro', l-aș recomanda cu încredere!
Petru -
Fain articol! Chiar m-a ajutat să-mi fac munca mai plăcută. Continuati să scrieți lucruri utile
Diana IT -
Aș vrea să știu dacă există fonturi speciale recomandate pentru programare. Eu folosesc 'Fira Code' și-mi place foarte mult.
Florin F. -
O întrebare pentru toți: folosiți alte extensii pentru a îmbunătăți VS Code? Mi-ar plăcea să aflu păreri
Camelia -
Nu pot accesibiliza setările fontului... care ar putea fi problema? Am nevoie de ajutor
Daria -
E foarte important să ne personalizăm mediul de lucru. Apreciez că ați împărtășit aceste informații!
Crina -
Nu știam că e atât de simplu! Abia aștept să experimentez cu fonturile. Mulțumesc pentru informații
Beatrice -
Sunt încântată de noul meu font! A fost mai ușor decât credeam. Foarte bine explicat
Alexandru -
Un articol extraordinar! Mi-ar plăcea să văd și un tutorial despre cum să schimbi temele VS Code.
Lucian M. -
Aș vrea să știu unde pot găsi mai multe fonturi. Am văzut câteva interesante, abia aștept să le încerc!
Gabi -
Chiar aveam nevoie de asta! Voi încerca să schimb fontul în seara asta. Sper să-mi placă
Bianca S. -
Ați putea adăuga mai mult despre fonturi? Vreau să știu care sunt cele mai populare printre programatori
Ioan H. -
Am implementat schimbarea fontului și mi-a îmbunătățit mult confortul vizual. E un mic detaliu care face o mare diferență
Adriana -
Foarte tare! Voi încerca și eu să schimb fontul în seara asta! Oare am opțiunea de a descărca fonturi noi?
Maria Zăpadă -
Mulțumesc pentru sfaturi! Am încercat să-mi optimizez mediul de lucru și schimbarea fontului a fost un pas important.
Simona D. -
Articolul a fost foarte clar! Am reușit să-mi schimb fontul fără probleme. Mulțumiri