Primești și tu un mesaj de eroare precum „ VAC nu a putut verifica sesiunea de joc ” în timp ce joci Counter-Strike: Global Offensive, unul dintre cele mai populare jocuri care domină multe inimi. Nu ești singur; mulți jucători CS: GO întâmpină aceeași eroare când stau la coadă pentru o sesiune de matchmaking.
Dacă căutați o soluție pentru a remedia acest inconvenient, sunteți în locul potrivit. În acest articol, vom discuta despre soluțiile pentru eroarea „VAC nu a putut verifica sesiunea de joc” care apare în timp ce jucați CS: GO și alte jocuri.
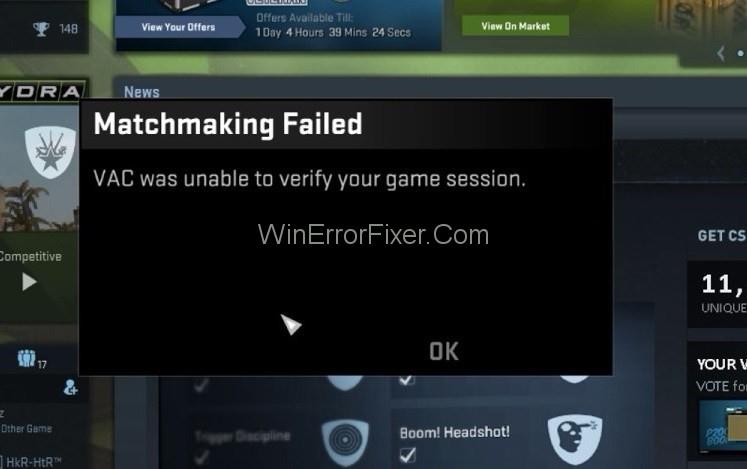
VAC (Valve Anti-Cheat) este un sistem destinat să detecteze anomaliile la fișierele de instalare, protejând astfel jocurile de culegerea informațiilor de către jucători care folosesc trucuri. Așadar, dacă primiți această eroare, este posibil să fie din cauza configurației greșite a fișierelor sau a unor fals pozitive generate de sistemul VAC.
Cuprins
- 1. Cum să remediați VAC nu a putut să verifice sesiunea de joc în Counter Strike: Global Offensive
- 1.1 Soluția 1: Deconectați-vă de la Steam și conectați-vă din nou
- 1.2 Soluția 2: Reporniți computerul
- 1.3 Soluția 3: Verificați integritatea fișierelor de joc
- 1.4 Soluția 4: Reparați Steam-ul
- 1.5 Soluția 5: Excludeți directorul de jocuri din scanarea antivirus
- 2. Concluzie
Cum să remediați VAC nu a putut să verifice sesiunea de joc în Counter Strike: Global Offensive
Există cinci metode prin care puteți elimina mesajul de eroare al sesiunii de joc VAC nu a putut verifica, urmând câțiva pași simpli. Să începem.
Soluția 1: Deconectați-vă de la Steam și conectați-vă din nou
Problema poate apărea din cauza modificărilor neintenționate ale fișierelor de configurare. Deconectându-vă și reconectându-vă, sistemul va elimina fișierele de configurare modificate și le va recrea. Urmați acești pași:
- Faceți clic pe pictograma Steam din bara de activități.
- Faceți clic pe numele profilului dvs. din bara de titlu.
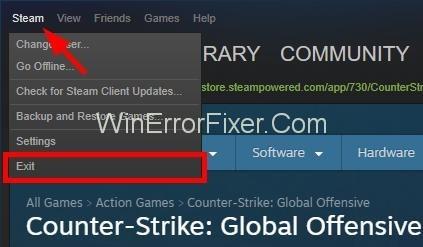
- În meniul derulant, selectați deconectați-vă.
- Conectați-vă din nou folosind acreditivele dvs.
Această metodă ar trebui să rezolve problema cauzată de fișierele de configurare modificate.
Soluția 2: Reporniți computerul
Unele aplicații pot bloca accesul la fișierele necesare, provocând eroarea. O simplă repornire poate ajuta. Urmați acești pași:
- Faceți clic pe butonul Windows situat în colțul din stânga jos al ecranului.
- Alegeți Restart.
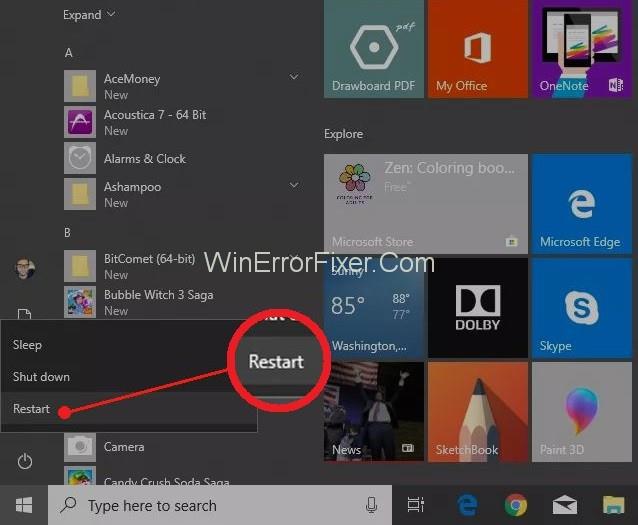
Notă: Asigurați-vă că ați închis toate aplicațiile înainte de repornire.
Soluția 3: Verificați integritatea fișierelor de joc
Acest proces va identifica și va repara fișierele de joc deteriorate. Iată cum:
- Deschideți Steam din meniul Start.
- Accesați fila Bibliotecă.
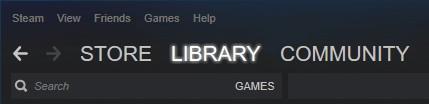
- Faceți clic dreapta pe joc și selectați proprietăți.
- În fila locală, selectați Verificați integritatea fișierelor jocului.
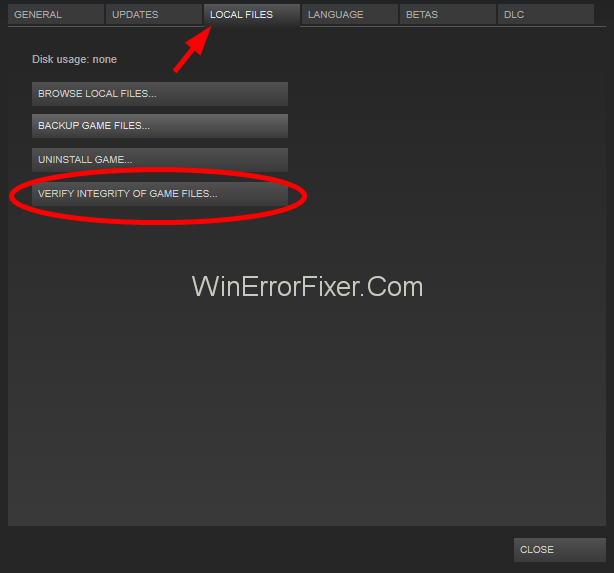
- Așteptați finalizarea procesului.
Soluția 4: Reparați Steam-ul
Dacă unele fișiere Steam sunt corupte, acest lucru poate cauza eroarea. Urmăriți acești pași:
- Apăsați Windows + R pentru a deschide caseta de rulare.
- Tastați cmd și deschideți promptul de comandă.
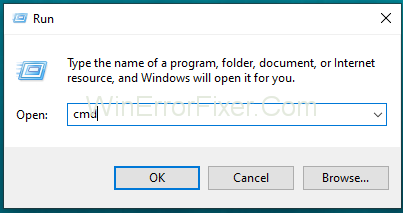
- Introduceți următoarea comandă: “C:\Program Files (x86)\Steam\bin\SteamService.exe” /repair și apăsați Enter.
- Așteptați finalizarea procesului și reporniți computerul.
Soluția 5: Excludeți directorul de jocuri din scanarea antivirus
Asigurați-vă că antivirusul nu blochează accesul la fișierele de joc. Adăugați folderul jocului la lista albă. Metoda poate varia în funcție de software-ul antivirus utilizat.
Concluzie
„VAC nu a putut să vă verifice sesiunea de joc” este un mesaj de eroare supărător care interferează cu experiența de joc pe CS: GO și alte jocuri. Este important să urmați pașii menționați pentru a rezolva rapid problema și a vă bucura din nou de jocuri.

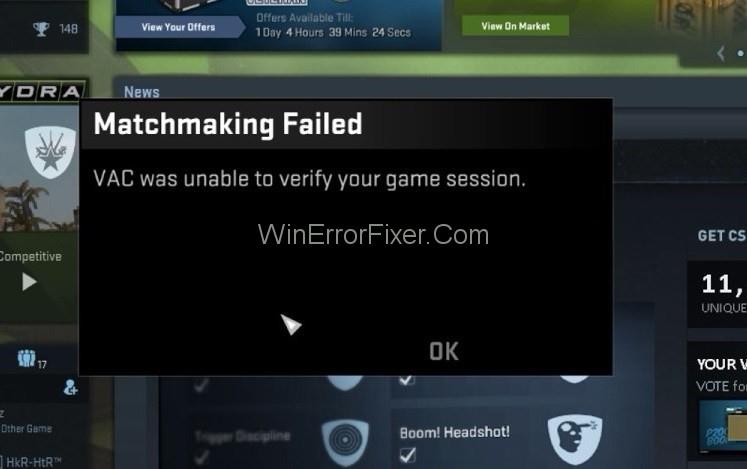
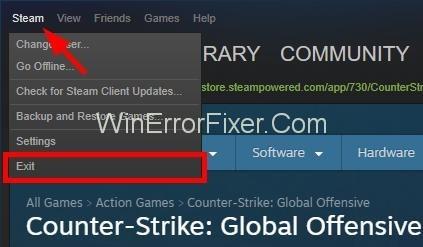
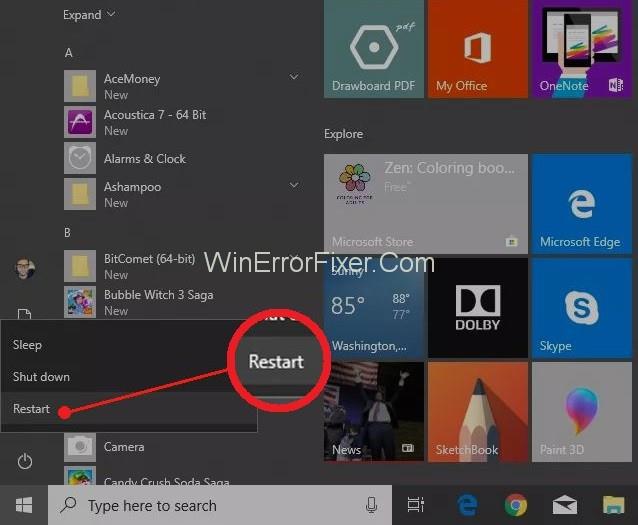
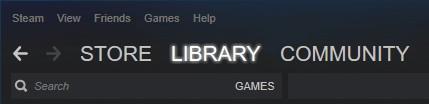
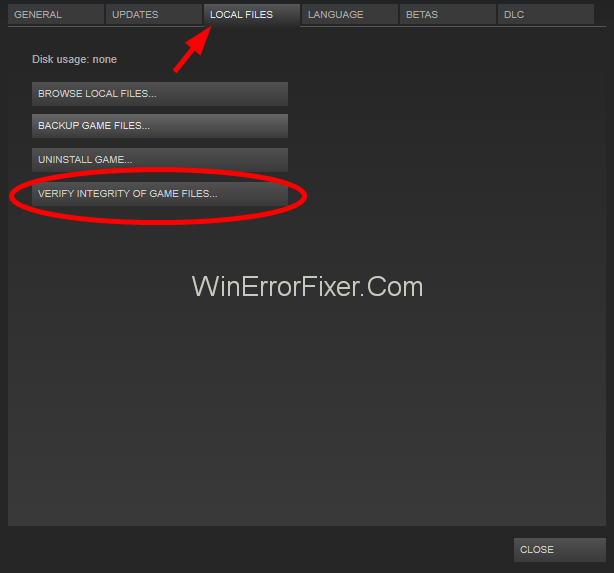
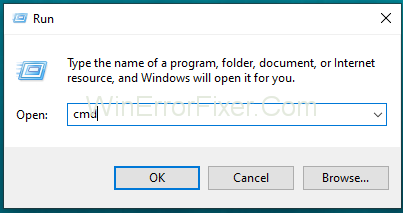














Loredana M. -
Aș vrea să știu dacă există ceva ce aș putea face pentru a preveni aceste erori pe viitor?
Silvian A. -
Mă întreb cât de des sunt actualizate aceste metode? Ar fi bine să știu ce e nou
Samuel F. -
Chiar am creat o problemă din nimic! O simplă reconfigurare mi-a salvat ziua. Aceste metode au funcționat.
Adriana F. -
Rău de tot când nu poți verifica sesiunea de joc. Asta mi s-a întâmplat recent și am fost frustrată. O să încerc pașii enumerați aici
Andrei M. -
Încerc să aplic prima metodă! Sper să îmi revină sesiunea de joc. A mai pățit cineva asta
Sorin D. -
Articol foarte util! Ești grozav! Mă bucur că am găsit aceste metode. Încerc să le aplic acum
Dan L. -
Îmi place cum ați explicat fiecare metodă. Foarte bine detaliat! Asta mă ajută să înțeleg mai bine ce am de făcut.
Carina S. -
Articolul a venit la momentul potrivit! Mă confruntam cu VAC, dar acum am soluții la îndemână. Mulțumesc
Radu N. -
Puteți vorbi despre ce să faceți după ce ați rezolvat problema? Odată reparată, se mai întâmplă să apară din nou VAC?
Oana N. -
Aș fi încântată să aud cum ați rezolvat problema. Poate aveți și alte sugestii
Gabriela L. -
Îți mulțumesc pentru informațiile utile! Am reușit să îmi repar jocul folosind metoda a patra
Victor P. -
Pentru cei care nu știu, dacă aveți un software de securitate, verificați-vă setările. De multe ori, interferă
Elena R. -
Foarte interesante ideile voastre! Am avut mereu probleme cu VAC, dar nu știam că pot face așa ceva
George P. -
Sunt curios, ați avut rezultate cu metoda a treia? Eu am încercat, dar nu am văzut schimbări
Carmen A. -
Am fost foarte frustrată, dar acum mă simt mai bine să știu că nu sunt singură în asta. Mulțumesc
Denisa Q. -
Sunt foarte recunoscătoare pentru aceste sfaturi! Efortul vostru e apreciat. Voi încerca toate metodele
Gabriel H. -
Mi se pare incredibil cum un simplu restart a rezolvat problemele! Voi încerca și eu soluțiile!
Cristina Z -
Pentru cei care se confruntă cu probleme similare, am reușit să rezolv cu un restart simplu al jocului, uneori soluțiile cele mai simple sunt cele mai eficiente
Ela G. -
Kudos pentru acest articol! Am reușit să îmi repar jocul fără să cheltui un leu
Bianca E. -
Foarte bine scris! Chiar m-a ajutat! Cât de des ar trebui să verific aceste setări
Cosmin T. -
Am avut experiențe neplăcute cu VAC, dar acum sunt mai bine înarmat cu informații! Mulțumesc mult
Tânia D. -
Wow, chiar îmi place să citesc articolele voastre! Foarte utile și foarte bine fapta!
Vlad R. -
Se pare că unii dintre noi chiar au nevoie de ajutor specializat, uneori aceste soluții nu sunt suficiente!
Maria V. -
Mi-ar plăcea să aflu mai multe despre cum funcționează VAC. Ați putea detalia puțin
Diana O. -
Un alt truc este să verici setările din contul Steam. Poate fi de mare ajutor
Ingrid S. -
Articolul este foarte bine scris! Împărtășesc experiența mea - am avut nevoie de câteva ore pentru a rezolva tot, dar a meritat
Ionel -
Mulțumesc pentru aceste sfaturi utile! Chiar aveam probleme cu sesiunea de joc și nu știam ce să fac.
Radu D. -
O soluție simplă poate salva ziua! Asta am învățat și eu din experiență. Să ne ajutăm unii pe alții
Armand Z. -
Găsirea soluției e ca o mică victorie pentru gamerii ca noi! Să ne împărtășim cât mai multe tips-uri
Roxana B. -
În sfârșit am găsit un articol care să mă ajute! Mulțumesc! Voi reveni cu feedback după ce încerc metodele.
Ilie T. -
Am avut o problemă similară, dar cu alt program. Ați putea face un articol pe aceeași temă
Miranda F. -
Uneori, o simplă actualizare de software poate face minuni. Sper să funcționeze și în cazul vostru
Stefan C. -
V-ați gândit la o variantă video pentru aceste soluții? Cred că ar ajuta mulți să înțeleagă mai bine
Mihaela J. -
Când credeam că nu se mai poate, am descoperit acest articol. Voi ține cont de toate metodele!
Tudor X. -
ARTICOLUL ăsta a fost ca o salvare! Aș vrea să mai văd mai multe despre asta
Alex S. -
Am încercat câteva metode și am reușit să îmi repar problema! Vă mulțumesc pentru ajutor
Iulia T. -
Știam că e nevoie de unele setări, dar nu știam exact ce să modific. Acum sunt pe drumul cel bun, mulțumesc!
Patrícia V. -
Sunt așa de fericită că am găsit acest articol! Mi-am revenit jocul fără să mai dau bani pe soluții
Vlad C. -
Chiar dacă vac-urile pot fi supărătoare, unele metode din articol par promițătoare! O să încerc și eu.