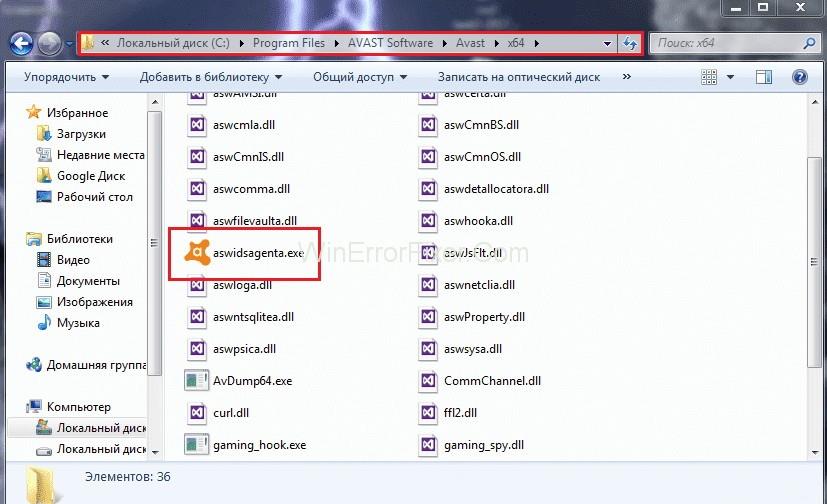Ce este Aswidsagenta.exe, în cazul în care îl ștergeți: Odată cu progresul tehnologiei, există diferite tipuri de software pentru diferite scopuri. Unul dintre cele mai esențiale și utile software-ul este software-ul antivirus. După cum sugerează și numele, singurul scop al acestui tip de software este acela de a detecta virușii și bug-urile care intră în computer și, astfel, să ofere protecție PC-ului.
Există multe tipuri de antivirus, dintre care unul este Avast Antivirus. Există antivirus cu plată și antivirus gratuit. Avast este unul dintre cele mai bune antivirusuri dintre cele gratuite. Dar nu are suficiente caracteristici dacă îl comparăm cu cele plătite.
Cuprins
Ce este fișierul Aswidsagenta.exe?
Aswidsagenta.exe face parte din Avast Behavior Shield sau cunoscut și sub numele de AVG Software Analyzer sau Identity Protection Service, care, la rândul său, este o componentă a Avast Free Antivirus care este deținută de Avast Software.
Chiar dacă aswidsagenta.exe nu este atât de important pentru sistemul de operare Windows, deoarece nu este un fișier de bază pentru Windows și nu este responsabil pentru cauzarea atât de mare de rău PC-ului. Puteți găsi fișierul aswidsagenta.exe în „ C: Program Files (x86)\AVG\Antivirus\x64 ” și, în general, au 8.188.768 de octeți.
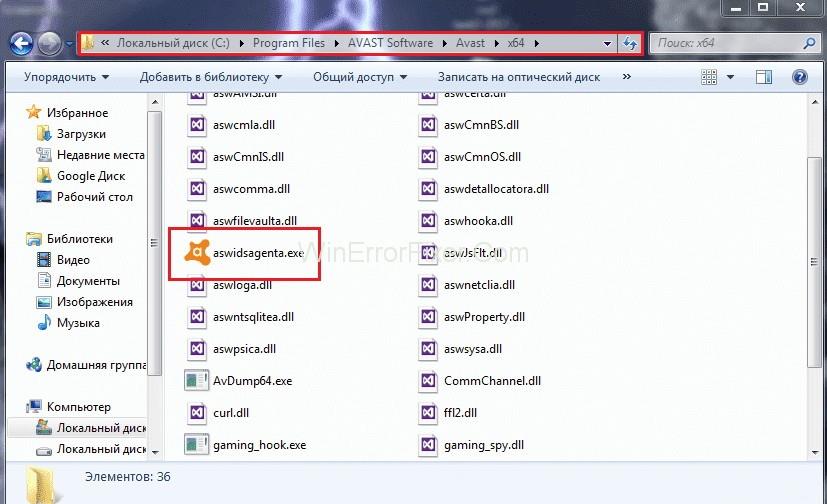
Mai mult, procesul folosește serviciul aswbIDSAgent, care este, de asemenea, responsabil pentru furnizarea de protecție a identității împotriva criminalității cibernetice, cunoscută și sub numele de e-crime. Cu toate acestea, ținând cont de toate informațiile, încă nu am aflat autorul din spatele acestui fișier.
Este un fișier semnat care are chiar o structură digitală și este certificat de o companie de încredere. Una dintre utilizările acestui fișier este de a monitoriza aplicațiile care rulează pe computer.
Important: Uneori, procesele care rulează pe computerul dvs. pot reprezenta o amenințare de malware care se camuflează ca aswidsagenta.exe în timp ce este prezent la adresa C: folderul Windows\System32 .
Cum se dezactivează Avast Behavior Shield
Deci, aswidsagenta.exe este o parte importantă a programului de securitate Avast Antivirus. Deoarece este o componentă software a Avast Behavior Shield, oferă protecție împotriva troienilor, erorilor etc. Pentru a dezactiva caracteristica, urmați pașii dați:
Pasul 1: În primul rând. Accesați interfața de utilizator Avast.
Pasul 2: navigați la Setări.
Pasul 3: Găsiți subtitlul Componente și apoi la Behavior Shield.
Pasul 4: În sfârșit, alegeți să opriți definitiv.
Software-ul este folosit nu numai în scopuri comerciale, ci și pentru activități de lucru de acasă. Antivirusul vine și cu câteva funcții suplimentare încorporate. Include anti-spyware, anti-phishing, anti-malware, un scaner adecvat de securitate a rețelei de acasă care vine cu DeepScreen și actualizări automate pentru viitor.
Avast este un software care a fost dezvoltat de o companie care își are sediul în Praque, Republica Cehă. Dar software-ul și resursele nu se limitează la zona în sine, ele sunt folosite în toată lumea de către oameni de diferite grupe de vârstă care doresc să asigure siguranța computerelor lor.
Acest lucru a făcut ca compania să obțină profituri uriașe, cum ar fi AVG Technologies, pentru 1,3 miliarde de dolari în 2016 și să își stabilească numele în securitatea cibernetică la nivel global. Astfel, ajutându-i să-și mărească utilizatorii până la 400 de milioane în întreaga lume.
Pe de altă parte, există două tipuri de fișiere pe computer. Unul este tipul de fișier care nu poate fi executat, care nu poate fi rulat direct de CPU și este creat doar pentru a îndeplini un anumit tip de sarcină. Și există un fișier de tip executabil, care vine cu extensia .exe și este programat în așa fel încât să poată îndeplini sarcini conform instrucțiunilor date de utilizator computerului.
Fișierele pe care le executați pe computer pot cauza sau nu daune computerului. Deci, ar trebui să verificați întotdeauna dacă există erori sau viruși în acele fișiere.
În plus, ar trebui să știți și ce înseamnă „ ASwIdSAgentA ”, adică Avast Software Identity Protection Service Agent A și trebuie să vă asigurați că aswidsagenta.exe prezent pe computerul dvs. nu este un troian, altfel trebuie să îl eliminați urmând instrucțiunile. pașii dați în fiecare caz.
Cum se dezinstalează Avast
Aswidsagenta.exe este clasificat ca fiind periculos 21%, dar conform utilizatorilor în cazul oricărei dificultăți tehnice, puteți oricând să dezinstalați aplicația urmând pașii de mai jos:
Pasul 1: Mai întâi trebuie să apăsați Windows + X pentru a deschide meniul Start.
Pasul 2: Navigați la Programe și apoi la Caracteristici.
Pasul 3: Apoi trebuie să căutați lista de programe instalate și să găsiți Avast Free Antivirus sau Avast Internet Security.
Pasul 4: Acum, trebuie să căutați software-ul pe care doriți să îl dezinstalați și să apăsați butonul de dezinstalare.
Cum să remediați erorile Aswidsagenta.exe
Computerul trebuie să fie rapid, doar atunci oamenii vor prefera să-l folosească peste toate celelalte computere disponibile. Aveți nevoie de un mediu curat pentru computerul dvs. și vă puteți asigura funcționarea corectă dacă acesta nu are suficiente fișiere temporare în hard disk-urile computerului respectiv. În cele din urmă, determinând computerul să încetinească. Câțiva pași pe care îi puteți urma pentru a evita problemele cu aswidsagenta.exe.
Puteți face acest lucru făcând discul să treacă sub o scanare completă a programelor malware pentru a începe procesul de curățare a dispozitivului dvs. prin:
Soluția 1: Folosind Cleanmgr
Pasul 1: Windows sau orice sistem de operare poate încetini din cauza supraîncărcării proceselor. Apoi, poate fi necesar să utilizați instrumentul Disk Cleanup, care vă va ajuta să vă atingeți obiectivul în cel mai scurt timp.
Pasul 2: În primul rând, trebuie să apăsați tasta Windows + Q .
Pasul 3: Apoi trebuie să tastați cmd, să apăsați tastele Ctrl + Shift + Enter pentru a rula.
Pasul 4: Ultimul pas este să introduceți comanda cleanmgr și să apăsați tasta Enter pentru a rula.
Soluția 2: Folosiți sfc/scannow
Puteți căuta oricând erori și erori în computerul dvs., dacă există, cu ajutorul câtorva aplicații încorporate. Acest lucru se poate face cu ajutorul fișierului de sistem. Puteți urma pașii (în Windows 8/10):
Pasul 1: Începeți prin apăsarea tastelor Windows + Q.
Pasul 2: Următorul pas va fi să deschideți controlul comenzii (cmd) și apoi prin apăsarea tastelor Ctrl + Shift + Enter .
Pasul 3: Acum, trebuie să introduceți sfc/scannow și apoi apăsați tasta Enter pentru ca acesta să ruleze.
Soluția 3: dezinstalarea programelor
Pasul 1: Puteți începe prin deschiderea meniului de pornire și apoi apăsând tastele Windows + X.
Pasul 2: Navigați la opțiunea Programe și caracteristici.
Pasul 3: Ca să nu mai vorbim, este posibil să vedeți o listă de programe. Acum, trebuie să căutați toate programele inutile.
Pasul 4: Din listă, alegeți programul de care nu aveți nevoie și faceți clic pe butonul de dezinstalare.
Soluția 4: Folosind msconfig
Msconfig înseamnă Microsoft System Configuration Utility care ajută utilizatorii să-și rezolve problemele cu privire la orice problemă. Pentru a avea doar cele mai importante și esențiale drivere Windows, puteți urma pașii dați:
Pasul 1: Apăsați Windows + Q.
Pasul 2: trebuie introdus cuvântul „cmd”, apoi apăsați Ctrl + Shift + Enter pentru ca acesta să ruleze.
Pasul 3: Mai mult, trebuie să tastați msconfig și să apăsați tasta Enter pentru rezultatele corespunzătoare.
Soluția 5: Actualizări automate
Sistemul de operare care este prezent în computerul dvs. ar trebui să fie actualizat. Puteți face acest lucru parcurgând setările și urmând pașii dați:
Pasul 1: În primul rând, apăsați Windows + Q.
Pasul 2: Apoi trebuie să introduceți cmd pentru a deschide controlul comenzii și apoi apăsați Ctrl + Shift + Enter pentru a-l rula în profilul administrativ.
Pasul 3: Apoi, tot ce trebuie să faceți este să introduceți wuaucit/ShowWindowsUpdate și să apăsați tasta Enter pentru a vă afișa rezultatele.
Notă: Pentru a menține siguranța datelor dvs. care sunt prezente pe computer, ar trebui să efectuați în mod regulat copii de siguranță pentru a avea unele date chiar dacă computerul este formatat.
Dacă vă confruntați cu unele probleme în computer imediat după instalarea unei noi aplicații/software, știți că poate avea ceva de-a face cu acea aplicație. Pentru a cunoaște rădăcinile problemei, puteți folosi:
Soluția 6: Comanda Resmon
Pentru a cunoaște diferitele analize ale computerului dvs., puteți lua ajutorul Resource Monitor și vă poate ajuta să aflați de ce computerul este întrerupt. Începe prin:
Pasul 1: Găsiți tasta Windows și tasta O, apoi apăsați-le.
Pasul 2: Acum trebuie să faceți controlul comenzii și apoi trebuie să apăsați tastele Ctrl + Shift + Enter .
Pasul 3: După aceasta, tastați „ resmon ” și apăsați tasta Enter la sfârșit.
Soluția 7: DISM.exe/Online/Cleanup-image/Restorehealth
Dacă vă actualizați computerul, veți întâlni cea mai recentă adăugare a Windows 8 sau o versiune ulterioară, care vă permite să vă reparați computerul, fără a fi nevoie să-l formatați și astfel vă va ajuta să păstrați toate datele pe computer. Pentru a vă asigura că această comandă funcționează, faceți următorii pași:
Pasul 1: Mai întâi, apăsați tasta Windows + Q.
Pasul 2: După ce ați introdus cmd, trebuie să apăsați simultan tastele Ctrl + Shift + Enter .
Pasul 3: Apăsați DISM.exe/Online/Cleanup-image/Restorehealth și apoi intrați pentru a executa comanda dată.
Citiți în continuare:
Concluzie
Pentru a urmări toate activitățile care se petrec pe computerul dvs. legate de Aswidsagenta.exe, puteți utiliza următoarele comenzi:
Manager de activități de securitate: Pentru a ne asigura că fișierele Aswidsagenta.exe care rulează pe computerul dvs. sunt sigure și nu au nicio formă de erori, folosim această comandă. De asemenea, vă ajută să obțineți toate cunoștințele despre procesele necesare și inutile, rulând pe computerul nostru.
Nu numai că Managerul de activități de securitate este mai avansat decât Managerul de activități Windows, dar vă oferă și comentarii de la toți ceilalți utilizatori care se confruntă cu aceleași probleme, sfaturi de la experți.
Procesul aparține cărui software și care dintre acestea sunt sigure și care nu. De asemenea, vă ajută să cunoașteți utilizarea totală a procesorului și să obțineți câteva caracteristici suplimentare care, la rândul lor, vă ajută să vă protejați confidențialitatea internetului și a computerului, oferindu-vă detaliile de monitorizare a tastaturii și mouse-ului, eliminând urmele istoricului dvs. de internet etc.
Malwarebytes Anti-Malware: este cea mai utilă și mai puternică protecție pe care o puteți obține. Ajută utilizatorii să elimine amenințările, bug-urile, rootkit-urile, troienii, spyware-ul etc. Acestea sunt prezente în hard disk-ul pe care multe programe antivirus nu sunt capabile să le găsească, făcându-l astfel extrem de util.