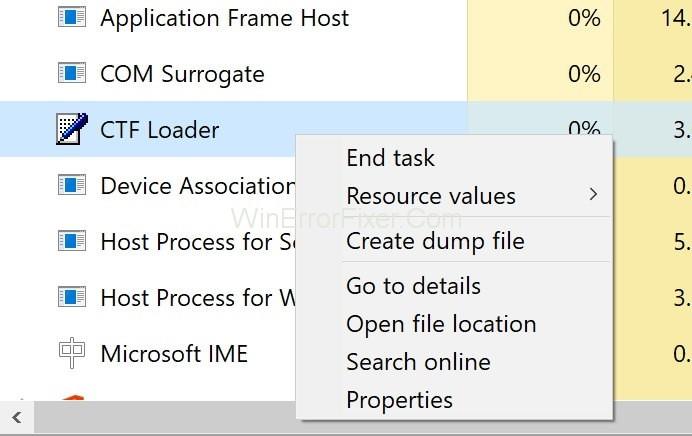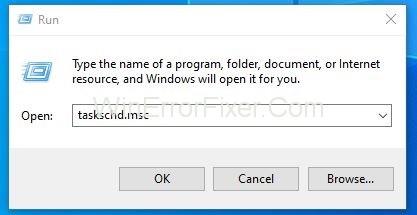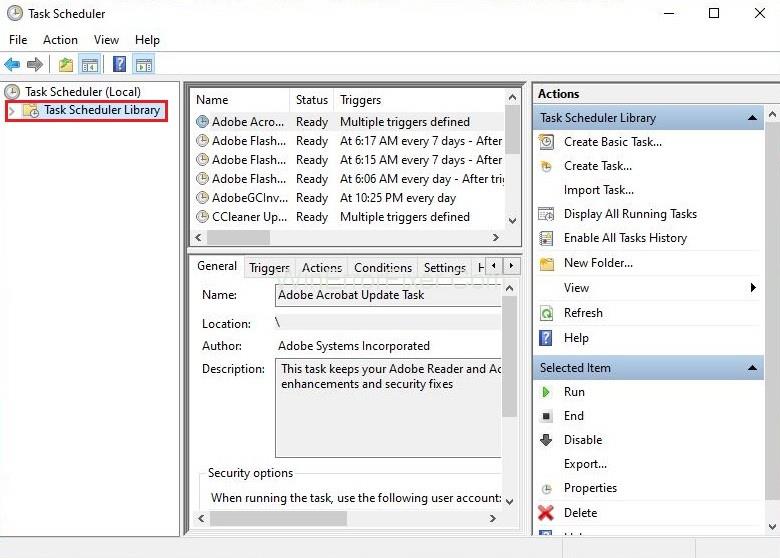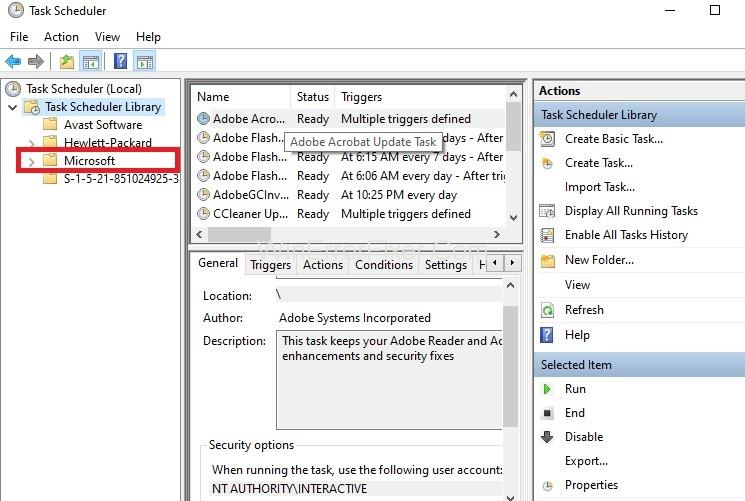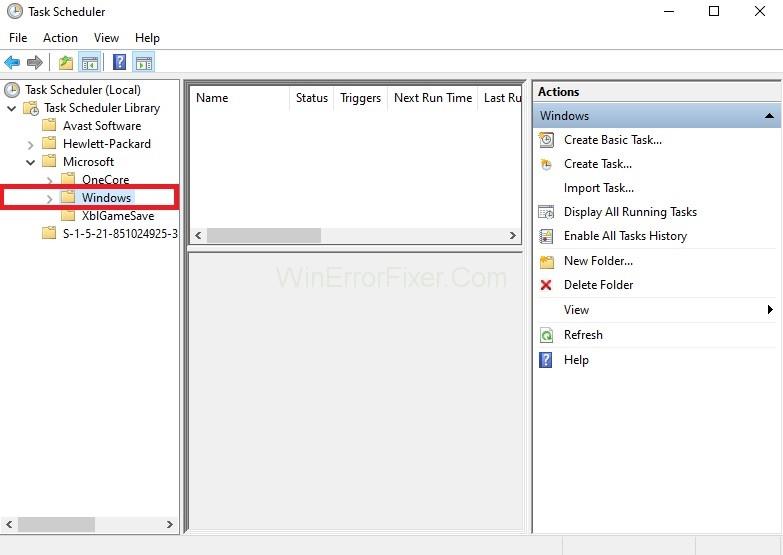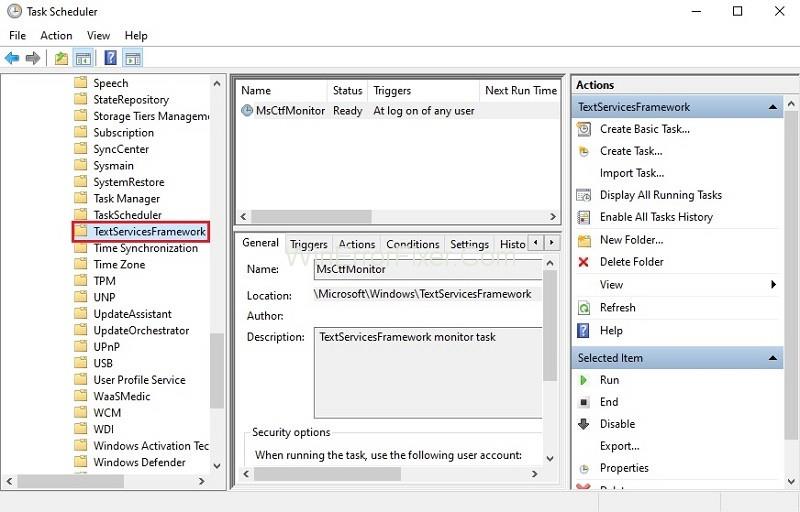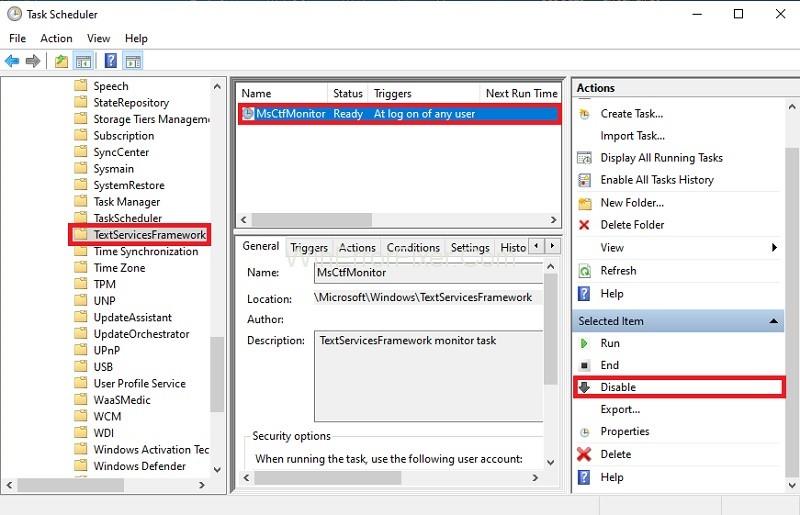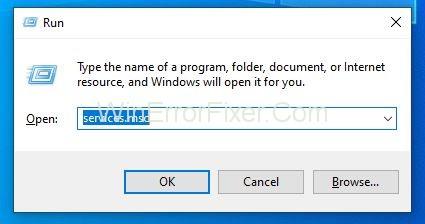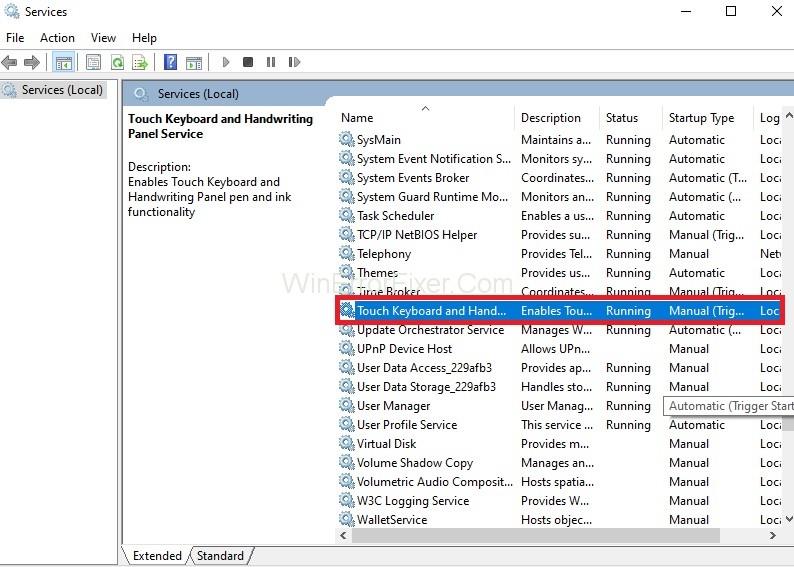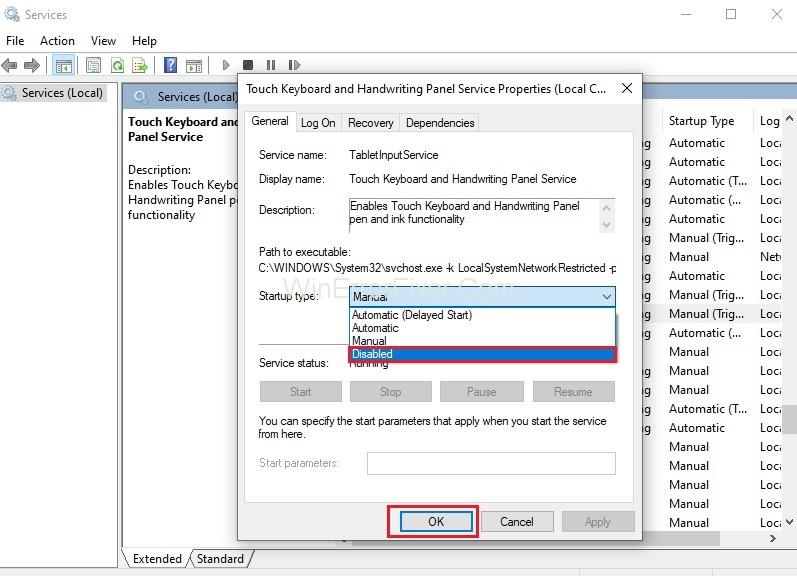Uneori se întâmplă că, în timp ce parcurgeți managerul de activități, observați ceva precum CTF Loader (aka ctfmon.exe) și vă întrebați ce este acesta, deoarece continuă să apară și să dispară din nou și din nou. Uneori, ar putea fi, de asemenea, cauza performanței lente a sistemului computerului dvs. sau s-ar putea gândi la asta.
Prin urmare, este mai bine să știți despre CTF Loader, deoarece, chiar dacă nu cauzează niciun fel de obstacol în performanța sistemului dvs., ați putea fi curios să știți dacă este sau nu un virus care ar putea afecta computerul și ce aplicație sau proces. o cauzează.
Acest fișier ctfmon.exe este legat de un serviciu care oferă suport textual pentru scrierea de mână și recunoașterea vocii, cunoscut sub denumirea de încărcare a cadrului de traducere colaborativă (CTF). Acest fișier este responsabil în principal pentru activarea barei de limbi Microsoft Office și a procesorului alternativ de introducere a textului de intrare de utilizator.
Deci, în conformitate cu asta, este un fișier necesar care ar trebui să ruleze în funcție de nevoie. Dar dacă apare mult în Managerul de activități și folosește o mulțime de resurse, atunci ar putea fi o amenințare pentru sistemul dvs. Există două cazuri probabile cu privire la fișierul ctfmon.exe. Unul este atunci când știi că este cerut de o aplicație care o activează din când în când.
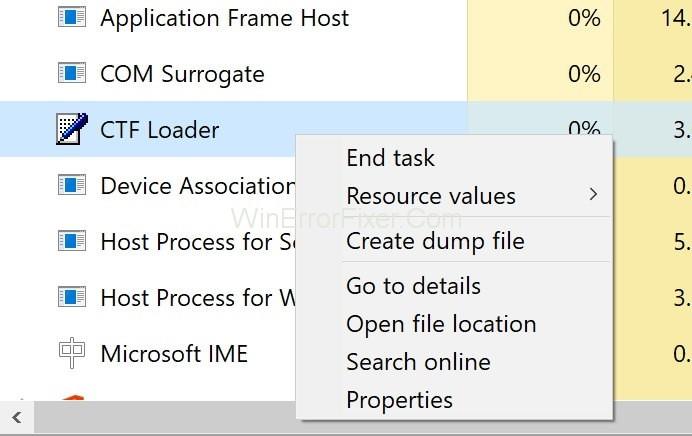
În acest sens, este posibil să știți sau să nu știți care aplicație este responsabilă pentru aceasta. Celălalt caz este atunci când nu utilizați nicio aplicație și, totuși, apare. În acest caz, cu siguranță trebuie să faci ceva în privința asta.
Cuprins
Sfaturi CTF Loader
Sfat 1 – Dacă utilizați o versiune pe 32 de biți, accesați locația C :\Windows\System32 sau C:\Windows\SysWOW64 dacă utilizați o versiune pe 64 de biți. Acolo s-ar putea să găsiți un fișier executabil legitim și, dacă o faceți, țineți apăsată tasta Windows și apăsați E > Țineți apăsată tasta Windows și apăsați F > Tastați exe în bara de căutare și apăsați Enter .
În cele din urmă, ștergeți toate fișierele ctfmon.exe pe care le găsiți în sistemul dvs., în afară de cele din locațiile menționate mai sus și ulterior scanați-vă sistemul.
Sfat 2 – Dacă după actualizarea Windows, asistați în mod regulat la acest fișier ctfmon.exe în Managerul de activități sau dacă întâmpinați performanță lentă din cauza acestui fișier, atunci soluția probabilă este să recurgeți la versiunea mai veche a dvs. Windows.
Unele actualizări Windows sunt predispuse la această problemă cu CTF Loader. Cel mai bun mod de a reveni la versiunea mai veche este apăsând tasta Windows → Setări → Actualizare și securitate → Recuperare → Începeți și, în secțiunea următoare, reveniți la versiunea anterioară de Windows.
Soluția 1: Utilizați Task Scheduler
Dacă nu doriți să dezactivați niciun serviciu sau dacă soluția anterioară v-a cauzat vreun fel de eroare sau inconvenient. Apoi, puteți utiliza programatorul de activități pentru a controla funcționarea fișierului ctfmon.exe. Trebuie doar să urmați pașii de mai jos pentru a implementa metoda.
Pasul 1: La început, apăsați simultan tasta Windows și R pentru a deschide caseta Run .
Pasul 2: În caseta de dialog, tastați taskschd.msc , apoi apăsați Enter .
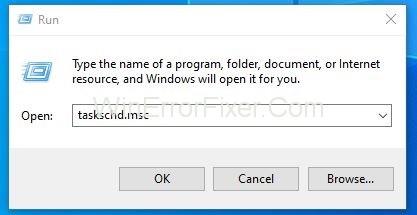
Pasul 3: Acum, din panoul din stânga, faceți dublu clic pe Biblioteca Task Scheduler .
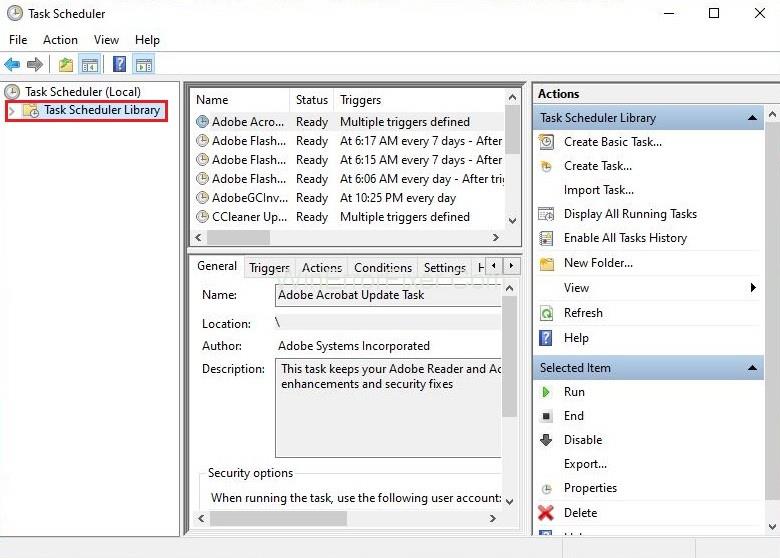
Pasul 4: Apoi, faceți dublu clic pe Microsoft în panoul din stânga.
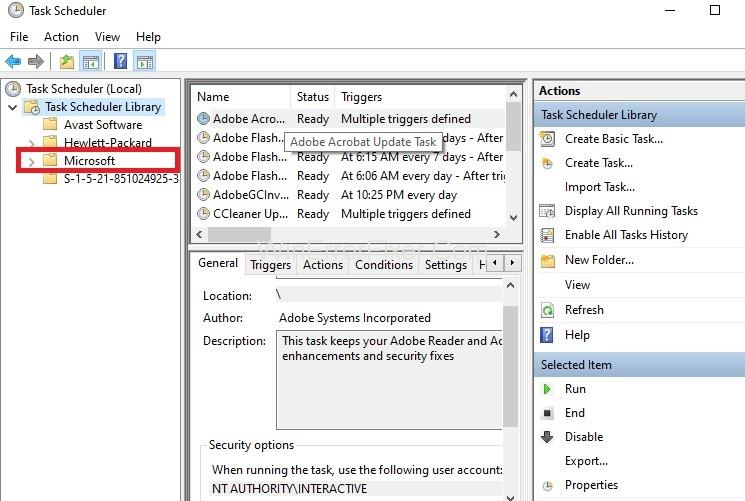
Pasul 5: Apoi, din panoul din stânga, faceți dublu clic pe Windows .
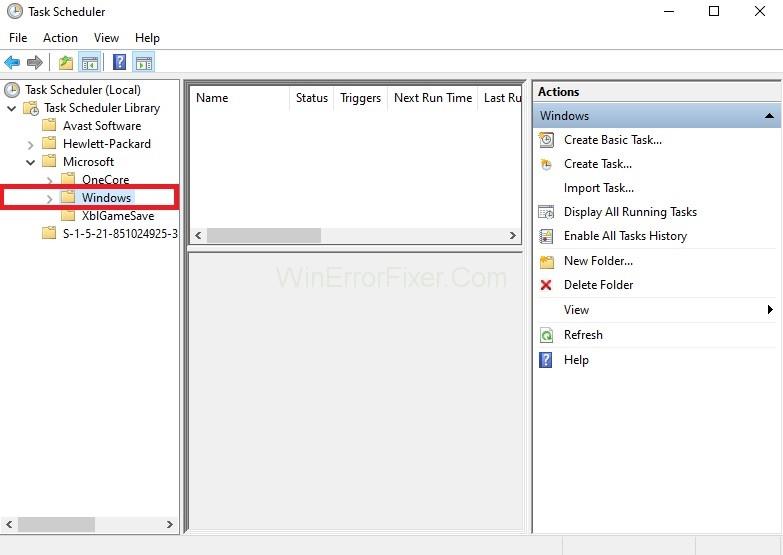
Pasul 6: Acum, selectați TextServicesFramework din panoul din stânga însuși.
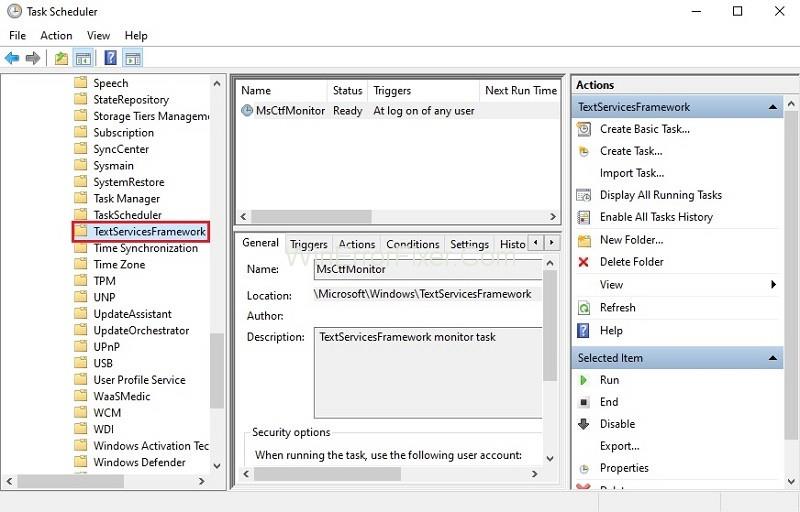
Pasul 7: În sfârșit, faceți clic dreapta pe MsCtfMonitor și selectați Dezactivați .
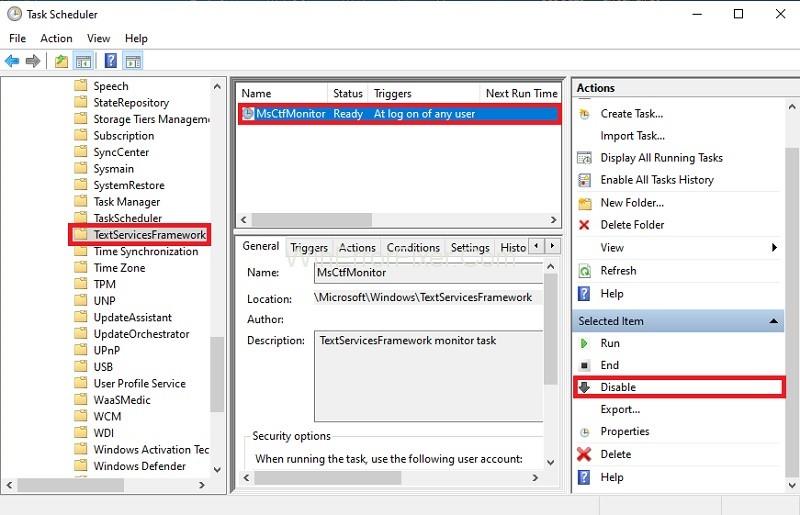
Soluția 2: dezactivați tastatura tactilă și panoul de scris de mână
Una dintre cele mai simple soluții la această problemă este să dezactivați pur și simplu tastatura tactilă și panoul de scris de mână. Ar trebui să mergeți mai departe cu această soluție dacă sunteți sigur că nu aveți nevoie de acest serviciu și dacă folosește o mulțime de resurse. Urmați pașii de mai jos pentru a implementa această soluție.
Pasul 1: La început, apăsați simultan tasta Windows și R pentru a deschide caseta de dialog Run.
Pasul 2: În caseta de dialog, tastați services.msc și apoi apăsați Enter.
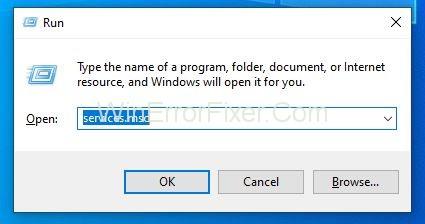
Pasul 3: Acum, căutați serviciul numit Touch Keyboard and Handwriting Panel Services .
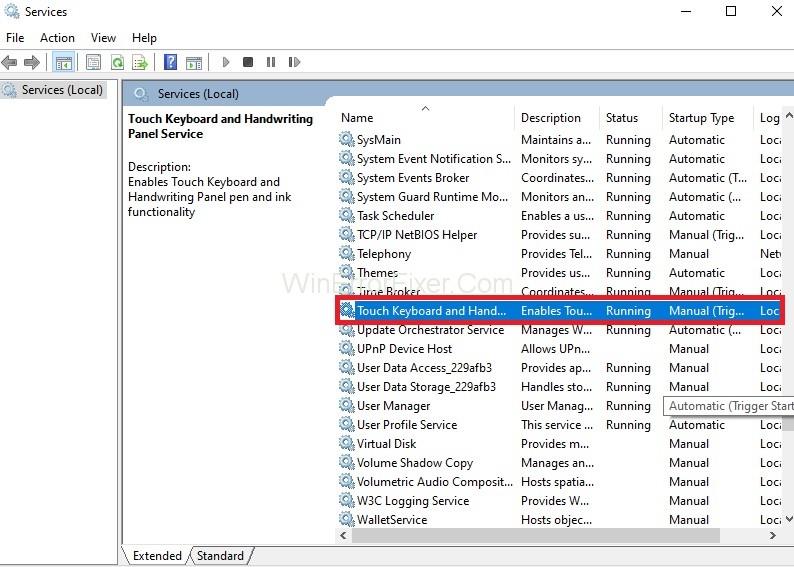
Pasul 4: Odată găsit, faceți dublu clic pe acesta și selectați Dezactivat pentru meniul drop-down sub Tipul de pornire .
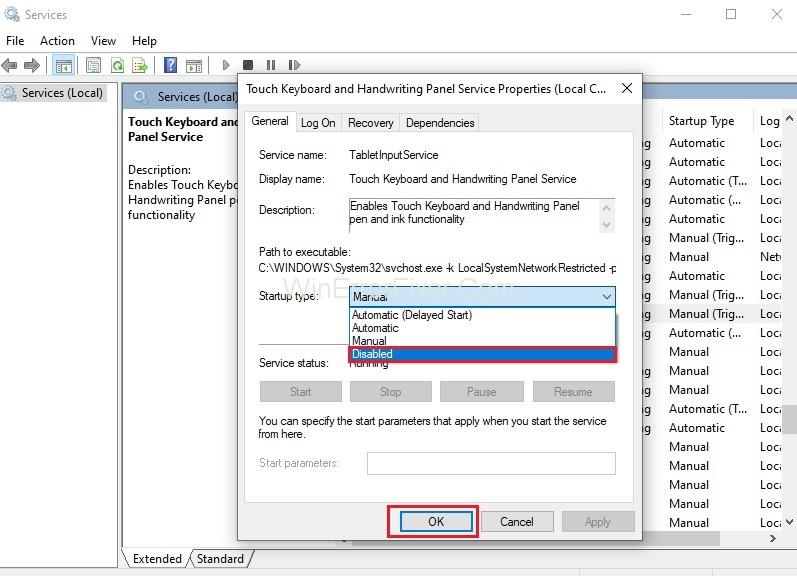
Pasul 5: În cele din urmă, faceți clic pe Aplicare și apoi apăsați pe OK .
Soluția 3: Scanați-vă computerul
Nu contează dacă metodele menționate mai sus funcționează sau nu. În ambele cazuri, se recomandă să efectuați o verificare completă a sistemului doar pentru a fi în siguranță. Poate consuma cateva ore, dar ar fi benefic la final.
Deci, pentru a efectua o scanare a sistemului, mai întâi, descărcați orice instrument de detectare antivirus sau malware preferat. Odată descărcat, rulați-l și efectuați o scanare completă pentru a scăpa de orice fel de malware.
Nu ratați:
Concluzie
În acest articol, veți obține o scurtă cunoștință despre fișierul CTF Loader ctfmon.exe și de ce poate fi deranjant pentru sistemul dumneavoastră computerizat.
Pe lângă aceasta, puteți găsi și câteva dintre soluțiile pe care le puteți încerca dacă vă creează probleme. Parcurgeți cu atenție toate soluțiile înainte de a le implementa și o puteți încerca oricând pe cealaltă dacă una nu funcționează pentru dvs.