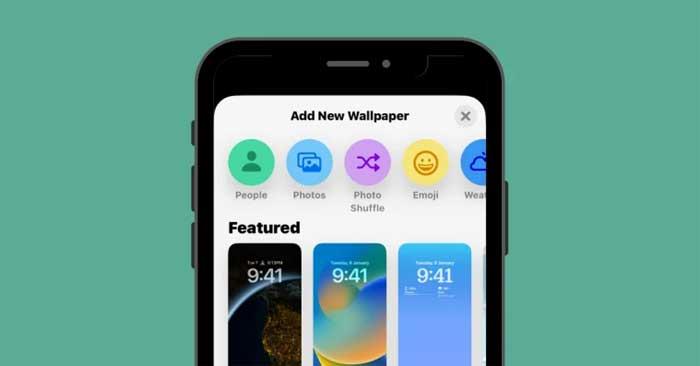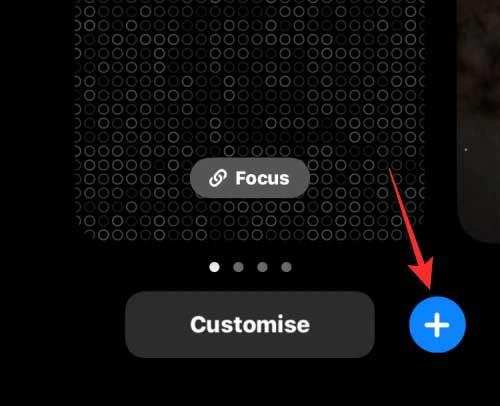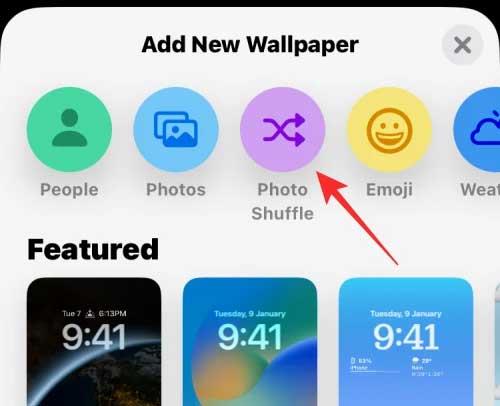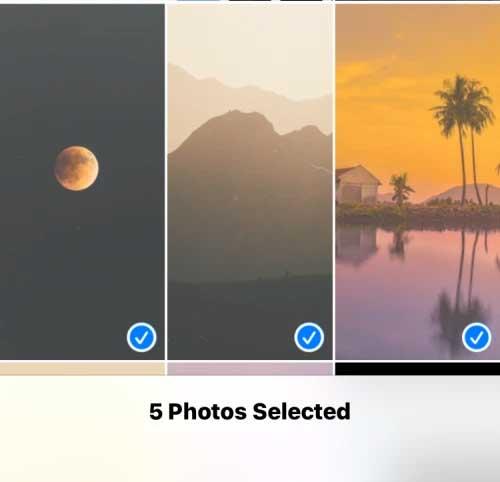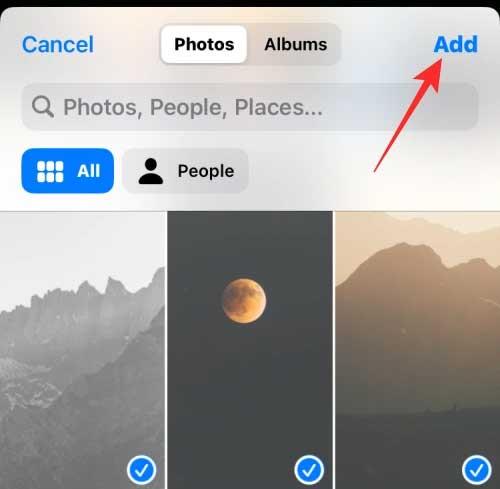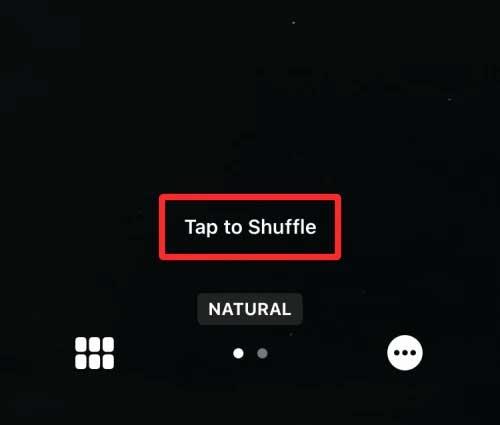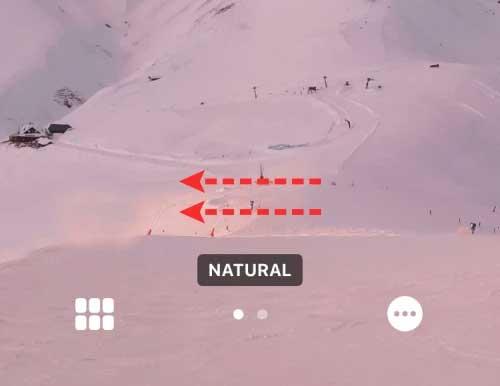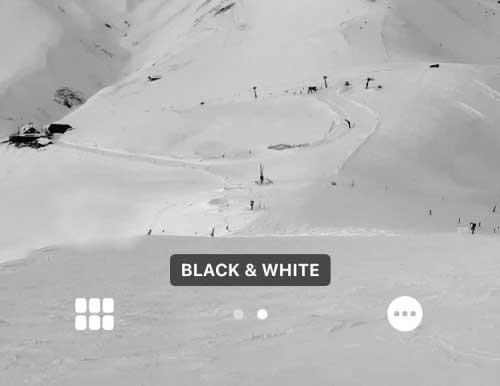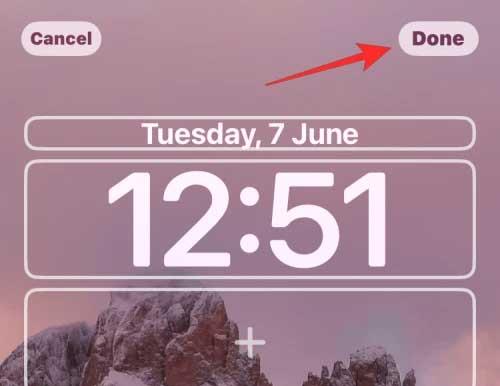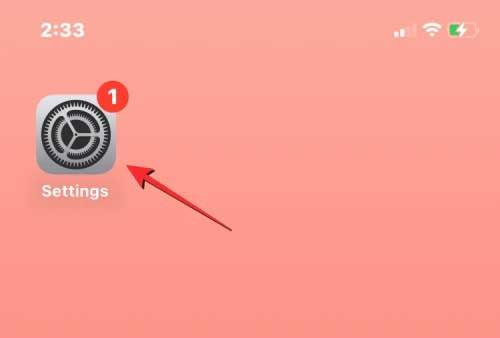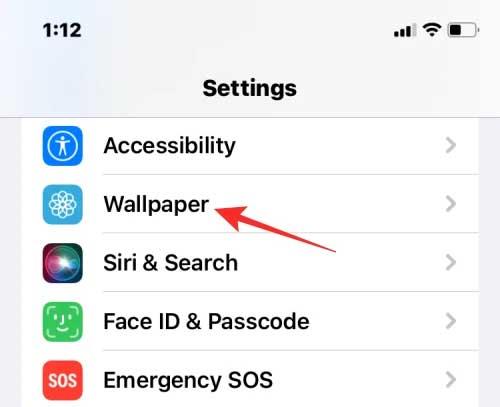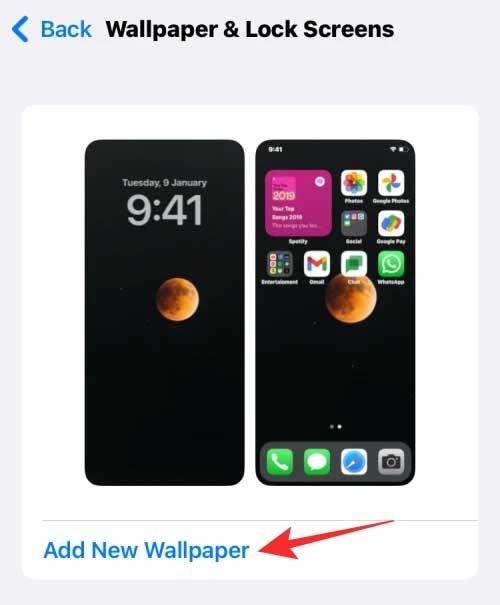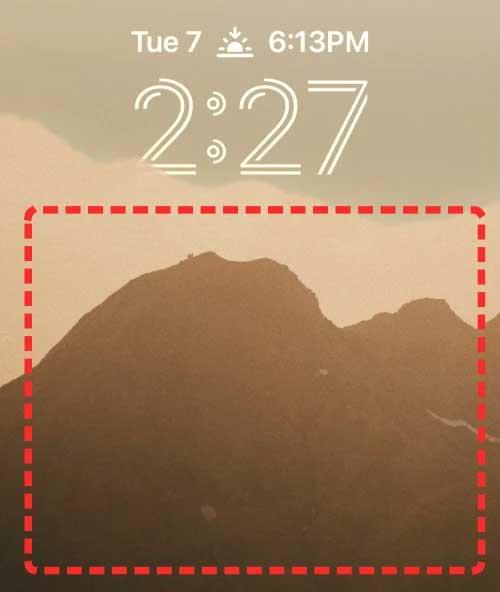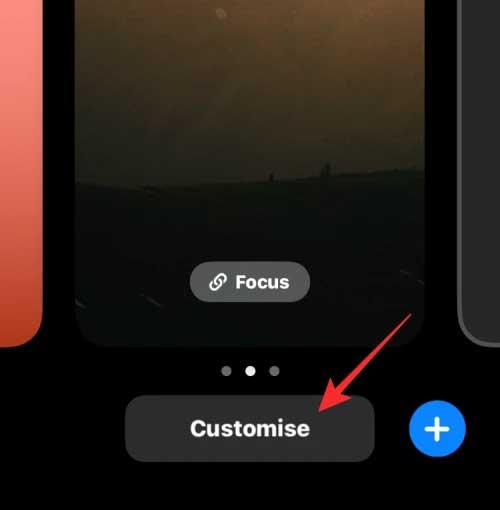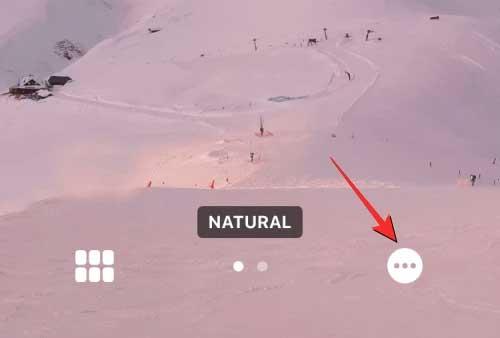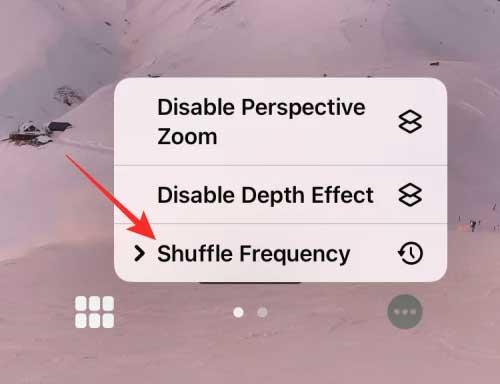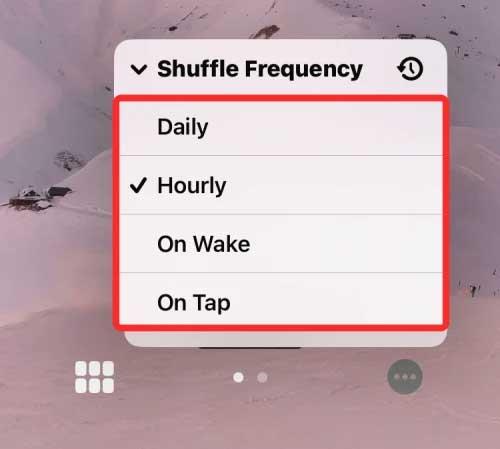iOS 16 aduce multe funcții și modificări noi, printre care se numără Photo Shuffle. Mai jos este cum să utilizați Photo Shuffle pe iOS 16 .
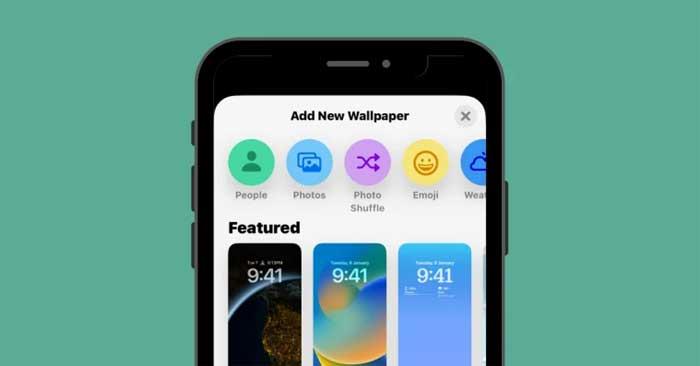
Ce este Photo Shuffle pe iOS 16?
Photo Shuffle pe iOS 16 permite utilizatorilor să creeze o listă de imagini de fundal care pot fi folosite ca ecran de blocare, precum și ca ecran de pornire. Utilizatorii pot selecta o serie de fotografii din bibliotecă, apoi iOS le va amesteca la intervale alese de utilizator.
Puteți seta o anumită perioadă de timp după ce iOS aplică un nou tapet sau personaliza Photo Shuffle pentru a seta un nou fundal de fiecare dată când „treziți” iPhone-ul din modul de repaus sau de fiecare dată când atingeți ecranul de blocare.
Puteți face toate cele de mai sus fără a pierde alte funcții de pe ecranul de blocare pe iPhone folosind iOS 16. Puteți activa/dezactiva Profunzimea, Zoomul în perspectivă, schimbați culoarea sau stilul ceasului și widget-urile în orice moment.
Cum se creează Photo Shuffle pentru ecranul de blocare pe iPhone
Metoda 1: Din ecranul de blocare
Pentru a crea Photo Shuffle pe iOS 16:
1. Deblocați iPhone-ul, dar nu părăsi ecranul de blocare.
2. Atingeți lung oriunde pe ecranul de blocare până când acesta este minimizat.
3. Faceți clic pe pictograma +din colțul din dreapta jos.
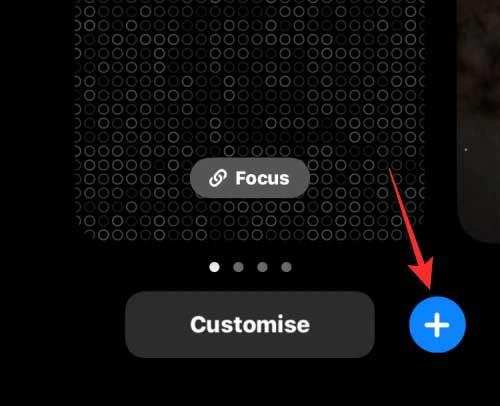
4. În meniul Adăugați un fundal nou, selectați Photo Shuffle în partea de sus.
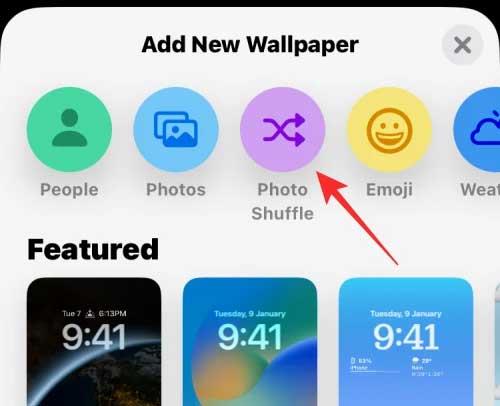
5. Acum puteți vedea galeria foto apar pe ecran. Aici, atingeți fotografia pe care doriți să o adăugați la Shuffle .
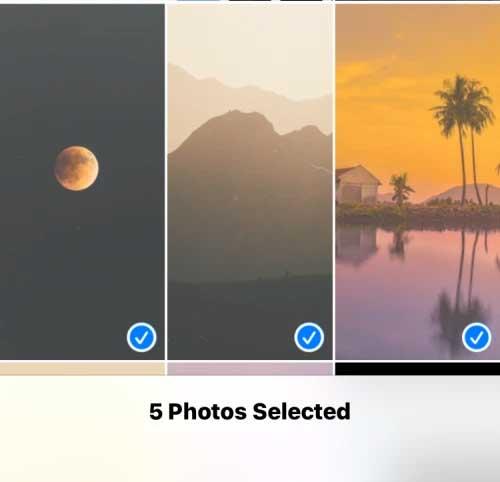
6. După ce ați selectat o fotografie, atingeți Adăugare în colțul din dreapta sus.
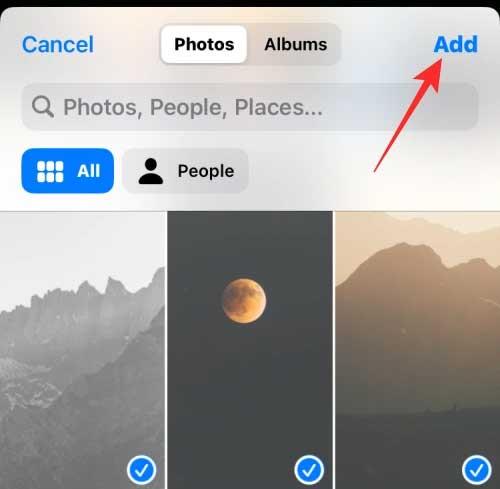
iOS vă va permite acum să previzualizați câteva fotografii pe ecran. Puteți atinge oriunde pentru a amesteca fotografiile.
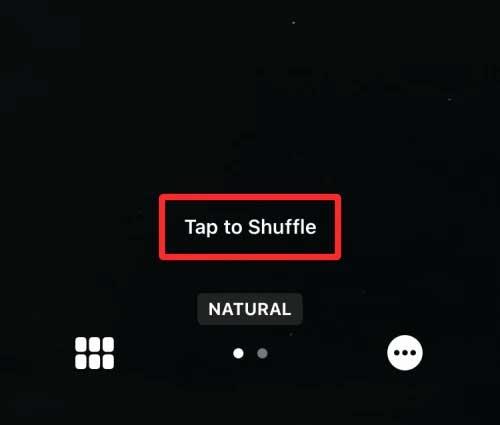
În mod implicit, veți vedea un tapet în culoarea sa naturală. Puteți comuta imaginea de fundal în modul monocrom glisând spre stânga ecranului.
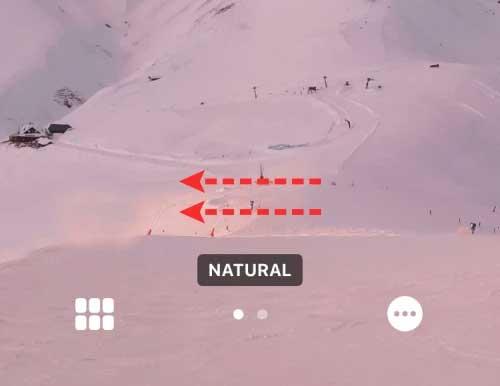
Versiunea alb-negru a fotografiei va arăta astfel.
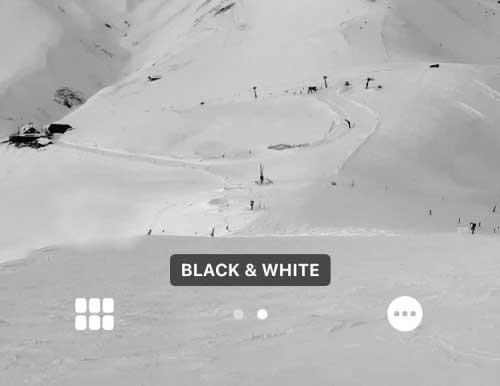
După ce ați făcut toate modificările necesare în Photo Shuffle, atingeți Terminat în colțul din dreapta sus pentru a le aplica.
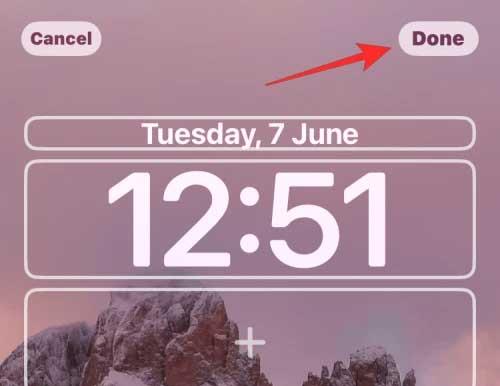
Veți vedea că una dintre imaginile selectate va apărea pe ecranul de blocare.

În funcție de modul în care le-ați configurat, telefonul va comuta între fotografii după o anumită perioadă de timp.
Metoda 2: Din Setări
1. Pe iOS 16, deschideți Setări > Imagine de fundal > atingeți Adăugare fundal nou .
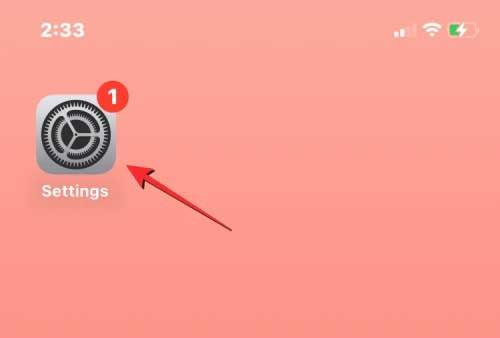
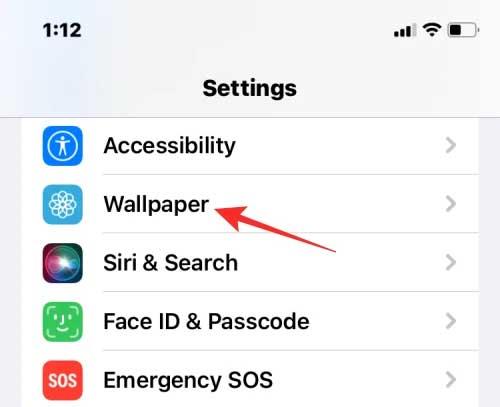
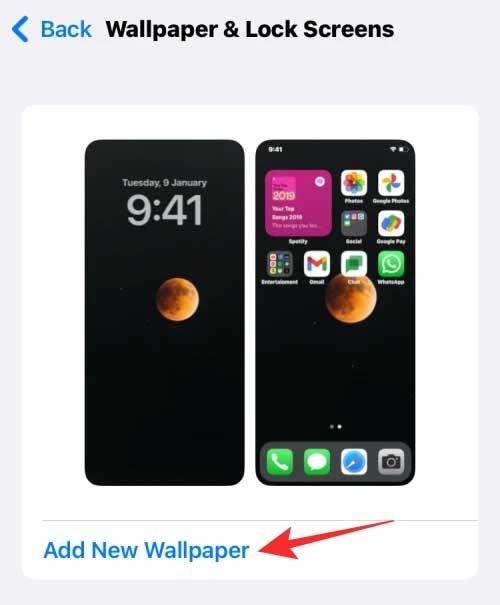
2. În meniul Adăugare fundal nou care apare, selectați Fotografie aleatorie .
3. Acum urmați aceiași pași ca în metoda 1, începând după deschiderea acestei secțiuni de adăugare a unui fundal nou pentru a amesteca imaginea de fundal pentru ecranul de blocare și ecranul de pornire.
Cum să ajustați timpul de amestecare a fotografiilor din Photo Shuffle pe iOS 16
1. Deblocați iPhone-ul fără a părăsi ecranul de blocare, apoi atingeți și mențineți apăsat oriunde.
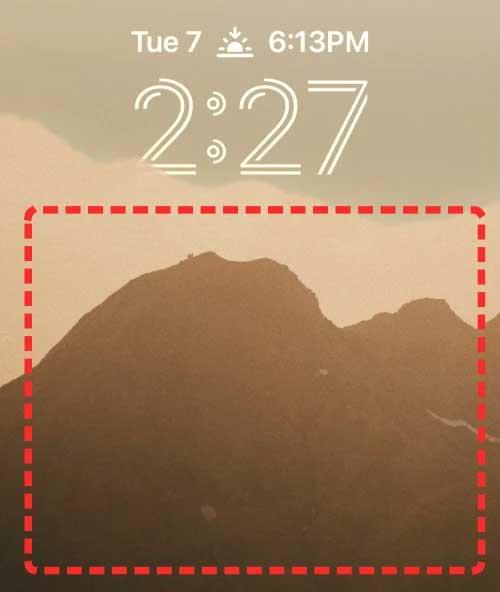
2. După ce minimizați ecranul de blocare, atingeți Personalizare mai jos.
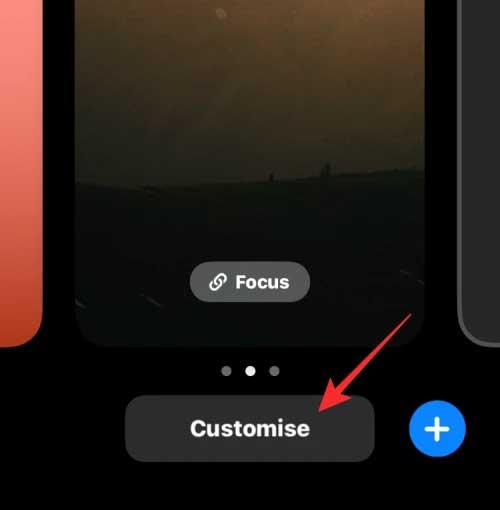
3. Puteți atinge ecranul pentru a schimba imaginea de fundal curentă. Pentru a schimba frecvența Fotografiei aleatorie, atingeți pictograma cu 3 puncte din colțul din dreapta jos.
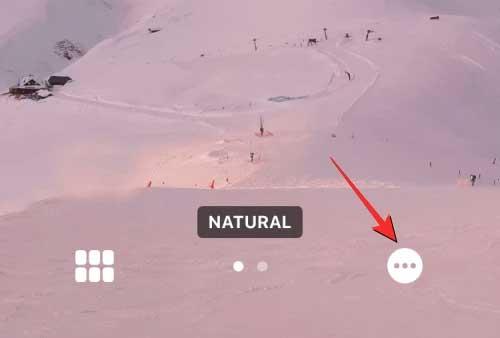
În meniul care apare, selectați Frecvență aleatorie . Aveți 4 opțiuni pentru a schimba imaginea de fundal pentru ecranul de blocare și principal pe iPhone, după cum urmează:
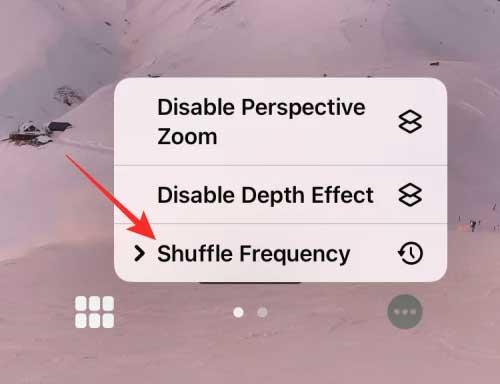
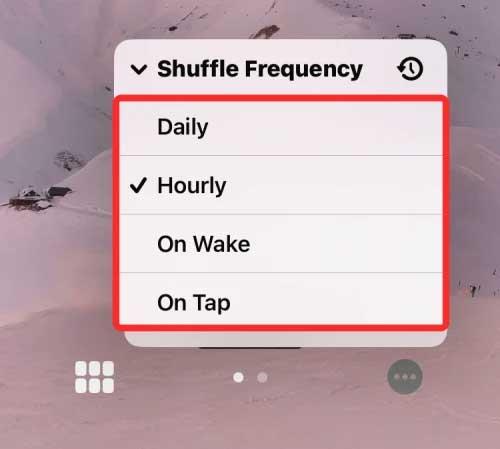
- Zilnic - După 24 de ore pe zi.
- La oră - O dată la oră.
- La trezire - Când treziți iPhone-ul din modul de repaus.
- La atingere - Când atingeți ecranul de blocare.
Mai sus este cum să reglați ecranul de blocare pe iOS 16 . Sper că articolul vă este de folos.