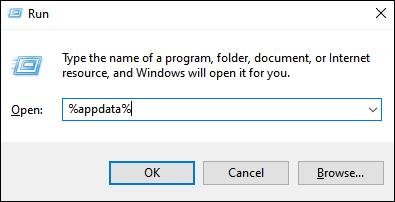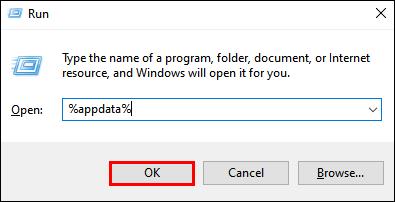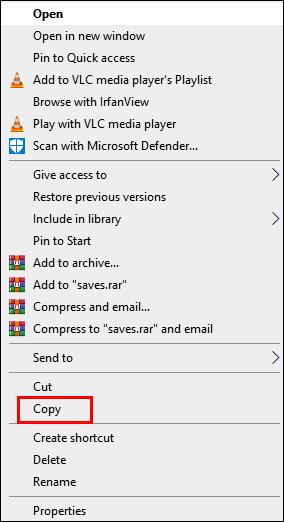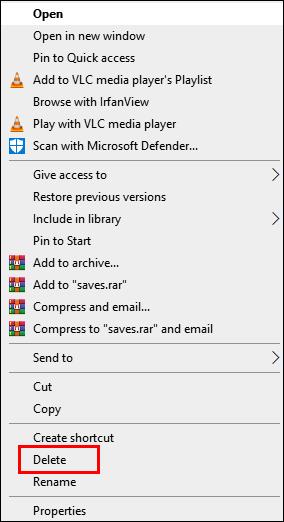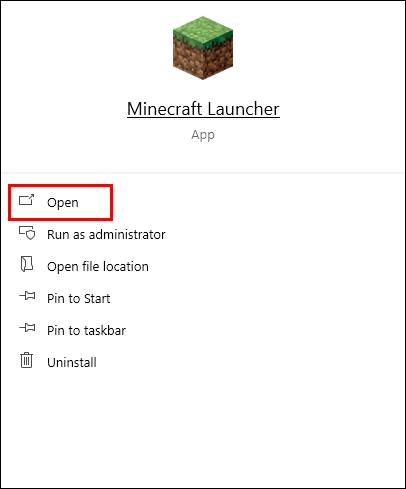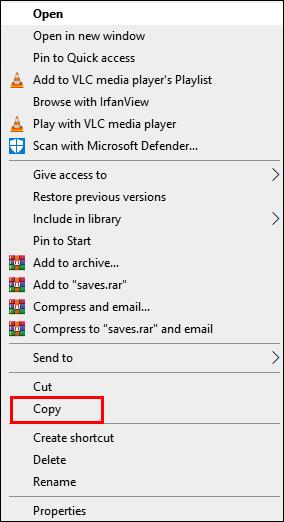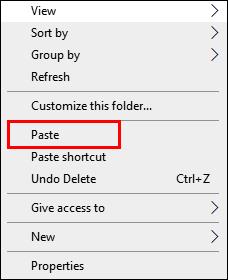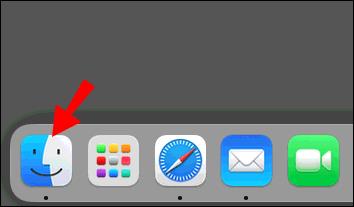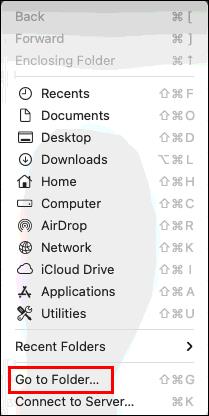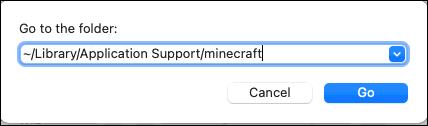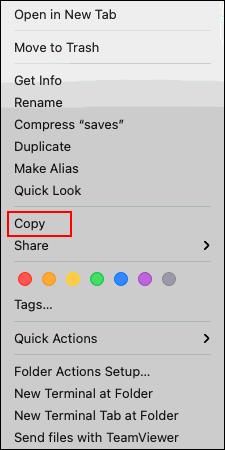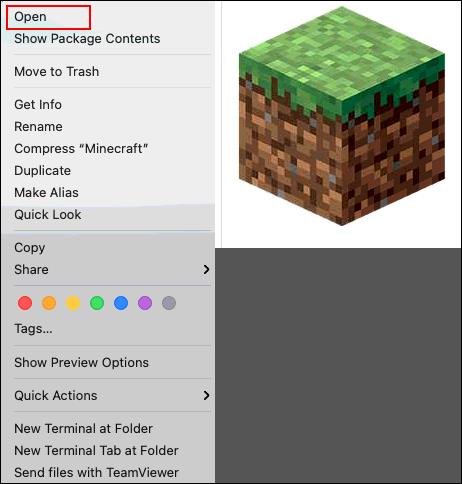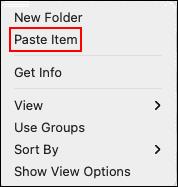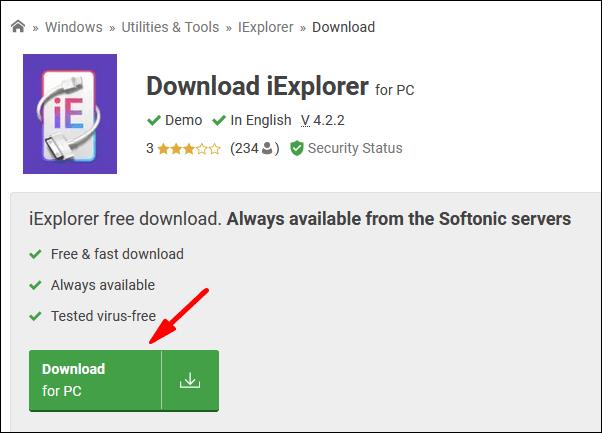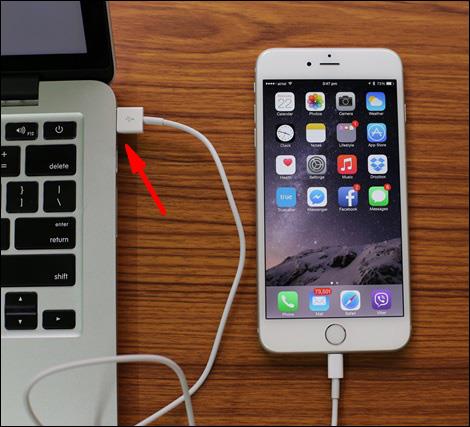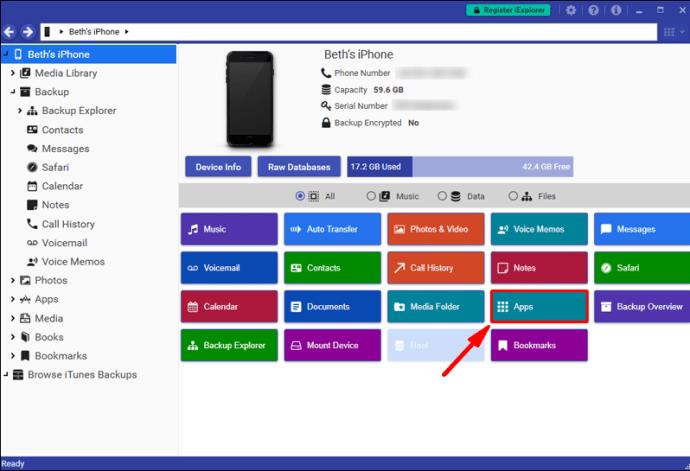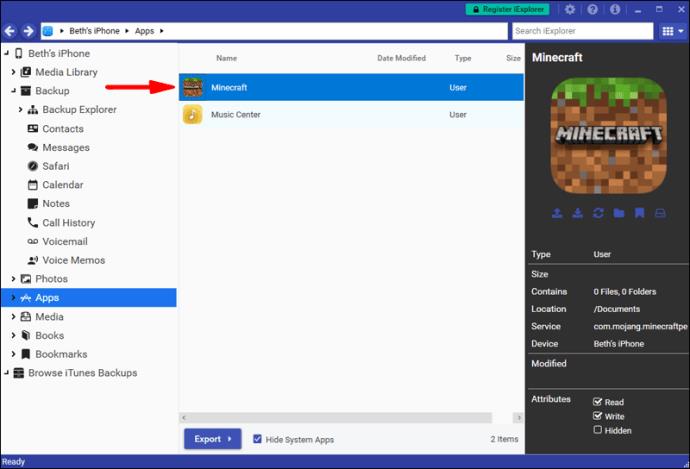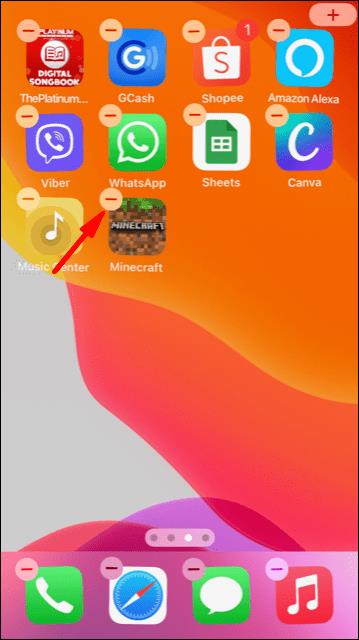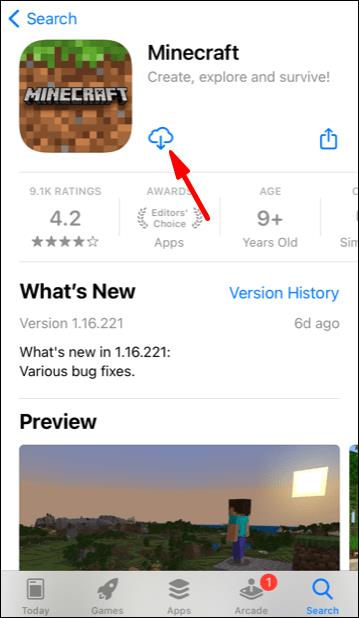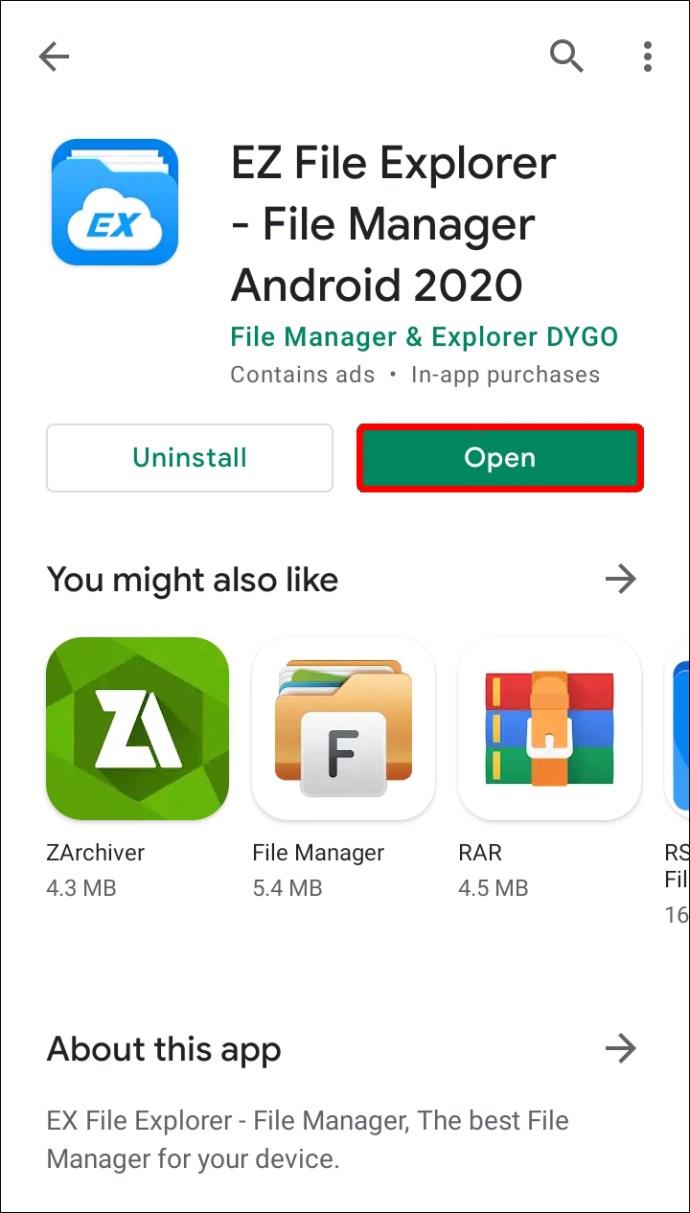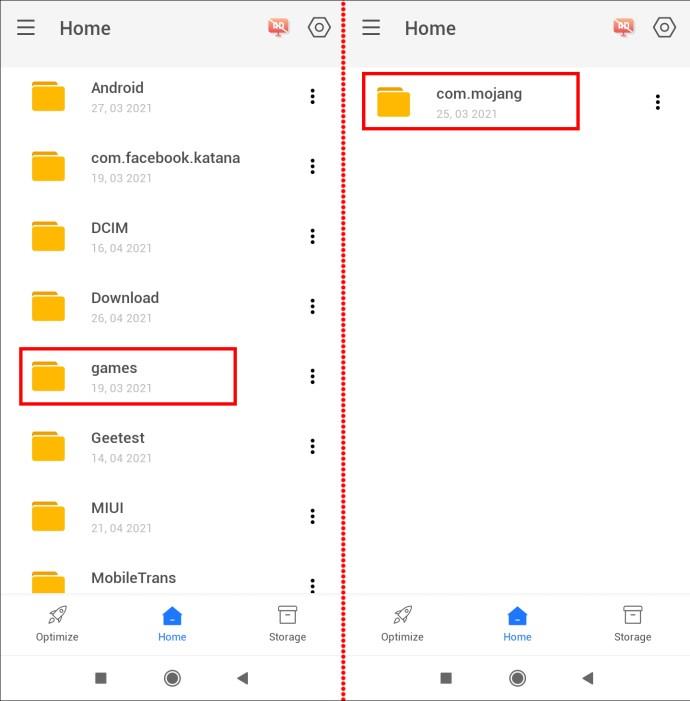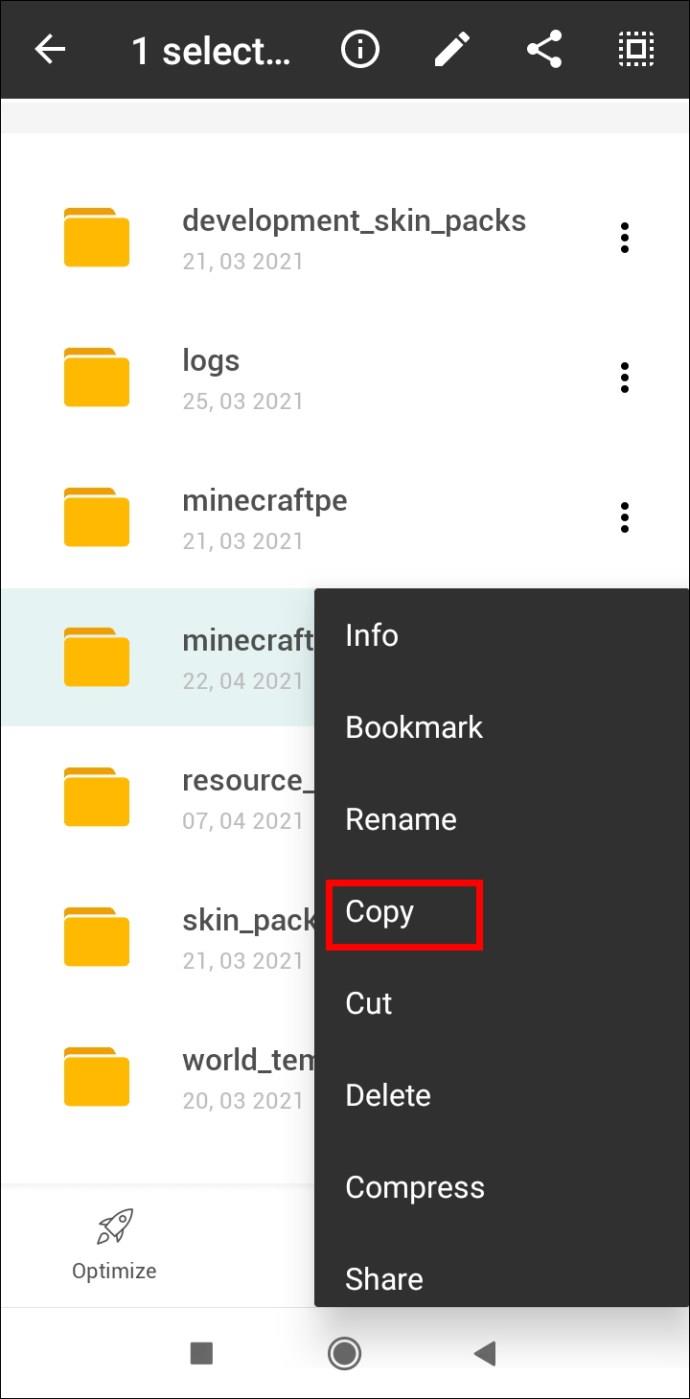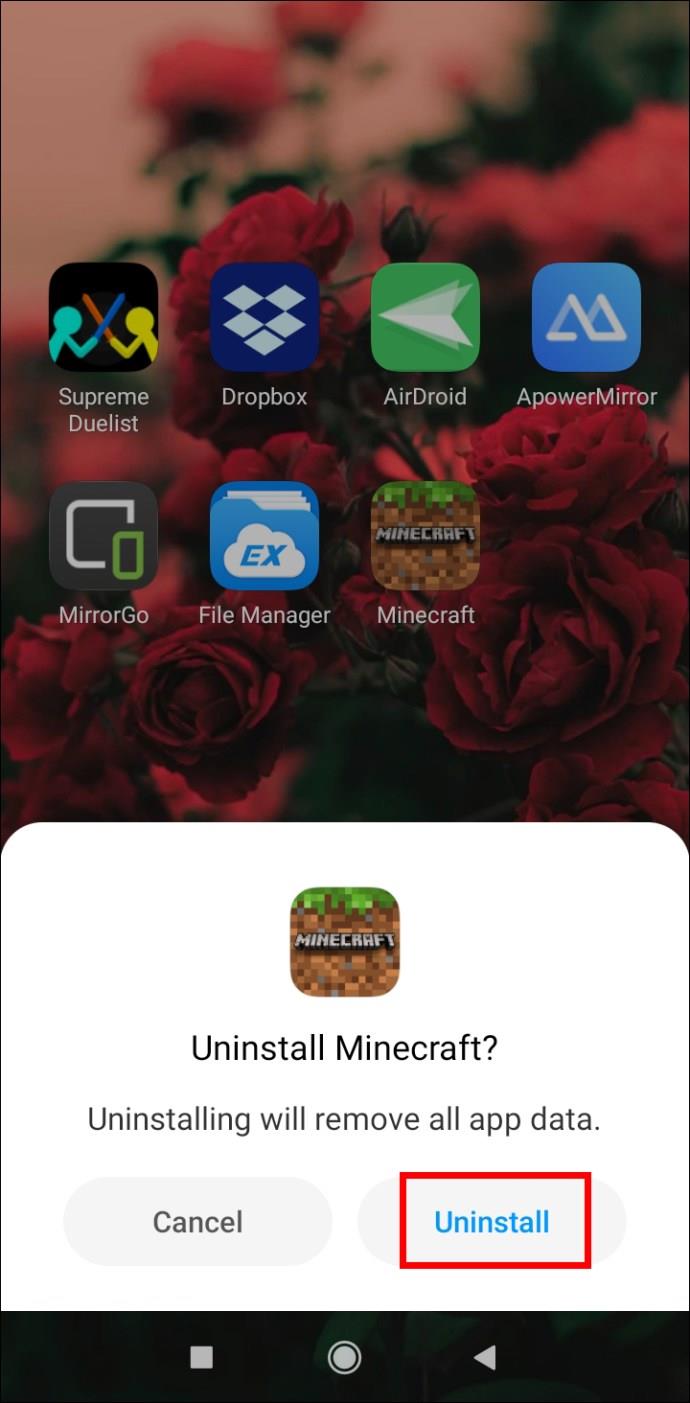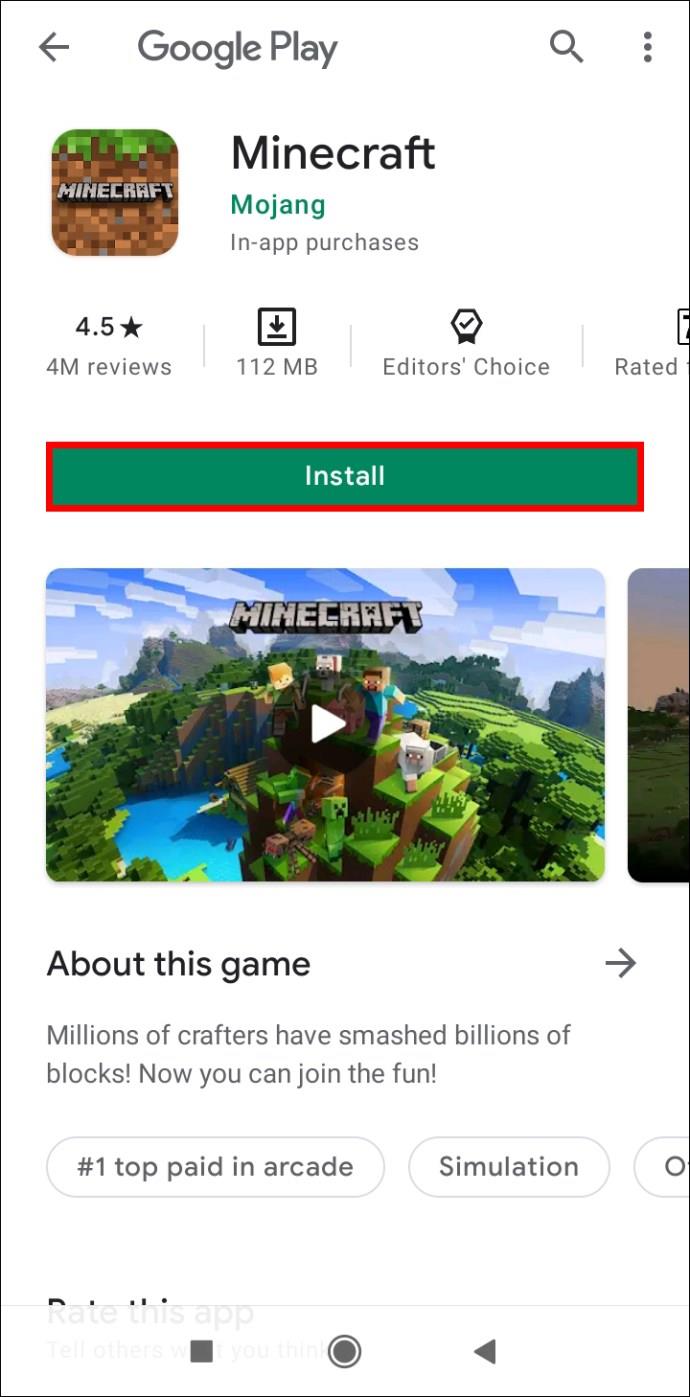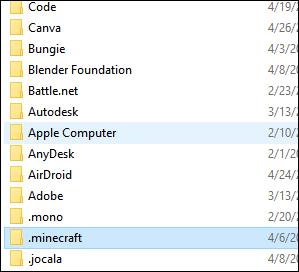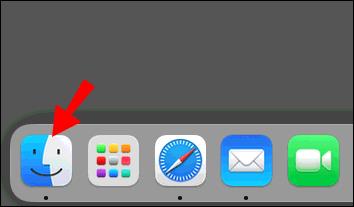Ocazional, este posibil să fie nevoit să dezinstalați jocuri, chiar dacă vă plac, iar Minecraft nu face excepție. Indiferent dacă încercați să remediați o eroare încăpățânată sau dacă doriți să eliberați temporar spațiu de stocare, suntem aici pentru a vă ajuta să vă păstrați datele de joc în siguranță în timpul acestui proces.

În acest ghid, vă vom explica cum să reinstalați Minecraft Bedrock și Java pe diferite dispozitive, păstrând în același timp salvările. În plus, vom oferi instrucțiuni pentru o reinstalare curată și vom răspunde la câteva întrebări frecvente legate de copierea de rezervă a datelor dvs. Minecraft.
Păstrați salvările pe PC Dezinstalați și reinstalați Minecraft
Să ne scufundăm direct – găsiți instrucțiunile de reinstalare Minecraft Bedrock pentru dispozitivul dvs. de mai jos.
Windows cu salvări
Pentru a dezinstala Minecraft de pe un PC cu Windows, păstrând în același timp salvările și instalați-l din nou, urmați pașii de mai jos:
- Înainte de a începe procesul de dezinstalare, rețineți că nu ar trebui să ștergeți Minecraft Launcher.
- Apăsați simultan tastele Windows + R , apoi introduceți %appdata% în fereastra care apare.
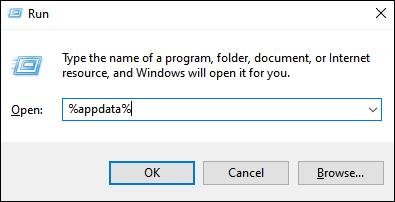
- Apăsați tasta Enter sau faceți clic pe Ok pentru a deschide folderul Roaming .
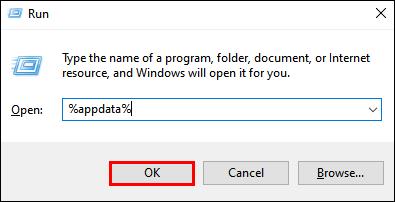
- Din folderul Roaming , deschideți folderul .minecraft . Apoi, faceți clic dreapta pe folderul de salvare și selectați Copiere și salvați folderul în orice locație sigură de pe computer.
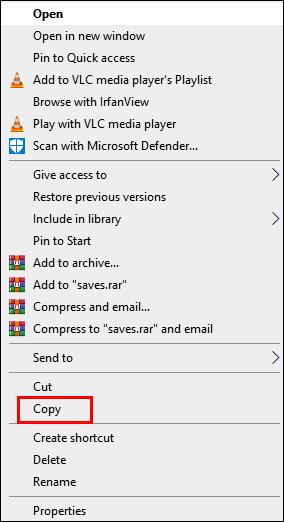
- Reveniți la folderul Roaming și faceți clic dreapta pe folderul .minecraft , apoi selectați Ștergere . Acest lucru va dezinstala Minecraft de pe computer.
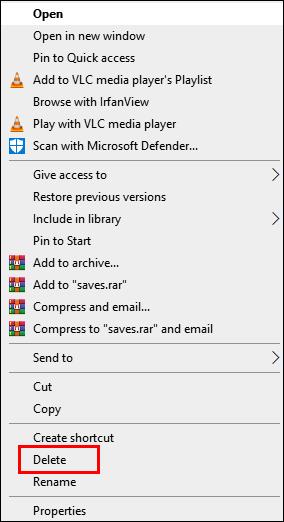
- Pentru a instala Minecraft din nou, deschideți Minecraft Launcher. Aceasta va începe procesul de instalare.
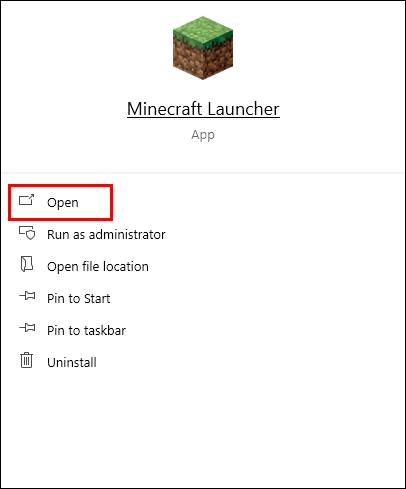
- Urmați instrucțiunile de pe ecran – în mod normal, trebuie doar să faceți clic pe Următorul de câteva ori și să vă conectați cu contul dvs. Minecraft odată ce instalarea este finalizată.
- Copiați folderul de salvare din locația sigură aleasă.
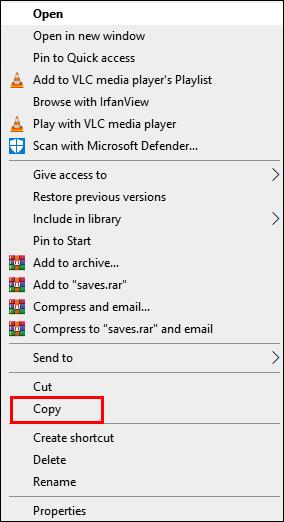
- Deschideți din nou folderul .minecraft din folderul Roaming și inserați folderul de salvări acolo.
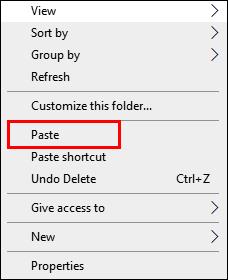
Mac cu Salvat
Instrucțiunile pentru reinstalarea Minecraft pe un computer Mac sunt ușor diferite de cele pentru Windows – iată cum să faci asta:
- Înainte de a începe procesul de dezinstalare, rețineți că nu ar trebui să ștergeți Minecraft Launcher.
- Deschideți aplicația Finder – pictograma acesteia arată ca o față pătrată albastră.
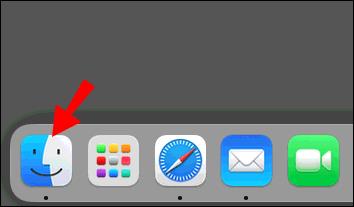
- Faceți clic pe Go în partea de sus a ferestrei Finder, apoi pe Salt la Folder...
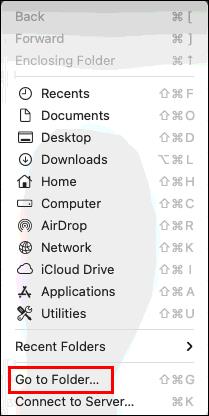
- Tastați ~/Library/Application Support/minecraft în fereastra de căutare și apăsați tasta Enter . Dosarul .minecraft ar trebui să se deschidă.
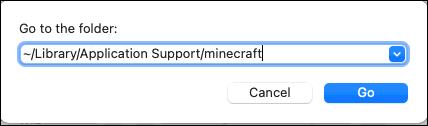
- Faceți clic dreapta pe folderul de salvări și selectați Copiere din meniul drop-down, apoi salvați folderul într-un loc sigur, cum ar fi un desktop.
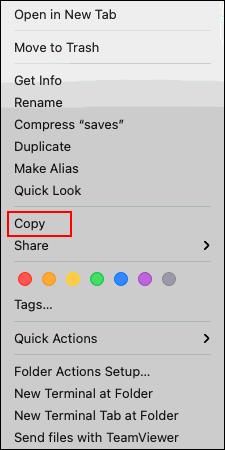
- Faceți clic dreapta pe întregul folder Minecraft și selectați Ștergeți din opțiuni, apoi confirmați. Acest lucru ar trebui să dezinstaleze Minecraft de pe computer.
Pentru a reinstala Minecraft din nou:
- Deschideți Minecraft Launcher - aceasta ar trebui să înceapă un proces de instalare.
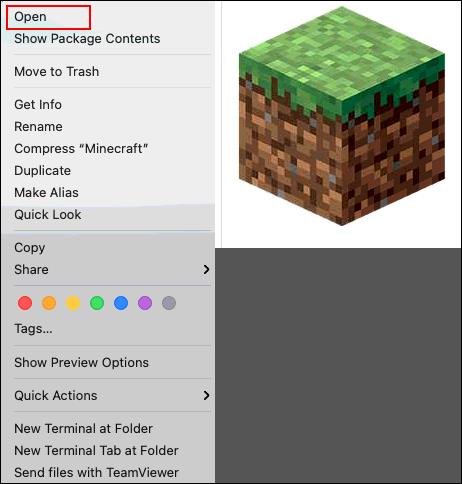
- Urmați instrucțiunile de pe ecran și așteptați finalizarea procesului, apoi închideți Lansatorul.
- Acum, copiați folderul de salvări din locația dvs. sigură.
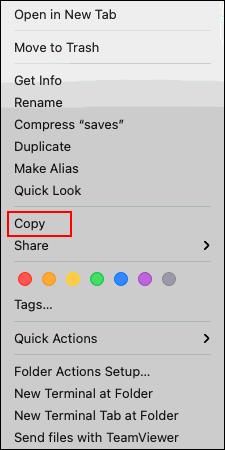
- Deschideți din nou folderul Minecraft și inserați dosarul de salvare acolo.
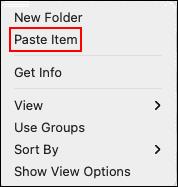
Linux cu salvari
Pentru a dezinstala Minecraft de pe un dispozitiv Linux, aveți nevoie de un singur script. Urmați pașii de mai jos pentru a șterge și a reinstala jocul:
- Înainte de a începe procesul de dezinstalare, rețineți că nu ar trebui să ștergeți Minecraft Launcher.
- Lansați Managerul de fișiere și deschideți folderul .minecraft .
- Faceți clic dreapta pe folderul de salvări și selectați Copiere , apoi salvați-l într-o locație sigură departe de folderul „.minecraft”.
- Lansați terminalul folosind comanda rapidă de la tastatură Ctrl + Alt + T.
- Introduceți rm -vr ~/.minecraft/* în terminal, apoi apăsați tasta Enter . Dacă este necesar, introduceți parola. Această comandă ar trebui să elimine toate fișierele Minecraft.
- Pentru a reinstala Minecraft, deschideți Minecraft Launcher - aceasta ar trebui să înceapă procesul de instalare. Urmați instrucțiunile de pe ecran pentru a o finaliza.
- Copiați folderul de salvare din locația dvs. sigură.
- Deschideți din nou folderul .minecraft și inserați dosarul de salvare acolo.
Păstrați salvările pe mobil Minecraft PE Dezinstalați și reinstalați
Dacă jucați Minecraft pe mobil, vă puteți păstra în continuare salvările în timp ce reinstalați jocul. Mai jos, veți găsi instrucțiuni detaliate atât pentru dispozitivele Android, cât și pentru iPhone.
IOS cu salvari
Pentru a reinstala Minecraft PE pe un iPhone, urmați pașii de mai jos:
- Instalați iExplorer de pe site-ul oficial . Dacă utilizați un computer cu Windows, aveți nevoie și de aplicația iTunes.
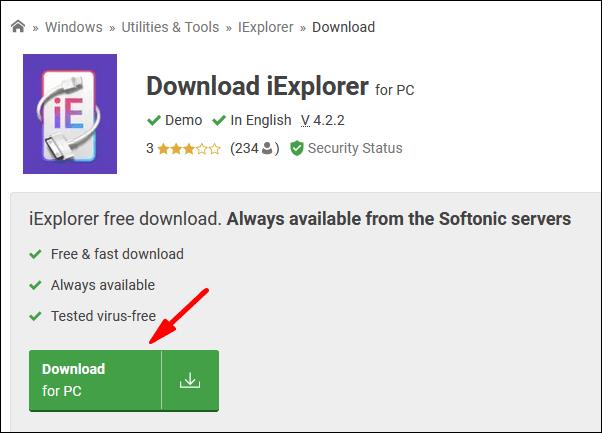
- Utilizați un cablu USB pentru a vă conecta telefonul la computer.
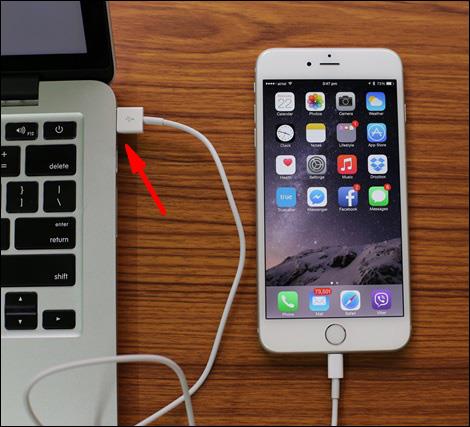
- Extindeți fereastra de gestionare a fișierelor din telefon și navigați la Aplicații .
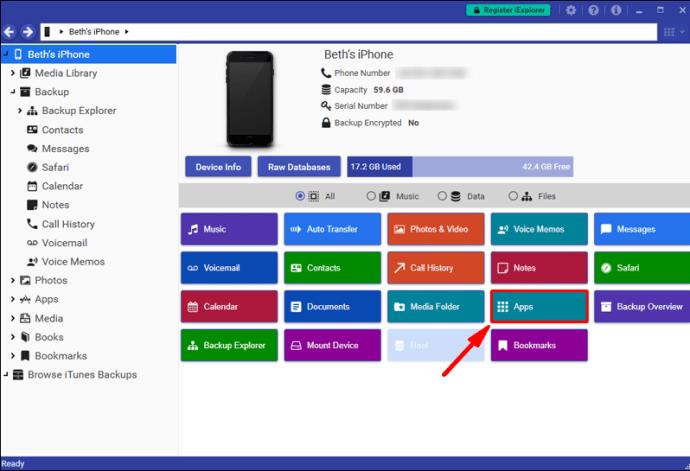
- Faceți clic pe Minecraft PE , apoi pe Documente , Jocuri și com.mojang .
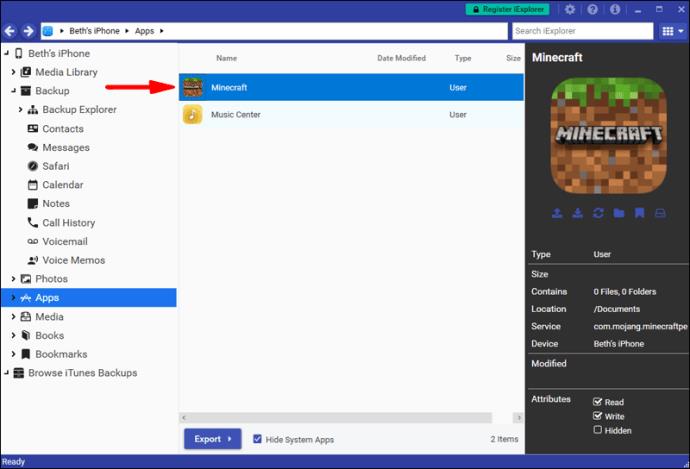
- Copiați folderul MinecraftWorlds și salvați-l într-o locație sigură departe de folderul principal Minecraft.
- Pe telefon, atingeți lung pictograma aplicației Minecraft. Odată ce începe să se mișoare, atingeți pictograma minus și confirmați acțiunea. Acest lucru ar trebui să dezinstaleze jocul.
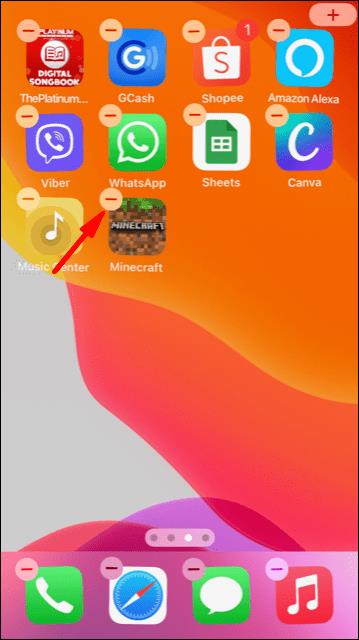
- Reinstalați Minecraft PE din AppStore.
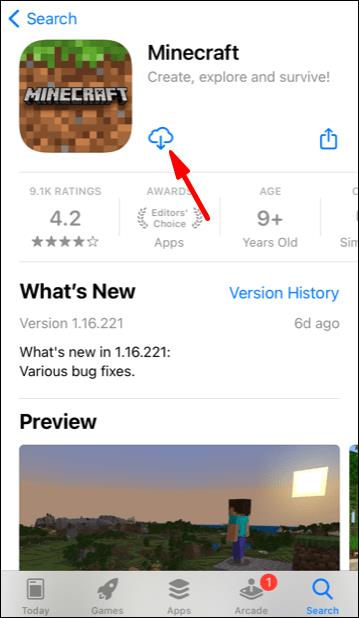
- Pe computer, deschideți din nou folderul com.mojang și mutați folderul MinecraftWorlds înapoi.
Android cu salvări
Urmați ghidul de mai jos pentru a reinstala Minecraft PE pe dispozitivul dvs. Android:
- Deschideți aplicația File Explorer (numele exact poate varia) de pe telefon.
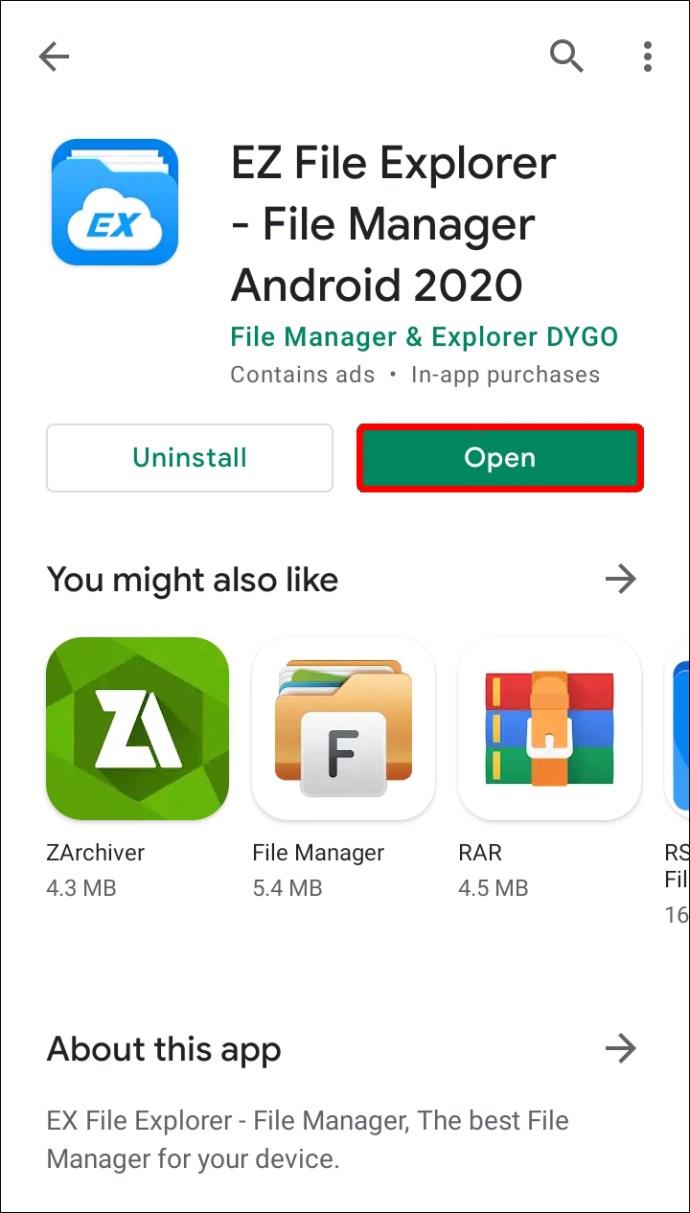
- Găsiți folderul Jocuri , apoi navigați la dosarul com.mojang .
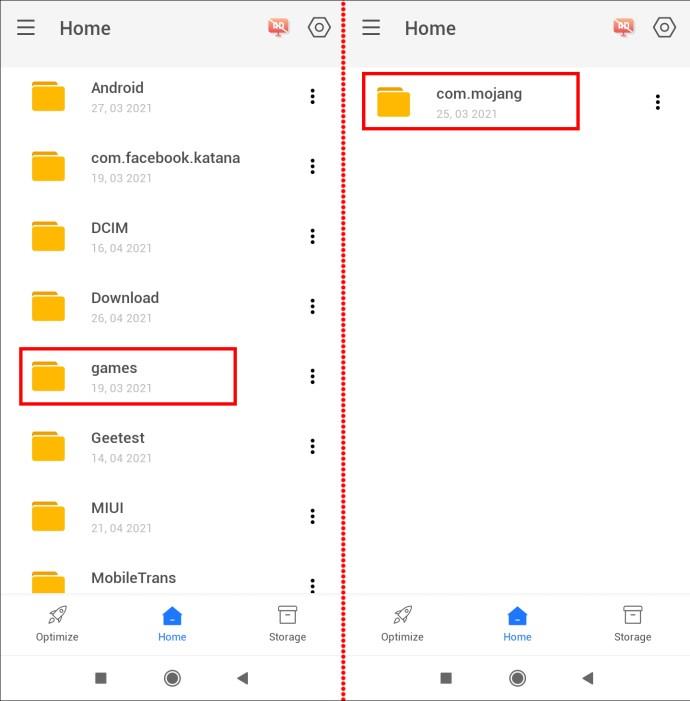
- Copiați folderul MinecraftWorlds și salvați-l în orice locație departe de folderul principal com.mojang .
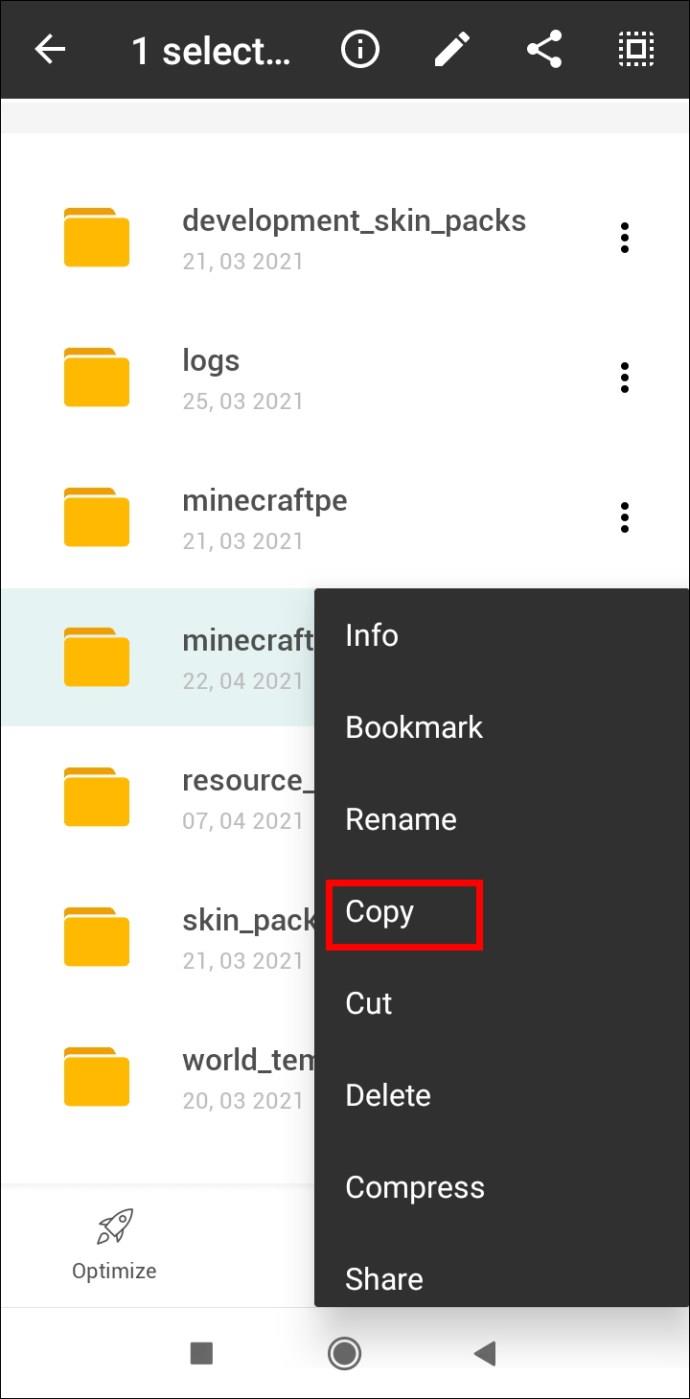
- Dezinstalează aplicația Minecraft PE. Atingeți și mențineți apăsată pictograma Minecraft și trageți-o în colțul din dreapta sus al ecranului la opțiunea Dezinstalare , apoi confirmați (pentru telefoanele Android mai noi). Dacă această metodă nu funcționează pe dispozitivul dvs., faceți acest lucru prin aplicația Setări .
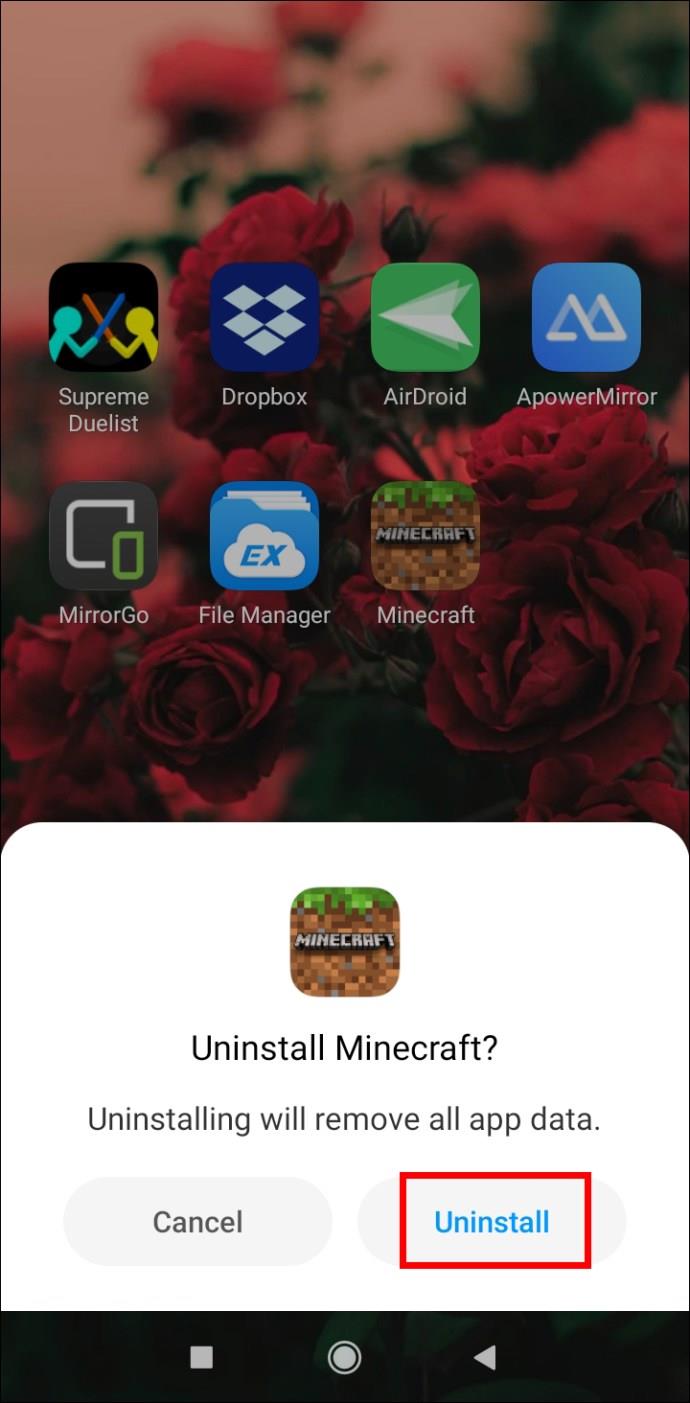
- Reinstalați Minecraft PE din Google Play Store.
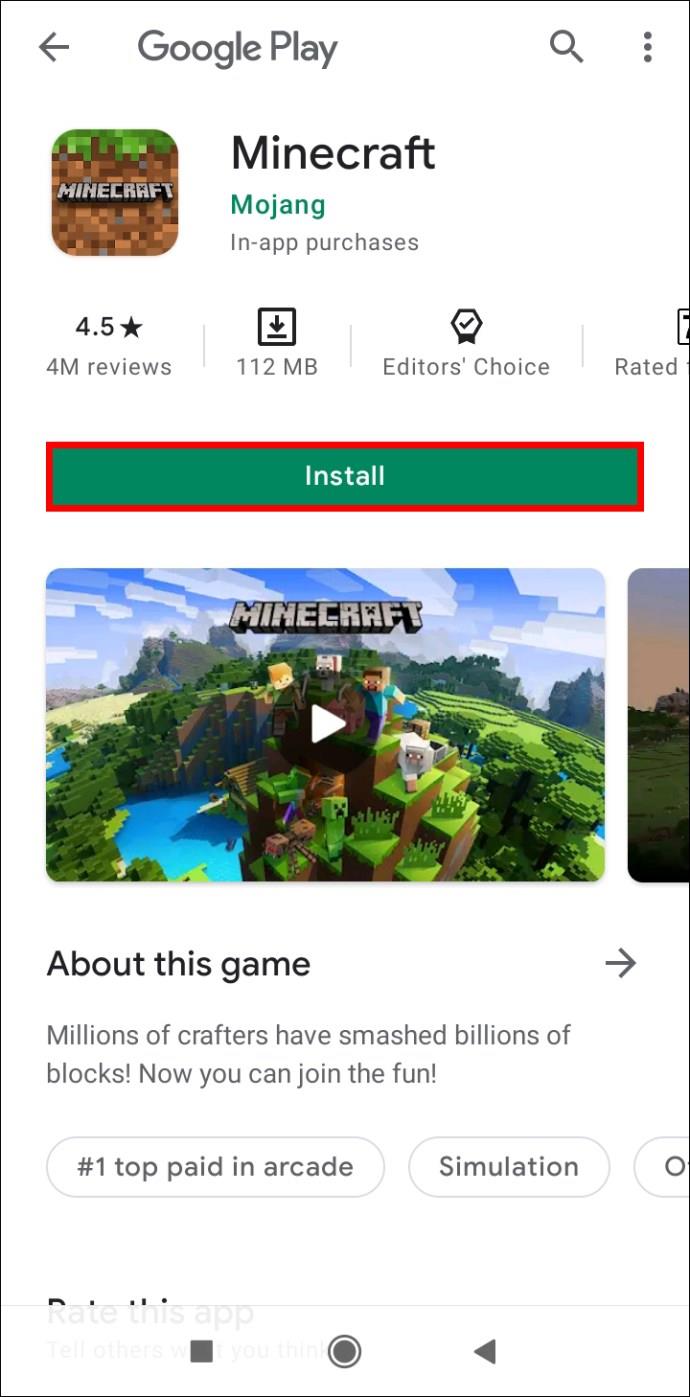
- Deschideți din nou folderul com.mojang din File Explorer și mutați folderul MinecraftWorlds înapoi.
Păstrați salvările pe consola Minecraft: Dezinstalare și reinstalare Bedrock
Păstrarea datelor dvs. Minecraft în siguranță în timpul reinstalării este mult mai ușor pe console decât pe un computer. Citiți mai departe pentru a găsi instrucțiuni pentru anumite modele de console.
PS4 cu salvari
PS4 salvează automat datele tale Minecraft în spațiul de stocare în cloud, astfel încât nu trebuie să faci niciun pas pentru a-ți face copii de rezervă. Urmați pașii de mai jos pentru a reinstala jocul:
- Din meniul principal al consolei, deschideți Meniul Jocuri .
- Găsiți Minecraft Bedrock, apoi apăsați tasta Opțiuni de pe controler - un mic buton oval în partea dreaptă a touchpad-ului.
- Selectați Ștergeți. Minecraft va fi dezinstalat, dar nu și salvarile dvs. - sunt stocate într-o altă locație. Alegeți Nu când vă întrebați dacă doriți să eliminați datele salvate ale aplicației.
- Conectați-vă la contul dvs. PlayStation Store și navigați la Biblioteca dvs.
- Găsiți Minecraft Bedrock în Bibliotecă și faceți clic pe Descărcare - ar trebui să îl puteți instala fără să plătiți. Apoi, urmați instrucțiunile obișnuite de instalare PS4.
- Odată instalate, salvarile dvs. ar trebui să apară automat în joc.
Xbox One cu salvări
Dacă ești înregistrat la Xbox Live, datele tale Minecraft sunt stocate în cloud. Iată cum să reinstalați jocul:
- Rulați Xbox și apăsați tasta Xbox de pe controler.
- Navigați la Jocurile și aplicațiile mele , apoi găsiți Minecraft.
- Apăsați tasta Meniu (Start) de pe controler.
- Din meniu, selectați Dezinstalare . Salvarile dvs. ar trebui să rămână în stocarea în cloud dacă utilizați Xbox Live.
- Reveniți la meniul principal, apoi la Jocurile și aplicațiile mele .
- Navigați la Biblioteca completă , apoi la Toate jocurile deținute . Minecraft ar trebui să fie în continuare stocat în acest folder - evidențiați titlul jocului și selectați Instalare . Jocul ar trebui să se instaleze cu toate salvarile tale.
Nintendo Switch cu salvări
Pe Nintendo Switch, mai întâi va trebui să faceți backup manual pentru datele dvs. Pentru a face asta și a reinstala jocul, urmați pașii de mai jos:
- În meniul principal, evidențiați Minecraft, apoi apăsați tasta + de pe Switch pentru a deschide Setările jocului .
- Din bara laterală din stânga, selectați Save Data Cloud , apoi selectați un utilizator și confirmați acțiunea.
- Din bara laterală din stânga, selectați Gestionare software , apoi Ștergere software și confirmați pentru a dezinstala Minecraft.
- Reveniți la meniul principal și deschideți Magazinul Nintendo – o pictogramă galbenă pentru un sac de cumpărături în partea de jos a ecranului.
- Faceți clic pe pictograma profilului dvs. , apoi selectați Redescărcați pentru a vedea jocurile pe care le dețineți deja.
- Faceți clic pe pictograma nor de lângă Minecraft și așteptați să se instaleze. Salvarile dvs. ar trebui restaurate automat.
Păstrați salvările pe Consola moștenită Minecraft: dezinstalați și reinstalați
Desigur, puteți reinstala Minecraft și pe console mai vechi, cum ar fi PS3 și Xbox 360. Citiți mai departe pentru a afla cum să faceți asta.
PS3 cu salvari
Reinstalarea Minecraft pe PS3 nu este diferită de reinstalarea lui pe PS4. Cu toate acestea, nu vă puteți transfera datele Minecraft de la versiunile PS mai vechi pe PS4 sau PS5. Pentru a reinstala jocul pe aceeași consolă, urmați pașii de mai jos:
- Din meniul principal al consolei, deschideți Meniul Jocuri .
- Găsiți Minecraft Bedrock, apoi apăsați tasta Opțiuni de pe controler - un mic buton oval în partea dreaptă a touchpad-ului.
- Selectați Ștergeți. Minecraft va fi dezinstalat, dar nu și salvarile dvs. - sunt stocate într-o altă locație. Alegeți Nu când vă întrebați dacă doriți să eliminați datele salvate ale aplicației.
- Conectați-vă la contul dvs. PlayStation Store și navigați la Biblioteca dvs.
- Găsiți Minecraft Bedrock în Bibliotecă și faceți clic pe Descărcare - ar trebui să îl puteți instala fără să plătiți. Apoi, urmați instrucțiunile obișnuite de instalare a PS3.
- Odată instalate, salvarile dvs. ar trebui să apară automat în joc.
PS Vita cu salvari
La fel ca în cazul PS3, nu poți transfera datele Minecraft de pe PS Vita pe PS4, dar îți poți păstra datele dacă reinstalezi jocul pe același dispozitiv. Iată cum să faci asta:
- Din meniul principal, deschideți Content Manager , apoi treceți la Online Storage .
- Selectați PS Vita System -> Online Storage .
- Bifați caseta de selectare de lângă Minecraft Legacy și atingeți Copiere .
- Reveniți la meniul principal și găsiți pictograma Minecraft . Atingeți-l și țineți apăsat timp de câteva secunde. Odată ce începe să se miște, atinge pictograma cu trei puncte de lângă ea.
- Selectați Ștergere și confirmați.
- Din meniul principal, deschide PS Store și atinge pictograma cu trei puncte din colțul ecranului. Apoi, selectați Descărcare listă .
- Găsiți Minecraft și atingeți Descărcați . Ar trebui să îl puteți instala gratuit.
- Navigați înapoi la Stocare online și selectați Stocare online -> Sistem PS Vita .
- Bifați caseta de selectare de lângă Minecraft Legacy și atingeți Copiere .
Xbox 360 cu salvări
Instrucțiunile pentru reinstalarea conținutului pe Xbox 360 sunt exact aceleași cu cele pentru Xbox One.
Nou început pentru Minecraft Dezinstalare și reinstalare completă
Dacă doriți să ștergeți datele dvs. Minecraft definitiv, citiți această secțiune pentru a afla cum să o faceți pe dispozitivul dvs.
Windows
Pentru a șterge toate datele Minecraft de pe computerul Windows, urmați pașii de mai jos:
- Înainte de a începe procesul de dezinstalare, rețineți că nu ar trebui să ștergeți Minecraft Launcher.
- Apăsați simultan tastele Win + R , apoi introduceți %appdata% în fereastra care apare.
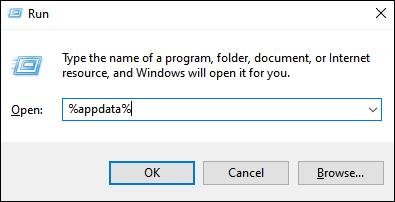
- Apăsați tasta Enter sau faceți clic pe Ok pentru a deschide folderul Roaming .
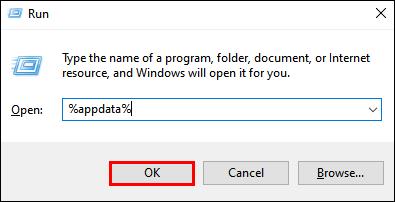
- Din folderul Roaming , faceți clic dreapta pe folderul .minecraft .
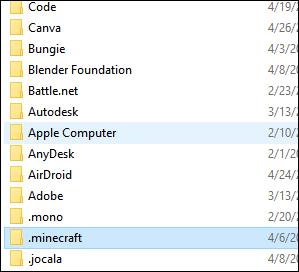
- Selectați Ștergeți . Acest lucru va dezinstala Minecraft de pe computer, inclusiv salvările.
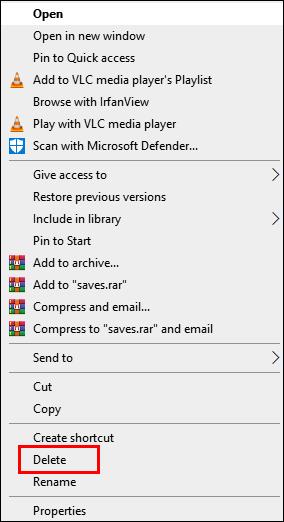
- Deschideți Minecraft Launcher. Aceasta va începe procesul de instalare.
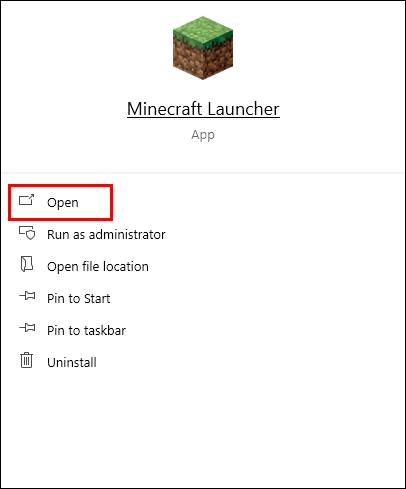
- Urmați instrucțiunile de pe ecran – în mod normal, trebuie doar să faceți clic pe Următorul de câteva ori și să vă conectați cu contul dvs. Minecraft odată ce instalarea este finalizată.
MacOS
Puteți șterge cu ușurință toate fișierele dvs. Minecraft de pe Mac - iată cum să faceți asta:
- Înainte de a începe procesul de dezinstalare, rețineți că nu ar trebui să ștergeți Minecraft Launcher.
- Deschideți aplicația Finder – pictograma acesteia arată ca o față pătrată albastră.
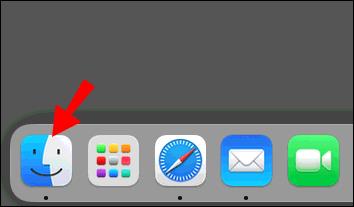
- Faceți clic pe Go în partea de sus a ferestrei Finder, apoi pe Salt la Folder...
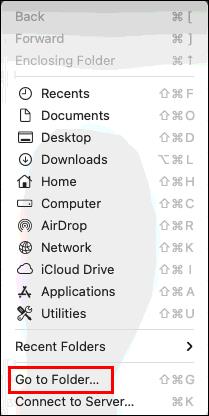
- Tastați ~/Library/Application Support/minecraft în fereastra de căutare și apăsați tasta Enter . Dosarul .minecraft ar trebui să se deschidă.
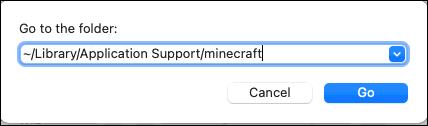
- Faceți clic dreapta pe întregul folder .minecraft și selectați Ștergeți din opțiuni, apoi confirmați. Acest lucru ar trebui să dezinstaleze Minecraft de pe Mac-ul dvs., inclusiv salvarile dvs.
- Deschideți Minecraft Launcher - aceasta ar trebui să înceapă un proces de instalare.
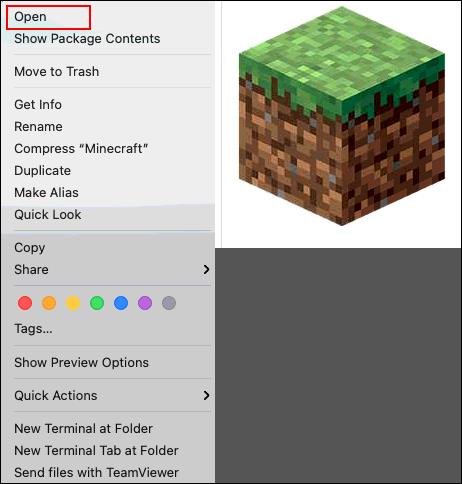
- Urmați instrucțiunile de pe ecran și așteptați finalizarea procesului.
Linux
Ștergerea fișierelor dvs. Minecraft de pe un dispozitiv Linux necesită doar patru pași - găsiți-i mai jos:
- Înainte de a începe procesul de dezinstalare, rețineți că nu ar trebui să ștergeți Minecraft Launcher.
- Lansați terminalul folosind comanda rapidă de la tastatură Ctrl + Alt + T.
- Introduceți rm -vr ~/.minecraft/* în terminal, apoi apăsați tasta Enter . Dacă este necesar, introduceți parola. Această comandă ar trebui să elimine toate fișierele dvs. Minecraft, inclusiv salvarile.
- Deschideți Minecraft Launcher - aceasta ar trebui să înceapă procesul de instalare. Urmați instrucțiunile de pe ecran pentru a o finaliza.
Nou început pentru Minecraft PE: dezinstalați și reinstalați
Găsiți mai jos instrucțiuni pentru dezinstalarea permanentă a Minecraft PE de pe telefon.
Android
Pentru a șterge toate fișierele dvs. Minecraft de pe un telefon Android, faceți următoarele:
- Atingeți și mențineți apăsată pictograma Minecraft și trageți-o în colțul din dreapta sus al ecranului la opțiunea Dezinstalare , apoi confirmați (pentru telefoanele Android mai noi). Dacă această metodă nu funcționează pe dispozitivul dvs., faceți acest lucru prin aplicația Setări . Acest lucru ar trebui să șterge Minecraft fără a vă salva datele.
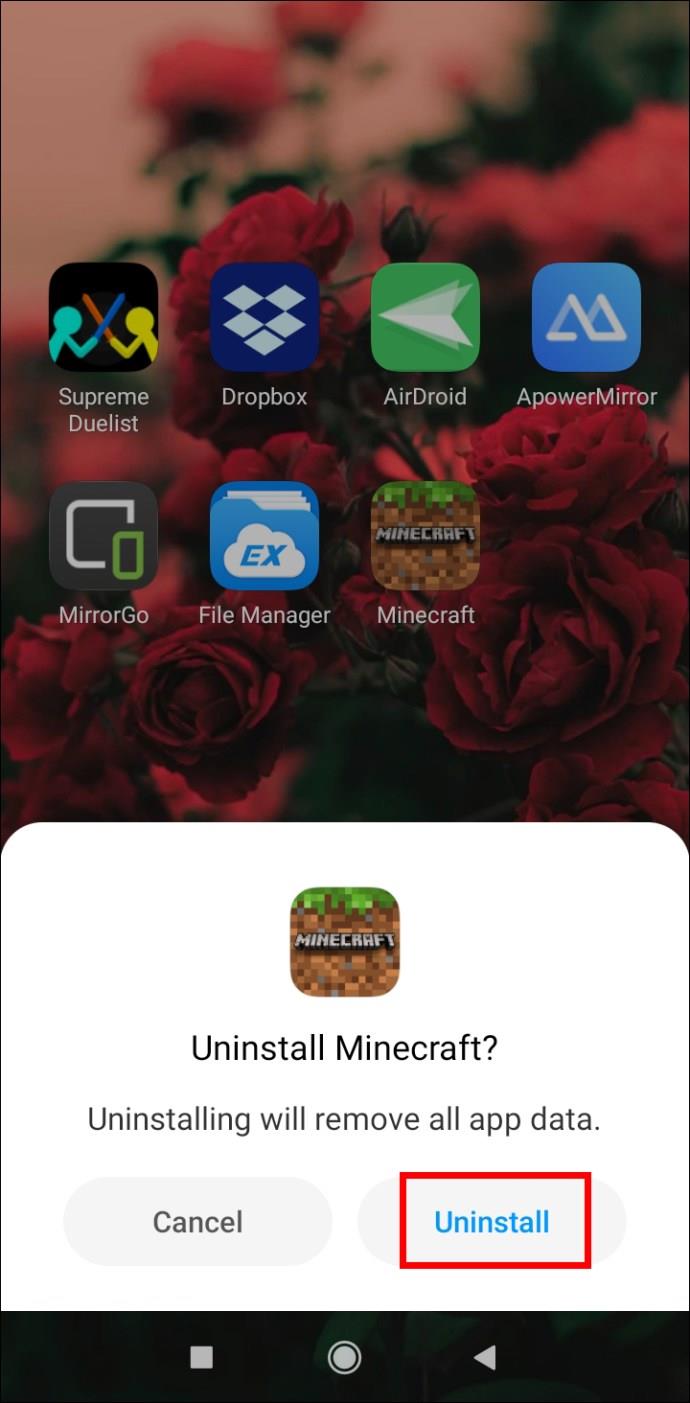
- Reinstalați Minecraft PE din Google Play Store.
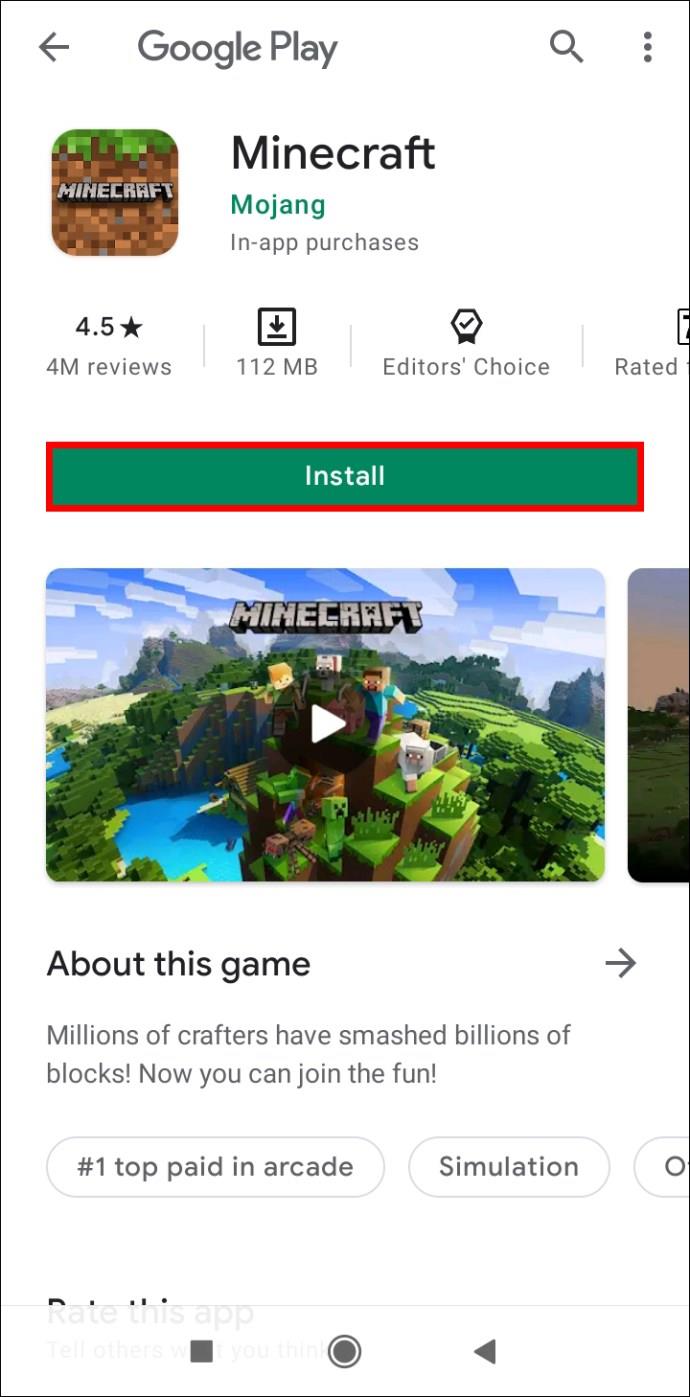
iOS
Pentru a dezinstala Minecraft fără a salva datele de pe un iPhone, urmați cei doi pași simpli de mai jos:
- Pe telefon, atingeți lung pictograma aplicației Minecraft . Odată ce începe să se mișoare, atingeți pictograma minus și confirmați acțiunea. Acest lucru ar trebui să dezinstaleze jocul fără a vă salva datele.
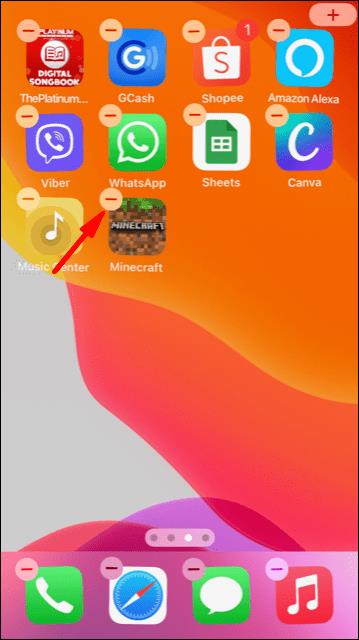
- Reinstalați Minecraft PE din AppStore.
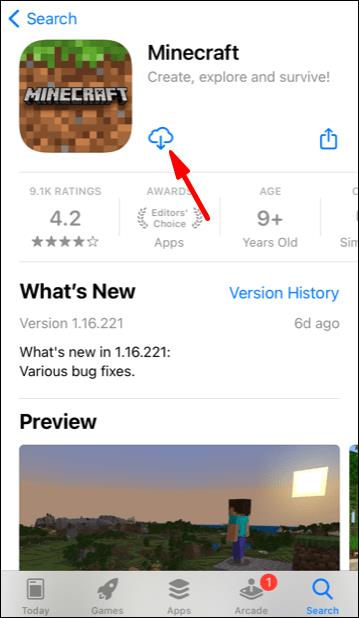
întrebări frecvente
Citiți această secțiune pentru a afla mai multe despre reinstalarea Minecraft.
Unde este dosarul meu de salvare pentru a putea face backup pentru datele mele Minecraft? Eu nu pot găsi.
În funcție de dispozitivul dvs., folderul de salvări Minecraft poate fi găsit în diferite locații. Pe PlayStation și Xbox, datele tale se salvează automat în cloud, în timp ce pe PS Vita, trebuie să le faci copii de rezervă prin Setări. Totuși , nu trebuie să cauți un folder de salvări – odată ce reinstalezi jocul, datele tale vor fi restaurate automat.
Urmați instrucțiunile afișate mai sus pentru a localiza folderul de salvare Minecraft pe dispozitiv.
Dacă doar reinstalez Minecraft, îmi va șterge datele salvate?
Da – dacă nu faci o copie de rezervă a datelor înainte de a dezinstala jocul, salvarile tale se vor pierde. Acest lucru se referă la toate dispozitivele, cu excepția consolelor PlayStation și Xbox. Pentru a șterge complet datele Minecraft de pe PS4, selectați „Da” când vi se cere dacă doriți să eliminați datele salvate ale aplicației. Nu puteți șterge definitiv datele din stocarea în cloud Xbox Live, dar stocarea în cloud nu va fi disponibilă dacă nu sunteți înscris la Xbox Live.
Nu vă pierdeți lumile
Fiecare jucător Minecraft știe cât de frustrant este să pierzi o lume pe care ai construit-o atât de mult timp! Din fericire, acum că știi cum să reinstalezi Minecraft corect, poți fi sigur că salvarile tale nu vor fi șterse. Dacă jucați Minecraft pe un computer sau pe un mobil, poate doriți să faceți o copie de rezervă a datelor de joc în avans, chiar dacă nu intenționați să reinstalați Minecraft în viitorul apropiat. Utilizați un stick de memorie, un alt dispozitiv sau stocare în cloud - acest lucru vă va ajuta să vă salvați lumile în cazul în care ceva nu merge bine cu dispozitivul dvs.
Cum preferați să faceți o copie de rezervă a datelor de joc? Împărtășește-ți experiențele în secțiunea de comentarii de mai jos.