Dacă nu ai trăit sub o stâncă în ultimii ani, probabil știi ce este Steam. Această platformă este un pionier în distribuția modernă a jocurilor digitale, facilitând cumpărarea și instalarea jocurilor video într-un mod mai ușor și mai accesibil ca niciodată. Steam le permite jucătorilor să achiziționeze cele mai recente titluri și să le stocheze într-o bibliotecă pentru un acces rapid și ușor.

Cu toate acestea, stocarea pe computer este limitată, iar o bibliotecă plină de jocuri poate ocupa spațiu considerabil pe hard disk. Vânzările pe Steam sunt atrăgătoare, dar poate ajungeți să aveți mai multe jocuri neutilizate decât credeți. Aceasta face necesară eliberarea de spațiu prin dezinstalarea jocurilor pe care nu le mai doriți.
Pasi pentru dezinstalarea jocurilor Steam
Puteți dezinstala jocurile din Steam prin mai multe metode, toate fiind simple și rapide. Acest ghid vă va oferi instrucțiuni pas cu pas pentru fiecare metodă.
1. Dezinstalarea unui joc direct din Steam
Cea mai simplă metodă de a dezinstala un joc este să o faceți direct din clientul Steam.
- Lansați clientul Steam și conectați-vă folosind datele dvs. de acreditare.
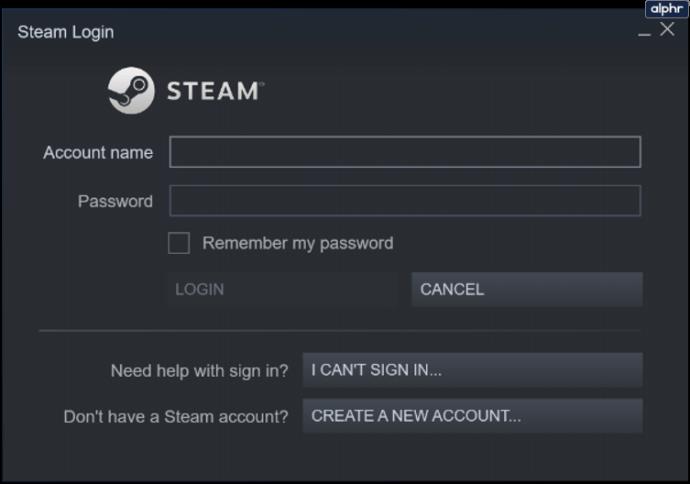
- Accesați fila Bibliotecă din meniul de sus.
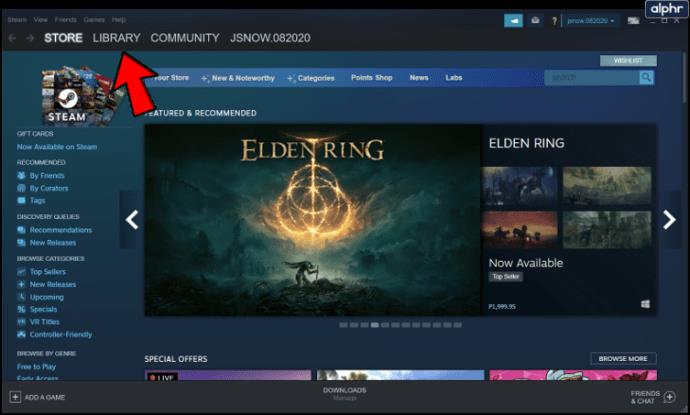
- Faceți clic dreapta pe jocul pe care doriți să-l dezinstalați și selectați Dezinstalare din meniul derulant.
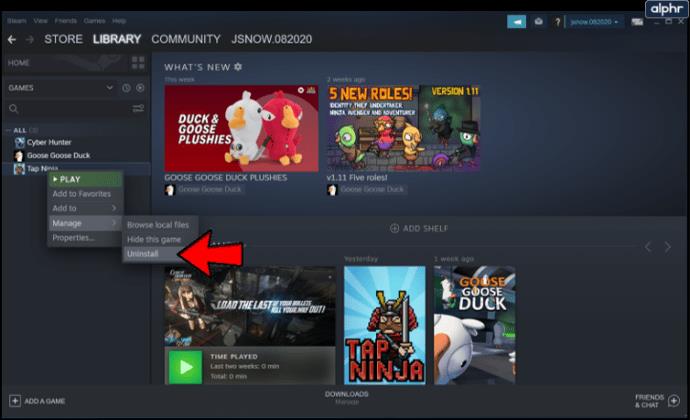
- Veți primi o fereastră de confirmare. Apăsați Dezinstalare pentru a continua.
Jocul dezinstalat va apărea acum în gri în biblioteca dvs. Steam.
2. Eliminarea prin aplicații și funcții Windows
Puteți, de asemenea, să dezinstalați jocurile Steam din meniul Programe și caracteristici al Windows.
- Accesați Programe și caracteristici.
- Căutați în bara de activități "Programe și caracteristici" sau "Aplicații și caracteristici".
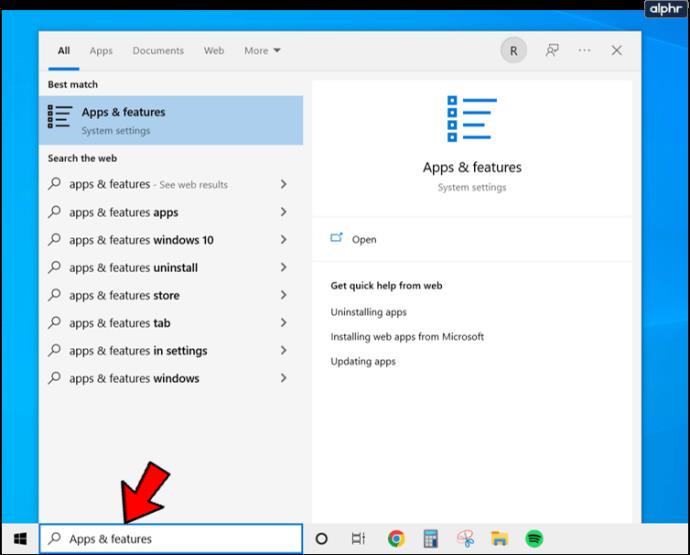
- Derulați la jocul pe care doriți să-l dezinstalați, faceți clic pe el, apoi pe Dezinstalare.
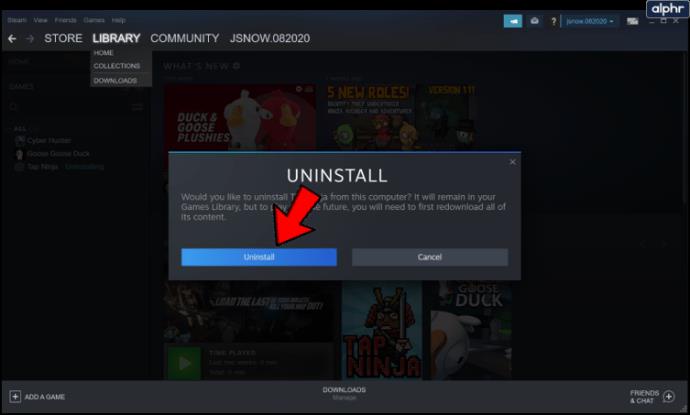
- Conectați-vă la Steam când vi se solicită, apoi confirmați dezinstalarea.
- Veți primi o ultimă casetă de confirmare.
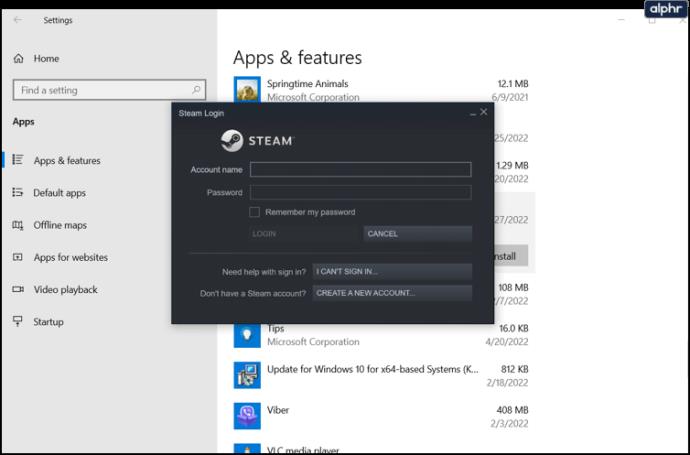
3. Ștergerea din folderul Steamapps
Puteți opta să eliminați jocul manual din folderul Steamapps pentru a asigura o dezinstalare completă.
- Navigați la folderul de instalare Steam, de obicei C:\Program Files (x86)\Steam.
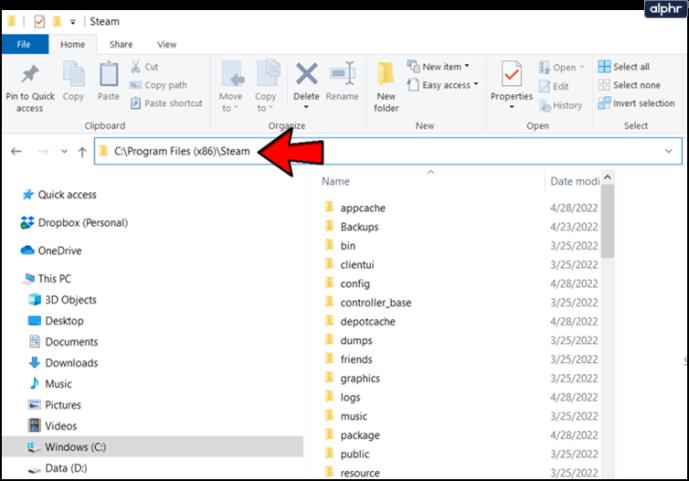
- Deschideți folderul steamapps.
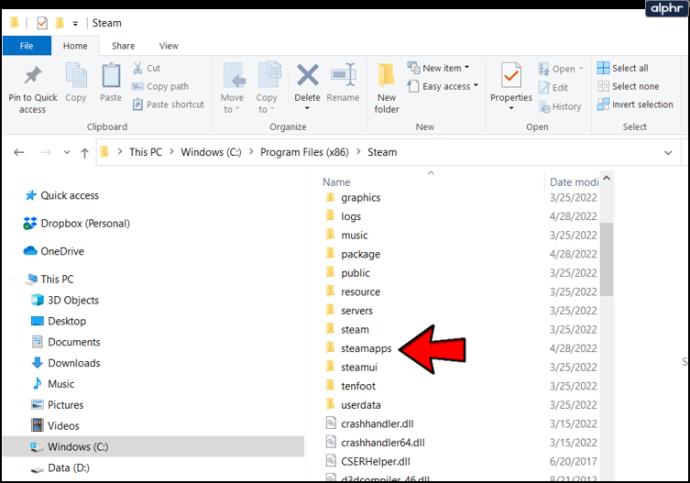
- Accesați folderul Common și găsiți jocul dorit.
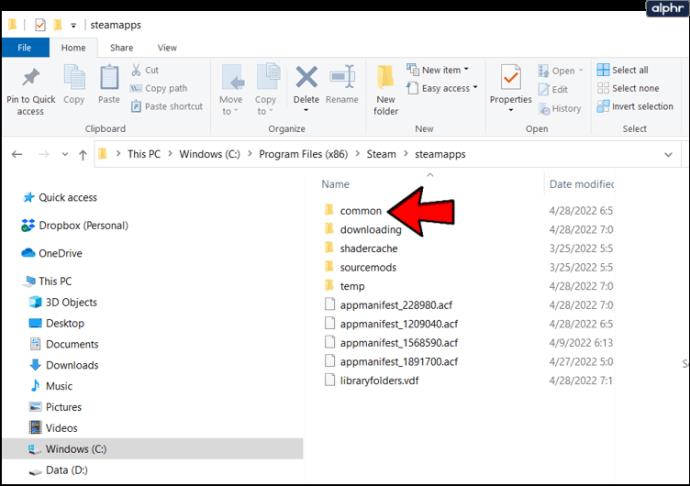
- Deschideți folderul jocului și apăsați Ștergere pentru a-l elimina.
- De asemenea, puteți face clic dreapta pe folder și selectați Ștergere.
În continuare, nu uitați să verificați și să ștergeți fișierele de salvare din Documente sau AppData.
Reinstalarea jocurilor Steam
Dacă decideți să reinstalați jocurile, este simplu. Tot ce trebuie să faceți este să accesați biblioteca Steam și să selectați jocul dorit, apoi să alegeți INSTALARE.
Ștergerea Steam de pe computer
Dacă doriți să eliminați complet Steam, urmați pașii de mai sus pentru a șterge jocurile, iar apoi:
- Asigurați-vă că Steam nu rulează.
- Navigați la directorul Steam și ștergeți folderul.
- Deschideți Run (Win + R), tastați „regedit”, și ștergeți cheile asociate cu Steam.
Toate urmele de Steam vor fi eliminate.
Concluzie
Așa cum ați văzut, există multiple metode de a dezinstala jocurile de pe Steam, fiecare având avantajele sale. Este important să alegeți metoda care vi se potrivește cel mai bine pentru a gestiona eficient biblioteca de jocuri.
V-a funcționat această metodă? Anunțați-ne în comentariile de mai jos!


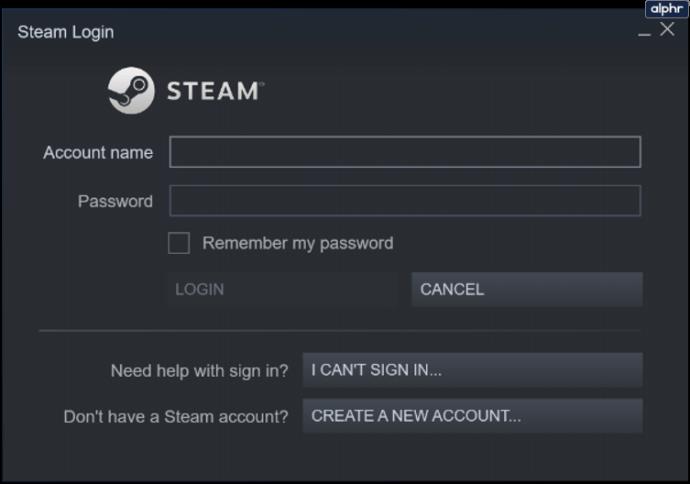
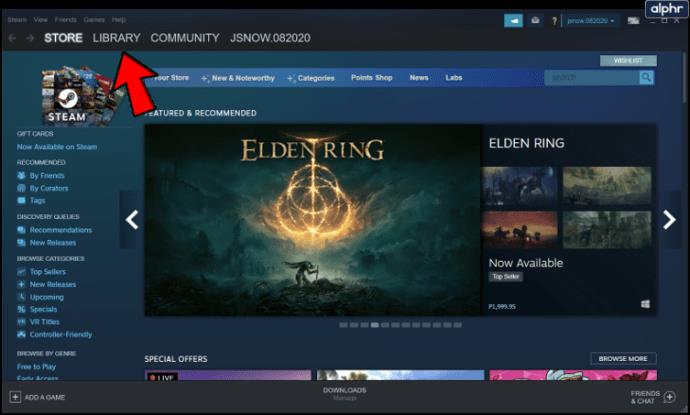
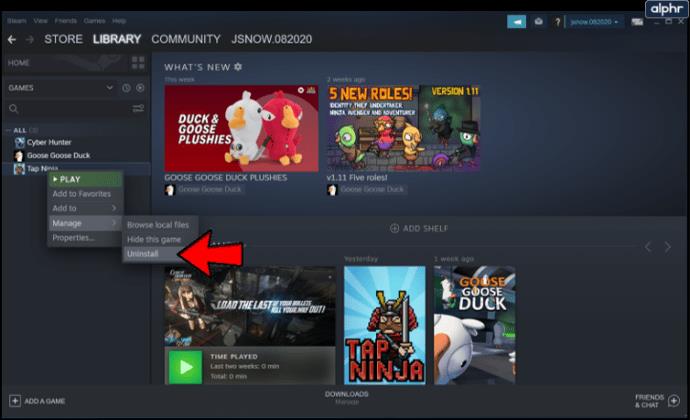
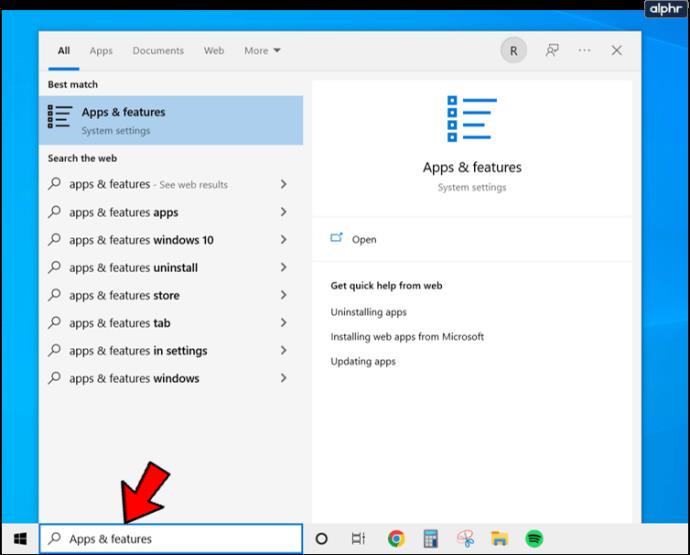
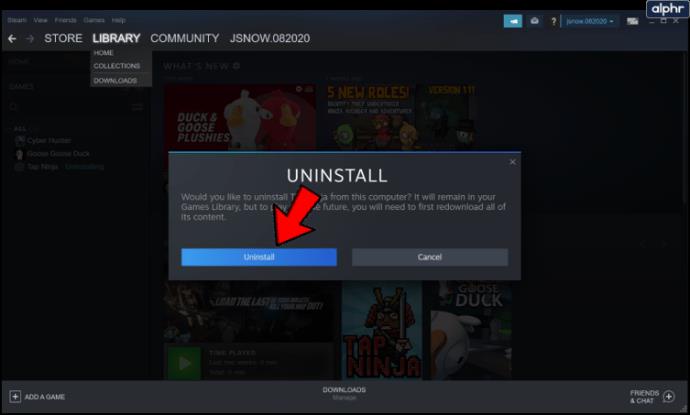
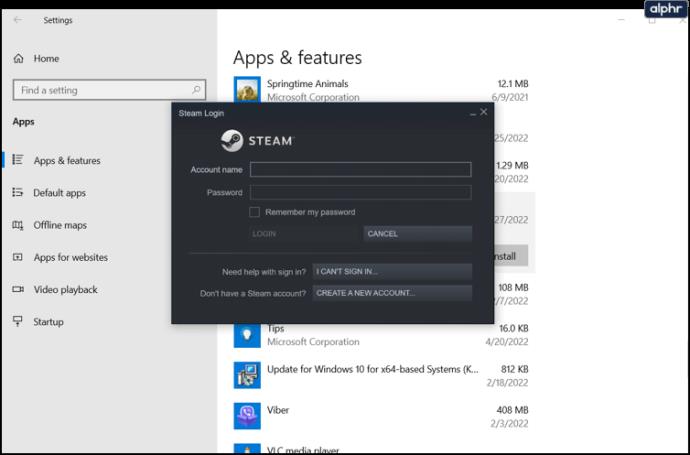
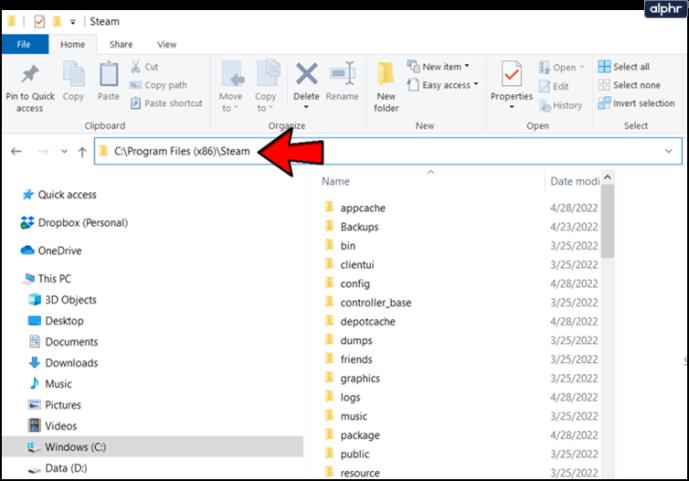
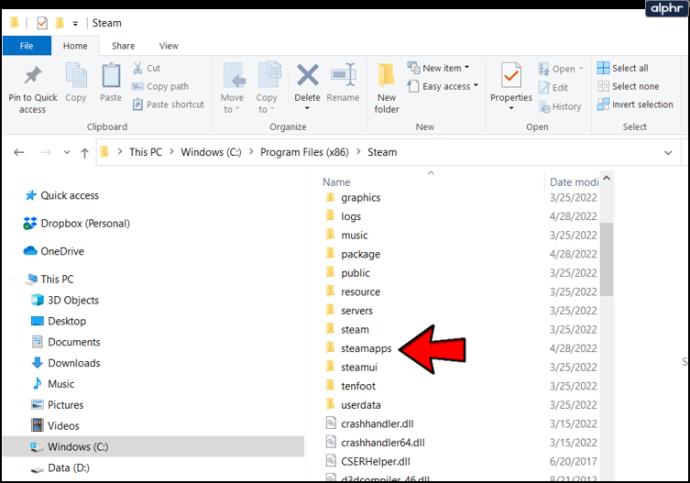
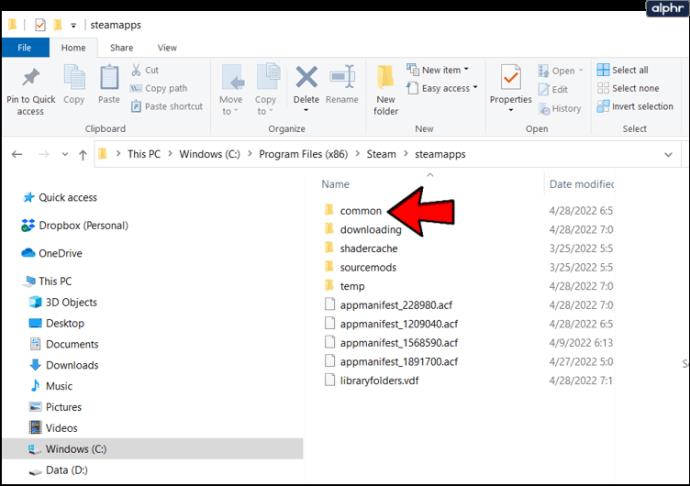


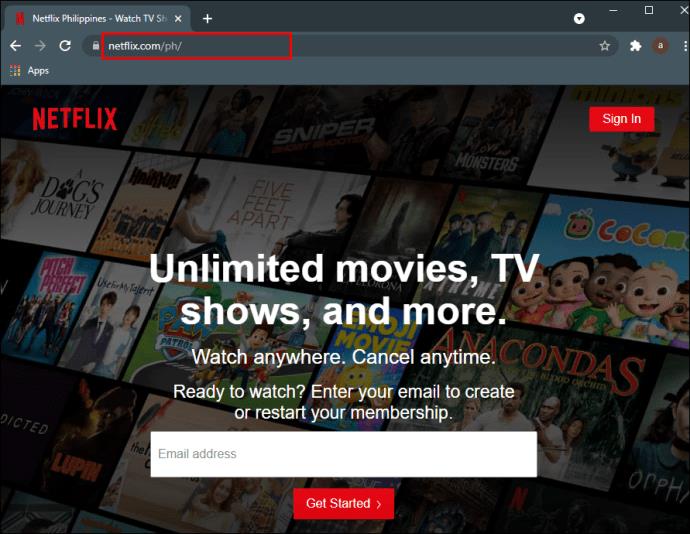
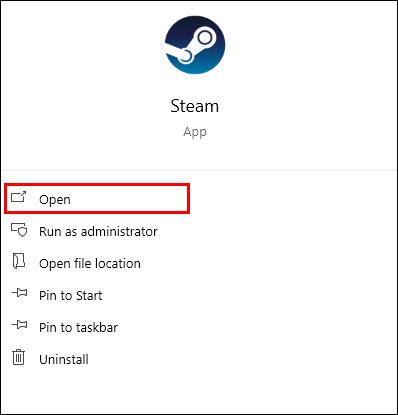

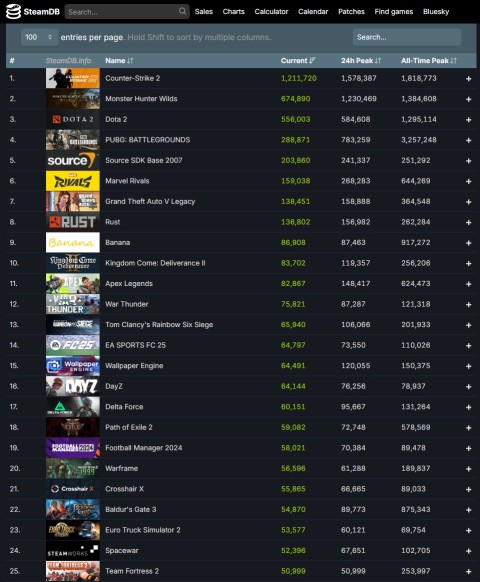














Alina -
Am o întrebare. Dacă dezinstalez un joc, îmi pierd progresul? Vreau să știu înainte să fac asta
Elena -
Ce pași detaliați! Chiar am avut nevoie de asta. Uneori am tendința să las jocurile instalate, chiar dacă nu le mai joc
George -
Foarte util articolul! Mi s-a întâmplat să dezinstalez un joc din greșeală și am pierdut toate datele. Ar trebui să adaugi un pas despre backup-ul progresului
Alex -
Habar n-aveam că e așa de simplu. Mi-am consumat atâta timp încercând să fac asta manual
Vlad -
Așa este! Primul pas e să-ți alegi jocul, apoi totul e floare la ureche. Chiar vă recomand să ștergeți ce nu folosiți
Teodor -
Ce frumos! Mă bucur de procesul acesta de curățare. Voi face niște loc pe computer
Cătălina -
Foarte util! M-am tot întrebat cum să dezinstalez jocurile de pe Steam fără să am vreo problemă. Acum știu
Diana -
Multe jocuri au devenit inutilizabile pentru mine. E timpul să fac curat! Să vedem cele mai rapide metode de dezinstalare
Răzvan -
Super! Cred că voi dezinstala câteva jocuri pe care nu le-am jucat de mult. Mulțumesc pentru sfat!
Maria -
Haha, am încercat să dezinstalez un joc, dar am ajuns să-l reinstalez. Mă bucur că există sfaturi utile ca acesta
Cristi -
Acum parcă simt că mi-am îmbunătățit PC-ul. Am șters 5 jocuri care făceau inactiv conținutul
Larisa -
Aș dori să știu dacă există vreo diferență între dezinstalarea prin Steam și prin altă metodă. Poate cineva să mă lămurească
Mihai -
Întotdeauna mi s-a părut că dezinstalarea jocurilor e complicată. Acum știu că nu e
Andrei -
Wow, mulțumesc pentru acest ghid! Nu știam că e atât de simplu să dezinstalez un joc pe Steam
Roxana -
Acum am un motiv să mă scap de jocurile care nu-mi mai plac. Aștept să încep acțiunea, mulțumesc pentru ajutor
Ioana -
Am făcut exact ce ai spus și a mers perfect. Erou!
Stefan -
Salut, am o nelămurire. Pot să dezinstalez un joc și să-l reinstalez mai târziu fără probleme
Bianca -
Interesant! De obicei nu mă gândesc la dezinstalare, dar cred că uneori e necesar. O să încerc!
Alexandru -
Uneori jocurile ocupă prea mult spațiu, așa că dezinstalarea e o alegere bună. Cu siguranță voi folosi aceste informații
Ionel -
Am încercat să dezinstalez jocuri pe laptop, dar nu merge. Poate aveți vreun sfat pentru mine?
Patricia -
Deci, am reușit! Îi mulțumesc lui ăsta pentru că am reușit să-mi eliberez desktopul, ha ha
Mădălina -
M-am amuzat când mi-am dat seama cât de multe jocuri am nefolosite. Articolul tău m-a inspirat! Mersi
Dan -
Mulțumesc mult pentru informații! Chiar m-a ajutat să eliberez mult spațiu de pe disc.
Violeta -
După ce am urmat acești pași, am realizat că am salvat mult timp! Și nu mă mai stresez cu jocurile pe care nu le mai joc