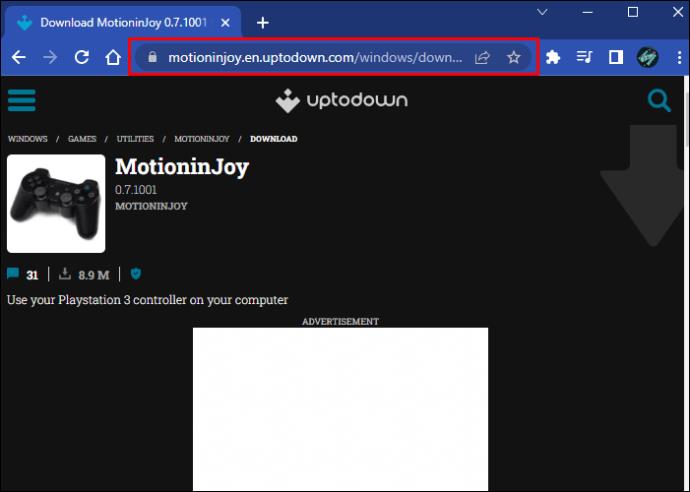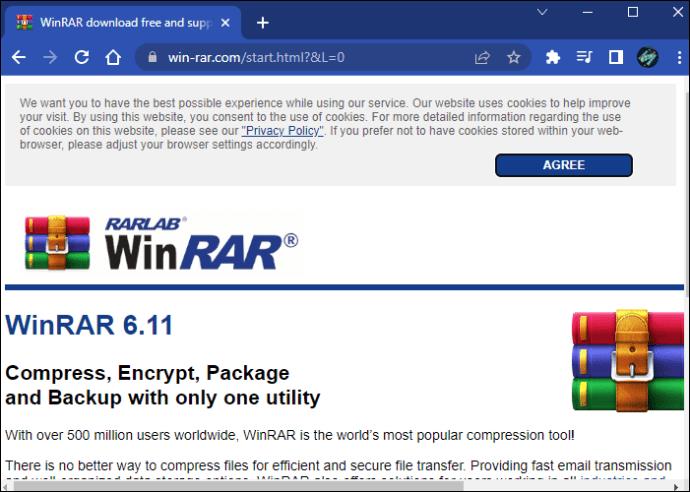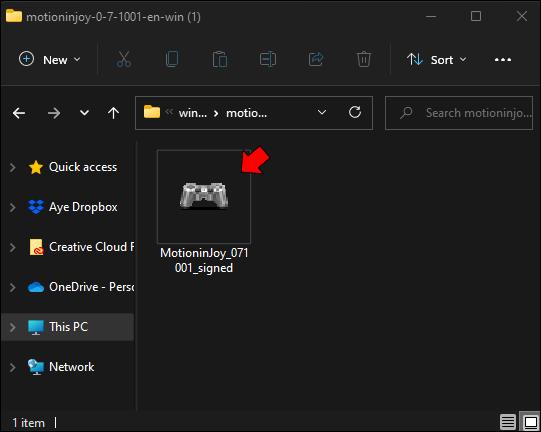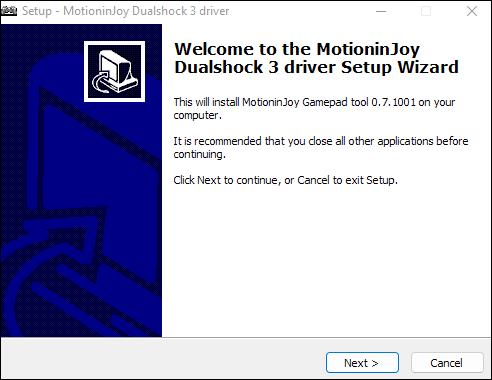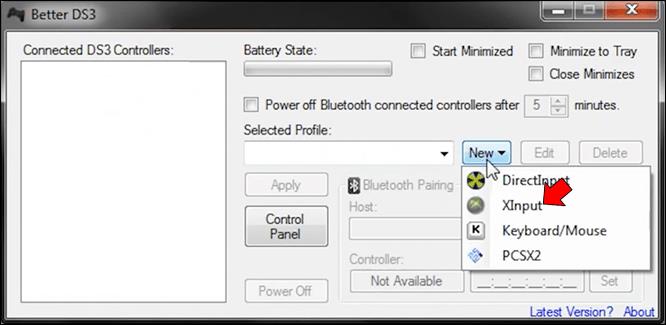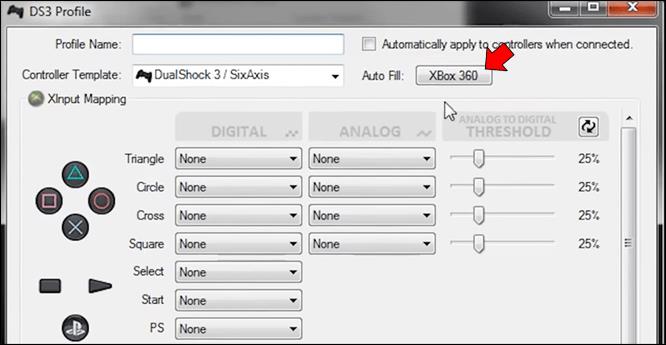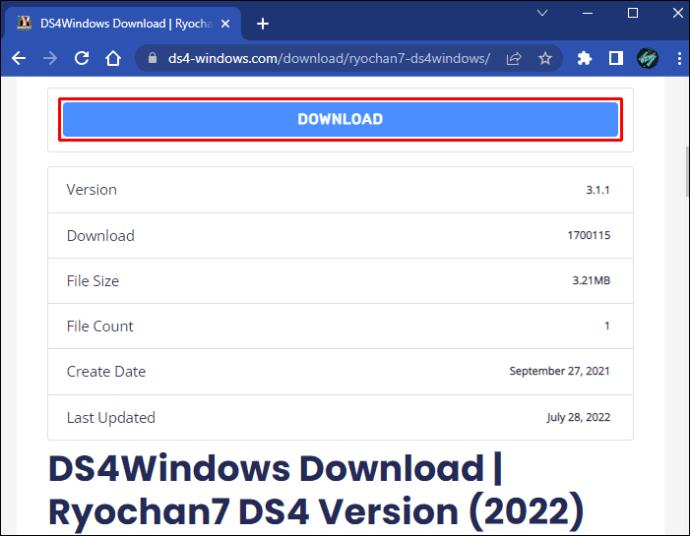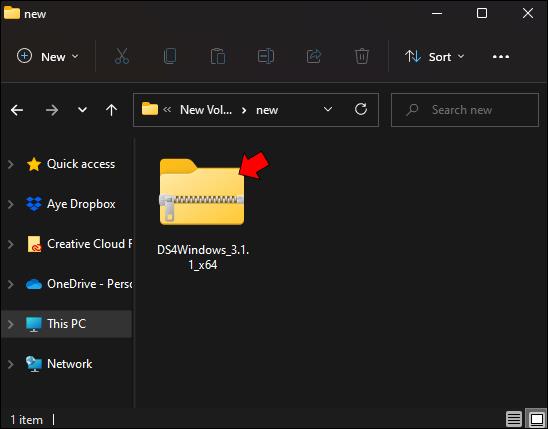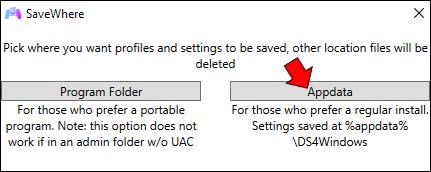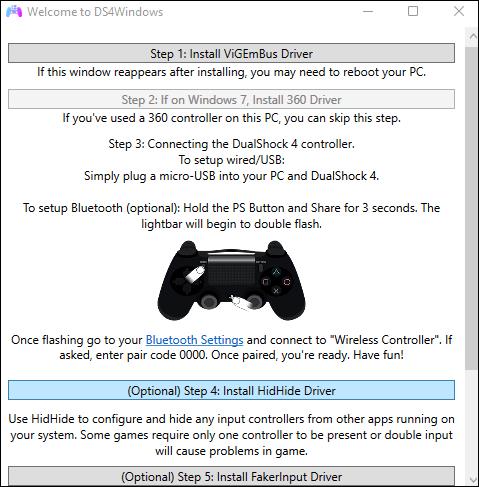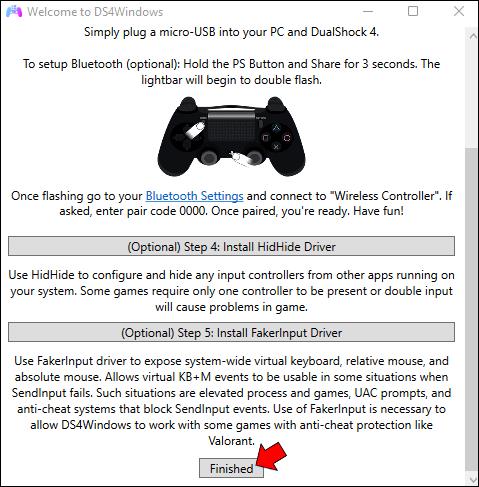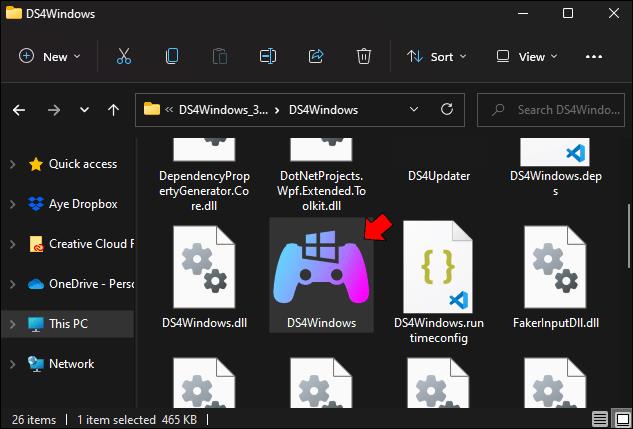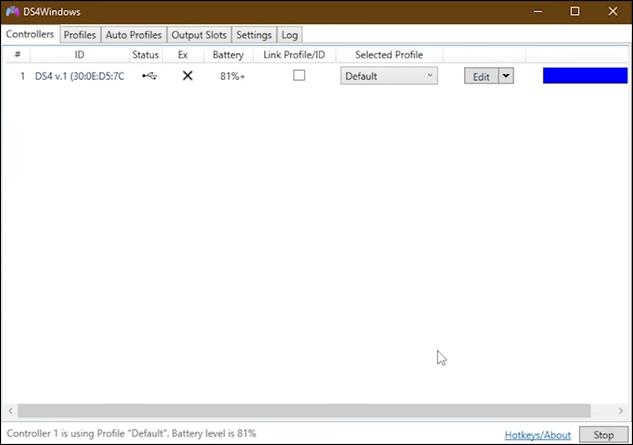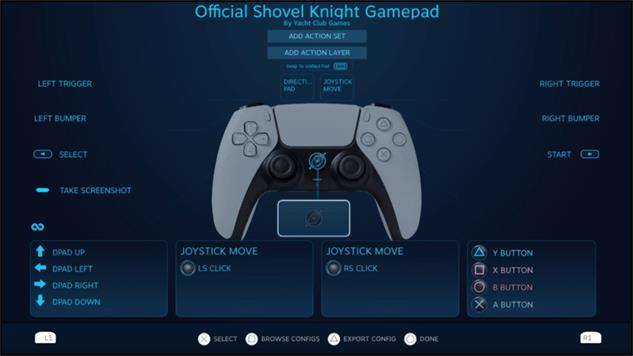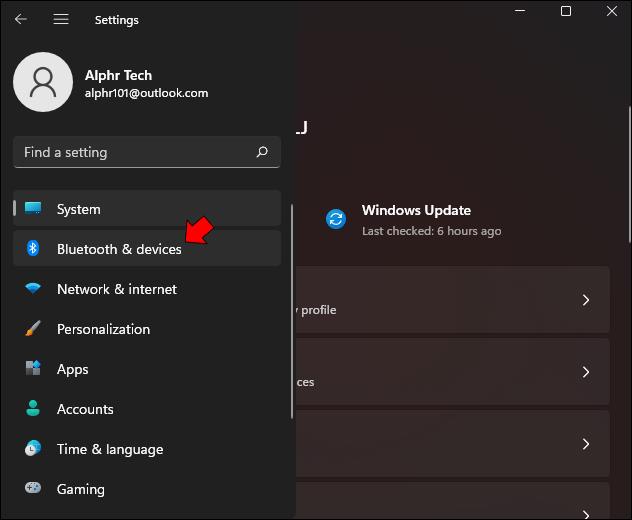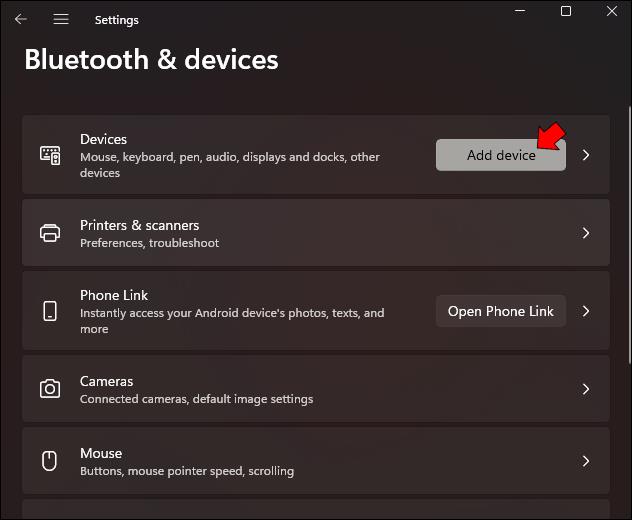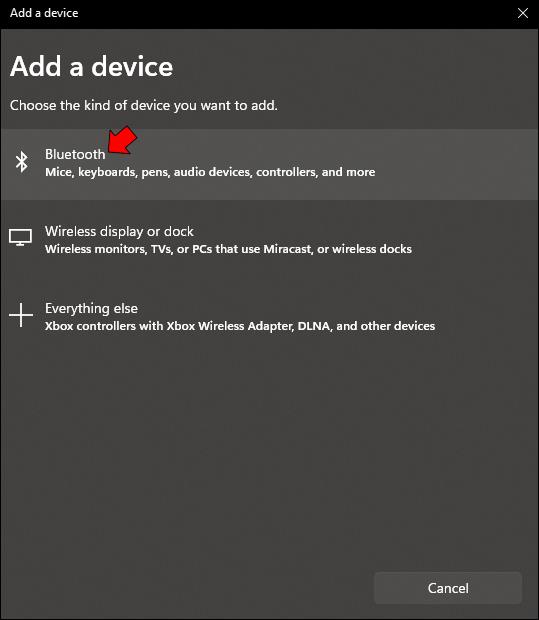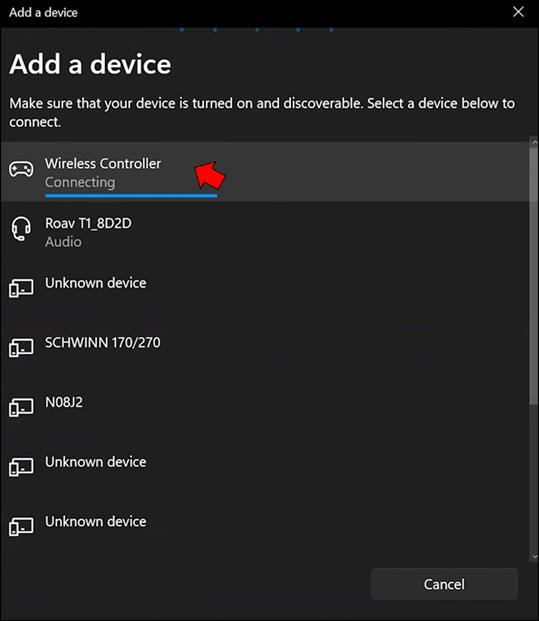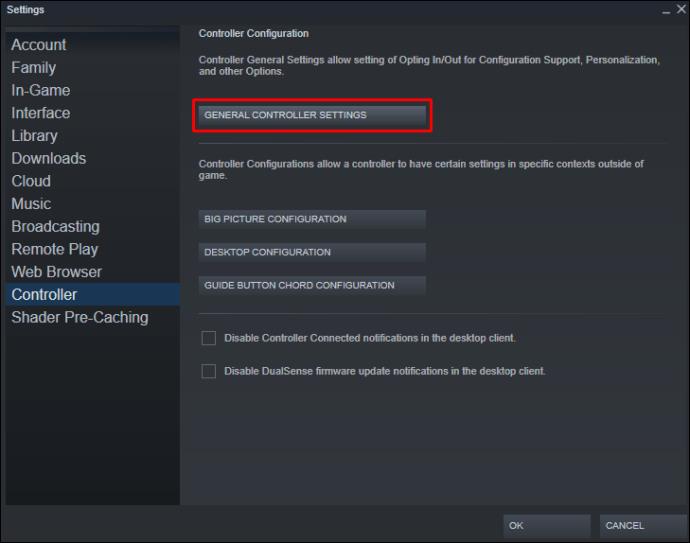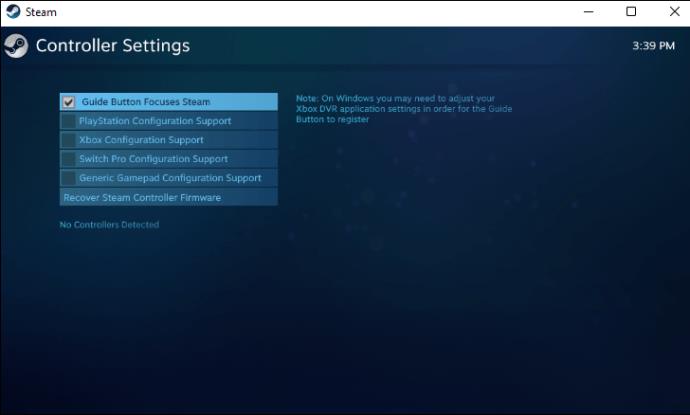Roblox nu numai că permite oamenilor să se relaxeze jucând jocuri simple, dar creează și opțiuni interesante pentru jucătorii online. Poate fi jucat pe un PC cu o tastatură și un mouse standard. Cu toate acestea, puteți folosi și un controler de jocuri pentru a explora caracteristicile distractive ale Roblox.

Acest articol vă va învăța cum să conectați un controler și să jucați Roblox pe un computer.
Cum să joci Roblox cu un controler PS3 pe un computer
Dacă doriți să jucați Roblox cu un controler PS3 pe computer, procesul este relativ simplu. Veți avea nevoie doar de un controler PS3 și de un USB de tip A.
Instalați driverele pentru controler
- Înainte de a conecta controlerul, verificați dacă computerul îl recunoaște.
- Vom folosi un driver cunoscut sub numele de MotionInJoy. Driverul îl găsiți aici .
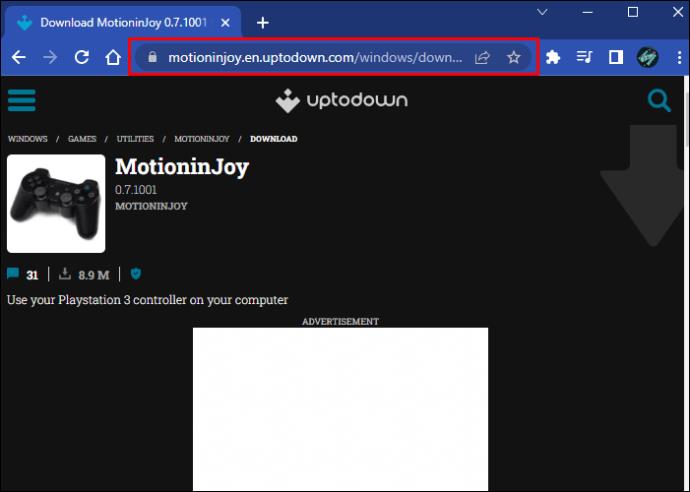
- Utilizați instrumentele la alegere pentru a accesa pachetul zip. Windows Explorer este arhivatorul zip implicit, dar puteți utiliza și WinRAR sau 7-Zip .
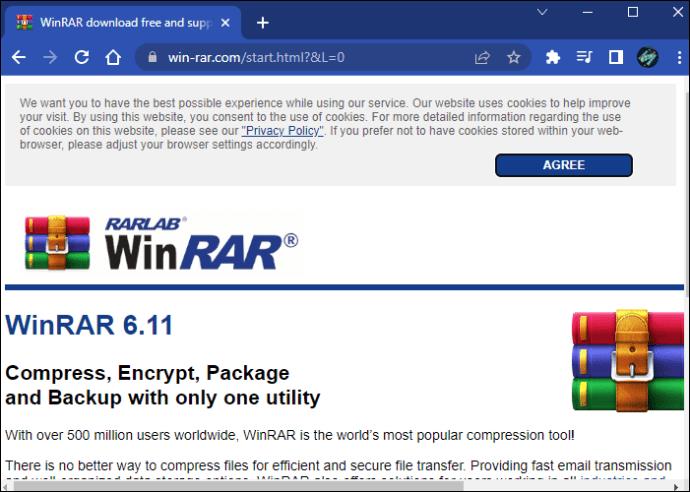
- Extrageți și rulați executabilul.
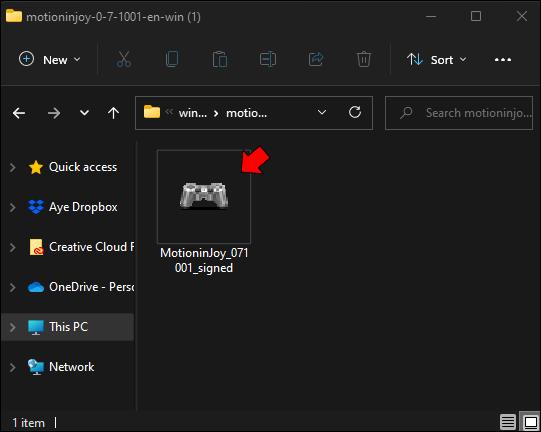
- Programul de instalare va porni după aceea. Pentru a instala MotionInJoy, urmați instrucțiunile de pe ecran.
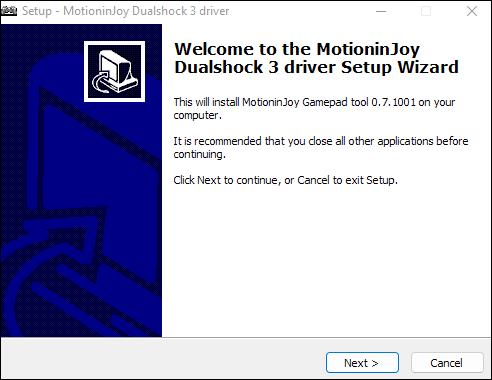
- Încărcați driverele. Selectați secțiunea „Driver Manager” din „DS3 Tool.exe”, apoi faceți clic pe butonul „Instalare tot”.
Dispunerea butoanelor
Pentru această parte, utilizați Better DS3 . Deși Better DS3 are un instrument propriu de mapare a tastelor, nu acceptă mai multe taste. Pentru a configura aspectul butoanelor, urmați aceste instrucțiuni:
- Faceți clic pe „Nou” de lângă lista goală, apoi faceți clic pe „XInput” în meniul rezultat.
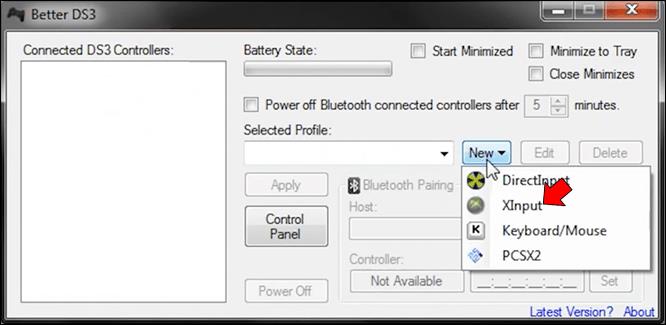
- Faceți clic pe butonul „Xbox 360” din fereastra pop-up. Acest lucru face ca casetele să se completeze automat cu butoanele de comandă corespunzătoare.
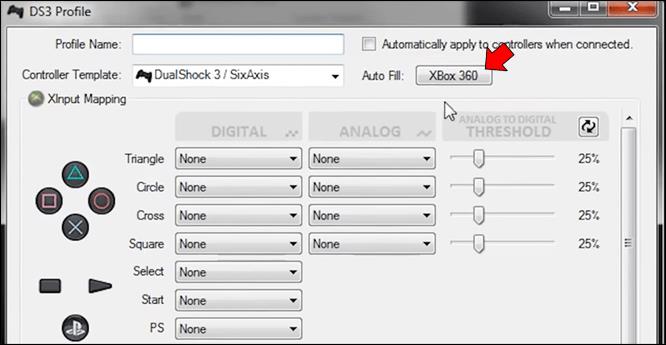
- Faceți clic încă o dată pe „Salvați profilul” pentru a finaliza.
- Apoi, selectați profilul din listă făcând clic pe el. Apoi, selectați „Aplicați” din lista de mai jos.
Acum puteți folosi un controler PS3 pentru a juca Roblox.
Cum să joci Roblox cu un controler PS4 pe PC
Veți avea nevoie de un cablu micro USB și de un controler oficial PS4 pentru acest pas. Pentru a vă conecta la computer, utilizați micro USB pe care îl utilizați pentru a încărca controlerul PS4. De asemenea, trebuie să instalați.NET Framework pentru ca acest lucru să funcționeze.
Instalați software-ul DS4windows
Instalați mai întâi DS4windows , deoarece este cea mai importantă componentă.
- Faceți clic pe „Descărcați acum” și va apărea cea mai recentă versiune.
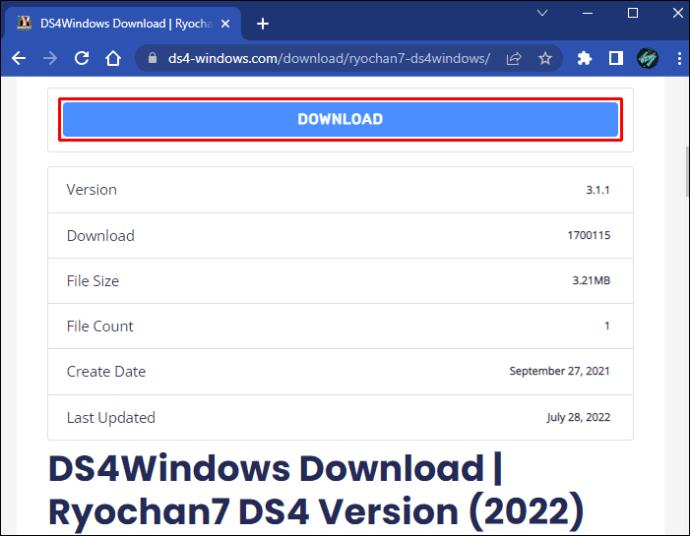
- Faceți clic pe DS4Windows.zip pentru a salva fișierul și așteptați înainte de a-l deschide. Odată salvat, acum îl puteți deschide.
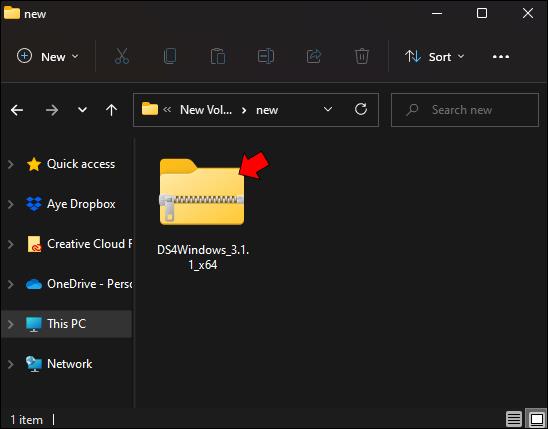
- Apoi, faceți clic pe DS4windows.exe. Dacă îl deschideți pentru prima dată, va apărea un program de instalare. Selectați „Appdata”. Ecranul de bun venit va apărea după ce s-a terminat de încărcat.
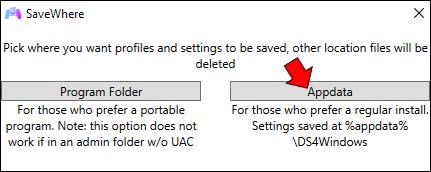
- Se vor instala driverele necesare.
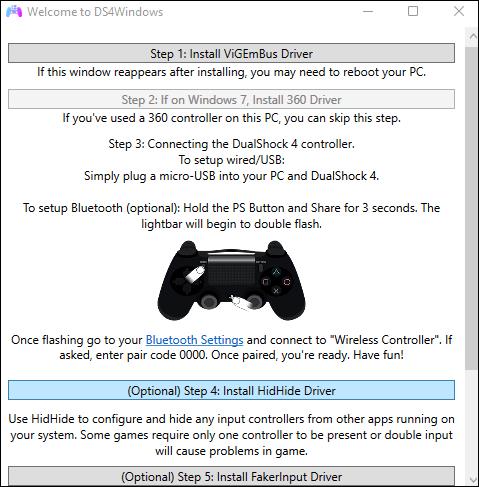
- Faceți clic pe „Finish” pentru a încheia configurarea.
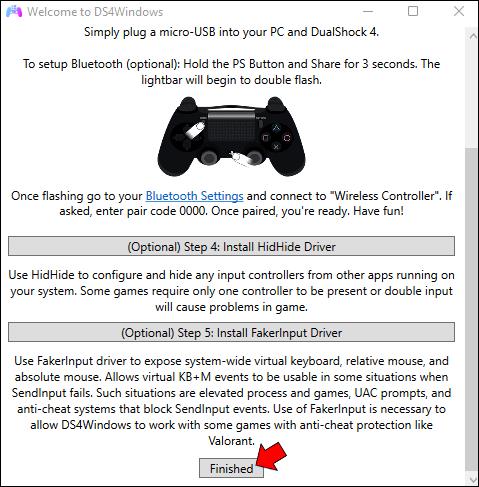
Conectați controlerul la computer
Pentru a conecta controlerul la computer, urmați acest ghid:
- Conectați cablul USB la computer.

- Conectați celălalt capăt al cablului la portul de încărcare al controlerului de șoc dublu. Dacă vă conectați controlerul la computer pentru prima dată, Windows va începe să instaleze câteva drivere. Veți primi o notificare odată ce este finalizată.

- Deschideți DS4windows.
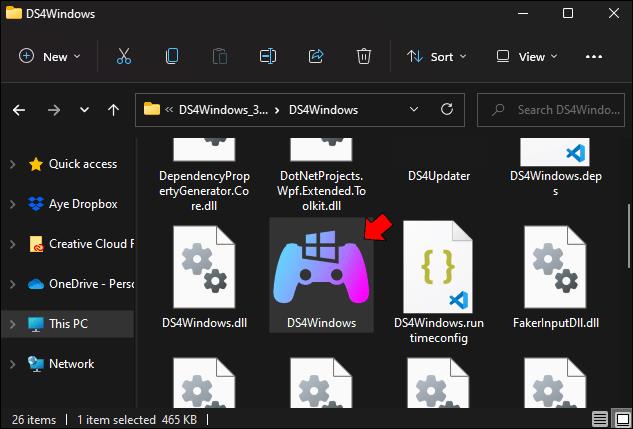
- DS4Windows și controlerul sunt acum conectate.
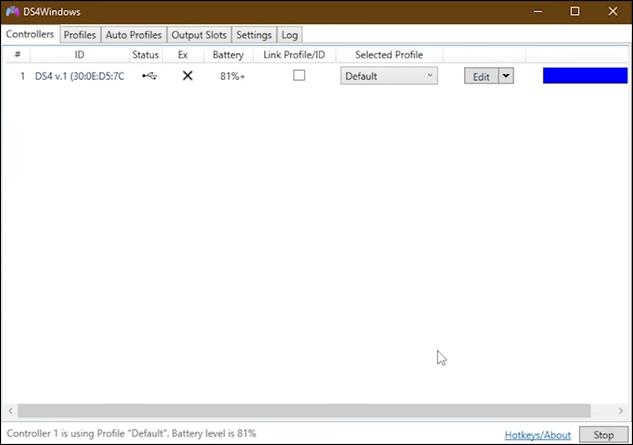
Accesați fila „Profiluri” pentru a vă asigura că totul funcționează corect. După aceea, trebuie să selectați „Citirile controlerului”. Acum, ar trebui să puteți vedea aceeași acțiune care are loc în DS4Windows odată ce interacționați cu stick-urile de pe controlerul PS4. Acum puteți începe să jucați Roblox.
Cum să joci Roblox cu un controler PS5 pe un computer
Sony DualSense este un controler de jocuri grozav, precum și un controler excelent pentru PC. Încărcat cu unele dintre cele mai semnificative inovații în gamepad-uri, are designul și aderența pentru a vă permite să jucați ore întregi. Rețineți că poate fi conectat cu un cablu USB sau prin Bluetooth.
Conectarea cu un cablu USB
Pentru a vă conecta DualSense la un computer, veți avea nevoie de un cablu USB-C capabil de date. Dacă computerul are un port USB-C, cablul USB-C poate fi un cablu C-la-C. Poate fi un cablu USB-C-la-A dacă doriți să utilizați doar conectorii USB dreptunghiulari tradiționali.
Pentru a asocia controlerul PS5 cu un computer, procedați în felul următor:
- Conectați cablul USB la un port de PC disponibil.

- Conectați celălalt capăt al USB-ului la portul USB-C al controlerului DualSense.

- Țineți până când computerul Windows detectează controlerul PS5 ca gamepad.
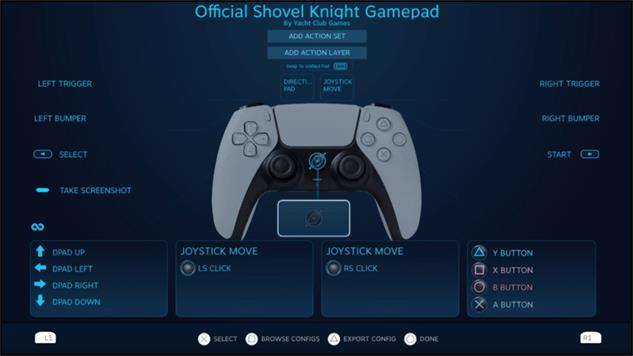
Windows va detecta și instala toate driverele suplimentare necesare.
Conectare prin Bluetooth
Pentru a conecta controlerul PS5 la computer prin Bluetooth, urmați aceste instrucțiuni:
- Faceți clic pe tasta Windows, tastați „Bluetooth”, apoi alegeți „Bluetooth și alte dispozitive” din meniu.
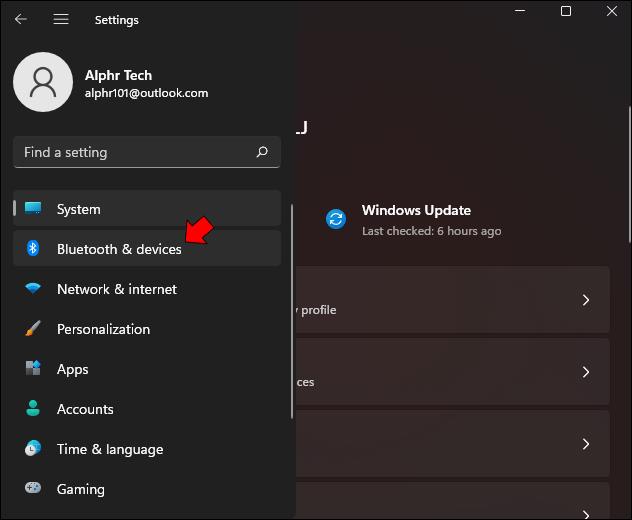
- Alegeți „Adăugați Bluetooth sau alt dispozitiv”.
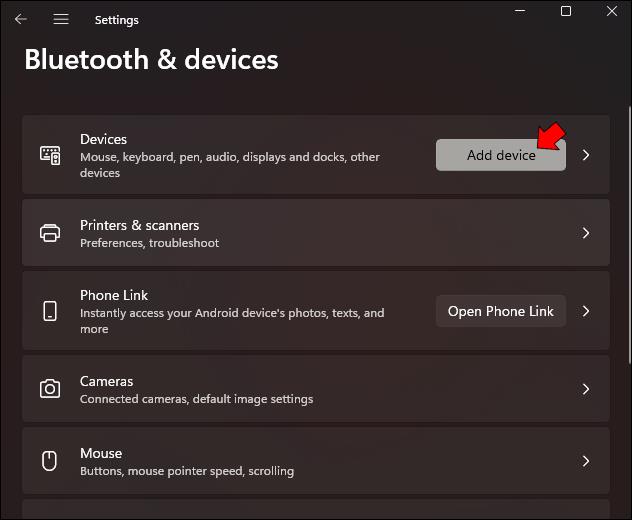
- Alegeți „Bluetooth” din meniul pop-up.
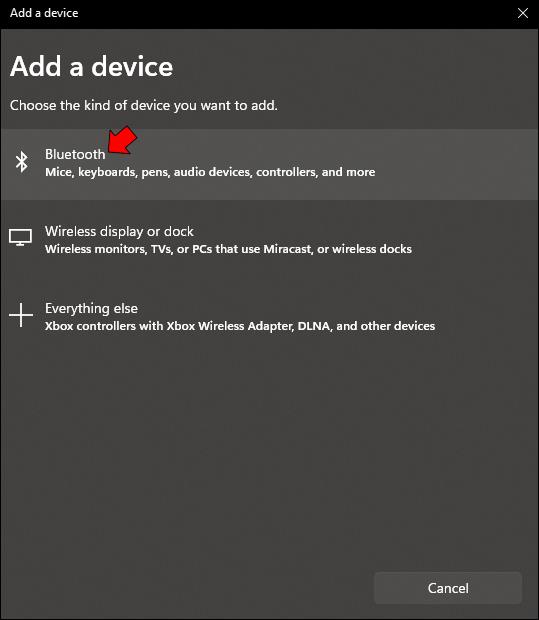
- Asigurați-vă că controlerul este deconectat și oprit.

- Butonul „PS” al controlerului DualSense și butonul „Creare” (lângă D-Pad) trebuie apăsate și menținute simultan până când bara luminoasă de sub touchpad începe să clipească.

- Alegeți controlerul PS5 din lista de „dispozitive Bluetooth” de pe computer.
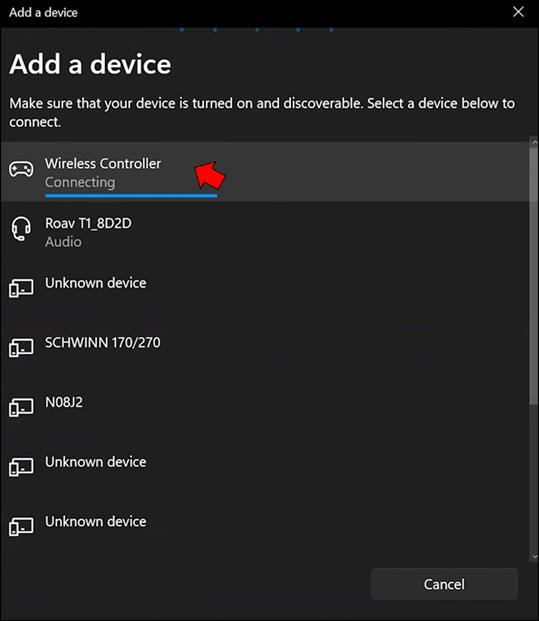
Ești gata să joci Roblox cu controlerul tău PS5.
Cum să joci Roblox cu un controler Xbox pe un computer
Există trei moduri simple de a conecta un controler Xbox la un computer: printr-un cablu USB, prin Bluetooth și fără fir. Procesul de conectare prin cablu USB este același ca și pentru conectarea controlerului PS5. Conexiunea Bluetooth este foarte asemănătoare cu conexiunea Bluetooth PS5. Singura diferență este că apăsați și mențineți apăsate butoanele „Ghid” și „Sincronizare” de pe controler în loc de butoanele „PS” și „Creare”.
Conectarea fără fir
De asemenea, puteți utiliza un adaptor wireless pentru a conecta controlerul Xbox la computer.
- Obțineți un adaptor wireless Xbox.

- Conectați adaptorul wireless Xbox la un port USB liber de pe computer.

- Finalizați procedura de configurare a adaptorului.
- Pentru a-l activa, faceți clic pe butonul „Ghid” (sigla Xbox).
- Faceți clic pe și țineți apăsat butonul „Sincronizare” (butonul mic din dreapta LB) din partea de sus a controlerului până când logo-ul Xbox începe să clipească.

Acum că controlerul este conectat, puteți începe să jucați Roblox. Dar înainte de a începe, poate doriți să utilizați aplicația „ Accesorii Xbox ” pentru a vă personaliza controlerul. Această aplicație este disponibilă în „ Microsoft Store ”. Puteți înlocui manetele, butoanele de remapa și multe altele.
Cum să joci Roblox cu un controler Nintendo Switch pe PC
Controlerul Switch Pro poate fi conectat la computer sau laptop folosind fie Bluetooth, fie un cablu USB. Conexiunea prin cablu este similară cu cea prezentată mai sus. Pentru conexiunea Bluetooth, țineți apăsat butonul „Asociere” de pe controlerul Switch Pro până când luminile din partea de jos a controlerului clipesc.
Puteți chiar să jucați jocuri Steam cu controlerul Switch Pro.
- Când controlerul dvs. Pro este conectat, deschideți Steam și selectați „Setări controler”.
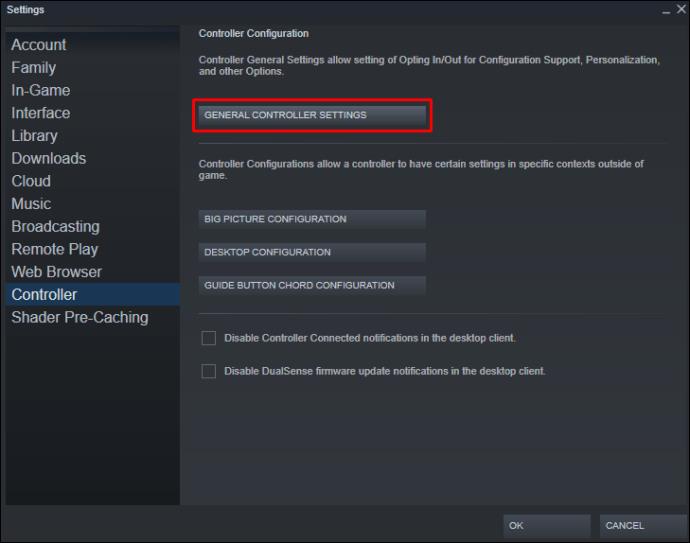
- Identificați controlerul.
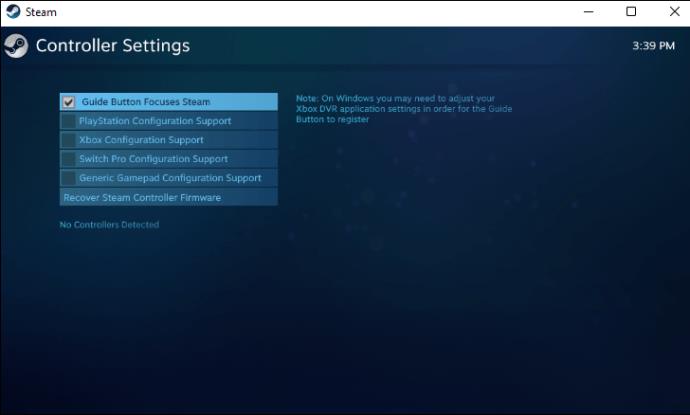
- Faceți clic pe „Configurarea controlerului”.
- Puteți modifica acțiunile fiecărui buton de pe controlerul Pro în acest meniu.
Odată configurat, controlerul Pro ar trebui să funcționeze cu toate jocurile Steam, inclusiv cu Roblox.
Conectați-vă și jucați
Roblox este creativ, distractiv și oferă utilizatorilor o mulțime de opțiuni. Dacă ești un jucător tradițional, folosește metoda tastaturii și mouse-ului. Dacă nu, nu ezitați să jucați cu unele dintre controlerele menționate mai sus.
Ai jucat vreodată Roblox cu un controler? Ce controler preferi? Împărtășiți-vă gândurile în secțiunea de comentarii de mai jos.