Toți însoțitorii din Baldurs Gate 3

Jocurile de rol (RPG) folosesc însoțitori pentru a încuraja jucătorii să creeze atașamente emoționale cu alte personaje din joc. „Poarta lui Baldur 3”
Bad System Config Info este un cod de eroare comun Windows 10 . Iată cum să remediați eroarea Win 10 Bad System Config Info .
Informațiile proaste de configurare a sistemului pot cauza probleme cu ecranul albastru . Cu toate acestea, repararea acestuia nu este prea dificilă și nu necesită cunoștințe de computer.
Ce este eroarea informațiilor de configurare de sistem proaste pe Windows 10?

Informații incorecte de configurare a sistemului sau codul de eroare 0x00000074 pot proveni dintr-un număr de zone și sunt legate de o problemă în configurația sistemului. Din păcate, configurația sistemului este destul de extinsă, inclusiv Registrul Windows, driverele, fișierele de sistem și multe altele. Din fericire, aceste erori sunt ușor de remediat.
Cum să remediați eroarea de informații de configurare a sistemului incorectă pe Windows 10
Reporniți sistemul
Acesta este cel mai simplu mod de a remedia eroarea Win 10 Bad System Config Info. Oprirea și repornirea computerului vă va rezolva o mulțime de probleme. Înainte de a începe să utilizați alte soluții, reporniți computerul și vedeți dacă eroarea Bad System Config dispare.
Rulați SFC și CHKDSK
Erorile persistente ale informațiilor de configurare a sistemului defectuoase pot semnala un sistem de fișiere corupt. Programul Windows System File Check (SFC) este un instrument disponibil pe computer care vă va ajuta să verificați erorile.
Cu toate acestea, înainte de a rula comanda SFC, trebuie să verificați dacă funcționează corect. Pentru a face acest lucru, utilizați instrumentul Deployment Image Service & Management sau DISM.
La fel ca SFC, DISM este un utilitar Windows încorporat cu funcționalități bogate. În acest caz, comanda DISM Restorehealth asigură că următoarea remediere va funcționa.
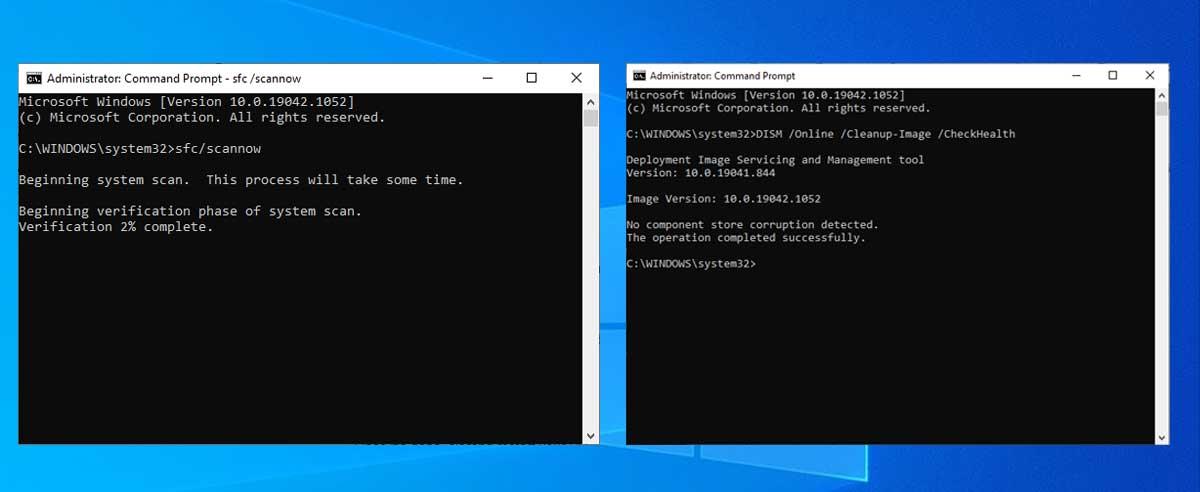
Mai jos sunt detaliile pas cu pas:
CHKDSK este un alt instrument de sistem Windows care vă ajută să verificați structura fișierelor. Spre deosebire de SFC, CHKDSK scanează întregul driver pentru a găsi erori, în timp ce SFC scanează anumite fișiere de sistem Windows. La fel ca SFC, puteți rula o scanare CHKDSK din promptul de comandă pentru a depana computerul.
Restaurați registrul Windows
Eroarea informațiilor de configurare a sistemului incorectă poate fi, de asemenea, legată de o problemă cu registrul Windows. Aici sunt date importante interne, cum ar fi:
Restaurarea registrului Windows dintr-o copie de rezervă va elimina toate erorile. Cu toate acestea, Microsoft a întrerupt backup-urile automate pentru a reduce dimensiunea amprentei Win 10. Prin urmare, Microsoft încurajează utilizatorii să folosească un punct de restaurare a sistemului pentru a remedia coruperea registrului. Înainte de a aplica această metodă, ar trebui să verificați pentru a vedea dacă aveți o copie de rezervă a registrului Windows de restaurat.
Accesați C:\Windows\System32\config\RegBack . Acest folder conține copii de siguranță ale registrului Windows. Dacă dimensiunea fișierului este 0, nu puteți utiliza această metodă pentru a remedia eroarea informațiilor de configurare a sistemului incorecte.
În caz contrar, aplicați una dintre următoarele două metode:
1. Accesați Opțiuni avansate de pornire
Dacă fișierele din folderul RegBack au în prezent date, puteți încerca să restaurați manual Registrul. În primul rând, trebuie să accesați opțiunile avansate de pornire.
Ca alternativă, deschideți meniul Start , apoi țineți apăsată tasta Shift și apăsați Restart .
Când apare meniul de selecție, apăsați Depanare > Opțiuni avansate > Linie de comandă .
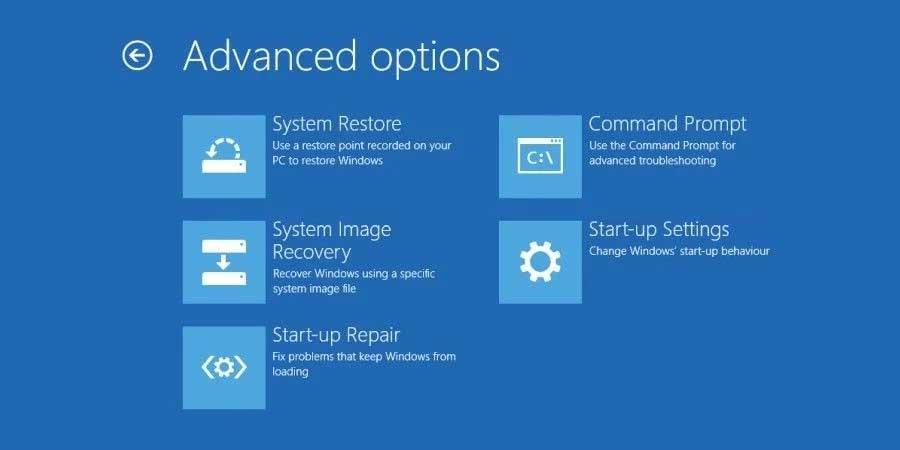
2. Schimbați directorul, restaurați
Când se deschide linia de comandă, implicit va fi X:\Windows\System32 . Aceasta nu este locația reală a fișierului de instalare Windows, așa că trebuie să navigăm la driverul corect înainte de a continua.
Windows instalează de obicei programe pe unitatea C:\. Cu toate acestea, modul de recuperare Windows va porni instalarea Windows într-o altă locație, de obicei unitatea D:\. Determinați driverul corect cu următoarea comandă:
dir D:\Win*Linia de comandă va lista conținutul folderului, indicându-vă unitatea exactă. Acum introduceți următoarele comenzi în ordine:
cd d:\windows
ystem32\config
xcopy *.* C:\RegBack\
cd RegBack
DirVerificați data fișierului în folderul RegBack. Dacă apar înainte de apariția erorii, puteți introduce următoarea comandă:
copy /y software ..
copy /y system ..
copy /y sam ..Urmați instrucțiunile, apoi reporniți computerul ca de obicei.
Utilizați System Restore pentru a repara Registrul Windows
Dacă nu aveți o copie de rezervă a registrului Windows din care să restaurați, puteți alege un punct de restaurare a sistemului. Windows creează automat puncte de restaurare automată atunci când această caracteristică este activată.
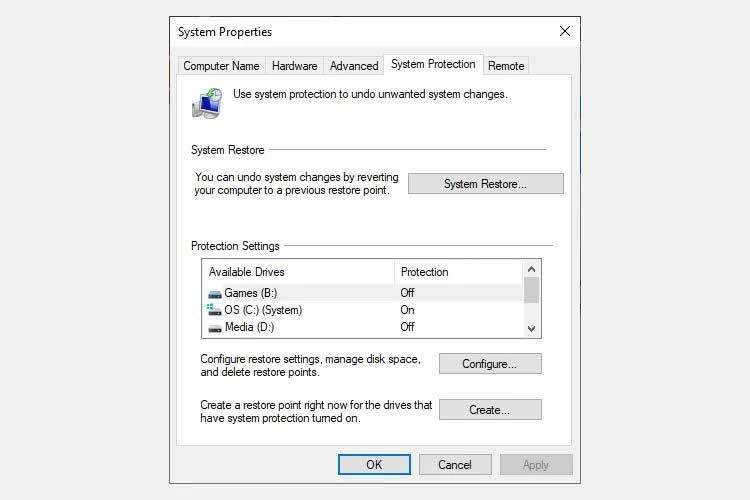
O caracteristică excelentă de restaurare a sistemului Windows este Scanarea programelor afectate . Dacă selectați System Restore Point, apoi scanați pentru a vedea o listă de programe pe care System Restore Point le afectează sau le elimină.
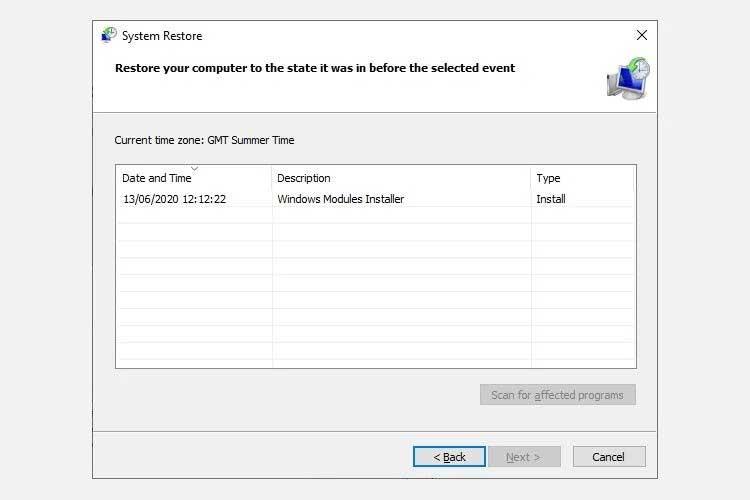
Editați datele de configurare a pornirii (BCD)
Dacă toate metodele de mai sus nu funcționează, încercați această soluție finală pentru a remedia eroarea Win 10 Bad System Config Info.
Porniți calculatorul. Acum introduceți instrumentul de instalare a unității flash Win 10 în portul USB și porniți computerul. Trebuie să porniți de pe USB, așa că trebuie să apăsați F8, Del, Esc (în funcție de dispozitiv).
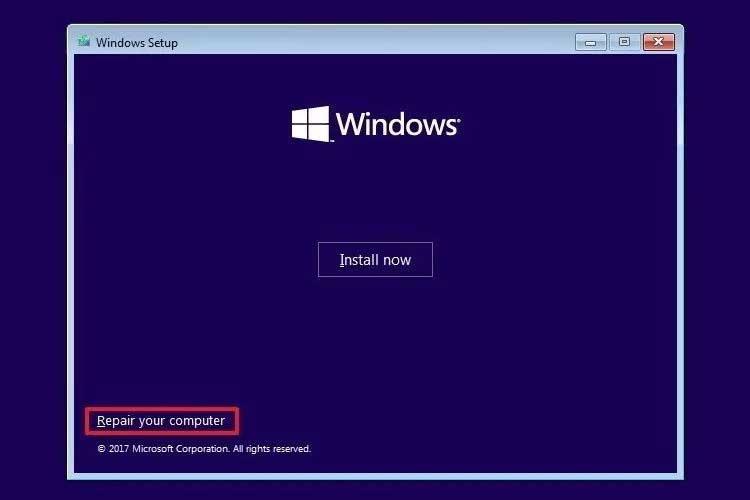
Din meniul de pornire, selectați fișierul de instalare Windows 10. Când apare ecranul de bun venit, selectați Reparați computerul în partea stângă jos a ecranului.
Acum accesați Depanare > Opțiuni avansate > Linie de comandă . Din Command Prompt , introduceți următoarele comenzi în ordine:
bootrec /repairbcd
bootrec /osscan
bootrec /repairmbrAcum închideți promptul de comandă și opriți computerul. Deconectați unitatea de instalare Windows 10 și porniți computerul.
Mai sus sunt modalități de a remedia eroarea Win 10 Bad System Info . Sper că articolul vă este de folos.
Jocurile de rol (RPG) folosesc însoțitori pentru a încuraja jucătorii să creeze atașamente emoționale cu alte personaje din joc. „Poarta lui Baldur 3”
Dacă sunteți un dezvoltator Python, sunt șanse să fi auzit de NumPy, pachetul obligatoriu pentru calculul științific în Python. Dar știi cum să-l obții
Coșul de reciclare este util pentru dispozitivele Windows, deoarece este o modalitate convenabilă de a elimina datele fără a le șterge imediat. Dar ce se întâmplă dacă lipsește sau
Jetpack-urile sunt unul dintre cele mai esențiale dispozitive pentru a vă ajuta să explorați cosmosul „Starfield”. Vă permite să zburați și să acoperiți rapid solul
Poate părea ciudat să cântărești avantajele și dezavantajele descărcării unei actualizări gratuite pentru sistemul tău de operare, dar calea actualizării Windows 10 din octombrie 2018 către
Ați căutat o modalitate de a modifica construcția jucătorului fără a recrea un nou personaj în „Diablo 4”? Ei bine, ai noroc. Jocul iti permite
Dacă ați căutat o modalitate de a vă îmbunătăți experiența de dezvoltare Python, VS Code sau Virtual Studio Code este cea mai bună soluție. Este o distracție și
„Baldur's Gate 3” (BG3 pe scurt) este unul dintre cele mai mari jocuri lansate în 2023. Continuă seria Baldur's Gate, care a fost în mare parte un PC-centric
Deși Windows 11 ar trebui să fie un sistem de operare mai ușor de utilizat decât predecesorii săi, acesta vine cu câteva modificări surprinzătoare. Mai ales,
Setarea luminozității ecranului este o caracteristică crucială, indiferent de dispozitivul pe care îl utilizați. Dar este deosebit de important să obțineți nivelul de luminozitate
Multe aventuri RPG, cum ar fi „Baldur's Gate 3”, oferă frecvent jucătorilor dialog și întrebări interesante la care trebuie să răspundă pentru a-și continua progresul. În
Wallpaper Engine a ajutat zeci de mii de oameni să-și înlocuiască imaginile plictisitoare pe ecrane statice cu o colecție uimitoare de animate, plictisitoare.
În calitate de dezvoltator, cu siguranță ați folosit cel puțin unul dintre cele două instrumente legendare: Visual Studio Code (VS Code) și Visual Studio obișnuit. Ambele sunt
„Diablo 4” are o lume profundă și bogată, plină de temnițe întunecate de finalizat, șefi mari de învins și pradă uimitoare de achiziționat. Dar, dacă vrei să abordezi
Yama este una dintre Katanele blestemate ale jocului și poartă statutul de Legendar. Mânuirea unei arme atât de puternice în lumea deschisă „Blox Fruits” îți va oferi
Aproape fiecare utilizator de PC Windows a șters accidental un fișier pe care dorea să-l păstreze. Deși prima ta mișcare ar trebui să fie să verifici Coșul de reciclare, este posibil să nu fie așa
Când transmiteți în streaming cu OBS, este posibil să doriți să vă refaceți fundalul. Acest lucru asigură un fundal adecvat pentru fluxul dvs., făcându-l să arate atrăgător.
Fiecare element joacă un rol semnificativ în îmbunătățirea experienței de joc a unui jucător. Acest lucru este valabil mai ales pentru jocurile de rol (RPG) precum „Diablo 4”.
Nu este nimic mai rău decât pornirea computerului Windows doar pentru a descoperi că dispozitivul nu funcționează așa cum era de așteptat. De exemplu, când nici măcar nu vă puteți conecta
Windows Defender este un instrument antivirus gratuit, încorporat, cuprinzător, cu protecție fiabilă. Cu toate acestea, există câteva dezavantaje în utilizarea acestuia. Este


















