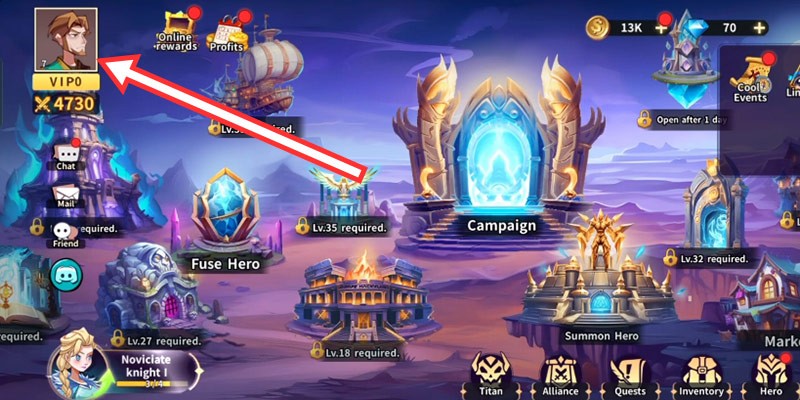Microsoft lansează o nouă aplicație Sticky Notes pentru Windows 11

După ce a păstrat lucrurile la fel ani de zile, actualizarea Sticky Note de la jumătatea anului 2024 a schimbat jocul.
Setarea luminozității ecranului este o caracteristică crucială, indiferent de dispozitivul pe care îl utilizați. Dar este deosebit de important să obțineți nivelul de luminozitate optim dacă vă petreceți ore întregi în fața unui computer.

Pentru utilizatorii de laptopuri Windows 10, există de obicei butoanele de luminozitate desemnate care fac configurarea fără efort. Dar utilizatorii de desktop trebuie să aplice o soluție de soluție pentru a atinge același obiectiv.
Reglarea luminozității ecranului poate face diferența în ceea ce privește efortul ochilor și confortul general, așa că este esențial să știți cum să o gestionați corect.
Cum să reglați luminozitatea pe monitorul desktop

Puteți accesa luminozitatea afișajului în Windows 10 folosind tasta Win + comanda rapidă I. Acest traseu vă duce și la alte setări de afișare, cum ar fi modul de rearanjare a afișajelor dacă utilizați mai multe.
Laptopurile Windows 10 și utilizatorii de computere all-in-one vor găsi glisorul de luminozitate și în setarea afișajului, dar dacă utilizați un monitor extern, aceste caracteristici nu vor apărea. În schimb, va trebui să accesați setările monitorului pentru a regla nivelul de luminozitate.
Majoritatea monitoarelor au un buton fizic în zona din dreapta jos. Tot ce trebuie să faci este să găsești opțiunea de luminozitate și să alegi setările care funcționează pentru tine.
Dacă întâmpinați probleme la găsirea setărilor de luminozitate pe monitor, va trebui să consultați documentația. Dacă nu l-ați salvat, poate căutați online manualul de instrucțiuni al producătorului.
Cum să reglați luminozitatea utilizând panoul de control al driverului de afișare
Computerul dvs. are un driver de afișare furnizat de producător, pe care îl puteți accesa folosind un panou de control desemnat.
De exemplu, puteți avea Intel UHD Graphics Control Panel sau NVIDIA Control Panel. Aceste panouri pot fi descărcate de pe site-urile web oficiale sau din Microsoft Store și le puteți folosi pentru a regla nivelurile de luminozitate.
Deși, mai întâi trebuie să știi ce fel de placă grafică are computerul tău. Puteți verifica Managerul de dispozitive pentru a obține informațiile corecte:



Veți obține numele exact al plăcii grafice. De exemplu, dacă aveți o placă grafică NVIDIA, ar trebui să mergeți la magazinul Microsoft și să căutați „Panou de control NVIDIA”. După ce descărcați și instalați panoul de control, iată cum reglați luminozitatea:





Reglați luminozitatea folosind o tastatură
Această soluție nu este un succes garantat, dar poate funcționa în anumite situații. Dacă aveți un model de monitor mai nou și o tastatură care are butoane de reglare a luminozității încorporate, este posibil să aveți noroc.
Verificați tastatura pentru o pictogramă de luminozitate (forme de floare sau asemănătoare soarelui) și testați-le. Dacă funcționează, veți vedea modificări imediate ale luminozității.
Utilizarea luminii de noapte în Windows 10
Lucrul cu un ecran extrem de luminos, mai ales pe întuneric, poate fi obositor, iar ochii tăi pot suferi o tensiune excesivă. De aceea, Windows 10 are o funcție de lumină de noapte încorporată atât pentru laptop, cât și pentru computere desktop. Dacă doriți să aprindeți manual lumina de noapte de pe computer, iată ce faceți:


Luminozitatea ecranului se va regla automat, ceea ce face mai confortabil să priviți ecranul noaptea.
Cu toate acestea, dacă doriți să ajustați mai mult această setare sau să creați un program de iluminare nocturnă, trebuie să accesați Setările de afișare din Windows 10:







Notă : opțiunea „Apus până la răsărit” utilizează locația dispozitivului și aplicația meteo implicită Windows 10 pentru a determina când apusul și răsăritul soarelui sunt în zona dvs.
Reglarea luminozității după preferințele dvs
La fel, un ecran foarte luminos nu este bun pentru tine când lucrezi noaptea; ai nevoie de toată luminozitatea pe care o poți obține atunci când este mijlocul zilei. Setările de afișare din Windows 10 sunt destul de simple, mai ales dacă sunteți un utilizator de laptop.
Utilizatorii de PC-uri sunt lăsați să se bazeze pe setările individuale ale monitorului pentru a regla luminozitatea după bunul plac. Singura excepție de la această regulă este lumina de noapte, care este disponibilă pe toate dispozitivele care funcționează pe Windows 10.
Unii utilizatori pot avea noroc și pot obține tastele de luminozitate de pe tastatură și un monitor compatibil. Alții ar putea descoperi că panoul de control proprietar al plăcii lor grafice oferă tot accesul la setările de afișare de care au nevoie.
Care este cea mai eficientă soluție, după părerea dumneavoastră? Anunțați-ne în secțiunea de comentarii de mai jos.
După ce a păstrat lucrurile la fel ani de zile, actualizarea Sticky Note de la jumătatea anului 2024 a schimbat jocul.
Căile sunt locațiile fișierelor sau folderelor în Windows 11. Toate căile includ folderele pe care trebuie să le deschideți pentru a ajunge la o anumită locație.
Într-o nouă postare pe site-ul său Tech Community, Microsoft a anunțat planurile de a întrerupe sincronizarea driverelor WSUS în favoarea celor mai recente servicii de drivere bazate pe cloud.
Recent, au fost dezvăluite treptat indicii că Microsoft va „urma probabil calea” Apple în domeniul inteligenței artificiale.
Windows Photo Viewer a fost lansat pentru prima dată împreună cu Windows XP și a devenit rapid unul dintre cele mai frecvent utilizate instrumente pe Windows.
În multe cazuri, de obicei, din cauza atacurilor de viruși, folderele ascunse ale sistemului nu pot fi afișate nici măcar după activarea opțiunii „Afișează fișierele și folderele ascunse” din Opțiunile folderului. Unele dintre următoarele metode vă vor ajuta să rezolvați această problemă.
Unul dintre cele mai populare servicii VPN din lume - ExpressVPN - a lansat oficial o versiune de aplicație pentru computerele Windows care rulează pe procesoare bazate pe ARM.
Microsoft continuă să avanseze cu planurile de a înlocui aplicația Remote Desktop pe diferite platforme cu o nouă aplicație Windows, de data aceasta pentru sistemul de operare Android.
Știați că Microsoft își sărbătorește 50 de ani în această săptămână?
Dacă ați cere cinci utilizatori Windows să explice ce este Digital Rights Management (DRM) din Vista, probabil ați primi cinci răspunsuri diferite. Dar există un punct
Se așteaptă ca Windows 11 să primească două actualizări majore notabile în acest an.
Microsoft a anunțat oficial o nouă caracteristică foarte utilă pentru utilizatorii Word, permițând procesarea mai ușoară a documentelor lungi cu ajutorul AI.
La sfârșitul lunii noiembrie 2024, Microsoft a anunțat Edge Game Assist — o nouă caracteristică care face mai ușoară navigarea pe internet în timp ce jucați jocuri pe computer.
Cu imaginile de fundal implicite pe Windows uneori ne plictisesc. Deci, în loc să utilizați acele imagini de fundal implicite, reîmprospătați-le și modificați-le pentru a aduce prospețime lucrării dvs. și pentru a vă afirma propria personalitate prin imaginea de fundal a acestui computer.
Microsoft a crescut recent prețul abonamentului Microsoft 365, justificând schimbarea prin adăugarea de mai multe experiențe AI la serviciu.
Primiți eroarea „Vom avea nevoie pentru ultima dată de parola dvs. actuală Windows”? Această fereastră pop-up enervantă vă poate împiedica să duceți la bun sfârșit munca.
Eroarea Unmountable Boot Volume apare din cauza unor programe instalate care intră în conflict cu sistemul de operare sau din cauza închiderii brusce a computerului,... În articolul de mai jos, WebTech360 vă va ghida prin câteva modalități de a remedia această eroare.
Dacă utilizați Clipboard History pentru a stoca date pentru utilizare ulterioară, există o șansă mică ca datele să rămână goale, indiferent de ce încercați.
Majoritatea utilizatorilor de laptop-uri s-au confruntat cu o situație în care Windows arată 2 ore de viață a bateriei rămase, apoi cinci minute mai târziu sare la 5 ore sau chiar în jur de 1 oră. De ce sare timpul atât de mult?
Bateriile laptopului se degradează în timp și își pierd din capacitate, rezultând un timp de funcționare mai mic. Dar după ce ați modificat câteva setări mai profunde ale Windows 11, ar trebui să vedeți o îmbunătățire vizibilă a duratei de viață a bateriei.
Versiunea 21H2 a Windows 11 este una dintre versiunile originale majore ale Windows 11, care a început să fie lansată la nivel global pe 4 octombrie 2021.
În 2023, Microsoft a pariat puternic pe inteligența artificială și pe parteneriatul său cu OpenAI pentru a face din Copilot o realitate.
Puteți dezactiva Conturile de utilizator, astfel încât alții să nu vă mai poată accesa computerul.
Este NPU suficient de diferit pentru a întârzia achiziția și pentru a aștepta ca PC Copilot+ să devină mainstream?
Modul de economisire a bateriei din Windows 11 este o caracteristică concepută pentru a prelungi durata de viață a bateriei laptopului.
După ce a păstrat lucrurile la fel ani de zile, actualizarea Sticky Note de la jumătatea anului 2024 a schimbat jocul.
Eroarea IRQL NOT LESS OR EGAL este o eroare legată de memorie, care apare de obicei atunci când un proces de sistem sau un driver încearcă să acceseze o adresă de memorie fără permisiunile de acces adecvate.
Căile sunt locațiile fișierelor sau folderelor în Windows 11. Toate căile includ folderele pe care trebuie să le deschideți pentru a ajunge la o anumită locație.
Windows 11 s-a lansat oficial, în comparație cu Windows 10 Windows 11 are și multe modificări, de la interfață la noi funcții. Vă rugăm să urmăriți detaliile din articolul de mai jos.
În prezent, Windows 11 a fost lansat oficial și putem descărca fișierul ISO oficial Windows 11 sau versiunea Insider Preview pentru a instala.