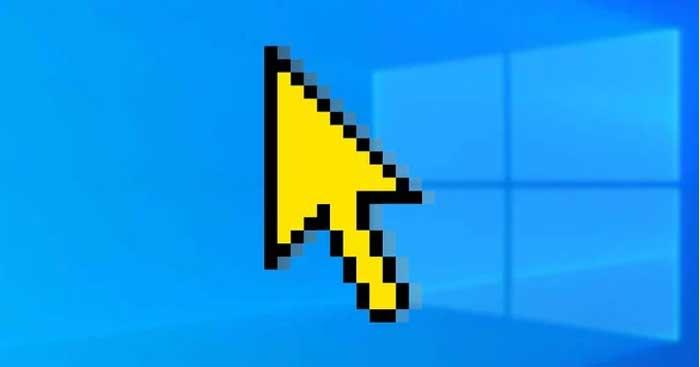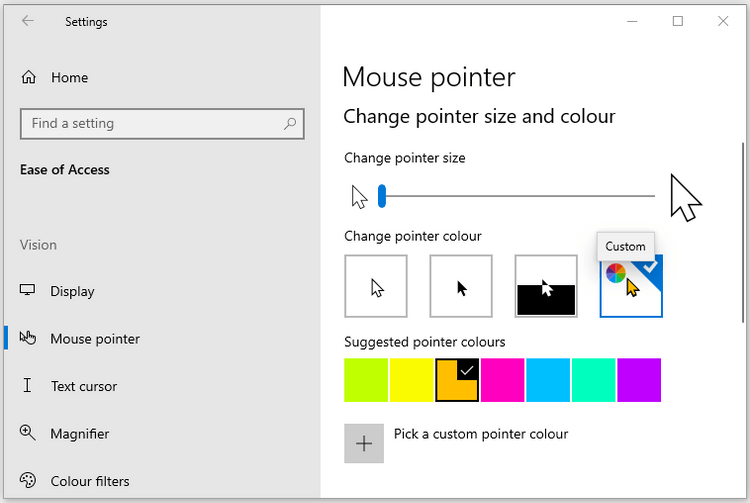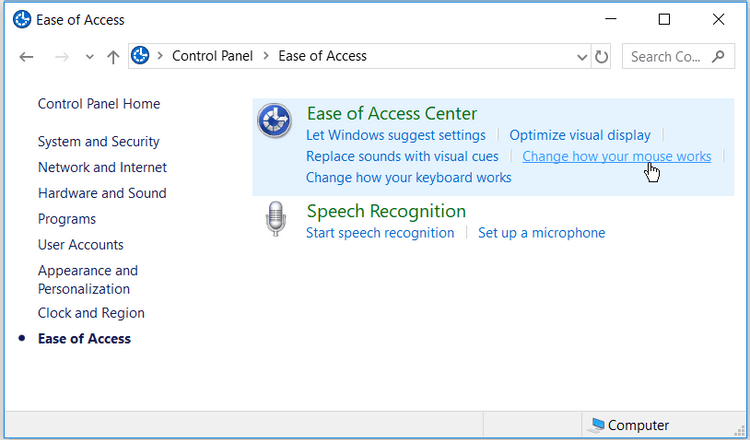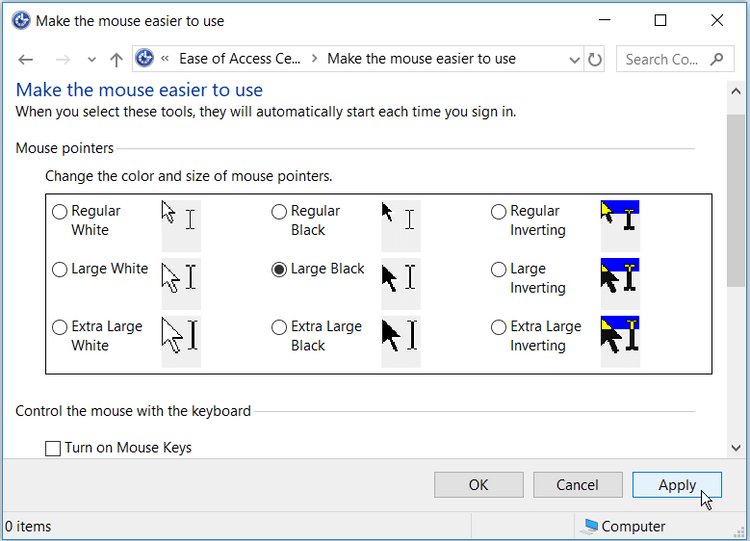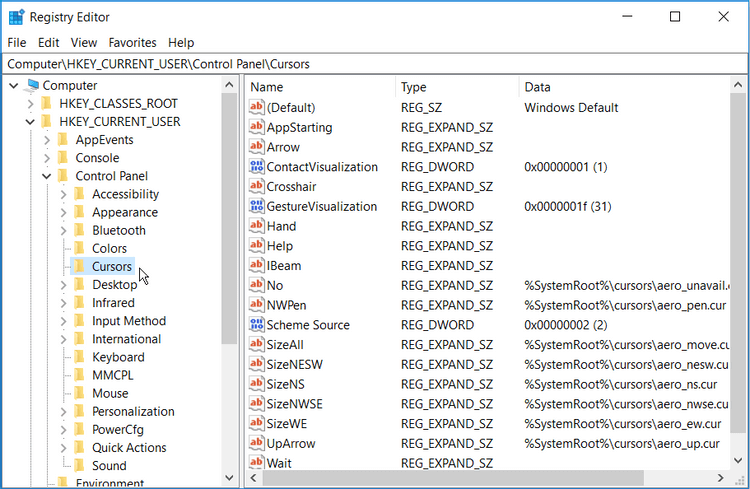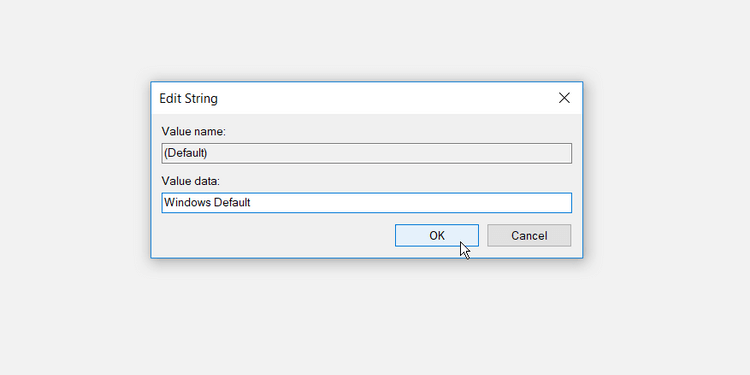Nu vă place dimensiunea și culoarea implicită a indicatorului mouse-ului pe Windows 10 ? Mai jos sunt modalități simple de a schimba culoarea cursorului mouse-ului pentru dvs.
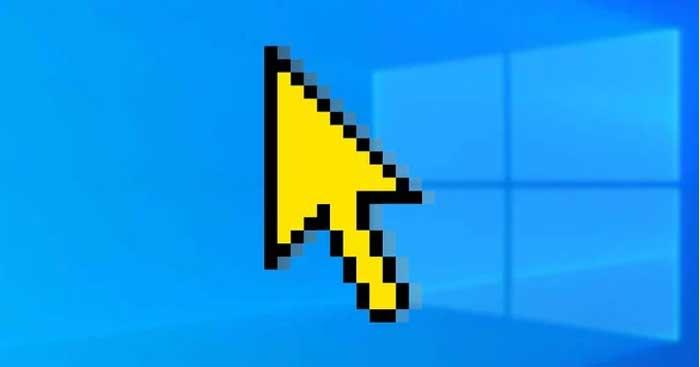
Cum să schimbați culoarea și dimensiunea indicatorului mouse-ului în Windows 10
Schimbați dimensiunea și culoarea indicatorului mouse-ului prin setările dispozitivului
Deschideți Mouse Properties accesând Windows Start Menu > PC Settings > Devices > Mouse > Additional mouse options .
În fereastra care apare, faceți clic pe fila Pointers . Selectați dimensiunea dorită a cursorului din lista derulantă din Scheme . Faceți clic pe Aplicare , apoi pe OK pentru a salva modificările. Puteți previzualiza imaginea indicatorului mouse-ului în caseta Personalizare .
Dacă doriți să readuceți dimensiunea și culoarea cursorului la setările implicite, puteți face clic pe butonul Utilizare implicită .
Schimbați dimensiunea și culoarea cursorului prin Acces facil
Deschideți fereastra Pointer mouse accesând Meniul Start Windows > Setări PC > Acces ușor > Pointer mouse .
Puteți redimensiona indicatorul mouse-ului trăgând glisorul în Modificare dimensiunea indicatorului . Selectați dimensiunea dorită, de la 1 la 15 . 1 este întotdeauna dimensiunea implicită. Puteți schimba culoarea indicatorului mouse-ului alegând una dintre cele 4 opțiuni din Modificare culoarea indicatorului .
- Prima opțiune este indicatorul implicit al mouse-ului, care este alb cu un chenar negru.
- A doua opțiune este un indicator al mouse-ului negru cu un chenar alb.
- A treia opțiune este un indicator al mouse-ului inversat, alb pe fundal negru și invers. Această setare a indicatorului mouse-ului vă poate ajuta să identificați mai ușor indicatorul pe orice fundal.
- A patra opțiune vă permite să alegeți orice culoare a cursorului.
Dacă faceți clic pe a patra opțiune din secțiunea Schimbați culoarea indicatorului , puteți alege o culoare din Culori sugerate pentru indicator . Dacă nu vă plac opțiunile disponibile, vă puteți crea propria culoare făcând clic pe Alegeți o culoare personalizată a indicatorului .
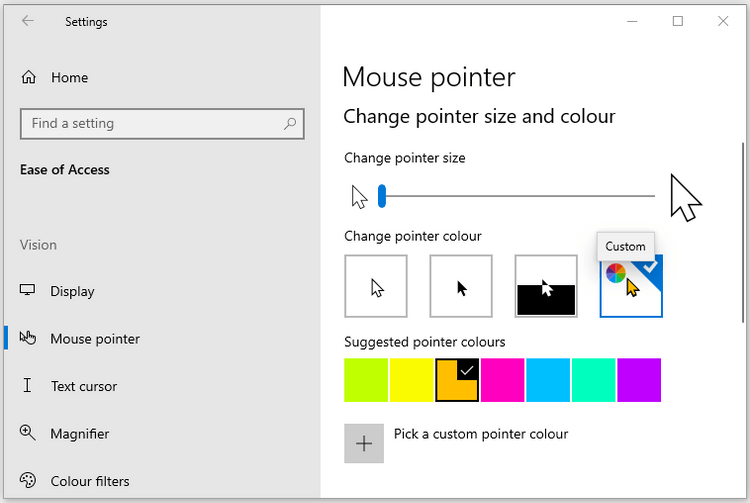
Modificați dimensiunea și culoarea cursorului mouse-ului prin Panoul de control
Deschide Panoul de control tastând Panou de control în bara de căutare din meniul Start și selectând Cea mai bună potrivire . Apoi, navigați la Acces facil > Modificați modul în care funcționează mouse-ul .
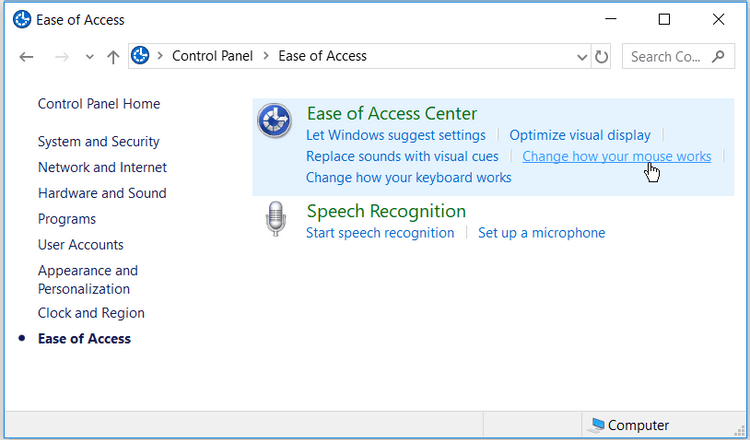
În Mouse pointers , puteți modifica dimensiunea și culoarea mouse-ului făcând clic pe orice opțiune. Apoi, faceți clic pe Aplicare > OK pentru a salva modificările.
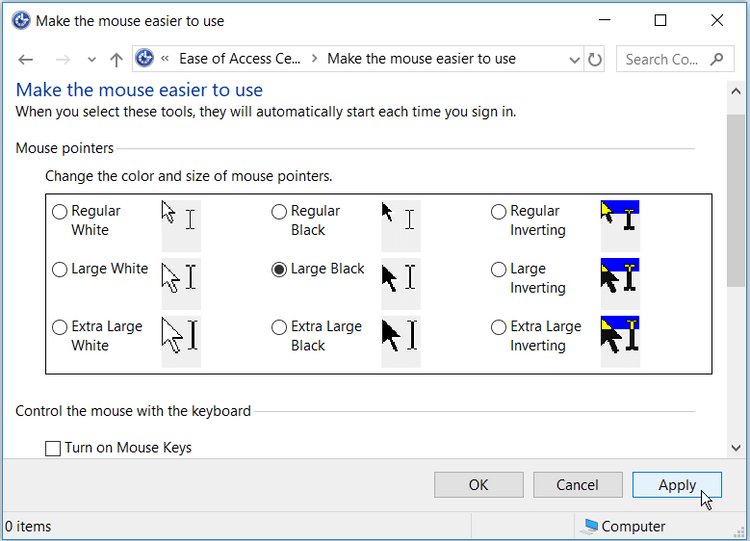
Schimbați dimensiunea și culoarea indicatorului mouse-ului prin intermediul Editorului de registru
Apăsați tasta Windows + R pentru a deschide caseta de dialog Executare comandă . Tastați Regedit și faceți clic pe Enter pentru a deschide Registry Editor . În fereastra Control cont utilizator , faceți clic pe Da pentru a continua.
În Editorul Registrului , accesați HKEY_CURRENT_USER > Panou de control > Cursore .
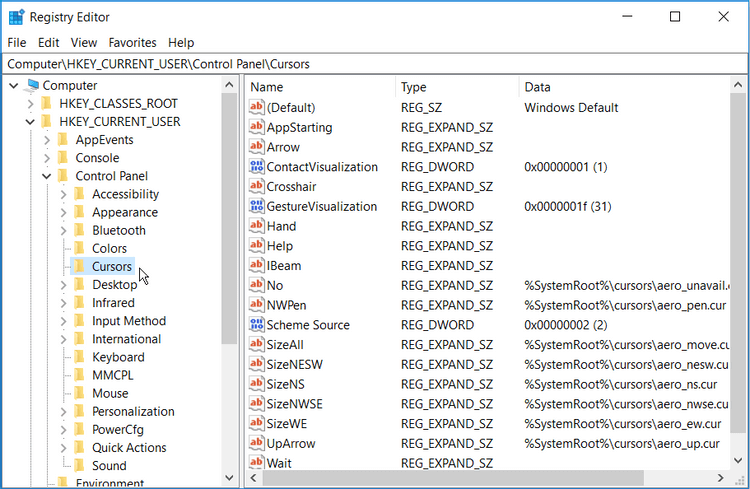
Pentru a selecta un tip de indicator al mouse-ului, faceți dublu clic pe valoarea șirului (implicit) din panoul din dreapta. În mod implicit, datele valorii pentru acest șir vor fi Windows Default . Alte opțiuni de stil de cursor pe care le puteți seta ca valori de date sunt următoarele:
- Mărită
- Windows Black (foarte mare)
- Windows Black (mari)
- Windows Negru
- Windows Implicit (foarte mare)
- Windows Implicit (mare)
- Ferestre inversate (foarte mari)
- Ferestre inversate (mari)
- Windows inversat
- Windows Standard (foarte mare)
- Windows Standard (mare)
Pentru a schimba tipul de cursor al mouse-ului, trebuie doar să introduceți numele stilului mouse-ului dorit în caseta Date value , apoi faceți clic pe OK pentru a finaliza.
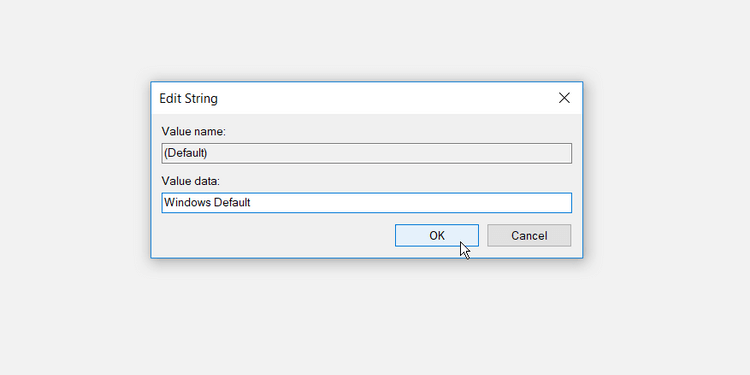
În cele din urmă, închideți Editorul de registry și reporniți computerul pentru a aplica aceste modificări.
Mai sus sunt modalități simple de a schimba culoarea și dimensiunea indicatorului mouse-ului pe Windows fără a fi nevoie să instalați programe suplimentare. Sper că articolul vă este de folos.