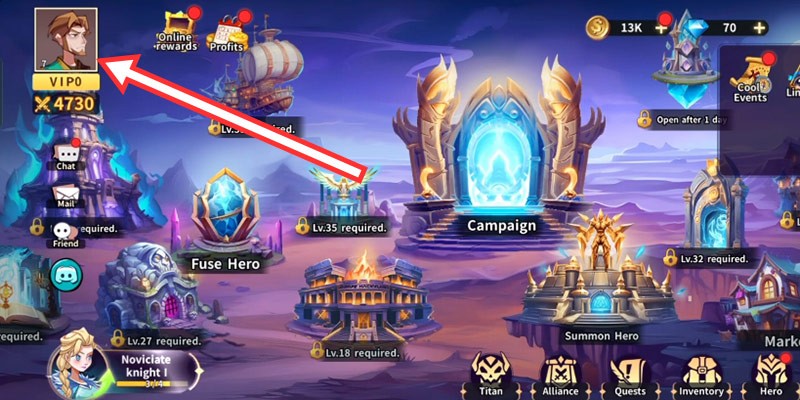Microsoft lansează o nouă aplicație Sticky Notes pentru Windows 11

După ce a păstrat lucrurile la fel ani de zile, actualizarea Sticky Note de la jumătatea anului 2024 a schimbat jocul.
Odată ce computerul începe să întârzie, este un semn că trebuie să eliberați spațiu. De obicei, ștergerea fișierelor temporare este un loc excelent pentru a începe.

În acest articol, veți învăța cum să procedați în acest proces, astfel încât să puteți elibera spațiu de pe hard disk și, în cele din urmă, să îmbunătățiți performanța computerului. Continuați să citiți pentru a afla mai multe.
Cum să ștergeți fișierele temporare de pe un computer cu Windows 11
Un fișier temporar deține datele unui fișier temporar în timp ce acesta este creat sau editat. Aceste fișiere sunt inutile odată ce un fișier este creat sau modificat.
Din păcate, computerele nu șterg automat fișierele temporare, determinându-le să ocupe mult spațiu pe hard disk fără motiv. Prin urmare, ștergerea fișierelor temporare este o practică bună care va oferi computerului dvs. acea creștere suplimentară a performanței.
Pentru a șterge fișierele temporare de pe un computer cu Windows 11, urmați acești pași:




Procesul de ștergere poate dura mai mult, în funcție de dimensiunea fișierelor pe care le ștergeți. Dacă procesul durează mai mult, puteți continua cu alte sarcini pe computer fără să vă faceți griji cu privire la întreruperea procesului. De asemenea, asigurați-vă că reporniți computerul odată ce procesul s-a încheiat.
Alternativ, puteți urma acești pași:




Dacă vedeți o fereastră pop-up cu un mesaj care vă informează că nu puteți șterge fișierul, apăsați butonul „Oriți”. De asemenea, rețineți că nu puteți recupera fișierele temporare odată ce sunt șterse. Din acest motiv, este întotdeauna o idee bună să aveți o copie de rezervă a fișierelor pe care le considerați importante înainte de a continua cu acțiunea.
Cum să ștergeți fișierele temporare pe Windows 11 utilizând Storage Sense
O altă metodă de ștergere a fișierelor temporare de pe computerul cu Windows 11 este utilizarea funcției „Storage Sense”. Iată cum să procedați în acest proces:






Cum să ștergeți fișierele temporare de pe un computer cu Windows 10
Ștergerea fișierelor temporare pe Windows 10 este ușor diferită de a o face pe Windows 11. Cu toate acestea, este relativ simplă. Iată cum să procedezi:




Cum să ștergeți fișierele temporare folosind comanda Temp
Pentru a șterge fișierele temporare folosind comanda „temp”, urmați acești pași:





Cum să ștergeți fișierele temporare folosind Prefetch
O altă modalitate de a șterge fișierele temporare de pe un computer cu Windows 10 este prin utilizarea comenzii „prefetch”. Iată cum să procedați în acest proces.





Cum să preveniți umplerea rapidă a folderului Temp
Dacă folderul Temp se umple rapid; este probabil din cauza fișierelor de aplicație pe care le utilizează Microsoft Store. Pentru a remedia problema, va trebui să resetați Magazinul Microsoft, să-i ștergeți memoria cache și să depanați Windows Update.
Mai întâi, să parcurgem procesul pentru utilizatorii Windows 10.
Iată cum să resetați Microsoft Store:



Pentru a șterge memoria cache din Microsoft Store, urmați acești pași


Pentru a depana Windows Update, urmați acești pași:



După ce ați făcut pașii de mai sus, reporniți computerul și observați dacă soluția funcționează.
Pentru utilizatorii de Windows 11, urmați acești pași pentru a preveni umplerea rapidă a fișierelor Temp.







Întrebări frecvente suplimentare
Voi pierde date importante de pe computer dacă șterg fișierele temporare?
Nu veți pierde date critice de pe computer dacă ștergeți fișiere temporare. Fișierele temporare sunt create pentru a păstra temporar datele unui fișier în timpul creării sau modificării acestuia. Odată efectuate aceste operațiuni, fișierele temporare nu conțin date importante.
Scapa de dezordine
Fișierele temporare pot afecta rapid spațiul computerului și pot compromite performanța, mai ales atunci când se acumulează. Din acest motiv, este întotdeauna o idee bună să le ștergeți dacă observați că computerul întârzie. Din fericire, procesul este relativ ușor. Pur și simplu ștergeți conținutul din „dosarul Temp” și sunteți gata.
Ați șters încă fișierele temporare de pe computerul Windows? Dacă da, cum a afectat asta performanța computerului dvs.? Vă rugăm să ne împărtășiți experiența dvs. în secțiunea de comentarii de mai jos.
După ce a păstrat lucrurile la fel ani de zile, actualizarea Sticky Note de la jumătatea anului 2024 a schimbat jocul.
Căile sunt locațiile fișierelor sau folderelor în Windows 11. Toate căile includ folderele pe care trebuie să le deschideți pentru a ajunge la o anumită locație.
Într-o nouă postare pe site-ul său Tech Community, Microsoft a anunțat planurile de a întrerupe sincronizarea driverelor WSUS în favoarea celor mai recente servicii de drivere bazate pe cloud.
Recent, au fost dezvăluite treptat indicii că Microsoft va „urma probabil calea” Apple în domeniul inteligenței artificiale.
Windows Photo Viewer a fost lansat pentru prima dată împreună cu Windows XP și a devenit rapid unul dintre cele mai frecvent utilizate instrumente pe Windows.
În multe cazuri, de obicei, din cauza atacurilor de viruși, folderele ascunse ale sistemului nu pot fi afișate nici măcar după activarea opțiunii „Afișează fișierele și folderele ascunse” din Opțiunile folderului. Unele dintre următoarele metode vă vor ajuta să rezolvați această problemă.
Unul dintre cele mai populare servicii VPN din lume - ExpressVPN - a lansat oficial o versiune de aplicație pentru computerele Windows care rulează pe procesoare bazate pe ARM.
Microsoft continuă să avanseze cu planurile de a înlocui aplicația Remote Desktop pe diferite platforme cu o nouă aplicație Windows, de data aceasta pentru sistemul de operare Android.
Știați că Microsoft își sărbătorește 50 de ani în această săptămână?
Dacă ați cere cinci utilizatori Windows să explice ce este Digital Rights Management (DRM) din Vista, probabil ați primi cinci răspunsuri diferite. Dar există un punct
Se așteaptă ca Windows 11 să primească două actualizări majore notabile în acest an.
Microsoft a anunțat oficial o nouă caracteristică foarte utilă pentru utilizatorii Word, permițând procesarea mai ușoară a documentelor lungi cu ajutorul AI.
La sfârșitul lunii noiembrie 2024, Microsoft a anunțat Edge Game Assist — o nouă caracteristică care face mai ușoară navigarea pe internet în timp ce jucați jocuri pe computer.
Cu imaginile de fundal implicite pe Windows uneori ne plictisesc. Deci, în loc să utilizați acele imagini de fundal implicite, reîmprospătați-le și modificați-le pentru a aduce prospețime lucrării dvs. și pentru a vă afirma propria personalitate prin imaginea de fundal a acestui computer.
Microsoft a crescut recent prețul abonamentului Microsoft 365, justificând schimbarea prin adăugarea de mai multe experiențe AI la serviciu.
Primiți eroarea „Vom avea nevoie pentru ultima dată de parola dvs. actuală Windows”? Această fereastră pop-up enervantă vă poate împiedica să duceți la bun sfârșit munca.
Eroarea Unmountable Boot Volume apare din cauza unor programe instalate care intră în conflict cu sistemul de operare sau din cauza închiderii brusce a computerului,... În articolul de mai jos, WebTech360 vă va ghida prin câteva modalități de a remedia această eroare.
Dacă utilizați Clipboard History pentru a stoca date pentru utilizare ulterioară, există o șansă mică ca datele să rămână goale, indiferent de ce încercați.
Majoritatea utilizatorilor de laptop-uri s-au confruntat cu o situație în care Windows arată 2 ore de viață a bateriei rămase, apoi cinci minute mai târziu sare la 5 ore sau chiar în jur de 1 oră. De ce sare timpul atât de mult?
Bateriile laptopului se degradează în timp și își pierd din capacitate, rezultând un timp de funcționare mai mic. Dar după ce ați modificat câteva setări mai profunde ale Windows 11, ar trebui să vedeți o îmbunătățire vizibilă a duratei de viață a bateriei.
Versiunea 21H2 a Windows 11 este una dintre versiunile originale majore ale Windows 11, care a început să fie lansată la nivel global pe 4 octombrie 2021.
În 2023, Microsoft a pariat puternic pe inteligența artificială și pe parteneriatul său cu OpenAI pentru a face din Copilot o realitate.
Puteți dezactiva Conturile de utilizator, astfel încât alții să nu vă mai poată accesa computerul.
Este NPU suficient de diferit pentru a întârzia achiziția și pentru a aștepta ca PC Copilot+ să devină mainstream?
Modul de economisire a bateriei din Windows 11 este o caracteristică concepută pentru a prelungi durata de viață a bateriei laptopului.
După ce a păstrat lucrurile la fel ani de zile, actualizarea Sticky Note de la jumătatea anului 2024 a schimbat jocul.
Eroarea IRQL NOT LESS OR EGAL este o eroare legată de memorie, care apare de obicei atunci când un proces de sistem sau un driver încearcă să acceseze o adresă de memorie fără permisiunile de acces adecvate.
Căile sunt locațiile fișierelor sau folderelor în Windows 11. Toate căile includ folderele pe care trebuie să le deschideți pentru a ajunge la o anumită locație.
Windows 11 s-a lansat oficial, în comparație cu Windows 10 Windows 11 are și multe modificări, de la interfață la noi funcții. Vă rugăm să urmăriți detaliile din articolul de mai jos.
În prezent, Windows 11 a fost lansat oficial și putem descărca fișierul ISO oficial Windows 11 sau versiunea Insider Preview pentru a instala.