Cum să ascundeți jocul pe care îl jucați pe Discord
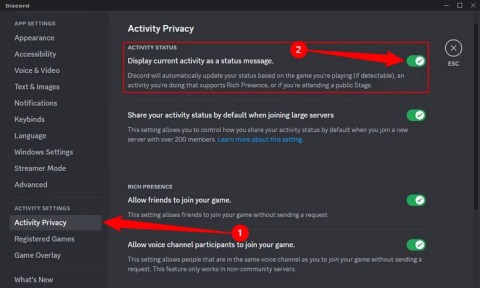
Discord este o platformă de chat online vocală și text care vă permite să comunicați cu alte persoane care joacă același joc ca și dvs.
Dacă întâmpinați probleme cu comunicarea vocală în Discord, schimbarea regiunii sau a locației dvs. poate atenua problema. Când vă creați pentru prima dată contul Discord, serverul de voce cel mai apropiat este selectat automat pentru a asigura cea mai bună performanță; cu toate acestea, acesta nu este întotdeauna optim pentru toți utilizatorii.

Din fericire, utilizatorii pot schimba serverele după cum consideră de cuviință, permițând optimizarea experienței pe platformă. Iată cum să faceți acest lucru eficient:
Schimbarea serverului de voce este esențială pentru reducerea latenței. Iată pașii de urmat:
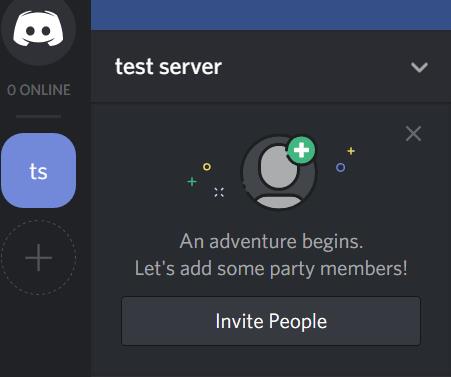
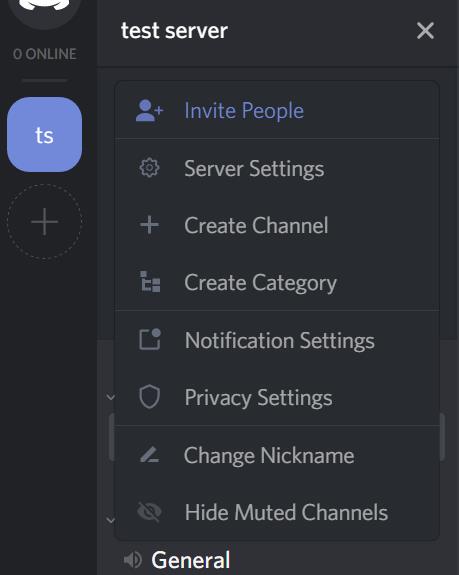
Dacă nu vedeți opțiunea de a modifica setările serverului, este posibil să nu aveți permisiunile necesare. În acest caz:
Dacă doriți să creați un nou server:
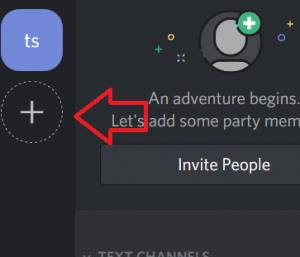
Discord folosește timpul sistemului pentru a actualiza ora în aplicație. Dacă doriți să schimbați ora, ar trebui să modificați setările de timp ale dispozitivului dvs.
De exemplu, schimbați limba dispozitivului în japoneză pentru a activa formatul de 24 de ore. Aceasta va modifica automat afișarea timpului.
În cazul în care schimbarea locației nu îmbunătățește calitatea audio, urmați aceste sugestii:
Discord vă arată locația? Nu, Discord nu oferă altora locația dvs.
Ce pot face dacă întâmpin probleme audio? Încercați să schimbați dispozitivele sau conexiunea la internet și asigurați-vă că aplicația este actualizată.
Discord este o platformă de chat online vocală și text care vă permite să comunicați cu alte persoane care joacă același joc ca și dvs.
Învățați cum să transferați proprietatea unui server Discord altcuiva înainte de a părăsi serverul. Ghidul include pașii necesari pentru diferite dispozitive.
Aflați cum să schimbați numele jocului în Discord pentru a oferi spectatorilor un avertisment corect despre ceea ce jucați.
Află cum să fii invizibil pe Discord, o platformă socială populară pentru jucători, prin utilizarea stării Invizibil.
Descoperiți cum să creați un nume de utilizator invizibil pe Discord, utilizând aplicațiile pentru PC, iPhone și Android.
Află cum să verifici dacă cineva te-a blocat pe Discord folosind diverse metode simple și eficiente.
Îmbunătățiți calitatea video în Discord cu sfaturi utile. Găsiți cele mai bune setări video și ale camerei pentru o experiență de streaming mai bună.
Discord este o platformă de comunicare cu funcții complete care permite partajarea ecranului, având aplicații pentru gaming, socializare și afaceri.
Află cum să identifici dacă cineva și-a șters contul Discord. Informații utile și soluții pentru a verifica statusul contului tău de utilizator în entitatea digitală.
Cum se remediază eroarea Discord RTC Connecting No Route? Asigurați-vă că firewall-ul sau antivirusul nu blochează Discord, dezactivați VPN, dezactivați setările QoS.
Aflați cum să vă conectați la mai multe conturi Discord simultan folosind diferite metode eficiente. Urmați pașii detaliați pentru Android și iPhone, precum și pentru desktop.
Gestionarea notificărilor pe Discord este esențială pentru o experiență de joc optimă. Aflați cele mai recente metode pentru a dezactiva sunetele deranjante.
Insigna Active Developer este un semn de recunoaștere pentru creatorii de aplicații pe platforma Discord. Aflați cum să obțineți insigna și să beneficiați de avantajele acesteia.
Discord permite utilizatorilor să comunice în mod privat, dar recuperarea mesajelor șterse DM poate fi o provocare. Aici sunt soluții eficiente pentru a vă ajuta să vizualizați mesajele dispărute.
În Lien Quan Mobile, există mulți termeni scurti care vă ajută să comunicați rapid și eficient în timpul competiției. Și acum, Consiliul Lien Quan va revizui cei mai de bază termeni pe care să-i înțeleagă generalii.
Datorită Nintendo Switch Online, explorarea a sute de jocuri clasice pe NES, SNES, N64, Game Boy și Sega Genesis nu a fost niciodată mai ușoară.
Înainte de a vă actualiza memoria, încercați modificările din acest ghid pentru a îmbunătăți timpul de încărcare a datelor de joc în Windows.
Un televizor bun pentru jocuri este judecat în funcție de mulți factori. Cel mai mare accent este pe calitatea imaginii, contrast, culoare, acuratețe și încă un factor este decalajul de intrare.
Toată lumea adoră să primească ceva gratis. Cu toate acestea, când vine vorba de jocurile mobile gratuite, știm cu toții că nu sunt cu adevărat gratuite.
Eroare 500 este un mesaj familiar pe care mulți jucători îl întâlnesc atunci când folosesc Epic Games Store.
Football Manager 2024 este disponibil gratuit în Epic Games Store până pe 12 septembrie, astfel încât să îl puteți descărca pe computer.
Zombii au fost întotdeauna o temă atractivă în jocurile pentru computer și filmele de groază. Editorii de jocuri au exploatat această temă și au obținut mult succes datorită genului zombie horror.
Jocul Tai Uong a fost acum lansat oficial și permite jucătorilor să-l descarce pe computerele lor prin intermediul platformei de distribuție a jocurilor Steam.
Pentru a juca jocul cu dinozauri - T-rex Run on Chrome când este offline și când online, trebuie doar să urmați acest ghid simplu. Minunatul dinozaur T-rex va apărea pe ecran pentru ca tu să începi jocul.
A existat de multă vreme o dezbatere în rândul jucătorilor cu privire la utilizarea unui laptop, desktop sau consolă pentru jocuri. În timp ce fiecare opțiune oferă propriile sale beneficii, jocurile pe laptop se remarcă într-un mod unic.
Dacă ești în căutarea unei noi experiențe, există câteva lucruri de care trebuie să ții cont înainte de a adăuga un mod în jocul tău.
Dacă întâmpinați probleme cu FPS scăzut în timp ce jucați jocuri pe Windows, urmați acești pași pentru a remedia problemele cu FPS scăzut și pentru a reveni la o experiență de joc de înaltă calitate.
Vrei să știi cine a câștigat GOTY 2024? Game Awards 2024 sau vrei o recapitulare rapidă a tuturor câștigătorilor, citește de la început până la sfârșit
Există o mulțime de jocuri de care te poți bucura fără o conexiune Wi-Fi sau folosind date. Dacă sunteți în căutarea unor astfel de jocuri offline, atunci acest articol este pentru dvs.

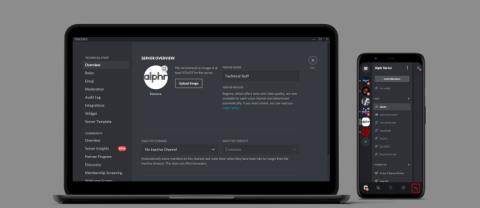
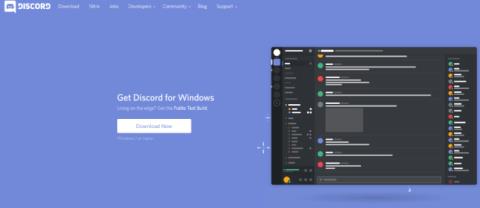
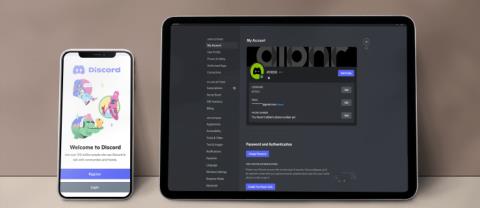
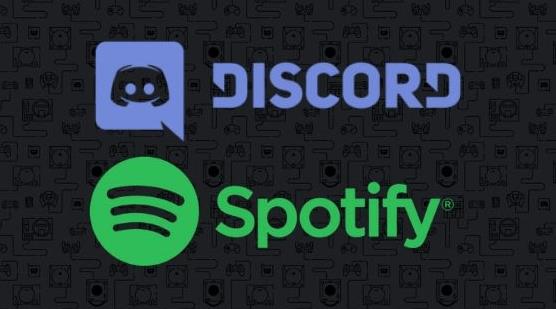



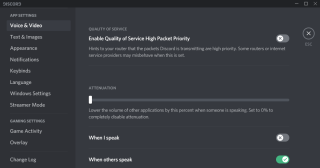

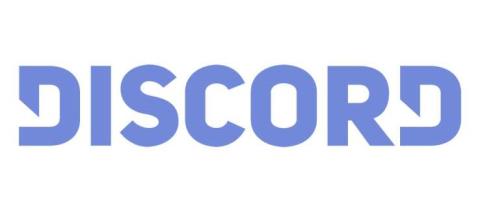
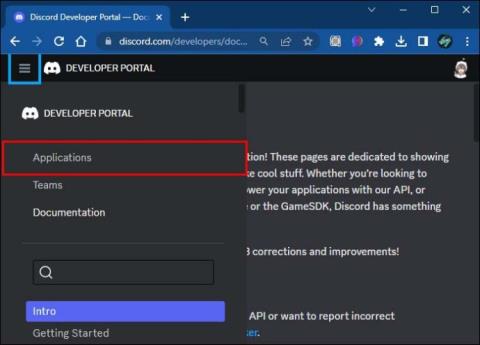
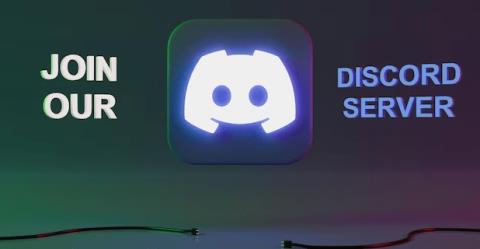














Marișca -
Ce idee bună! Acum pot să mă conectez și cu prietenii de la distanță
Ovidiu Gamer -
Experimentând, am observat că anumite locații sunt mai rapide la conectare. Ce părere aveți
Roxane -
Foarte bun sfat! Am reușit să schimb locația și acum mă pot juca cu prietenii din alte țări
Simona -
Articolul este foarte bine scris! Aș dori să văd mai multe astfel de tutoriale
Bianca -
Sunt atât de fericită că am aflat cum să schimb locația! Mulțumesc pentru ajutor
Elena -
Sunt foarte curioasă dacă această metodă este suportată pe alte platforme. Ați încercat?
Radu V. -
Pare că pot schimba orașul pe care îl afișez. E adevărat? Pot să aleg diverse orașe?
Denis -
Un video ar fi attractiv! Ați putea să faceți un tutorial video despre asta
Victor 88 -
Un tutorial excelent! Sincer, nu credeam că o să găsesc ceva atât de simplu
Ana Miele -
Intenționez să îmi schimb locația frecvent pentru a juca cu prietenii. E sigur așa?
Gabi 42 -
Este posibil ca unele funcții să necesite un abonament? Sau este totul gratuit?
Norbert 777 -
Am avut câteva întrebări, dar mi le-ai răspuns prin acest articol! Îți mulțumesc
Daria C. -
Nu credeam că e atât de simplu! M-am chinuit atâtea zile fără motiv...
Diana -
Am întâmpinat câteva probleme, dar am reușit în cele din urmă. Mulțumesc
Stefan -
Am câteva întrebări despre setările de confidențialitate. E ok să îmi schimb locația? Mi-e frică să nu mă urmărească cineva
Adina C. -
Îmi place foarte mult Discord, iar acest articol m-a ajutat să navighez mai bine.
Ilie -
Articolul tău m-a salvat! Chiar aveam nevoie de ajutor cu asta. Mersi
Mihaela -
PS: Se poate folosi pentru întâlniri online? Mi se pare interesant
Călin -
Articolul are toate informațiile necesare! Chiar mi-a ușurat viața pe Discord
Cristian 2000 -
Voi încerca să schimb locația și să văd celelalte opțiuni de conectare.
Larisa -
De când am început să folosesc Discord, mi-am dorit să îmi schimb locația. Super ajutorul vostru
Andrei IT -
În sfârșit am găsit un ghid care explică totul clar. O să încerc
Radu -
Am făcut toate pașii și totul funcționează perfect. Nu mai am probleme!
Ionel -
Găsesc articolele tale foarte folositoare. Continuă să ne ajuți
Paul 89 -
Se poate schimba locația pe mobil la fel de simplu?
Porcu -
Punctul b este foarte interesant, chiar m-a ajutat! Îți mulțumesc
Irina -
Am avut câteva neclarități, dar articolul tău m-a clarificat. E super
Elena M. -
Mulțumesc pentru acest ghid detaliat. A făcut totul mult mai clar
Alex -
Aș vrea să știu și despre confidențialitate, e sigur să îmi schimb locația
Gabriel 123 -
Am realizat că unele aplicații pot detecta locația reală. E vreo soluție pentru asta
Mihai R. -
Întotdeauna am vrut să știu cum să fac asta. E perfect pentru prieteni care nu sunt în aceeași zonă.
Livia -
Fain, acum pot să mă conectez indiferent de unde mă aflu. Mulțumesc
Roxana Miau -
Wow, nu știam că e atât de simplu! Mulțumesc pentru explicații!
Silvia -
Nu știam că pot să-mi personalizez locația! Foarte util!
Vlad -
Super simplu! Încercasem tot felul de metode complicate. Acesta e cel mai ușor!
Oana P. -
Cine știe dacă schimbarea locației va afecta ping-ul în jocuri
Maria -
Am încercat și a funcționat, dar vreau să știu dacă pot schimba din nou după o perioadă
Viktor -
Am avut niște probleme, dar totul a mers bine acum. Mersi mult
Iulia B. -
Pare că e o idee bună să îmi schimb locația, mai ales pentru jocuri. Abia aștept să încep
Alexandru -
Foarte util! Am căutat mult timp cum să schimb locația în Discord
Paul -
Chiar am nevoie de ajutor, se pare că nu îmi pot schimba locația. Ce să fac?