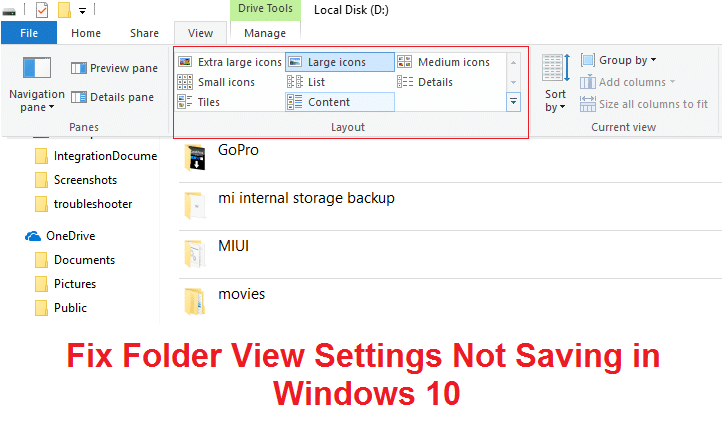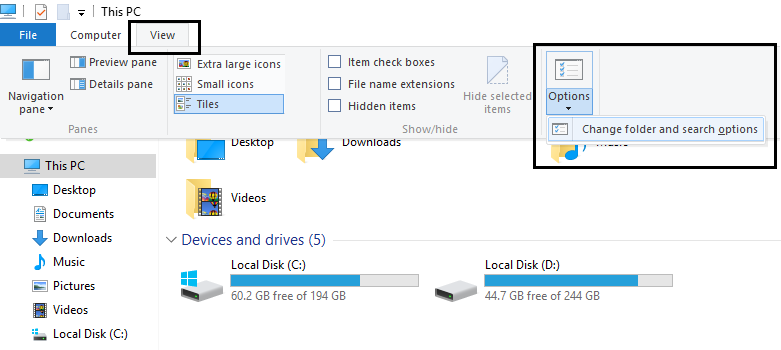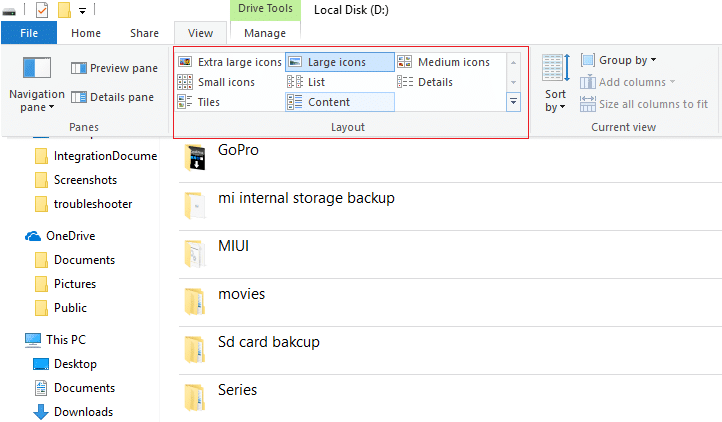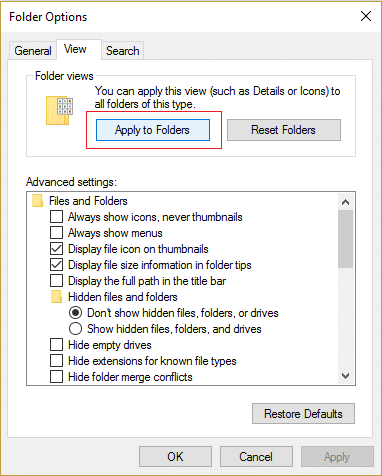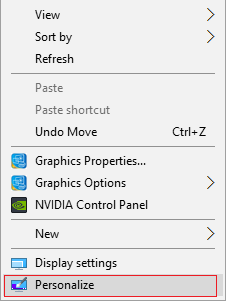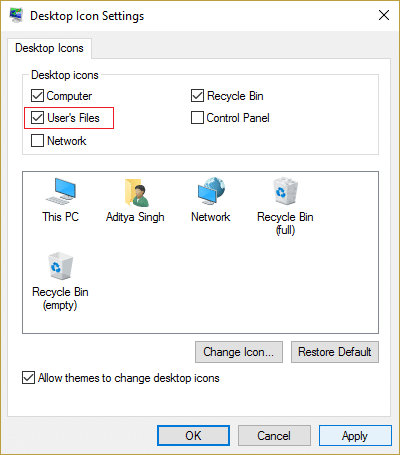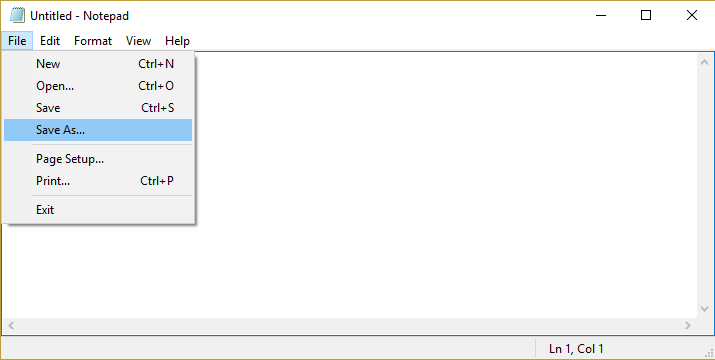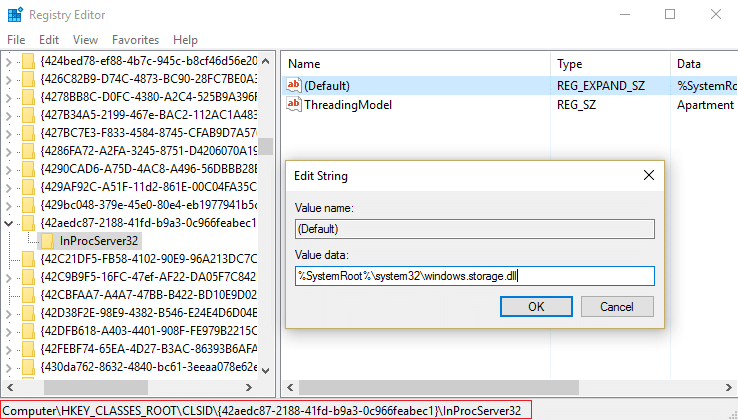Remediați setările de vizualizare a folderului care nu se salvează în Windows 10: dacă Windows nu își amintește setările de vizualizare a folderului, atunci vă aflați la locul potrivit, deoarece astăzi vom discuta cum să remediați această problemă. În Windows 10, aveți control complet asupra tuturor setărilor de fișiere și foldere, puteți modifica cu ușurință setările de vizualizare a folderului. Aveți diferite opțiuni de vizualizare din care să alegeți, cum ar fi Pictograme foarte mari, Pictograme mari, Pictograme medii, Pictograme mici, Listă, Detalii, Dale și Conținut. În acest fel, vă puteți modifica preferințele cu privire la modul în care doriți să vizualizați fișierele și folderul în File Explorer.
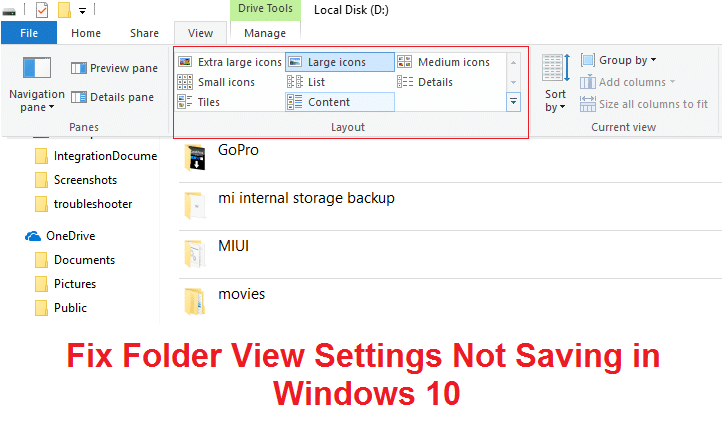
Dar, uneori, Windows nu își amintește preferințele, pe scurt, setarea de vizualizare a folderului nu a fost salvată și veți avea din nou salvată setarea implicită. De exemplu, ați schimbat setarea de vizualizare a folderului la Vizualizare listă și ați repornit computerul după ceva timp. Dar după repornire, vedeți că Windows nu își amintește setările pe care tocmai le-ați configurat, adică fișierul sau folderele nu sunt afișate în vizualizarea Listă, ci sunt din nou setate la vizualizarea Detalii.
Cauza principală a acestei probleme este o eroare de registru care poate fi remediată cu ușurință. Problema este că Setările de vizualizare a folderului sunt salvate doar pentru 5000 de foldere, ceea ce înseamnă că dacă aveți peste 5000 de foldere, setările de vizualizare a folderului nu vor fi salvate. Deci, trebuie doar să creșteți valoarea de registry la 10.000 pentru a remedia setările de vizualizare a folderului care nu se salvează în problema Windows 10. Puteți face acest lucru urmând ghidul de depanare enumerat mai jos.
Cuprins
Remediați setările de vizualizare a folderului care nu se salvează în Windows 10
Asigurați-vă că ați creat un punct de restaurare în cazul în care ceva nu merge bine.
Metoda 1: Resetați setările de vizualizare a tipului de folder
1.Deschideți Windows File Explorer apăsând tasta Windows + E și apoi faceți clic pe Vizualizare > Opțiuni.
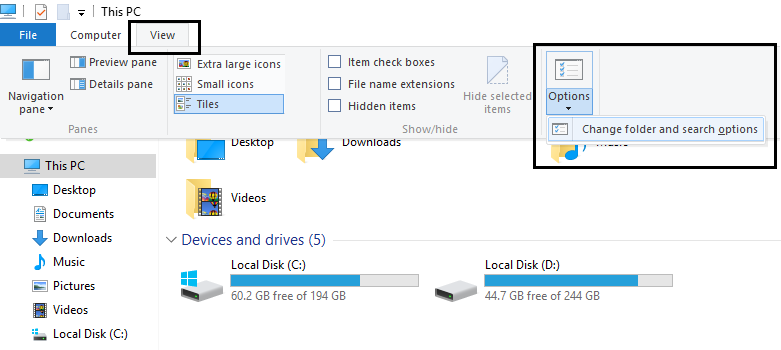
2. Treceți la fila Vizualizare și faceți clic pe Resetare foldere.

3.Reporniți computerul pentru a salva modificările.
4. Încearcă din nou să-ți salvezi preferințele și vezi dacă de data aceasta Windows își amintește.
Metoda 2: Selectați Aplicați la foldere
1.Deschideți File Explorer și mergeți la unitatea în care doriți să aplicați aceste setări.
2. În partea de sus a Explorer, selectați Vizualizare și apoi în secțiunea Aspect selectați opțiunea Vizualizare dorită .
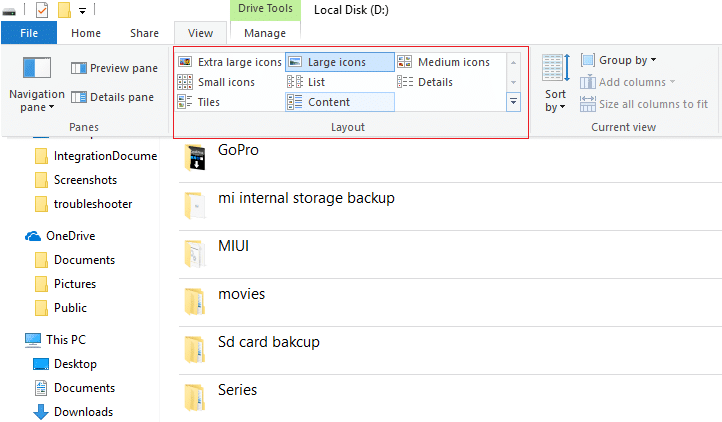
3.Acum, când sunteți prezent în View, faceți clic pe Opțiuni în extrema dreaptă.
4. Comutați la fila Vizualizare și apoi faceți clic pe Aplicare la foldere.
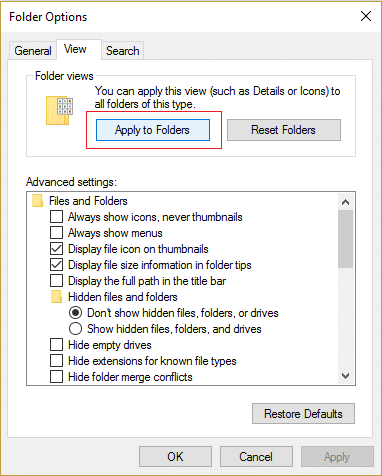
5.Reporniți computerul pentru a salva setările.
Metoda 3: Restabiliți computerul la un timp de lucru anterior
1.Apăsați tasta Windows + R și tastați „ sysdm.cpl ”, apoi apăsați Enter.

2.Selectați fila System Protection și alegeți System Restore.

3. Faceți clic pe Următorul și alegeți punctul de restaurare a sistemului dorit .

4. Urmați instrucțiunile de pe ecran pentru a finaliza restaurarea sistemului.
5. După repornire, este posibil să puteți remedia setările de vizualizare a folderului care nu se salvează în Windows 10.
Metoda 4: Adăugați comanda rapidă pentru fișierul utilizatorului pe desktop
1. Faceți clic dreapta pe Desktop și selectați Personalizare.
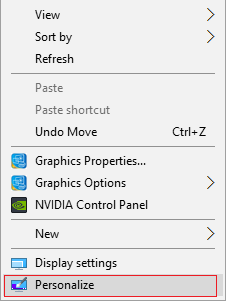
2.Acum, din meniul din stânga comutați la Temă.
3. Faceți clic pe Setări pictogramă Desktop sub Setări asociate.

4. Bifați Fișiere utilizator și faceți clic pe Aplicare urmat de OK.
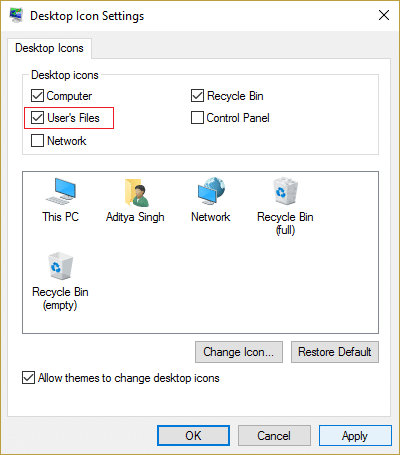
5.Deschideți fișierul utilizatorului de pe desktop și navigați la directorul dorit.
6. Acum încercați să schimbați opțiunea de vizualizare a folderului la preferințele dorite.
5.Reporniți computerul pentru a salva modificările.
Metoda 5: Executați comenzi în linia de comandă ridicată
1.Apăsați tasta Windows + X apoi selectați Command Prompt (Admin).

2. Tastați următoarea comandă și apăsați Enter după fiecare:
REG ADD "HKEY_Current_User\software\microsoft\windows\currentversion\policies\explorer" /v "NoSaveSettings" /t REG_SZ /d "0" /f REG ADD "HKEY_Local_Machine\software\microsoft\windows\currentversion\policies\explorer" v „NoSaveSettings” /t REG_SZ /d „0” /f

3.Reporniți computerul pentru a salva modificările.
Metoda 6: Remedierea registrului
1.Deschideți fișierul Notepad și asigurați-vă că copiați conținutul de mai jos exact în fișierul Notepad:
Windows Registry Editor Versiunea 5.00 [-HKEY_CURRENT_USER\Software\Classes\Local Settings\Software\Microsoft\Windows\Shell\BagMRU] [-HKEY_CURRENT_USER\Software\Classes\Local Settings\Software\Microsoft\Windows\Shell\Shell\USYCURR] Software\Class\Local Settings\Software\Microsoft\Windows\Shell\Bags\All Folders\Shell] "FolderType"="NotSpecified" [HKEY_CURRENT_USER\Software\Classes\Local Settings\Software\Microsoft\Windows\Shell] "BagMRU Size „=dword:00002710
2. Apoi faceți clic pe Fișier > Salvare ca și asigurați-vă că „ Toate fișierele ” din meniul derulant Salvare ca tip.
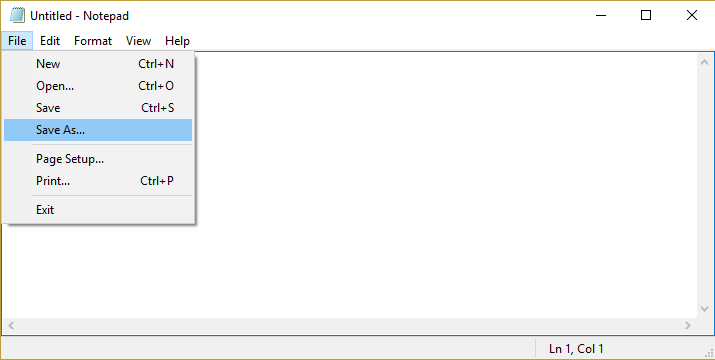
3.Răsfoiți locația dorită în care doriți să salvați fișierul și apoi denumiți fișierul Registry_Fix.reg (extensia .reg este foarte importantă) și faceți clic pe Salvare.

4.Reporniți computerul pentru a salva modificările, iar acest lucru ar rezolva problema cu setările de vizualizare a folderului, care nu se salvează.
M etoda 7: Soluţionarea problemei
1.Apăsați tasta Windows + R, apoi tastați regedit și apăsați Enter pentru a deschide Editorul de registru.

2. Navigați la următoarele intrări din registry:
HKEY_CLASSES_ROOT\Wow6432Node\CLSID\{42aedc87-2188-41fd-b9a3-0c966feabec1}\InProcServer32\
HKEY_CLASSES_ROOT\CLSID\{42aedc87-2188-41fd-b9a3-0c966feabec1}\InProcServer32\
3. Faceți dublu clic pe șirul (implicit) și modificați valoarea de la „ %SystemRoot%\SysWow64\shell32.dll ” la „ %SystemRoot%\system32\windows.storage.dll ” în destinațiile de mai sus.
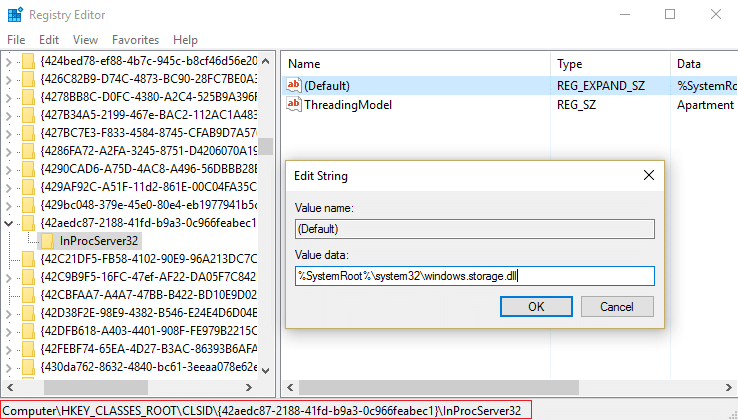
4.Reporniți computerul pentru a salva modificările.
Notă: Dacă nu sunteți în măsură să modificați aceste setări , din cauza problemelor de permisiuni , apoi urmați acest post.
Recomandat pentru tine:
Atât ați remediat cu succes Setările de vizualizare a folderului care nu se salvează în Windows 10, dar dacă mai aveți întrebări cu privire la această postare, nu ezitați să le întrebați în secțiunea de comentarii.