Cum să faci modificări în Minecraft

Opțiunile creative nesfârșite ale Minecraft sunt una dintre cele mai bune caracteristici ale sale. Cu toate acestea, este greu de știut de unde să începi când modurile pot personaliza practic fiecare
Restaurarea sistemului care nu funcționează în Windows 10 este o problemă foarte comună pe care utilizatorii o întâmpină din când în când. Ei bine, restaurările sistemului nu funcționează pot fi clasificate în următoarele două categorii: restaurarea sistemului nu poate crea un punct de restaurare și restaurarea sistemului eșuează și nu poate restabili computerul.

Nu există un motiv specific pentru care restaurările sistemului nu au încetat să funcționeze în mod neașteptat, dar avem câțiva pași de depanare care ar remedia cu siguranță punctul de restaurare care nu funcționează în Windows 10.
De asemenea, poate apărea următorul mesaj de eroare, care pot fi rezolvate prin pașii de depanare enumerați mai jos:
Notă: Acest lucru remediază și Restaurarea sistemului este dezactivată de mesajul administratorului de sistem.
Dacă Restaurarea sistemului este inactivă sau lipsește fila Restaurare sistem sau dacă primiți o restaurare a sistemului este dezactivată de mesajul administratorului de sistem, această postare vă va ajuta să remediați problema pe computerul cu Windows 10/8/7.
Înainte de a continua cu această postare, asigurați-vă că încercați să executați o restaurare a sistemului din modul sigur. Dacă doriți să porniți computerul în modul sigur, atunci această postare vă va ajuta: 5 moduri de a porni computerul în modul sigur
Cuprins
Remediați punctul de restaurare care nu funcționează în Windows 10
Metoda 1: Rulați CHKDSK și System File Checker
1. Apăsați tasta Windows + X, apoi selectați Command Prompt (Admin).

2. Tastați următoarea comandă în cmd și apăsați Enter:
chkdsk C: /f /r /x
sfc /scannow

Notă: Înlocuiți C: cu litera unității pe care doriți să rulați Check Disk. De asemenea, în comanda de mai sus C: este unitatea pe care vrem să rulăm discul de verificare, /f reprezintă un flag care cere permisiunea de a remedia orice erori asociate cu unitatea, /r lasă chkdsk să caute sectoare defecte și să efectueze recuperarea și /x indică discului de verificare să demonteze unitatea înainte de a începe procesul.
3. Așteptați ca comanda să termine verificarea discului pentru erori, apoi reporniți computerul.
Metoda 2: Activați Restaurarea sistemului
1. Apăsați tasta Windows + R și apoi tastați „ gpedit.msc ” și apăsați Enter pentru a deschide editorul de politici de grup.

2. Acum navigați la următoarele:
Configurare computer>Șabloane administrative>Sistem>Restaurare sistem

Notă: Instalați gpedit.msc de aici
3. Setați Oprire configurație și Oprire setări de restaurare a sistemului la Neconfigurat .

4. Apoi, faceți clic dreapta pe Acest PC sau pe computerul meu și selectați Proprietăți.

5. Acum selectați System Protection din panoul din stânga.
6. Asigurați-vă că discul local (C:) (Sistem) este selectat și faceți clic pe Configurare .

7. Bifați „Activați protecția sistemului” și setați cel puțin 5 până la 10 GB sub Utilizare spațiu pe disc.

8. Faceți clic pe Aplicare și apoi reporniți computerul pentru a aplica modificările.
Metoda 3: Activați Restaurarea sistemului din Editorul Registrului
1. Apăsați tasta Windows + R, apoi tastați regedit și apăsați Enter pentru a deschide editorul Registry.

2. Apoi, navigați la următoarele taste:
HKEY_LOCAL_MACHINE\SYSTEM\ControlSet001\Services\Vss\Diag\SystemRestore.
HKEY_LOCAL_MACHINE\SOFTWARE\Microsoft\Windows NT\CurrentVersion\SystemRestore.
3. Ștergeți valoarea DisableConfig și DisableSR.

4. Reporniți computerul și vedeți dacă puteți remedia problema Punctul de restaurare care nu funcționează în Windows 10.
Metoda 4: Dezactivați temporar antivirusul
1. Faceți clic dreapta pe pictograma Program antivirus din bara de sistem și selectați Dezactivare.

2. Apoi, selectați intervalul de timp pentru care Antivirusul va rămâne dezactivat.

Notă: alegeți cea mai mică perioadă de timp posibilă, de exemplu, 15 minute sau 30 de minute.
3. După ce ați terminat, încercați din nou să rulați Restaurare sistem și verificați dacă puteți remedia problema Punctul de restaurare care nu funcționează în Windows 10.
Metoda 5: Efectuați o pornire curată
1. Apăsați tasta Windows + R, apoi tastați „ msconfig ” și apăsați Enter pentru a deschide configurația sistemului.

2. În setările generale, bifați Pornire selectivă, dar debifați Încărcați elementele de pornire din acesta.

3. Apoi, selectați fila Servicii și bifați Hide all Microsoft și apoi faceți clic pe Disable all.

4. Faceți clic pe Ok și reporniți computerul.
Metoda 6: rulați DISM ( Deployment Image Service and Management)
1. Apăsați tasta Windows + X și selectați Command Prompt(Admin).

2. Tastați următoarea comandă în cmd și apăsați enter după fiecare:
Dism /Online /Cleanup-Image /CheckHealth Dism /Online /Cleanup-Image /ScanHealth Dism /Online /Cleanup-Image /RestoreHealth

3. Lăsați comanda DISM să ruleze și așteptați să se termine.
4. Dacă comanda de mai sus nu funcționează, atunci încercați următoarele:
Dism /Imagine:C:\offline /Cleanup-Image /RestoreHealth /Source:c:\test\mount\windows Dism /Online /Cleanup-Image /RestoreHealth /Source:c:\test\mount\windows /LimitAccess
Notă: Înlocuiți C:\RepairSource\Windows cu sursa de reparații (Discul de instalare sau de recuperare Windows).
5. Reporniți computerul pentru a salva modificările și pentru a vedea dacă puteți remedia punctul de restaurare care nu funcționează în Windows 10.
Metoda 7: Verificați dacă serviciile de restaurare a sistemului rulează
1. Apăsați tasta Windows + R, apoi tastați „ services.msc ” și apăsați Enter pentru a deschide Servicii.

2. Localizați următoarele servicii: Volum Shadow Copy, Task Scheduler, Microsoft Software Shadow Copy Provider Service și System Restore Service.
3. Faceți dublu clic pe fiecare dintre serviciile de mai sus și setați tipul de pornire la Automat.

4. Asigurați-vă că starea serviciului de mai sus este setată la Running.
5. Faceți clic pe Ok , urmat de Aplicare , apoi reporniți computerul.
Metoda 8: Reparați instalarea Windows 10
Această metodă este ultima soluție, deoarece dacă nimic nu funcționează, atunci această metodă va repara cu siguranță toate problemele cu PC-ul. Instalarea reparației folosește doar o actualizare la loc pentru a repara problemele cu sistemul fără a șterge datele utilizatorului prezente pe sistem. Așa că urmați acest articol pentru a vedea Cum să reparați Instalarea Windows 10 cu ușurință.
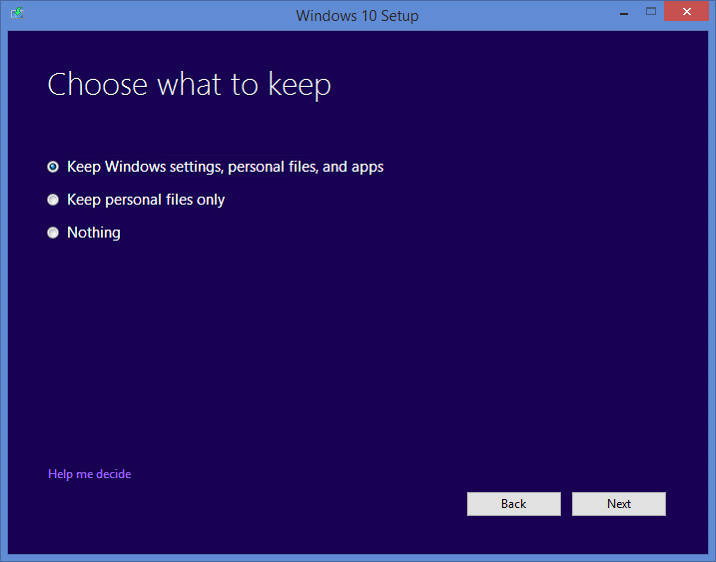
Asta e; ați remediat cu succes punctul de restaurare care nu funcționează în Windows 10, dar dacă mai aveți întrebări cu privire la această postare, nu ezitați să le întrebați în secțiunea de comentarii.
Opțiunile creative nesfârșite ale Minecraft sunt una dintre cele mai bune caracteristici ale sale. Cu toate acestea, este greu de știut de unde să începi când modurile pot personaliza practic fiecare
Desenul este unul dintre cele mai interesante lucruri pe care le poți face cu un iPad. Cu toate acestea, aveți nevoie de o aplicație care să vă ajute să desenați. Majoritatea aplicațiilor de desen disponibile funcționează pe a
Modul ecran complet VLC elimină dezordinea de pe ecran pentru a vă oferi o experiență cinematografică. În acest fel, puteți viziona fără probleme de la pop-up
Dispozitivele Roku se găsesc în multe gospodării, oferind un pachet la îndemână pentru a viziona filme, emisiuni etc. Unul dintre canalele pe care utilizatorii le-ar putea adăuga la dispozitivul lor era
Majoritatea oamenilor folosesc Apple Notes pentru a scrie și sincroniza note pe iCloud. Aplicația simplifică nu doar accesul dvs. la note de pe diferite dispozitive Apple, ci și face
Ultima actualizare/editată de Steve Larner pe 5 noiembrie 2023. Instagram este una dintre cele mai populare aplicații de social media astăzi și, de-a lungul timpului, a adăugat o gamă largă
Xfinity Stream ar putea fi indisponibil pe FireStick, chiar dacă este deja instalat. Aplicația de streaming ar putea să nu funcționeze din cauza software-ului învechit sau
„Tears of the Kingdom” (TotK) a introdus două noi regiuni pe care jucătorii Legend of Zelda nu le-au mai experimentat până acum: Sky Islands și The Depths. Vei
Funcția de partajare a șabloanelor din Canva este o modalitate excelentă de a colabora cu alții la proiectele tale artistice. Mulți utilizatori au înființat și afaceri profitabile
Dacă aveți o configurație cu două monitoare, există multe motive pentru care al doilea monitor poate deveni neclar. Această problemă apare de obicei atunci când deschideți fișiere sau pagini
Tabletele Samsung au fost salutate drept PC-uri în miniatură de succes și au găsit case cu oameni care lucrează de la distanță și nu doresc să ducă un laptop rapid.
Facebook nu mai acceptă codurile de scanare în cadrul aplicației, dar puteți genera în continuare coduri Facebook Messenger pentru clientela dvs. de afaceri, astfel încât acestea să poată contacta
Dacă doriți să obțineți mai multe vizionări și urmăritori la poveștile dvs. de pe Instagram, schimbarea fontului vă poate stimula postările și poate genera mai mult interes. Din fericire,
Pentru a preveni ștergerea accidentală sau manipularea datelor complexe sau sensibile, Excel vă permite să blocați unele coloane în timp ce lucrați. Blocarea coloanelor ajută la prevenirea
Indiferent dacă doriți să exportați straturi de imagini, grupuri sau cadre într-un format JPG, PNG sau SVG, Figma vă acoperă. Dar în cazul în care nu ești sigur cum
Google Slides este cel mai bun loc pentru a găsi șabloane gratuite pentru a formata și a crea prezentări. Gratuit pentru utilizatorii Gmail și parte din G-Suite, puteți selecta
Dacă ești un TikToker fervent și postezi frecvent pentru a-ți menține implicarea audienței stelare, probabil că folosești secțiunea Schițe (sau Creator
O privire rapidă pe harta Tears of the Kingdom te poate păcăli să crezi că folosește aceeași hartă ca și predecesorul său, Breath of the Wild. Dar, totuși
Îți amintești de 1992? Îți amintești că sora lui Shakespear a ajuns în fruntea topurilor cu Stay? Amintiți-vă că Danemarca i-a surprins pe toată lumea pentru a ridica Campionatul European de fotbal
Facebook Marketplace a crescut exponențial pentru că valorifică interacțiunile deja existente pe Facebook. În plus, este gratuit și caracteristici noi și


















