De ce NU pot muta nimic din designul meu Figma? Iată cum se remediază

Canva prosperă oferind o experiență excepțională designerilor începători. Indiferent de elementele pe care doriți să le încorporați în design-ul dvs., pur și simplu trageți și
Actualizările Microsoft Windows sunt esențiale, deoarece remediază erorile și lacunele de securitate din Windows. Dar, uneori, aceste actualizări fac ca Windows să devină instabil și creează mai multe probleme decât ar fi trebuit să rezolve actualizarea. Și o astfel de problemă care este creată de actualizarea Windows este scurta fereastră pop-up CMD usoclient.exe la pornire. Acum, majoritatea oamenilor cred că acest pop-up usoclient.exe apare deoarece sistemul lor este infectat cu un virus sau malware. Dar nu vă faceți griji, deoarece Usoclient.exe nu este un virus și apare pur și simplu din cauza Task Scheduler .
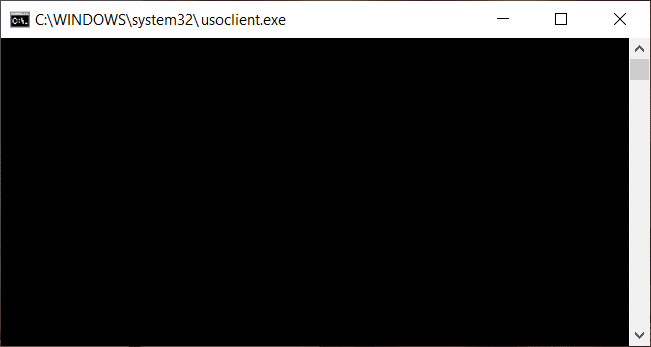
Acum, dacă usoclient.exe apare doar uneori și nu rămâne mult timp, puteți ignora cu siguranță problema. Dar dacă fereastra pop-up rămâne mult timp și nu dispare, atunci este o problemă și trebuie să remediați cauza de bază pentru a scăpa de pop-up-ul usoclient.exe. Deci, fără să pierdem timp, să vedem Ce este usoclient.exe și cum dezactivați usoclient.exe la pornire cu ajutorul tutorialului de mai jos.
Cuprins
Ce este Usoclient.exe?
Usoclient înseamnă Update Session Orchestra. Usoclient este înlocuitorul Windows Update Agent în Windows 10. Este o componentă a Windows 10 Update și, desigur, sarcina sa principală este să verifice automat noi actualizări în Windows 10. Deoarece usoclient.exe a înlocuit Windows Update Agent, așa că a pentru a gestiona toate sarcinile Windows Update Agent, cum ar fi instalarea, scanarea, întreruperea sau reluarea actualizării Windows.
Este Usoclient.exe un virus?
După cum sa discutat mai sus, usoclient.exe este un fișier executabil foarte legitim care este asociat cu actualizările Windows. Dar, în unele cazuri, o infecție cu virus sau malware este, de asemenea, capabilă să creeze ferestre pop-up pentru a împiedica experiența utilizatorului sau pentru a crea probleme inutile. Prin urmare, este important să verificați dacă pop-up-ul usoclient.exe este într-adevăr cauzat de Windows Update USOclient sau din cauza unei infecții cu virus sau malware.
Pentru a verifica pop-up-ul care apare este Usoclient.exe sau nu, urmați pașii de mai jos:
1.Deschideți Task Manager căutându-l folosind bara de căutare sau apăsați simultan tastele Shift + Ctrl + Esc.
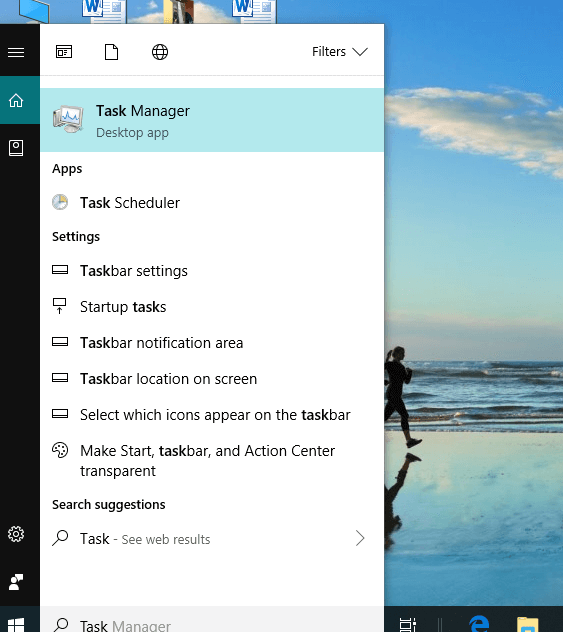
2. De îndată ce apăsați butonul Enter, se va deschide fereastra Task Manager.
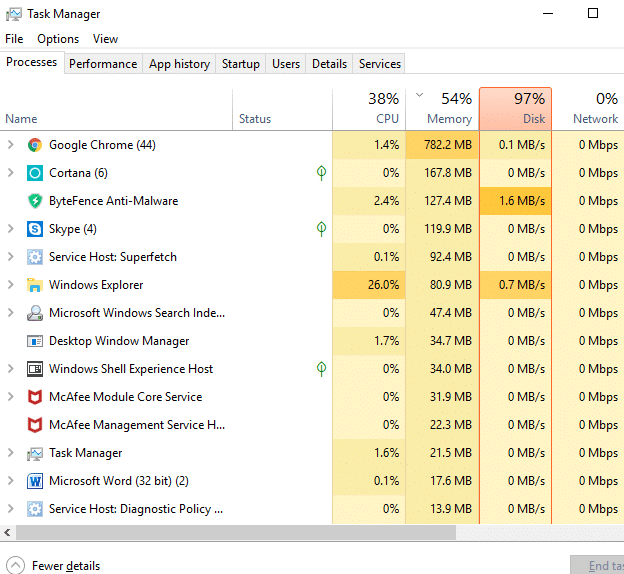
3. Sub fila Procese, căutați procesul Usoclient.exe derulând prin lista de procese.
4. După ce găsiți usoclient.exe, faceți clic dreapta pe el și selectați „ Deschideți locația fișierului ”.
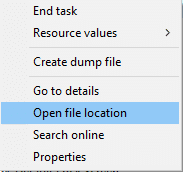
5. Dacă locația fișierului care se deschide este C:/Windows/System32 , înseamnă că sunteți în siguranță și că sistemul dumneavoastră nu este afectat.
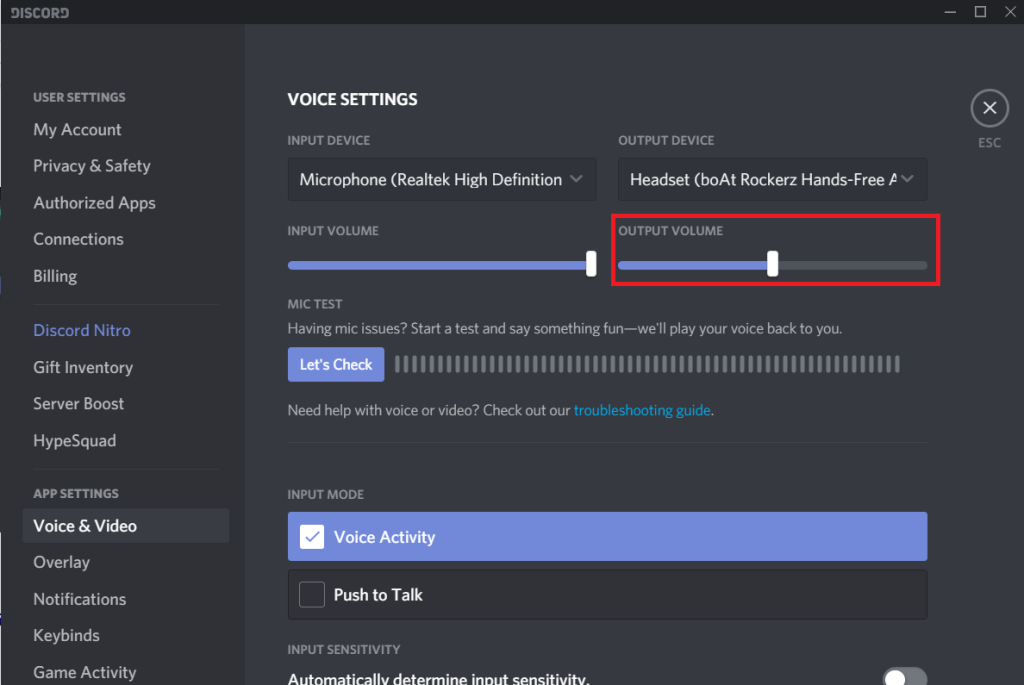
6.Dar dacă locația fișierului se deschide în altă parte, atunci este sigur că sistemul dumneavoastră este infectat cu viruși sau malware. În acest caz, trebuie să rulați un software antivirus puternic care va scana și va elimina infecția cu virus din sistemul dumneavoastră. Dacă nu aveți unul, puteți consulta articolul nostru detaliat pentru a rula Malwarebytes pentru a elimina virușii sau programele malware din sistemul dvs.
Dar dacă fereastra pop-up Usoclient.exe este de fapt cauzată de Windows Update, atunci instinctul tău natural va fi să eliminați UsoClient.exe de pe computer. Deci acum vom vedea dacă este o idee bună să ștergeți UsoClient.exe din folderul Windows sau nu.
Este ok să ștergeți Usoclient.exe?
Dacă fereastra pop-up Usoclient.exe apare pe ecran de mult timp și nu dispare ușor, atunci evident că trebuie să luați unele măsuri pentru a rezolva problema. Dar ștergerea Usoclient.exe nu este recomandabilă, deoarece poate declanșa un comportament nedorit din Windows. Deoarece Usoclient.exe este un fișier de sistem care este utilizat în mod activ de Windows 10 în fiecare zi, deci chiar dacă ștergeți fișierul din sistem, sistemul de operare va recrea fișierul la următoarea pornire. Pe scurt, nu are rost să ștergeți fișierul Usoclient.exe, deoarece acest lucru nu va rezolva problema pop-up-ului.
Deci, trebuie să găsiți o soluție care să remedieze cauza de bază a ferestrei pop-up USoclient.exe și să rezolve cu totul această problemă. Acum, cel mai bun mod de a face acest lucru este să dezactivați pur și simplu Usoclient.exe de pe sistemul dumneavoastră.
Cum se dezactivează Usoclient.exe?
Există mai multe metode prin care puteți dezactiva ușor Usoclient.exe. Dar înainte de a continua și de a dezactiva Usoclient.exe, este important să înțelegeți că, dezactivându-l, împiedicați computerul să rămână la curent cu cele mai recente actualizări Windows, care vă vor face sistemul mai vulnerabil, deoarece nu veți face acest lucru. să poată instala actualizări de securitate și patch-uri lansate de Microsoft. Acum, dacă sunteți de acord cu acest lucru, puteți continua cu metodele de mai jos pentru a dezactiva Usoclient.exe
3 moduri de a dezactiva UsoClient.exe în Windows 10
Înainte de a continua, asigurați-vă că ați creat un punct de restaurare în cazul în care ceva nu merge bine.
Metoda 1: Dezactivați Usoclient.exe folosind Task Scheduler
Puteți dezactiva fereastra pop-up Usoclient.exe să apară pe ecran utilizând Task Scheduler, pentru a face acest lucru, urmați pașii de mai jos:
1.Apăsați tasta Windows + R, apoi tastați taskschd.msc și apăsați Enter pentru a deschide Task Scheduler.

2. Navigați la calea de mai jos în fereastra Task Scheduler:
Bibliotecă Task Scheduler > Microsoft > Windows > UpdateOrchestrator
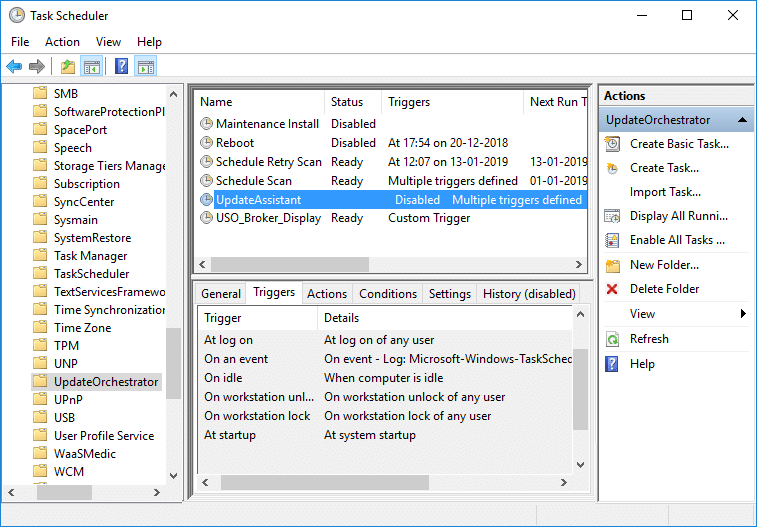
3.Odată ce ați ajuns la calea selectată, faceți clic pe UpdateOrchestrator.
4.Acum, din panoul din mijloc al ferestrei, faceți clic dreapta pe opțiunea Programare scanare și selectați Dezactivare .
Notă: Sau puteți face clic pe opțiunea Schedule Scan pentru a o selecta, apoi din fereastra din dreapta faceți clic pe Dezactivare.
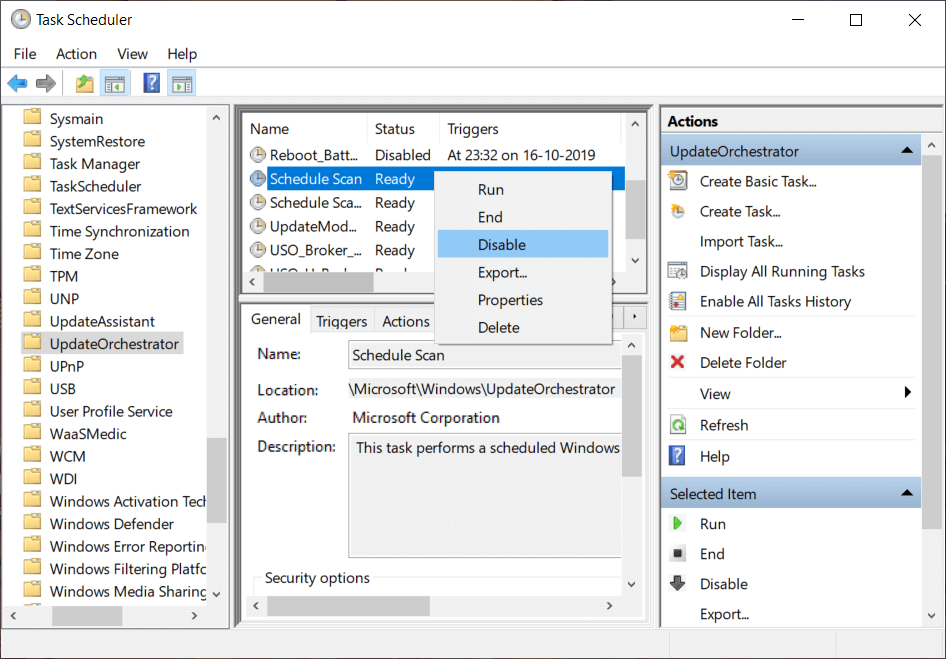
5. Închideți fereastra Task Scheduler și reporniți computerul pentru a salva modificările.
După ce computerul repornește, veți observa că pop-up-ul Usoclient.exe nu va mai apărea pe ecran.
Metoda 2: Dezactivați Usoclient.exe folosind Editorul de politici de grup
Puteți dezactiva fereastra pop-up Usoclient.exe să apară pe ecran utilizând Editorul de politici de grup. Această metodă funcționează numai pentru versiunea Windows 10 Pro, Education și Enterprise, dacă sunteți pe Windows 10 Home, trebuie să instalați Gpedit.msc pe sistemul dvs. sau puteți trece direct la următoarea metodă.
Să vedem cum să dezactivăm repornirea automată pentru actualizările automate deschizând Editorul de politici de grup:
1.Apăsați tasta Windows + R, apoi tastați gpedit.msc și apăsați Enter.

2. Acum navigați la următoarea locație din Editorul politicilor de grup:
Configurare computer > Șabloane administrative > Componente Windows > Actualizare Windows
3.Selectați Actualizare Windows decât în panoul din dreapta, faceți dublu clic pe „ Fără repornire automată cu utilizatorii conectați pentru instalările de actualizări automate programate ”.
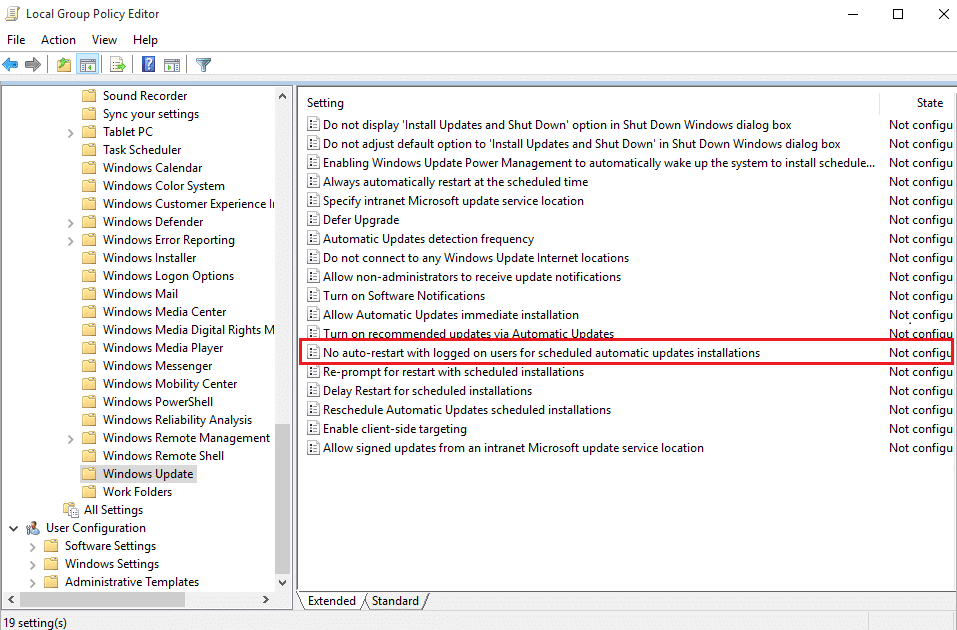
4.Next, Activare nr de auto-restart cu autentificat pe utilizatorii pentru instalații de actualizări automate programate setare.
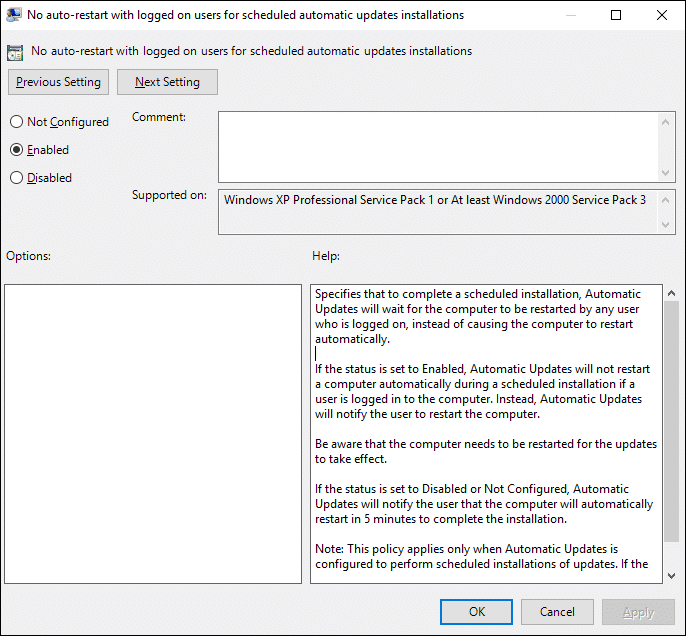
5. Faceți clic pe Aplicare urmat de OK.
6. Închideți Editorul de politici de grup și reporniți computerul.
Metoda 3: Dezactivați Usoclient.exe utilizând Editorul Registrului
De asemenea, puteți utiliza Editorul de registru pentru a dezactiva pop-ul Usoclient.exe la pornire. Această metodă implică crearea unei valori Dword pe 32 de biți numită NoAutoRebootWithLoggedOnUsers.
Pentru a utiliza Registry Editor pentru a dezactiva Usiclient.exe, urmați pașii de mai jos:
1.Apăsați tasta Windows + R, apoi tastați regedit și apăsați Enter.

2. Acum navigați la următorul folder din Editorul Registrului:
HKEY_LOCAL_MACHINE\SOFTWARE\Policies\Microsoft\Windows\WindowsUpdate\AU

3. Faceți clic dreapta pe folderul AU și selectați New > DWORD (32-bit) Value.

4. Numiți acest DWORD nou creat ca NoAutoRebootWithLoggedOnUsers.
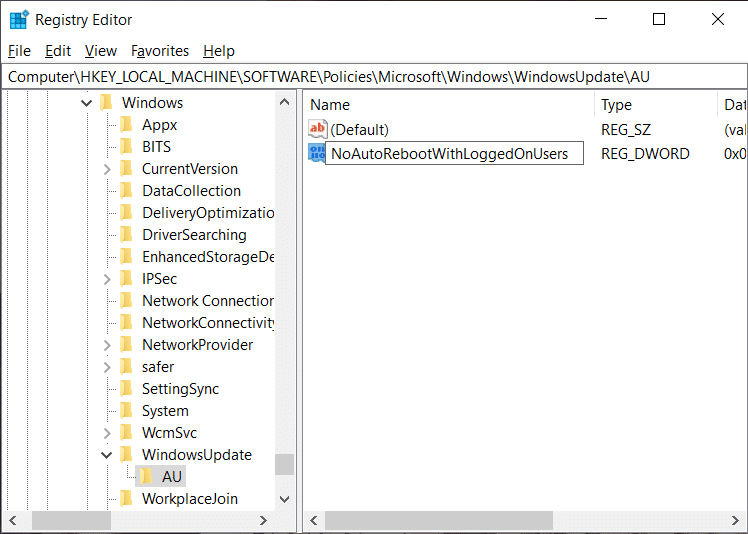
5. Faceți dublu clic pe NoAutoRebootWithLoggedOnUsers și setați valoarea sa la 1 introducând 1 în câmpul Value data.
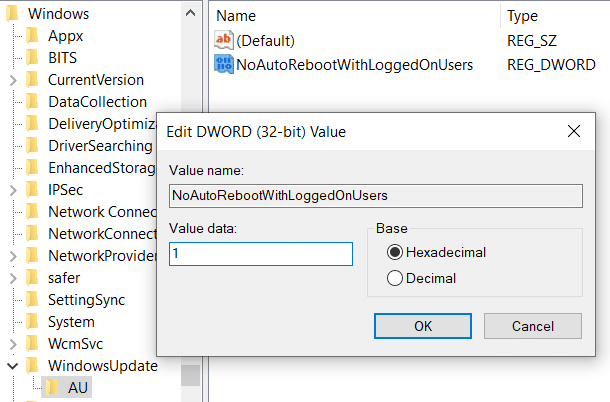
6. Faceți clic pe OK și închideți Editorul Registrului.
7.Reporniți computerul pentru a salva modificările și după ce computerul repornește, veți afla că pop-up-ul Usoclient.exe nu va mai fi vizibil.
Deci, data viitoare când vedeți pop-up-ul USOClient.exe la pornire, nu trebuie să vă alarmați decât dacă fereastra pop-up rămâne acolo și intră în conflict cu pornirea Windows. Dacă fereastra pop-up cauzează probleme, atunci puteți utiliza oricare dintre metodele de mai sus pentru a dezactiva Usoclient.exe și pentru a-l lăsa să nu interfereze cu pornirea sistemului.
Recomandat:
Sper că pașii de mai sus v-au putut ajuta să dezactivați Usoclient.exe în Windows 10, dar dacă mai aveți întrebări cu privire la acest ghid, nu ezitați să le întrebați în secțiunea de comentarii.
Canva prosperă oferind o experiență excepțională designerilor începători. Indiferent de elementele pe care doriți să le încorporați în design-ul dvs., pur și simplu trageți și
LinkedIn acceptă 27 de limbi pe site-ul său. Limba principală folosită în țara pe care o selectați în timpul înscrierii determină profilul dvs. implicit LinkedIn
Cookie-urile sunt pachete mici de date salvate pe dispozitivul dvs. care conțin informații despre vizitele dvs. pe site. Stocarea acestor date poate fi convenabilă ca site-uri
Pentru cei care nu doresc să apară un ecran negru simplu pe desktopul Mac-ului lor după câteva minute de inactivitate, există o opțiune de a configura un ecran
Cât de departe ai merge pentru a dovedi că acei oameni de știință știu-toate greșesc cu privire la faptul că Pământul este rotund? Pentru cei mai mulți pământeni plati, gradul de disidență este stricător
Uite, uneori este ușor să încarci ceva greșit. Odată aproape că am încărcat o poză amuzantă de câine într-o galerie de telefoane de pe acest site. E posibil altceva
Când doriți să îmbunătățiți povestirea vizuală în videoclipuri, ajustarea ratei cadrelor sau a ritmului în care o secvență de imagini apare în continuitate este
Deși tastarea notelor pe Google Keep reprezintă un progres în ceea ce privește metoda tradițională de pix și hârtie, aceasta a fost eliminată treptat datorită mai multor robustețe.
Actualizare: Dacă ați jucat Civ 4, veți fi familiarizat cu acea temă genială de deschidere a jocurilor - Baba Yetu (avem un videoclip mai jos). Vești bune,
Dacă vă întrebați cum se percepe AirTag-urile, atunci răspunsul este simplu: nu. AirTag-urile funcționează cu baterii CR2032 care nu se pot încărca. AirTag-urile rulează pe asta
Emoticoanele animate ajută la îmbunătățirea angajamentului unui creator Twitch cu spectatorii săi. Din fericire, nu aveți nevoie de design software complex și tehnologie aprofundată
Temele prestabilite fac prezentările Google Slide ușor de configurat, dar uneori culoarea temei nu este ceea ce ați avut în vedere. Dacă prezentarea dumneavoastră are un
Șoferii și pasagerii Lyft au multe motive pentru care ar putea dori să anuleze cursele. Pentru pasageri, s-ar putea ca șoferul să dureze mai mult decât
Numai numele vă spune elementele de bază. Gigabit LTE este un standard de bandă largă mobilă în care viteza maximă teoretică de descărcare atinge o rată de un gigabit
Editarea video nu mai este o abilitate rezervată editorilor video profesioniști. Fără utilizarea unui software complicat, acum puteți crea videoclipuri captivante
Opțiunile creative nesfârșite ale Minecraft sunt una dintre cele mai bune caracteristici ale sale. Cu toate acestea, este greu de știut de unde să începi când modurile pot personaliza practic fiecare
Desenul este unul dintre cele mai interesante lucruri pe care le poți face cu un iPad. Cu toate acestea, aveți nevoie de o aplicație care să vă ajute să desenați. Majoritatea aplicațiilor de desen disponibile funcționează pe a
Modul ecran complet VLC elimină dezordinea de pe ecran pentru a vă oferi o experiență cinematografică. În acest fel, puteți viziona fără probleme de la pop-up
Dispozitivele Roku se găsesc în multe gospodării, oferind un pachet la îndemână pentru a viziona filme, emisiuni etc. Unul dintre canalele pe care utilizatorii le-ar putea adăuga la dispozitivul lor era
Majoritatea oamenilor folosesc Apple Notes pentru a scrie și sincroniza note pe iCloud. Aplicația simplifică nu doar accesul dvs. la note de pe diferite dispozitive Apple, ci și face


















