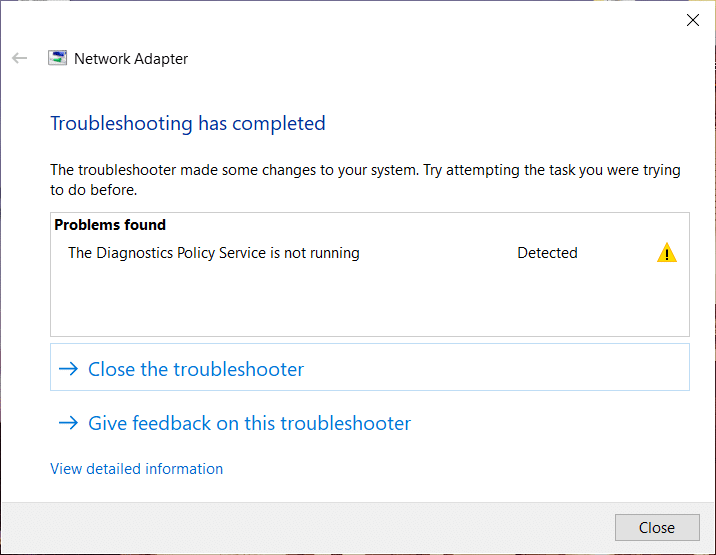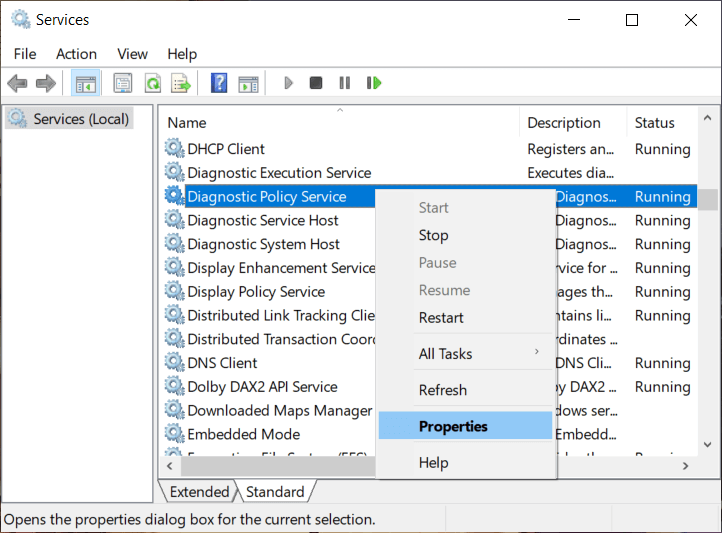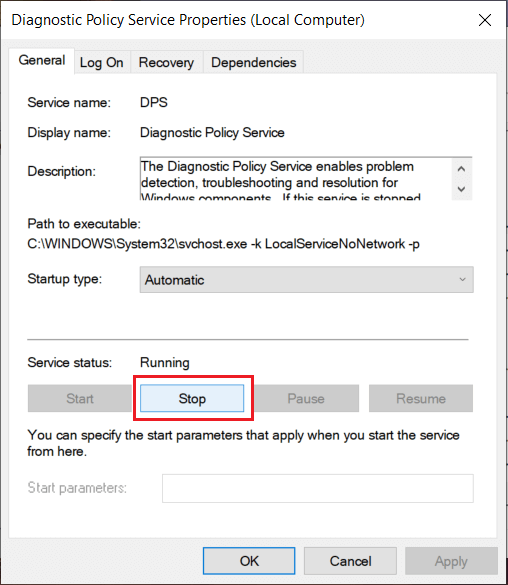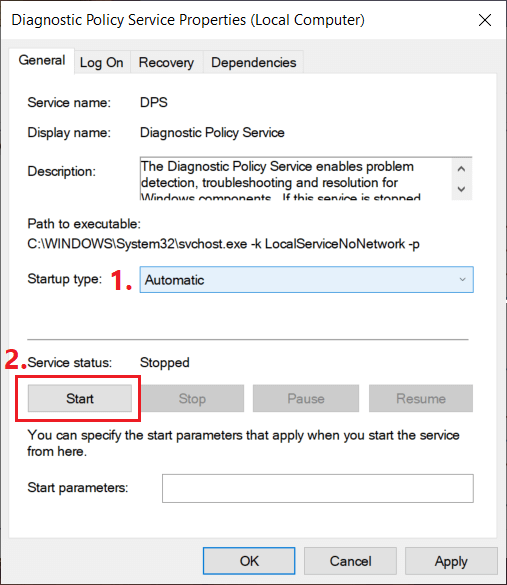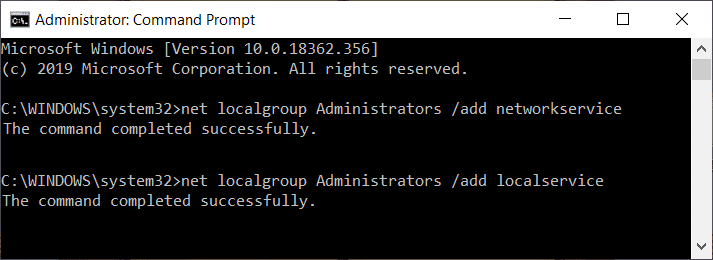Dacă nu puteți accesa Internetul sau WiFi-ul nu funcționează corect, atunci primul lucru pe care îl faceți este să rulați depanatorul de rețea Windows 10 încorporat, dar ce se întâmplă atunci când instrumentul de depanare nu poate remedia problema, în schimb arată mesaj de eroare „ Serviciul de politică de diagnosticare nu rulează ”. Ei bine, în acest caz, trebuie să depanați singur problema și să remediați cauza de bază pentru a rezolva această problemă.
Ce este Serviciul de politici de diagnosticare?
Serviciul de politică de diagnosticare este serviciul care este utilizat de instrumentul de depanare încorporat Windows pentru a detecta orice problemă cu computerul dvs. și rezoluția componentelor Windows pe Windows . Acum, dacă serviciul este oprit sau nu rulează din anumite motive, atunci funcția de diagnosticare a Windows nu va mai funcționa.
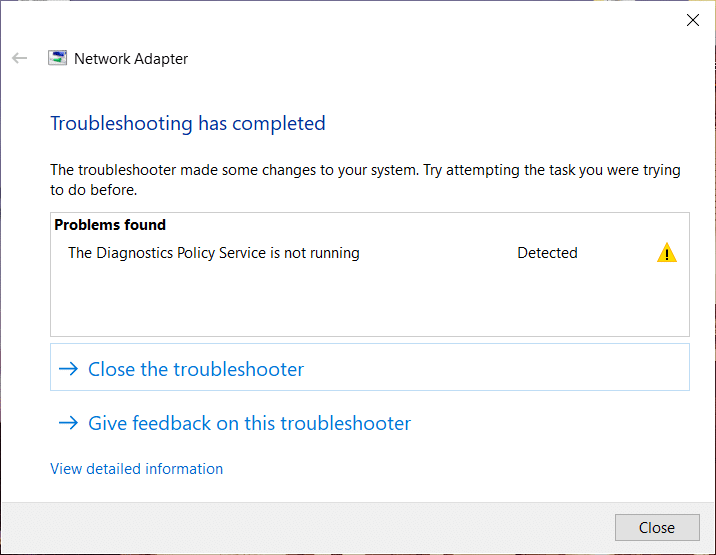
De ce nu rulează Serviciul de politici de diagnosticare?
Vă puteți întreba, de ce apare această problemă în primul rând pe computerul dvs.? Ei bine, există mai multe motive pentru care este cauzată această problemă, cum ar fi Serviciul de politică de diagnosticare ar putea fi dezactivat, serviciul de rețea nu are permisiuni administrative, drivere de rețea învechite sau corupte etc. Deci, fără a pierde timp, să vedem Cum se remediază diagnosticarea Serviciul de politici nu rulează Nici o eroare de acces la Internet cu ajutorul tutorialului de mai jos.
Cuprins
Remediați eroarea serviciului de politică de diagnosticare nu rulează
Asigurați-vă că ați creat un punct de restaurare în cazul în care ceva nu merge bine.
Metoda 1: Porniți Serviciul de politici de diagnosticare
1.Apăsați tasta Windows + R, apoi tastați services.msc și apăsați Enter.

2. În fereastra de servicii, găsiți și faceți clic dreapta pe Diagnostics Policy Service și selectați Properties.
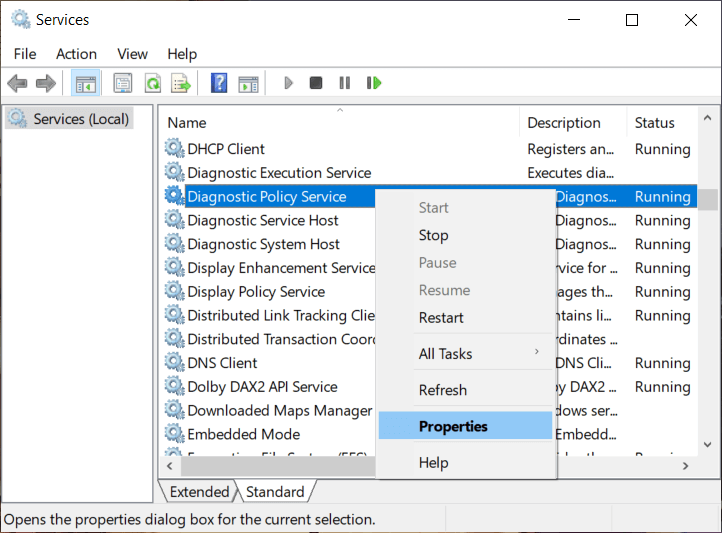
3. Dacă serviciul rulează, faceți clic pe Stop și apoi din meniul drop-down Tip de pornire selectați Automatic.
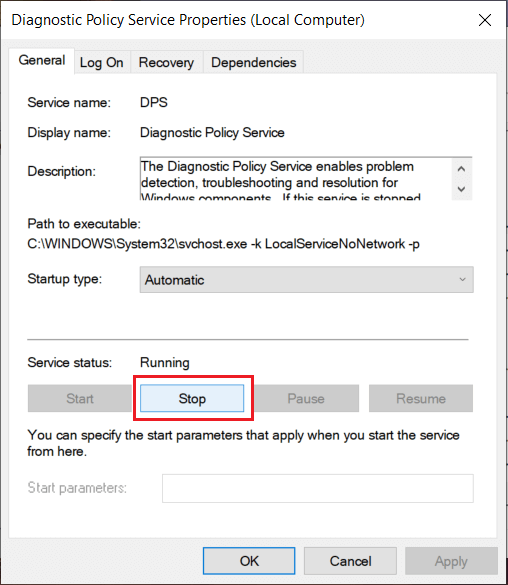
4. Faceți clic pe Start, apoi faceți clic pe Aplicare urmat de OK.
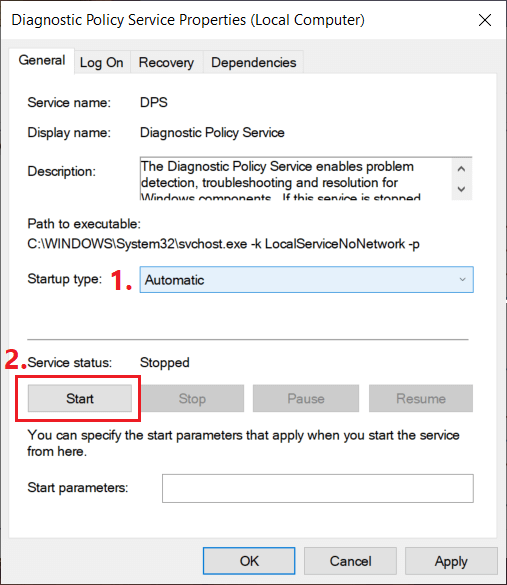
5.Vedeți dacă puteți remedia eroarea Serviciul de politică de diagnosticare nu rulează.
Metoda 2: Acordați privilegii administrative serviciilor de rețea
1.Apăsați tasta Windows + X apoi selectați Command Prompt (Admin).

2. Tastați următoarea comandă în cmd și apăsați Enter după fiecare:
net localgroup Administratori /add networkservice net localgroup Administratori /add localservice
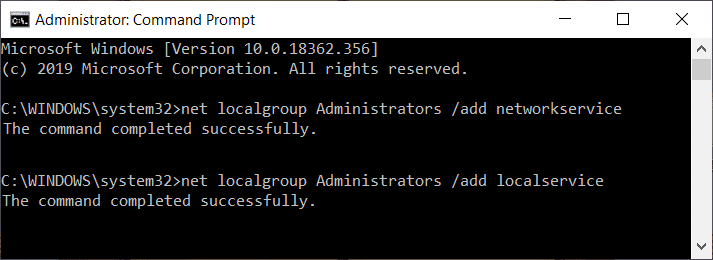
3.Odată ce comanda a fost executată cu succes, reporniți computerul pentru a salva modificările.
Metoda 3: Reinstalați driverele adaptorului de rețea
1.Apăsați tasta Windows + R, apoi tastați devmgmt.msc și apăsați Enter pentru a deschide Manager dispozitive.

2. Extindeți Adaptoare de rețea, apoi faceți clic dreapta pe dispozitiv și selectați Dezinstalare.

3. Bifați „ Ștergeți software-ul driverului pentru acest dispozitiv ” și faceți clic pe Dezinstalare.
4. Faceți clic pe Acțiune din meniul Device Manager și selectați opțiunea Scan for hardware changes .

4.Reporniți computerul pentru a salva modificările și Windows va instala automat driverele de rețea implicite.
5. Dacă problema încă nu este rezolvată, descărcați cele mai recente drivere de pe site-ul web al producătorului computerului dvs.
Metoda 4: Utilizați System Restore
1.Deschideți Start sau apăsați tasta Windows.
2.Tastați Restore în Windows Search și faceți clic pe Creare un punct de restaurare .

3.Selectați fila System Protection și faceți clic pe butonul System Restore .

4. Faceți clic pe Următorul și alegeți punctul de restaurare a sistemului dorit .

4. Urmați instrucțiunile de pe ecran pentru a finaliza Restaurarea sistemului .
5. După repornire, verificați din nou dacă sunteți capabil să remediați eroarea de Diagnostics Policy Service.
Metoda 5: Rulați SFC și DISM
1.Apăsați tasta Windows + X apoi faceți clic pe Command Prompt (Admin).

2. Acum introduceți următoarele în cmd și apăsați enter:
Sfc /scannow sfc /scannow /offbootdir=c:\ /offwindir=c:\windows (Dacă mai sus nu reușește, atunci încercați-l pe acesta)

3. Așteptați ca procesul de mai sus să se termine și, odată terminat, reporniți computerul.
4. Deschideți din nou cmd și tastați următoarea comandă și apăsați Enter după fiecare:
Dism /Online /Cleanup-Image /CheckHealth Dism /Online /Cleanup-Image /ScanHealth Dism /Online /Cleanup-Image /RestoreHealth

5.Lăsați comanda DISM să ruleze și așteptați să se termine.
6. Dacă comanda de mai sus nu funcționează, încercați următoarele:
Dism /Imagine:C:\offline /Cleanup-Image /RestoreHealth /Source:c:\test\mount\windows Dism /Online /Cleanup-Image /RestoreHealth /Source:c:\test\mount\windows /LimitAccess
Notă: Înlocuiți C:\RepairSource\Windows cu locația sursei de reparație ( Discul de instalare sau de recuperare Windows ).
7. Reporniți computerul pentru a salva modificările și pentru a vedea dacă puteți să remediați eroarea Politicii de diagnosticare a serviciului nu rulează,
Metoda 6: Resetați Windows 10
Notă: Dacă nu vă puteți accesa computerul, reporniți-l de câteva ori până când începeți repararea automată sau utilizați acest ghid pentru a accesa opțiunile avansate de pornire . Apoi navigați la Depanare > Resetați acest computer > Eliminați totul.
1.Apăsați tasta Windows + I pentru a deschide Setări, apoi faceți clic pe pictograma Actualizare și securitate.

2. Din meniul din stânga, selectați Recuperare.
3. Sub Resetare acest computer, faceți clic pe butonul „ Începeți ”.

4.Selectați opțiunea pentru a păstra fișierele mele .

5.Pentru următorul pas, s-ar putea să vi se solicite să introduceți mediul de instalare Windows 10, așa că asigurați-vă că îl aveți pregătit.
6.Acum, selectați versiunea dvs. de Windows și faceți clic doar pe unitatea pe care este instalat Windows > Eliminați fișierele mele.

7. Faceți clic pe butonul Resetare.
8.Urmați instrucțiunile de pe ecran pentru a finaliza resetarea.
Recomandat:
Asta dacă ați reușit să remediați eroarea Politicii de diagnosticare nu rulează, dar dacă mai aveți întrebări cu privire la acest articol, vă rugăm să nu ezitați să le întrebați în secțiunea de comentarii.