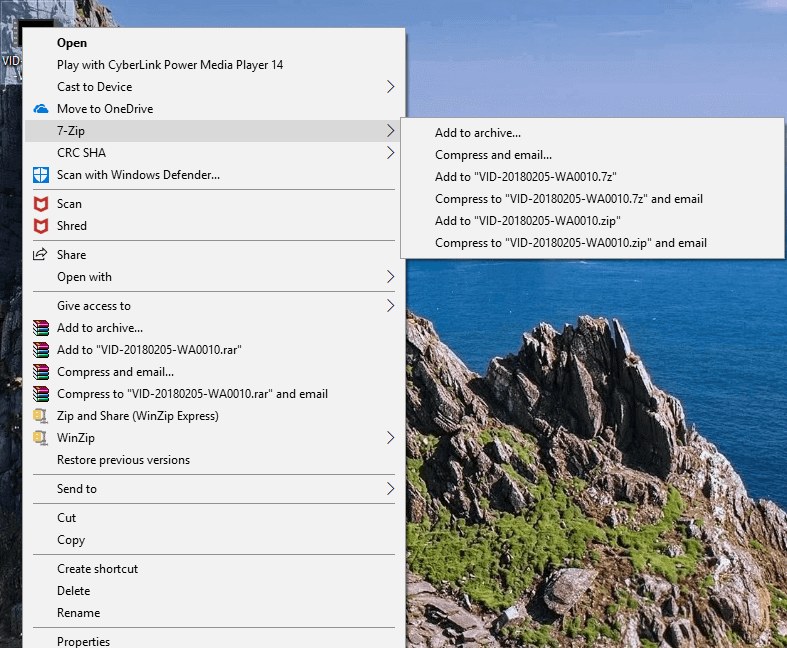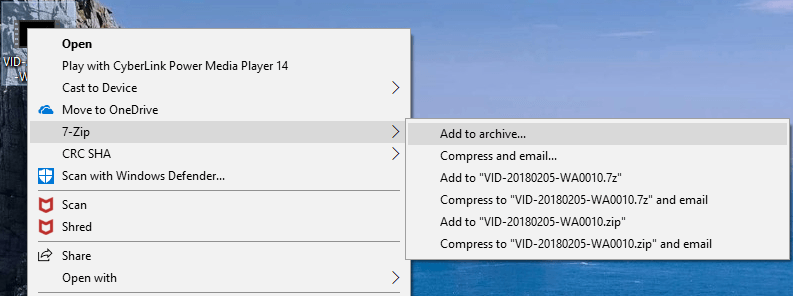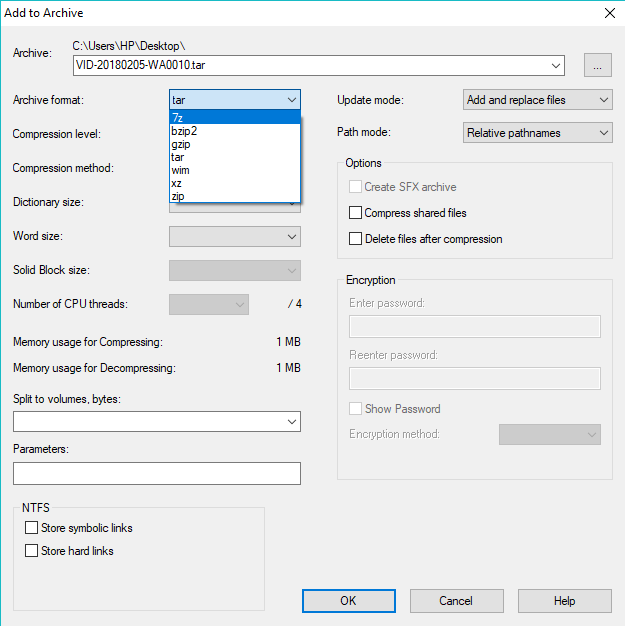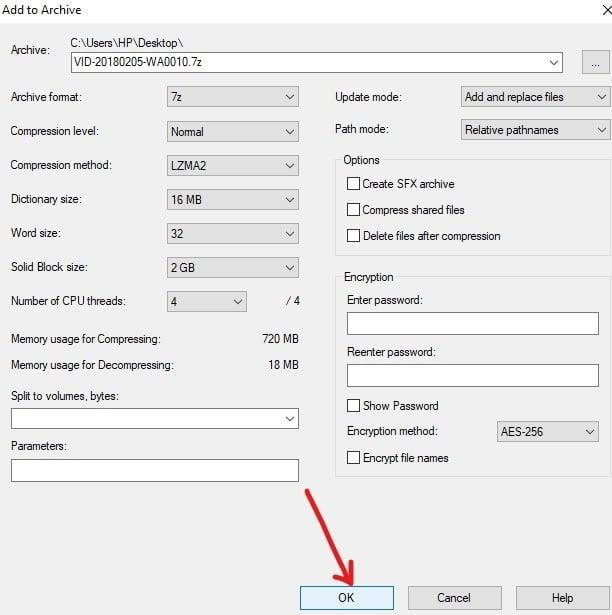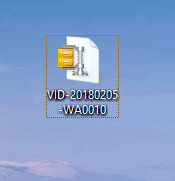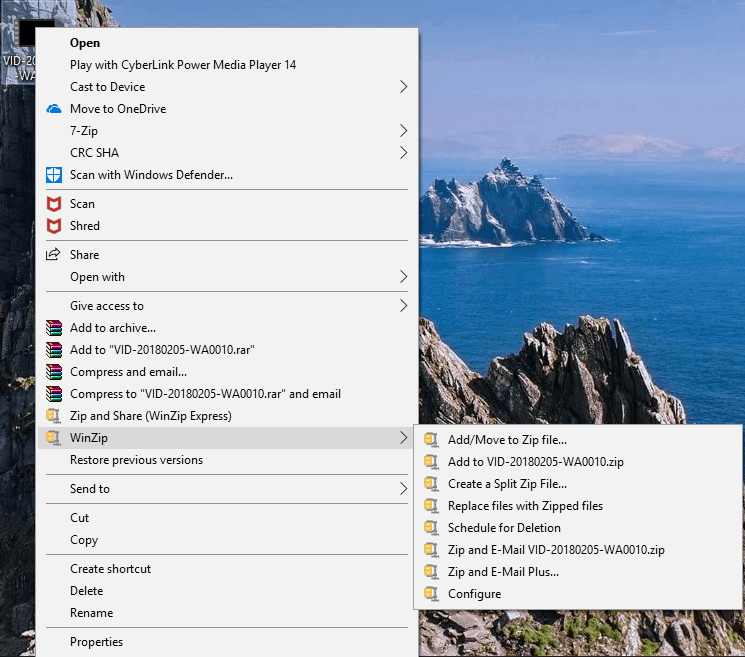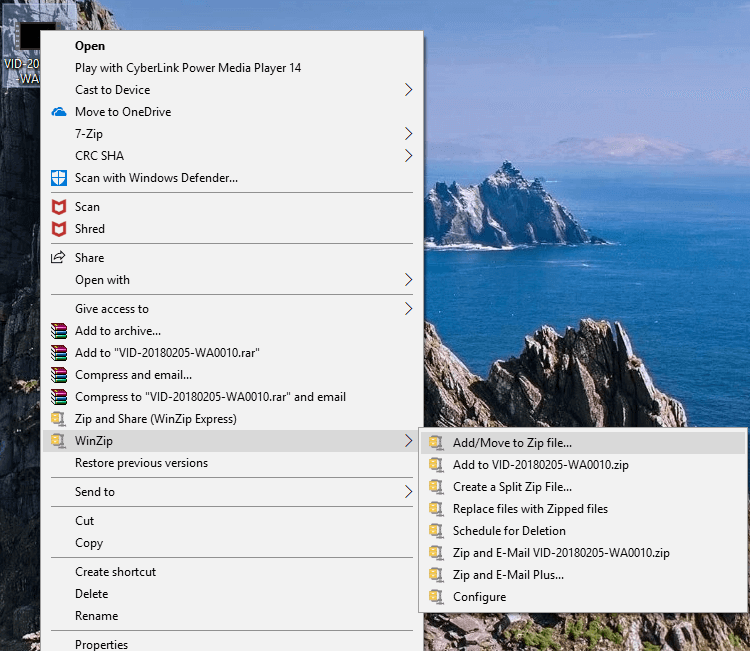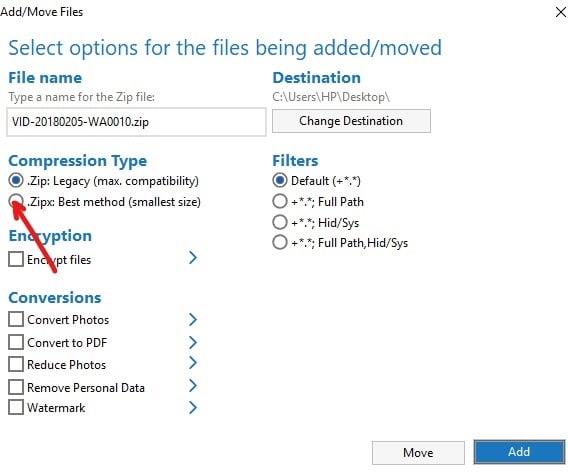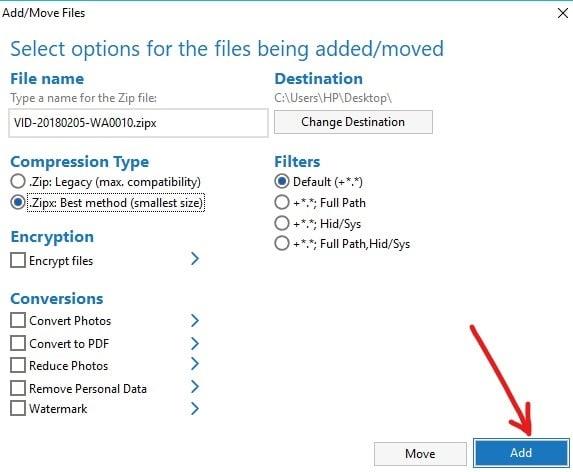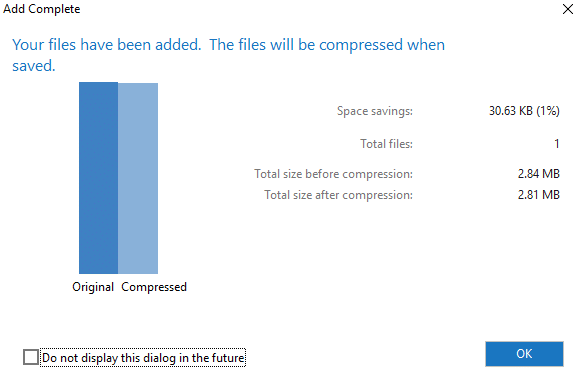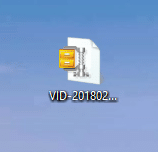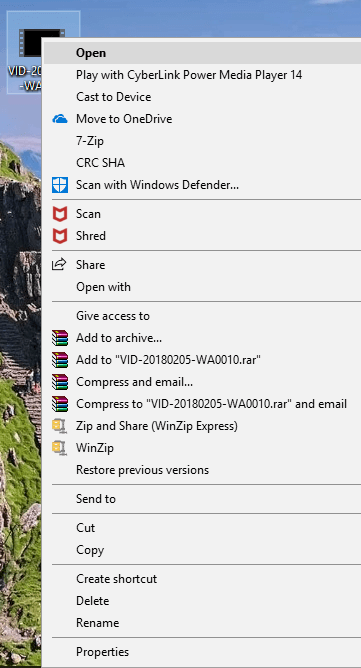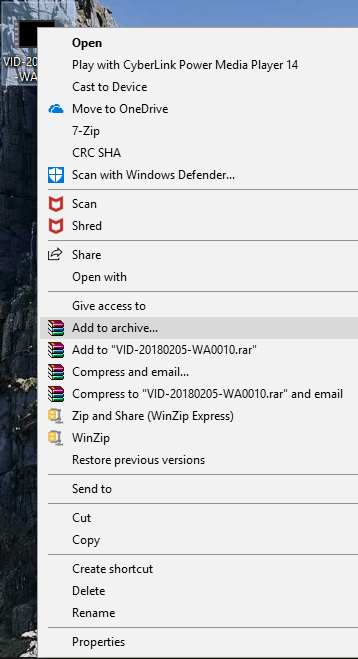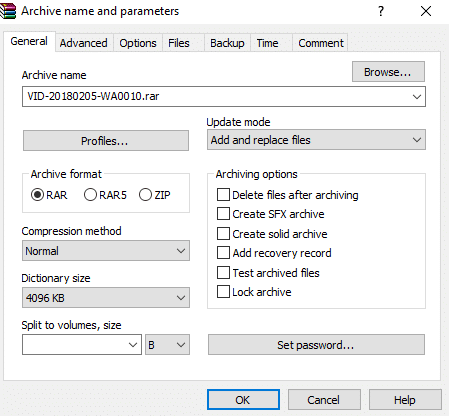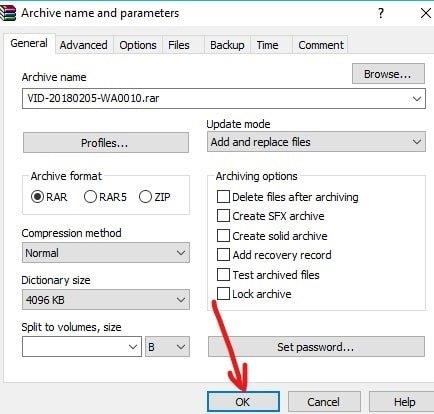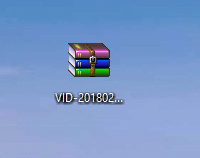7-Zip vs WinZip vs WinRAR (Cel mai bun instrument de comprimare a fișierelor): Indiferent dacă sunteți pe Windows sau pe MAC, veți avea întotdeauna nevoie de un software de compresie, deoarece hard diskul se umple destul de repede și nu doriți să vă ștergeți date importante. Ei bine, vă întrebați ce este un software de compresie? Un software de compresie este un utilitar care vă permite să reduceți dimensiunea fișierelor mari prin combinarea unui număr mare de fișiere într-un singur fișier de arhivă. Și apoi acest fișier este comprimat folosind compresia de date fără pierderi pentru a reduce și mai mult dimensiunea arhivei.
Sistemul de operare Windows vine cu un sistem de compresie încorporat, dar, în realitate, nu are un mecanism de compresie foarte eficient și de aceea utilizatorul Windows nu preferă să-l folosească. În schimb, majoritatea utilizatorilor preferă să instaleze o aplicație terță parte, cum ar fi 7-zip, WinZip sau WinRar pentru a finaliza treaba.

Acum toate aceste programe îndeplinesc aceeași funcție și pentru un fișier, un program vă va oferi întotdeauna cea mai bună compresie cu cea mai mică dimensiune a fișierului, dar în funcție de date, adică alte fișiere, este posibil să nu fie același program de fiecare dată. Există și alți factori dincolo de dimensiunea fișierului de luat în considerare atunci când decideți ce software de compresie să utilizați. Dar în acest ghid, suntem pe cale să aflăm care programe fac cea mai bună treabă, în timp ce testăm fiecare dintre software-ul de compresie.
Cuprins
Cel mai bun instrument de compresie a fișierelor: 7-Zip vs WinZip vs WinRAR
Opțiunea 1: Software de compresie 7-Zip
7-Zip este un software de compresie gratuit și open-source. 7-Zip este un utilitar care plasează mai multe fișiere împreună într-un singur fișier arhivă. Folosește propriul format de arhivă 7z și cel mai bun lucru despre acest software este: este disponibil gratuit. Majoritatea codului sursă 7-Zip este sub GNU LGPL. Și acest software funcționează pe toate sistemele de operare majore, cum ar fi Windows, Linux, macOS etc.
Pentru a comprima orice fișier folosind software-ul 7-Zip, urmați pașii de mai jos:
1. Faceți clic dreapta pe fișierul pe care doriți să îl comprimați folosind software-ul 7-Zip.

2.Selectați 7-Zip.
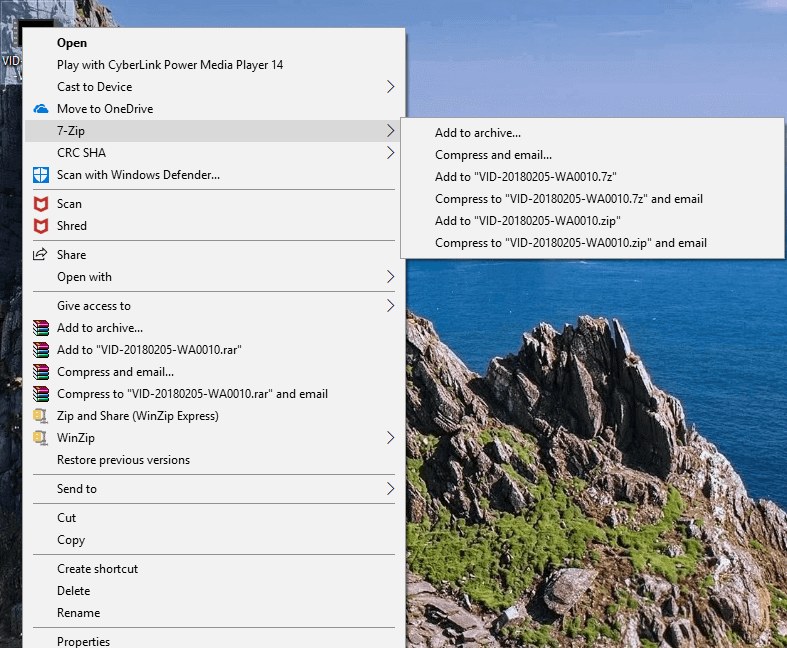
3. Sub 7-Zip, faceți clic pe Adăugare la arhivă.
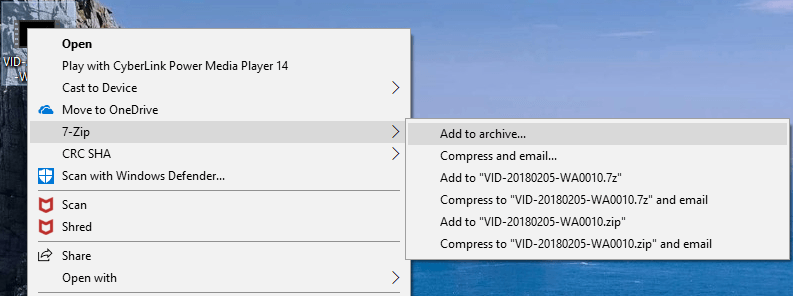
4.Din meniul derulant disponibil sub Format arhivă, selectați 7z.
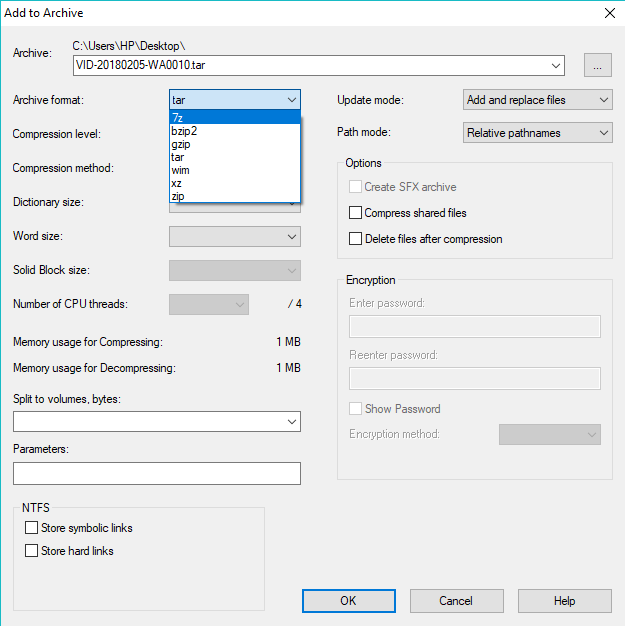
5. Faceți clic pe butonul OK disponibil în partea de jos.
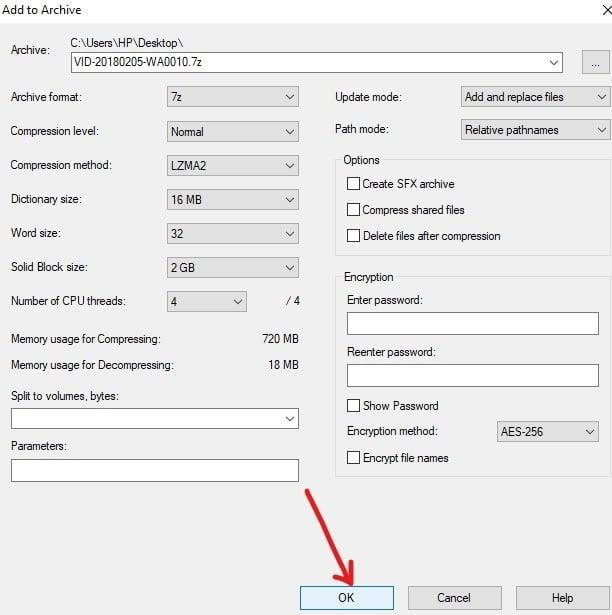
6.Fișierele dvs. vor fi convertite într-un fișier comprimat folosind software-ul de compresie 7-Zip.
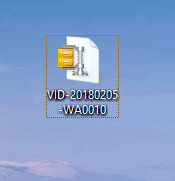
Opțiunea 2: Software-ul de compresie WinZip
WinZip este un arhivator și compresor de fișiere de probă, ceea ce înseamnă că nu este disponibil gratuit. Odată ce perioada de probă se încheie, trebuie să plătiți 40 USD din buzunar pentru a continua să utilizați acest software. Personal, pentru mine, acest lucru a pus serios acest lucru pe lista mea de prioritate a treia dintre cele trei software.
WinZip comprimă fișierul într-un format .zipx și are o rată de compresie mai mare decât alte programe de compresie. Este disponibil gratuit pentru o perioadă limitată de timp și apoi, dacă doriți să îl utilizați în continuare, atunci, așa cum sa discutat, trebuie să plătiți o taxă premium. WinZip este disponibil pentru toate sistemele de operare majore precum Windows, macOS, iOS, Android etc.
Pentru a comprima orice fișier folosind software-ul WinZip, urmați pașii de mai jos:
1. Faceți clic dreapta pe fișierul pe care doriți să îl comprimați folosind software-ul WinZip.

2.Selectați WinZip.
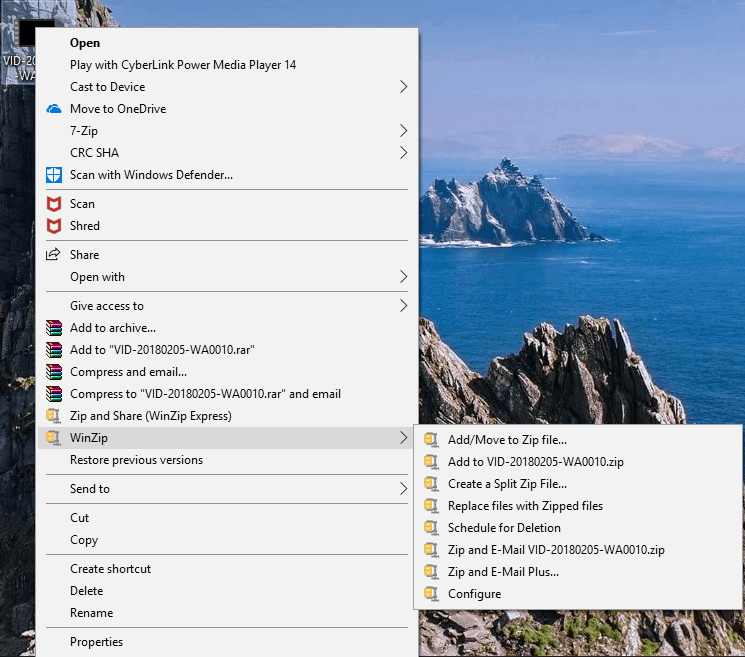
3. Sub WinZip, faceți clic pe Add/Move to Zip file.
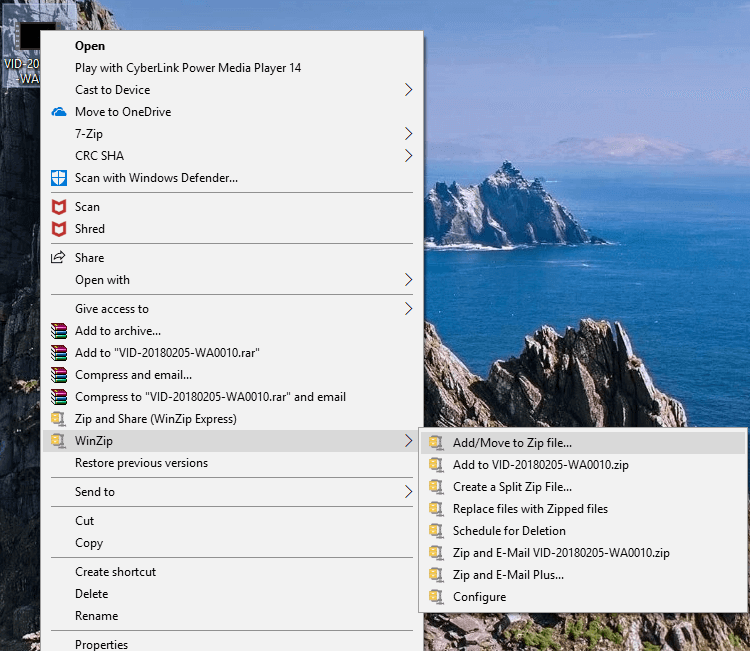
4. Va apărea o nouă casetă de dialog, de unde trebuie să bifați caseta de selectare de lângă formatul .Zipx.
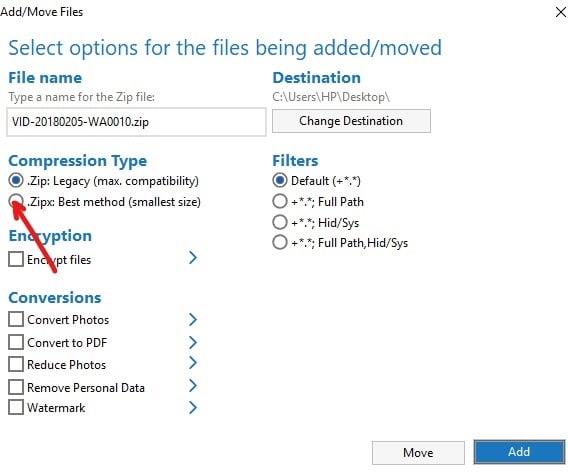
5. Faceți clic pe butonul Adăugați disponibil în colțul din dreapta jos.
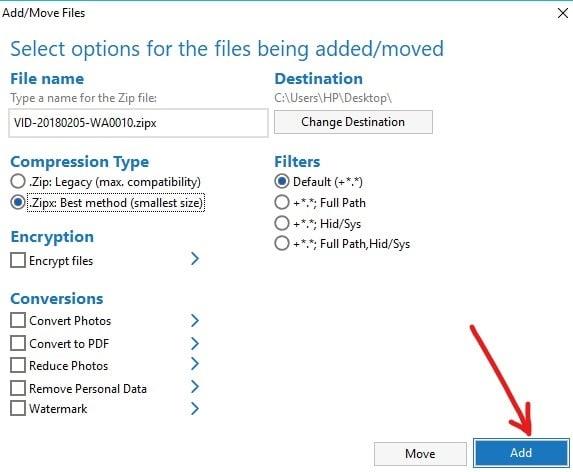
6. Faceți clic pe butonul OK.
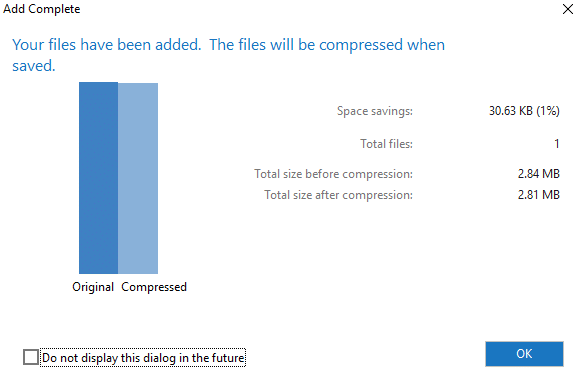
7.Fișierul dvs. se va converti într-un fișier comprimat folosind software-ul de compresie WinZip.
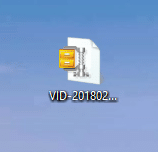
Opțiunea 3: Software de compresie WinRAR
WinRAR este, de asemenea, un software de probă la fel ca WinZip, dar puteți oricând să respingeți notificarea de încheiere a perioadei de probă și să continuați să utilizați acest software. Dar fiți conștienți de faptul că veți fi enervat de fiecare dată când deschideți WinRAR, așa că, dacă vă puteți descurca, atunci aveți un software gratuit de comprimare a fișierelor pe viață.
Oricum, WinRAR comprimă fișierele în format RAR și Zip. Utilizatorii pot testa integritatea arhivelor pe măsură ce WinRAR înglobează sume de control CRC32 sau BLAKE2 pentru fiecare fișier din fiecare arhivă. WinRAR acceptă crearea de arhive criptate, cu mai multe părți și auto-extractabile. Puteți bifa caseta „Creați arhivă solidă” atunci când comprimați un număr mare de fișiere mai mici pentru a vă oferi cea mai bună compresie. Dacă doriți ca WinRAR să comprima arhiva la capacitatea sa maximă, atunci ar trebui să schimbați „Metoda de comprimare” la Cel mai bun. WinRAR este disponibil numai pentru sistemul de operare Windows.
Pentru a comprima orice fișier folosind software-ul WinRAR, urmați pașii de mai jos:
1. Faceți clic dreapta pe fișierul pe care doriți să îl comprimați folosind software-ul WinRAR.
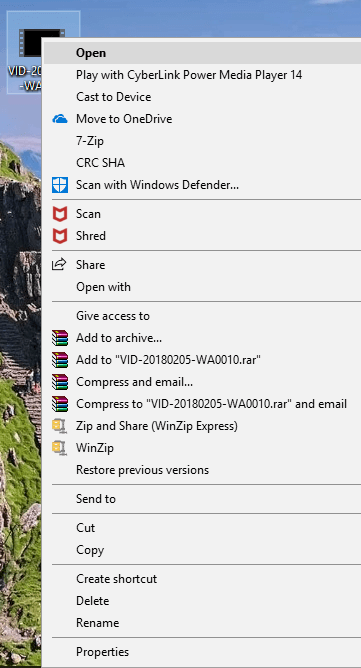
2. Faceți clic pe Adaugă în arhivă.
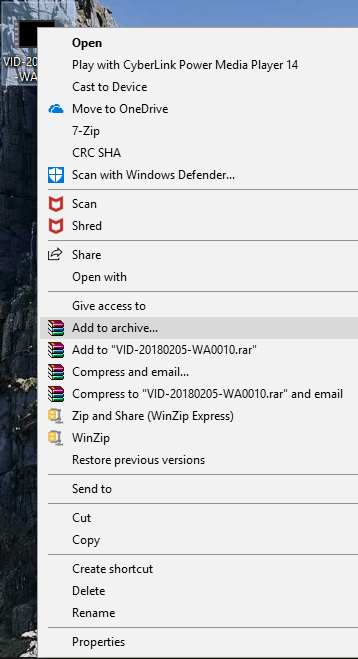
3. Va apărea caseta de dialog pentru arhiva WinRAR.
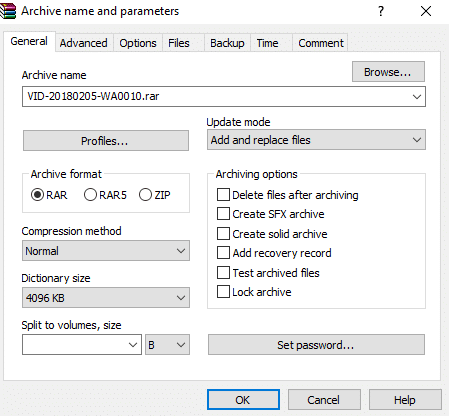
4. Faceți clic pe butonul radio de lângă RAR dacă nu este selectat.
5. În cele din urmă, faceți clic pe butonul OK.
Notă: Dacă doriți cea mai bună compresie pentru fișierele dvs., selectați „ Cel mai bun ” din meniul drop-down Metodă de comprimare.
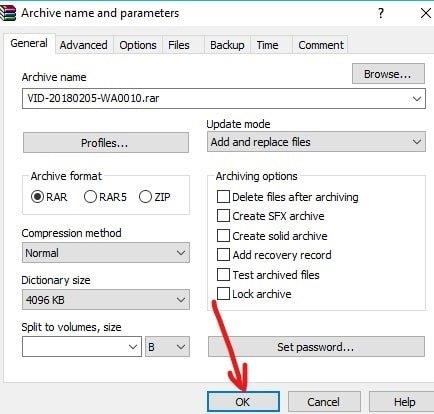
6.Fișierul dvs. se va converti în fișier comprimat folosind software-ul de compresie WinRAR.
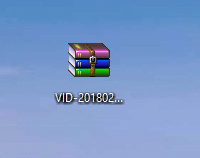
Comparație caracteristici: 7-Zip vs WinZip vs WinRAR
Mai jos sunt prezentate mai multe comparații între toate cele trei programe de compresie folosind factori diferiți.
Înființat
7-Zip și WinRAR sunt software foarte ușor de aproape 4 până la 5 megaocteți și sunt foarte ușor de instalat. Pe de altă parte, fișierul de instalare WinZip este foarte mare și necesită ceva timp pentru instalare.
Partajare online
WinZip permite utilizatorilor să încarce direct fișierele comprimate pe toate platformele populare de stocare în cloud, cum ar fi Dropbox, Google Drive etc. Utilizatorii au, de asemenea, opțiunea de a partaja fișiere pe rețelele de socializare, cum ar fi Facebook, Whatsapp, Linkedin etc. În timp ce alte programe de compresie, cum ar fi WinRAR și 7-Zip nu au astfel de caracteristici.
Repararea arhivei
Uneori, atunci când comprimați un fișier, fișierul comprimat poate deveni corupt și nu veți putea accesa fișierul comprimat. În astfel de cazuri, trebuie să utilizați instrumentul de reparare a arhivei pentru a vă recupera și a accesa datele. WinZip și WinRAR oferă ambele un instrument de reparare a arhivei încorporat, care vă permite să reparați fișierele comprimate corupte. Pe de altă parte, 7-Zip nu are nicio opțiune de a repara fișierele corupte.
Criptare
Un fișier arhivat sau comprimat ar trebui să fie criptat, astfel încât nicio altă persoană să nu vă poată accesa datele fără permisiunea dvs. Aceasta este o caracteristică foarte importantă, deoarece puteți transfera fișierul comprimat folosind orice conexiuni de rețea nesecurizate, iar hackerii pot încerca să acceseze datele pe care le transferați. Dar dacă fișierul este criptat, nu pot face niciun rău și fișierul dvs. este încă în siguranță. 7-Zip, WinZip și WinRAR toate cele trei programe de compresie a fișierelor Criptare.
Performanţă
Toate cele trei programe de comprimare a fișierelor comprimă fișierele în funcție de tipul de date. Este posibil ca pentru un tip de date un software să ofere cea mai bună compresie, în timp ce pentru un alt tip de date un alt software de compresie va fi cel mai bun. De exemplu: Mai sus, un videoclip de 2,84 MB este comprimat folosind toate cele trei programe de compresie. Dimensiunea fișierului comprimat rezultat din cauza software-ului de compresie 7-Zip este cea mai mică ca dimensiune. De asemenea, software-ul 7-Zip a luat mai puțin timp pentru a comprima fișierul decât WinZip și WinRAR.
Test de compresie în lumea reală
1,5 GB de fișiere video necomprimate
- WinZIP – Format Zip: 990MB (compresie 34%)
- WinZIP – Format Zipx: 855MB (compresie 43%)
- 7-Zip – format 7z: 870MB (compresie 42%)
- WinRAR – format rar4: 900MB (compresie 40%)
- WinRAR – format rar5: 900MB (compresie 40%)
8,2 GB de fișiere imagine ISO
- WinZIP – Format Zip: 5,8 GB (compresie 29%)
- WinZIP – Format Zipx: 4,9 GB (compresie 40%)
- 7-Zip – format 7z: 4,8 GB (compresie 41%)
- WinRAR – format rar4: 5,4 GB (compresie 34%)
- WinRAR – format rar5: 5,0 GB (compresie 38%)
Deci, în general, puteți spune că cel mai bun software de compresie pentru anumite date depinde în totalitate de tipul de date, dar totuși dintre toate cele trei, 7-Zip este alimentat de un algoritm de compresie inteligent care are ca rezultat cel mai mic fișier de arhivă cea mai mare parte a datelor. ori. Toate caracteristicile disponibile sunt foarte puternice și sunt gratuite. Deci, dacă trebuie să alegeți dintre cele trei, sunt dispus să-mi pariez banii pe 7-Zip.
Recomandat:
Sper că acest articol a fost util și că acum puteți compara cu ușurință software-ul de compresie 7-Zip vs WinZip vs WinRAR și selectați câștigătorul (sugestie: numele lui începe cu 7) , dar dacă mai aveți întrebări despre acest tutorial, nu ezitați să întrebați le în secțiunea de comentarii.