Cum să schimbați culorile temei în Google Slides

Temele prestabilite fac prezentările Google Slide ușor de configurat, dar uneori culoarea temei nu este ceea ce ați avut în vedere. Dacă prezentarea dumneavoastră are un
Ștergeți istoricul de navigare al computerului pentru confidențialitate: Istoricul de navigare poate fi util când doriți să vizitați o anumită pagină pe care ați vizitat-o în trecut, dar uneori vă poate dezvălui și confidențialitatea, deoarece oricine are acces la laptopul dvs. poate vizualiza paginile vizitate de tu. Toate browserele web păstrează o listă a paginilor web pe care le-ați vizitat în trecut, care este denumită istorie. Dacă lista continuă să crească, atunci vă puteți confrunta cu probleme cu computerul dvs., cum ar fi browser-ul care devine lentă sau repornire aleatorie etc., așa că este recomandat să ștergeți datele de navigare din când în când.

Puteți șterge toate datele stocate, cum ar fi istoricul, cookie-urile, parolele etc., cu un singur clic, astfel încât nimeni să nu vă invadeze confidențialitatea și, de asemenea, ajută la îmbunătățirea performanței computerului. Dar există multe browsere acolo, cum ar fi Google Chrome, Mozilla Firefox, Microsoft Edge, Safari etc. Așa că, fără să pierdem timp, să vedem Cum să ștergeți istoricul de navigare în orice browser web cu ajutorul tutorialului de mai jos.
Cuprins
Să începem cu metodele de a șterge istoricul de navigare în toate browserele unul câte unul.
Pentru a șterge istoricul de navigare pe Google Chrome , va trebui mai întâi să deschideți Chrome, apoi să faceți clic pe cele trei puncte (Meniu) din colțul din dreapta sus.
1. Faceți clic pe cele trei puncte și navigați la Meniu > Mai multe instrumente > Ștergeți datele de navigare.
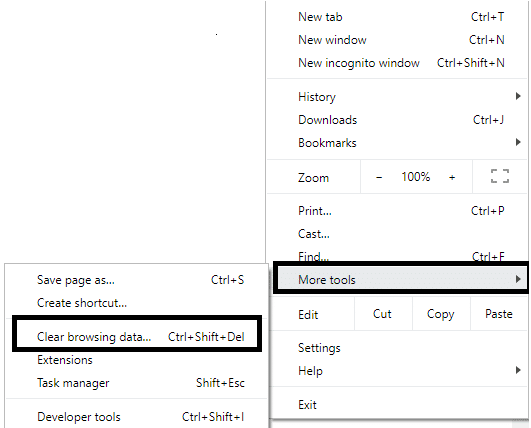
2. Trebuie să decideți perioada pentru care ștergeți data istoricului. Dacă doriți să ștergeți de la început, trebuie să alegeți opțiunea de a șterge istoricul de navigare de la început.

Notă: De asemenea, puteți selecta câteva alte opțiuni, cum ar fi Ultima oră, Ultimele 24 de ore, Ultimele 7 zile etc.
3. Faceți clic pe Clear Data pentru a începe ștergerea istoricului de navigare din momentul în care ați început navigarea.
Pentru a începe procesul de ștergere a istoricului de navigare din Google Chrome pe dispozitivul Android și iOS , trebuie să faceți clic pe Setări > Confidențialitate > Ștergeți datele de navigare.
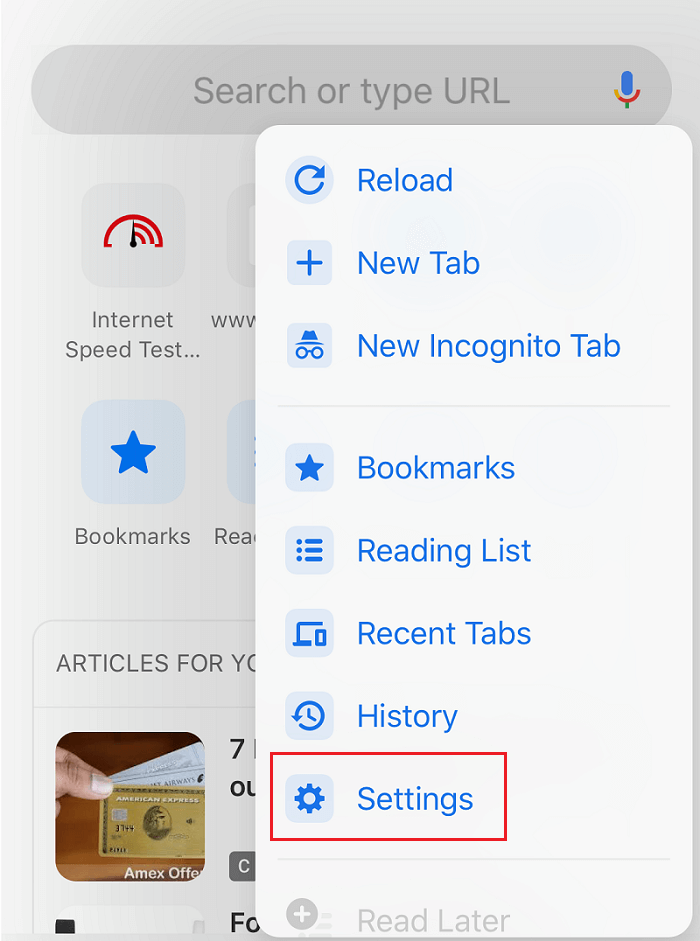
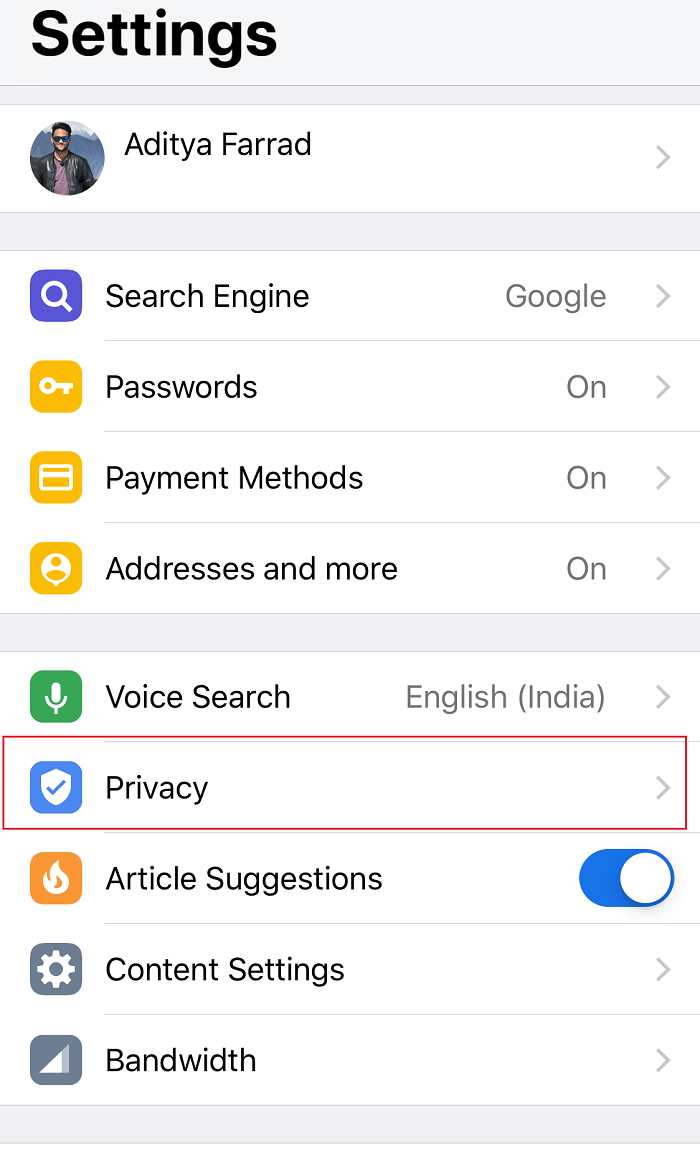
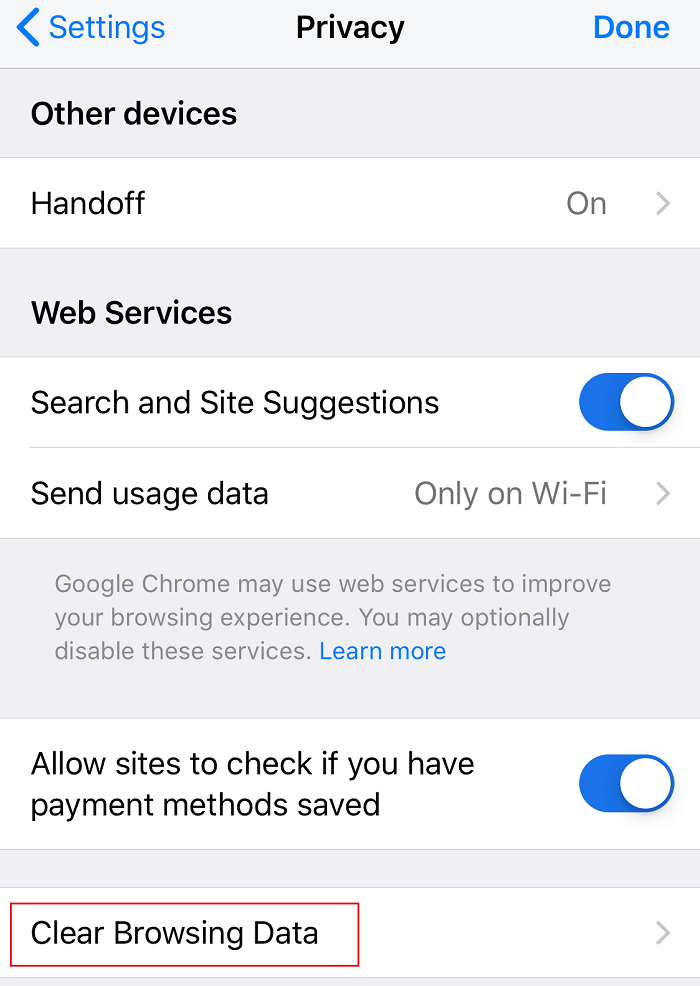
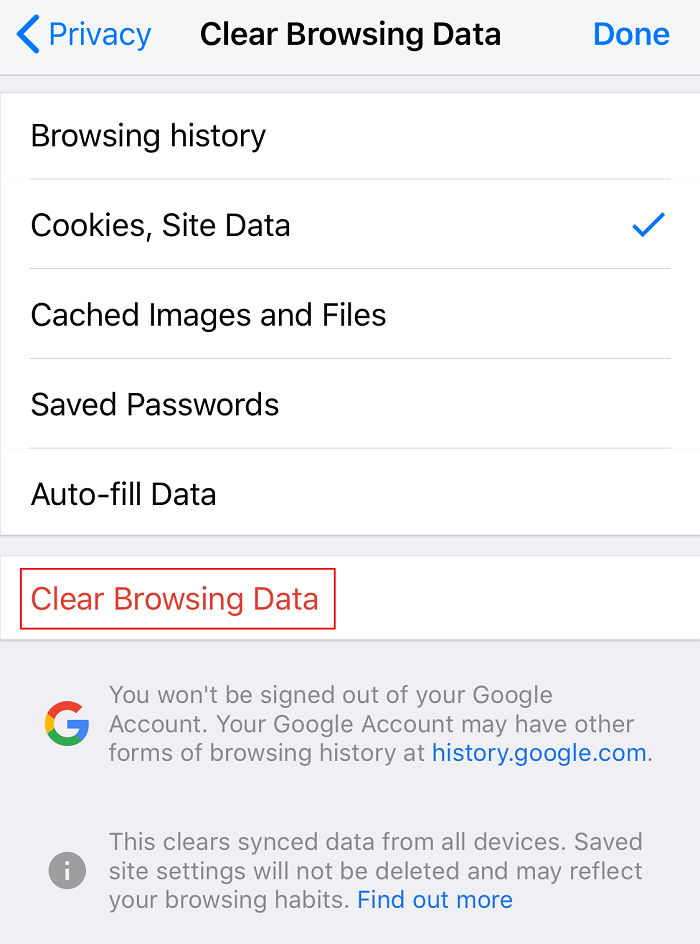
Pe dispozitivul Android, Google Chrome vă va oferi opțiunea de a alege perioada pentru care doriți să ștergeți datele din istoric. Dacă doriți să ștergeți istoricul de la început, trebuie doar să alegeți „ începutul timpului ” pentru a șterge toate datele. Pe un iPhone, Chrome nu vă va oferi opțiunea de a selecta ora istoricului de navigare, ci va șterge de la început.
Dacă utilizați dispozitivul iOS și doriți să ștergeți istoricul de navigare din browserul Safari, trebuie să navigați la secțiunea Setări de pe dispozitiv, apoi să navigați la Safari > Ștergeți istoricul și datele site-ului . Acum trebuie să confirmați alegerea și să continuați.
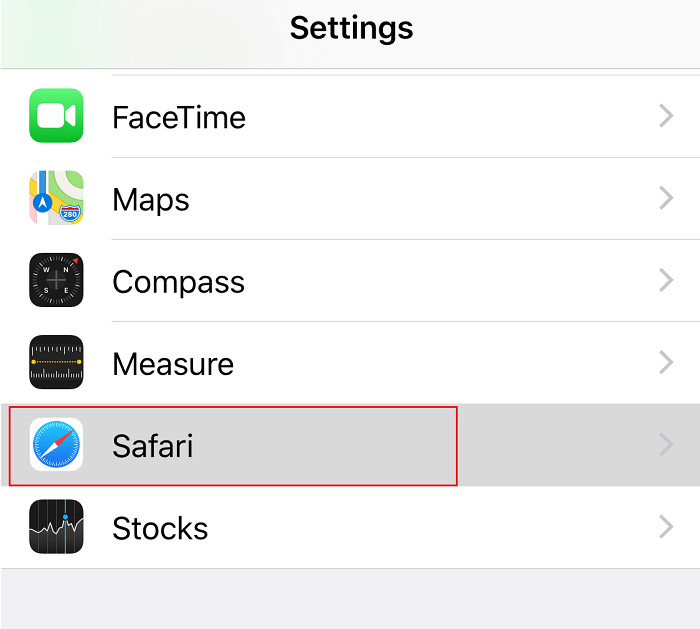
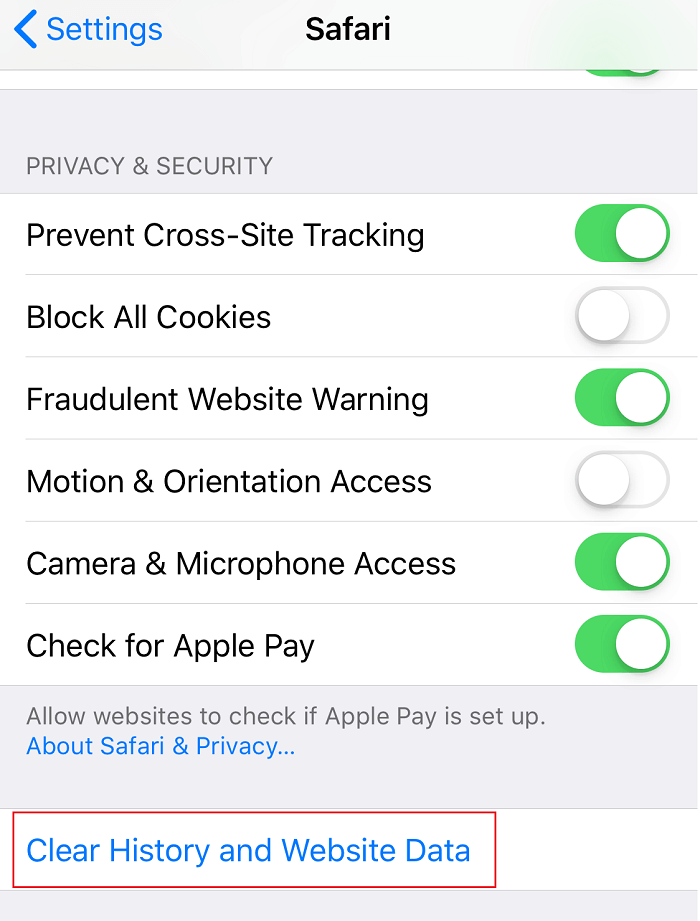
Aceasta va șterge tot istoricul, cookie-urile și memoria cache a browserului dvs.
Un alt browser popular este Mozilla Firefox, pe care mulți oameni îl folosesc zilnic. Dacă utilizați Mozilla Firefox și doriți să ștergeți istoricul de navigare, trebuie să deschideți Firefox, apoi urmați pașii de mai jos:
1.Deschideți Firefox apoi faceți clic pe cele trei linii paralele (Meniu) și selectați Opțiuni.
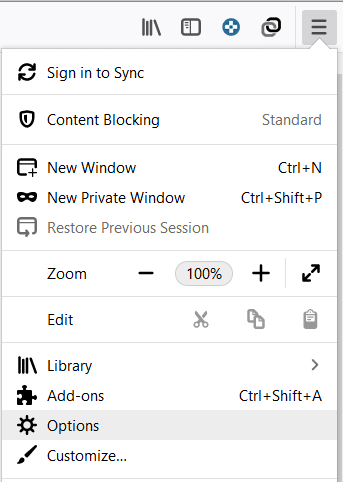
2.Acum selectați Confidențialitate și securitate din meniul din stânga și derulați în jos la secțiunea Istoric.
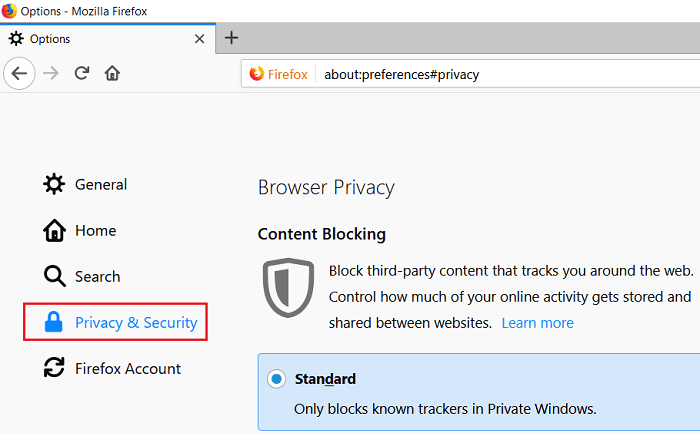
Notă: De asemenea, puteți naviga direct la această opțiune apăsând Ctrl + Shift + Delete pe Windows și Command + Shift + Delete pe Mac.
3.Aici faceți clic pe butonul Clear History și se va deschide o nouă fereastră.
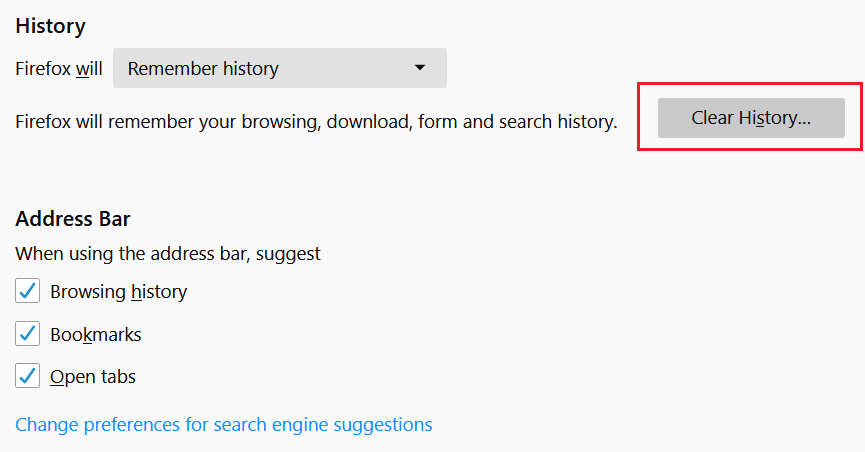
4.Acum selectați intervalul de timp pentru care doriți să ștergeți istoricul și faceți clic pe Clear Now.
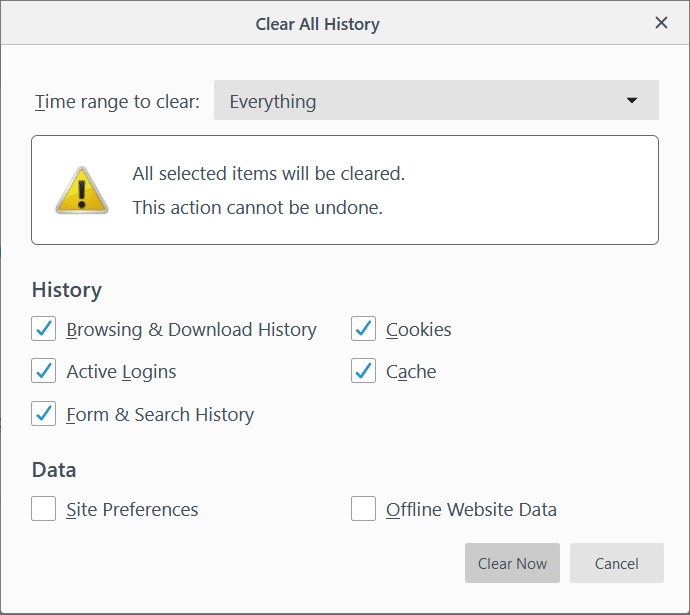
Microsoft Edge este un alt browser care vine preinstalat cu sistemul de operare Windows. Pentru a șterge istoricul de navigare în Microsoft Edge, trebuie să deschideți Edge, apoi să navigați la Meniu > Setări > Ștergeți datele de navigare.
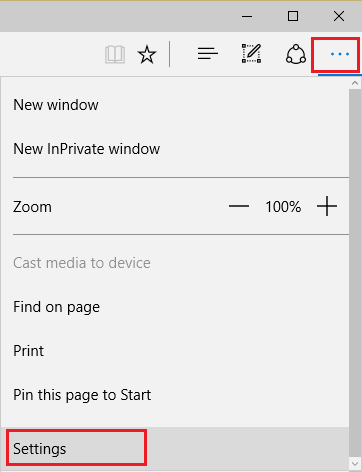
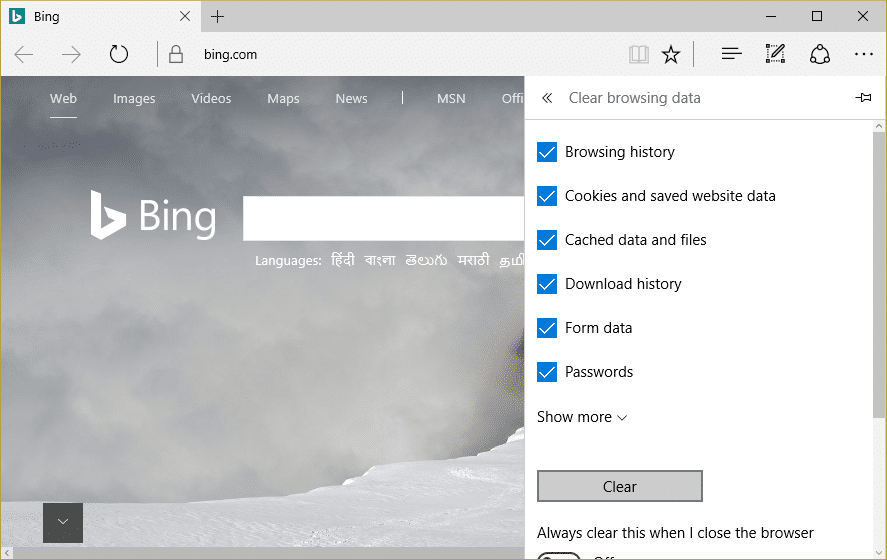
Aici trebuie să alegeți opțiuni cu privire la ceea ce doriți să ștergeți și să apăsați butonul Ștergere. Mai mult, puteți activa funcția de ștergere a întregului istoric de fiecare dată când părăsiți browserul.
Dacă utilizați browserul Safari pe Mac și doriți să ștergeți istoricul de navigare, trebuie să navigați la Istoric > Faceți clic pe opțiunea Ștergere istoric . Puteți selecta perioada de timp în care doriți să ștergeți datele. Acesta va șterge istoricul de navigare, cache-urile, cookie-urile și alte fișiere legate de navigare.
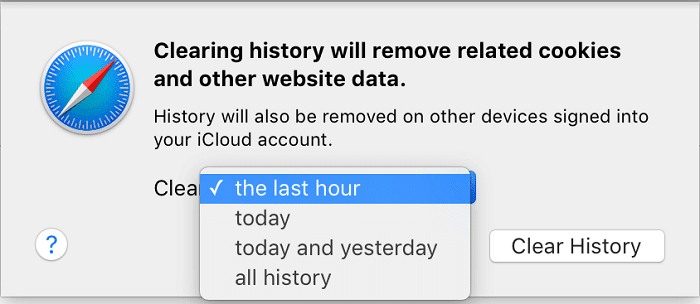
Pentru a șterge istoricul de navigare din Internet Explorer, trebuie să faceți clic pe Meniu > Siguranță > Ștergeți istoricul de navigare. Mai mult, puteți apăsa butonul Ctrl+Shift+Delete pentru a deschide această fereastră.
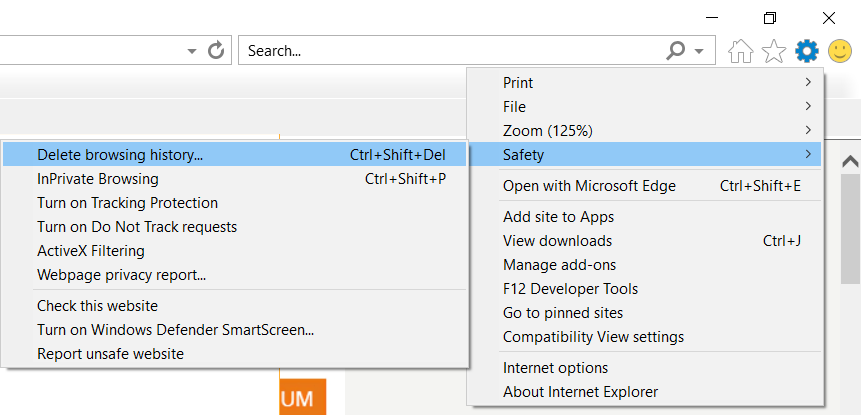
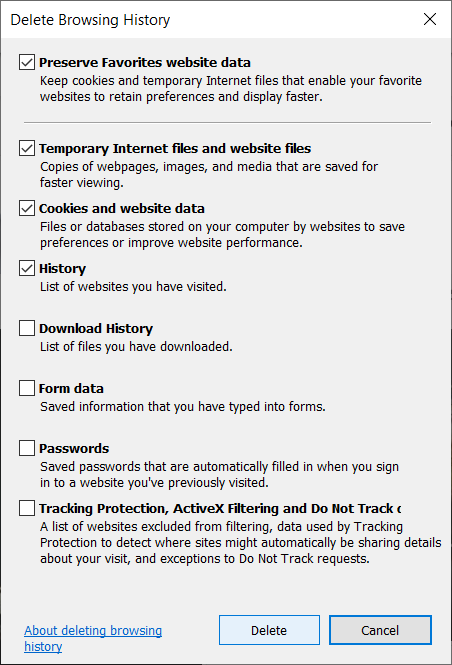
Odată ce veți șterge istoricul de navigare, acesta va păstra cookie-urile și fișierele temporare. Trebuie să debifați opțiunea „ Păstrați datele site-ului favorite ” pentru a vă asigura că Internet Explorer șterge totul.
Toate metodele menționate mai sus vă vor ajuta să ștergeți istoricul de navigare din toate tipurile de browsere. Cu toate acestea, de fiecare dată când nu doriți ca browserul să vă stocheze istoricul de navigare, puteți utiliza întotdeauna modul privat în browsere.
Recomandat:
Sper că acest articol a fost util și că acum puteți șterge cu ușurință istoricul de navigare din orice browser, dar dacă mai aveți întrebări cu privire la acest tutorial, nu ezitați să le întrebați în secțiunea de comentarii.
Temele prestabilite fac prezentările Google Slide ușor de configurat, dar uneori culoarea temei nu este ceea ce ați avut în vedere. Dacă prezentarea dumneavoastră are un
Șoferii și pasagerii Lyft au multe motive pentru care ar putea dori să anuleze cursele. Pentru pasageri, s-ar putea ca șoferul să dureze mai mult decât
Numai numele vă spune elementele de bază. Gigabit LTE este un standard de bandă largă mobilă în care viteza maximă teoretică de descărcare atinge o rată de un gigabit
Editarea video nu mai este o abilitate rezervată editorilor video profesioniști. Fără utilizarea unui software complicat, acum puteți crea videoclipuri captivante
Opțiunile creative nesfârșite ale Minecraft sunt una dintre cele mai bune caracteristici ale sale. Cu toate acestea, este greu de știut de unde să începi când modurile pot personaliza practic fiecare
Desenul este unul dintre cele mai interesante lucruri pe care le poți face cu un iPad. Cu toate acestea, aveți nevoie de o aplicație care să vă ajute să desenați. Majoritatea aplicațiilor de desen disponibile funcționează pe a
Modul ecran complet VLC elimină dezordinea de pe ecran pentru a vă oferi o experiență cinematografică. În acest fel, puteți viziona fără probleme de la pop-up
Dispozitivele Roku se găsesc în multe gospodării, oferind un pachet la îndemână pentru a viziona filme, emisiuni etc. Unul dintre canalele pe care utilizatorii le-ar putea adăuga la dispozitivul lor era
Majoritatea oamenilor folosesc Apple Notes pentru a scrie și sincroniza note pe iCloud. Aplicația simplifică nu doar accesul dvs. la note de pe diferite dispozitive Apple, ci și face
Ultima actualizare/editată de Steve Larner pe 5 noiembrie 2023. Instagram este una dintre cele mai populare aplicații de social media astăzi și, de-a lungul timpului, a adăugat o gamă largă
Xfinity Stream ar putea fi indisponibil pe FireStick, chiar dacă este deja instalat. Aplicația de streaming ar putea să nu funcționeze din cauza software-ului învechit sau
„Tears of the Kingdom” (TotK) a introdus două noi regiuni pe care jucătorii Legend of Zelda nu le-au mai experimentat până acum: Sky Islands și The Depths. Vei
Funcția de partajare a șabloanelor din Canva este o modalitate excelentă de a colabora cu alții la proiectele tale artistice. Mulți utilizatori au înființat și afaceri profitabile
Dacă aveți o configurație cu două monitoare, există multe motive pentru care al doilea monitor poate deveni neclar. Această problemă apare de obicei atunci când deschideți fișiere sau pagini
Tabletele Samsung au fost salutate drept PC-uri în miniatură de succes și au găsit case cu oameni care lucrează de la distanță și nu doresc să ducă un laptop rapid.
Facebook nu mai acceptă codurile de scanare în cadrul aplicației, dar puteți genera în continuare coduri Facebook Messenger pentru clientela dvs. de afaceri, astfel încât acestea să poată contacta
Dacă doriți să obțineți mai multe vizionări și urmăritori la poveștile dvs. de pe Instagram, schimbarea fontului vă poate stimula postările și poate genera mai mult interes. Din fericire,
Pentru a preveni ștergerea accidentală sau manipularea datelor complexe sau sensibile, Excel vă permite să blocați unele coloane în timp ce lucrați. Blocarea coloanelor ajută la prevenirea
Indiferent dacă doriți să exportați straturi de imagini, grupuri sau cadre într-un format JPG, PNG sau SVG, Figma vă acoperă. Dar în cazul în care nu ești sigur cum
Google Slides este cel mai bun loc pentru a găsi șabloane gratuite pentru a formata și a crea prezentări. Gratuit pentru utilizatorii Gmail și parte din G-Suite, puteți selecta


















