Cum se încarcă AirTags

Dacă vă întrebați cum se percepe AirTag-urile, atunci răspunsul este simplu: nu. AirTag-urile funcționează cu baterii CR2032 care nu se pot încărca. AirTag-urile rulează pe asta
Remediați derularea cu două degete care nu funcționează în Windows 10: mulți utilizatori preferă să folosească touchpad-ul în locul unui mouse tradițional, dar ce se întâmplă când derularea cu două degete nu mai funcționează brusc în Windows 10? Ei bine, nu vă faceți griji, puteți urma acest ghid pentru a vedea cum să remediați această problemă. Problema poate apărea după o actualizare sau o actualizare recentă care poate face ca driverul touchpad să fie incompatibil cu Windows 10.
Ce este un scroll cu două degete?
Derularea cu două degete nu este altceva decât o opțiune de a derula prin pagini folosind cele două degete de pe touchpad-ul laptopului. Aceste caracteristici funcționează fără probleme pe majoritatea laptopurilor, dar unii utilizatori se confruntă cu această problemă enervantă.
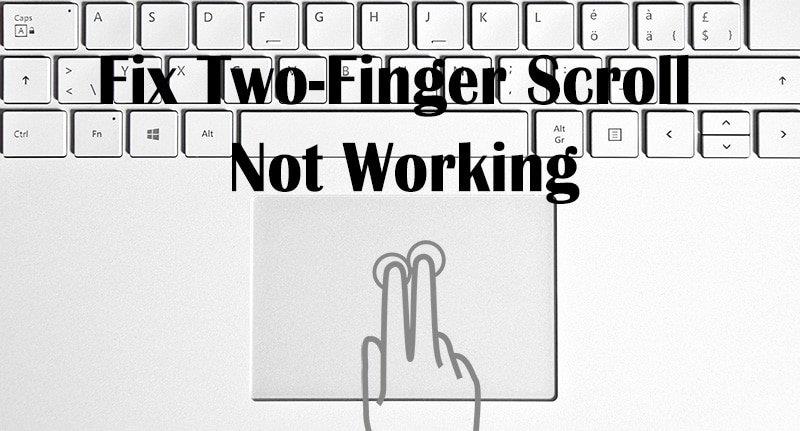
Uneori, această problemă este cauzată de faptul că Derularea cu două degete este dezactivată în setările mouse-ului și activarea acestor opțiuni va rezolva această problemă. Dar dacă nu este cazul, atunci nu vă faceți griji, urmați acest ghid de mai jos pentru a remedia derularea cu două degete care nu funcționează în Windows 10.
Cuprins
Remediați derularea cu două degete care nu funcționează în Windows 10
Asigurați-vă că ați creat un punct de restaurare în cazul în care ceva nu merge bine.
Metoda 1: Activați derularea cu două degete din Proprietățile mouse-ului
1.Apăsați tasta Windows + I pentru a deschide Setări, apoi faceți clic pe pictograma Dispozitive.

2. Din meniul din stânga, faceți clic pe Touchpad.
3. Acum accesați secțiunea „ Derulați și zoon ”, asigurați-vă că bifați „ Trageți două degete pentru a derula ”.
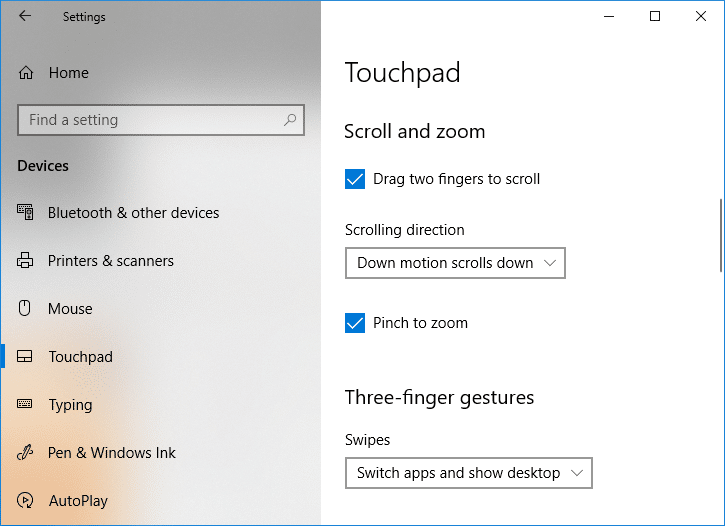
4.Odată terminat, închideți setările.
SAU
1. Apăsați tasta Windows + R, apoi tastați main.cpl și apăsați Enter pentru a deschide Mouse Properties.
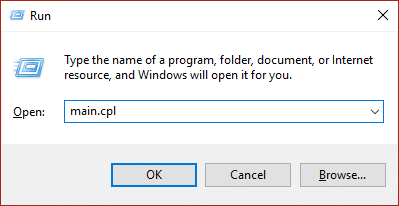
2. Comutați la fila Touchpad sau la Setările dispozitivului, apoi faceți clic pe butonul Setări.
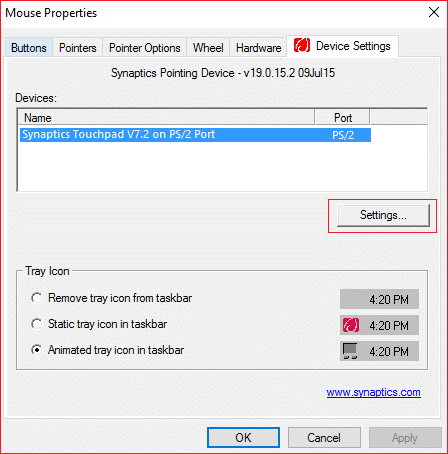
3. În fereastra Proprietăți, bifați „ Defilare cu două degete ”.
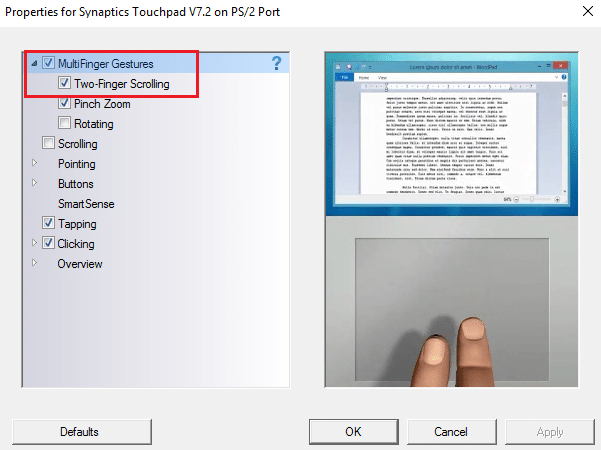
4. Faceți clic pe OK, apoi faceți clic pe Aplicare urmat de OK.
5.Reporniți computerul pentru a salva modificările.
Metoda 2: Schimbați indicatorul mouse-ului
1.Type contro apoi l în Windows Search faceți clic pe Panou de control din rezultatul căutării.

2. Asigurați-vă că „ Vizualizare după ” este setat la Categorie, apoi faceți clic pe Hardware și sunet.

3. Sub titlul Dispozitive și imprimante, faceți clic pe Mouse.

4. Asigurați-vă că comutați la fila Pointers din Mouse Properties.
5. Din meniul derulant Scheme, selectați orice schemă la alegere, de exemplu: Windows Black (schemă de sistem).
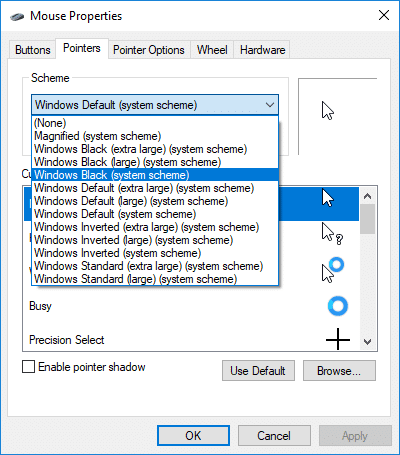
6. Faceți clic pe Aplicare urmat de OK.
Vedeți dacă puteți remedia derularea cu două degete care nu funcționează în Windows 10 , dacă nu, atunci continuați cu următoarea metodă.
Metoda 3: Roll Back Touchpad Driver
1.Apăsați tasta Windows + R, apoi tastați devmgmt.msc și apăsați Enter pentru a deschide Manager dispozitive.

2.Extindeți Mouse și alte dispozitive de indicare.
3. Faceți clic dreapta pe dispozitivul touchpad și selectați Proprietăți.

4. Comutați la fila Driver, apoi faceți clic pe butonul „ Roll Back Driver ”.
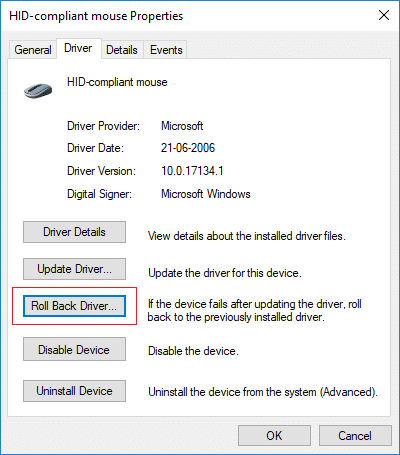
Notă: Dacă butonul „Roll Back Driver” este gri, înseamnă că nu puteți derula înapoi driverele și această metodă nu va funcționa pentru dvs.
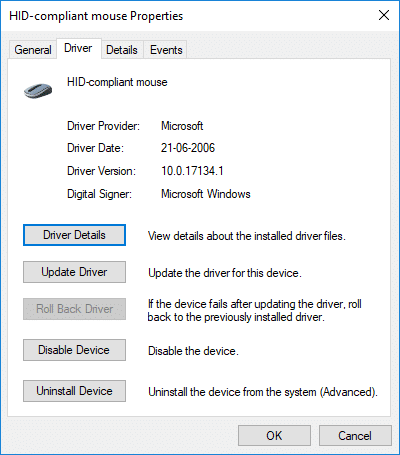
5. Faceți clic pe Da pentru a confirma acțiunea dvs. și, odată ce driverul este complet, reporniți computerul pentru a salva modificările.

Dacă butonul „Roll Back Driver” este gri, atunci dezinstalați driverele.
1. Accesați Manager dispozitive, apoi extindeți Mouse și alte dispozitive de indicare.
2. Faceți clic dreapta pe dispozitivul touchpad și selectați Proprietăți.

3. Comutați la fila Driver, apoi faceți clic pe Dezinstalare.
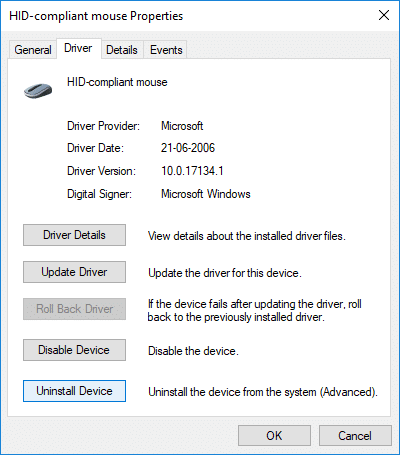
4. Faceți clic pe Dezinstalare pentru a vă confirma acțiunile și, odată terminat, reporniți computerul.
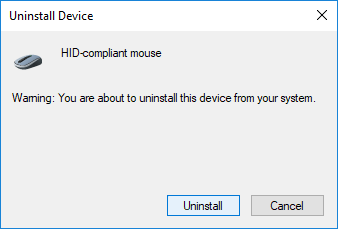
După ce sistemul repornește, vedeți dacă puteți remedia derularea cu două degete care nu funcționează în Windows 10 , dacă nu, apoi continuați.
Metoda 4: Actualizați driverele touchpadului
1.Apăsați tasta Windows + X apoi selectați Manager dispozitive.

2.Extindeți Mouse și alte dispozitive de indicare.
3.Selectați dispozitivul Mouse și apăsați Enter pentru a deschide fereastra de Proprietăți.
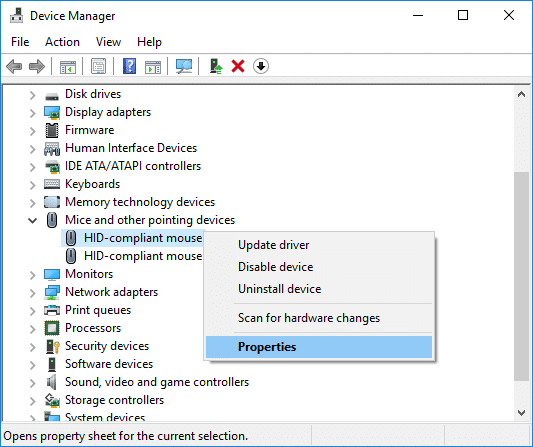
4. Treceți la fila Driver și faceți clic pe Actualizare driver.
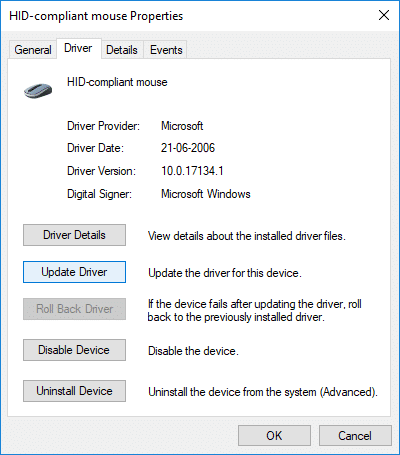
5.Acum selectați Răsfoiți computerul meu pentru software-ul driver.

6. În continuare, selectați Permiteți-mi să aleg dintr-o listă de drivere disponibile pe computerul meu.

7. Debifați „Afișați hardware compatibil”, apoi selectați Mouse compatibil PS/2 din listă și faceți clic pe Următorul.
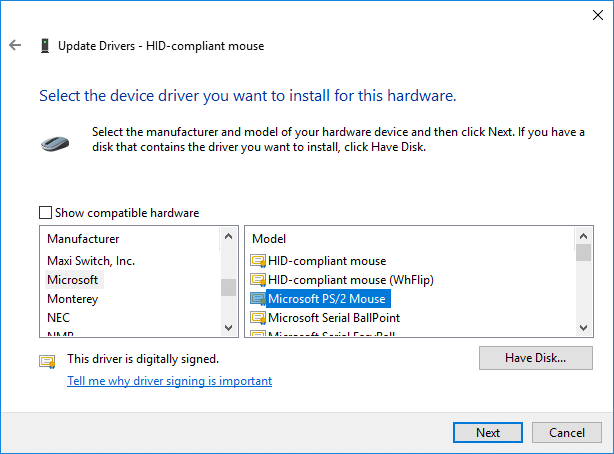
8. După ce driverul este instalat, reporniți computerul pentru a salva modificările.
Recomandat:
Atât ați remediat cu succes defilarea cu două degete care nu funcționează în Windows 10, dar dacă mai aveți întrebări despre acest tutorial, nu ezitați să le întrebați în secțiunea de comentarii.
Dacă vă întrebați cum se percepe AirTag-urile, atunci răspunsul este simplu: nu. AirTag-urile funcționează cu baterii CR2032 care nu se pot încărca. AirTag-urile rulează pe asta
Emoticoanele animate ajută la îmbunătățirea angajamentului unui creator Twitch cu spectatorii săi. Din fericire, nu aveți nevoie de design software complex și tehnologie aprofundată
Temele prestabilite fac prezentările Google Slide ușor de configurat, dar uneori culoarea temei nu este ceea ce ați avut în vedere. Dacă prezentarea dumneavoastră are un
Șoferii și pasagerii Lyft au multe motive pentru care ar putea dori să anuleze cursele. Pentru pasageri, s-ar putea ca șoferul să dureze mai mult decât
Numai numele vă spune elementele de bază. Gigabit LTE este un standard de bandă largă mobilă în care viteza maximă teoretică de descărcare atinge o rată de un gigabit
Editarea video nu mai este o abilitate rezervată editorilor video profesioniști. Fără utilizarea unui software complicat, acum puteți crea videoclipuri captivante
Opțiunile creative nesfârșite ale Minecraft sunt una dintre cele mai bune caracteristici ale sale. Cu toate acestea, este greu de știut de unde să începi când modurile pot personaliza practic fiecare
Desenul este unul dintre cele mai interesante lucruri pe care le poți face cu un iPad. Cu toate acestea, aveți nevoie de o aplicație care să vă ajute să desenați. Majoritatea aplicațiilor de desen disponibile funcționează pe a
Modul ecran complet VLC elimină dezordinea de pe ecran pentru a vă oferi o experiență cinematografică. În acest fel, puteți viziona fără probleme de la pop-up
Dispozitivele Roku se găsesc în multe gospodării, oferind un pachet la îndemână pentru a viziona filme, emisiuni etc. Unul dintre canalele pe care utilizatorii le-ar putea adăuga la dispozitivul lor era
Majoritatea oamenilor folosesc Apple Notes pentru a scrie și sincroniza note pe iCloud. Aplicația simplifică nu doar accesul dvs. la note de pe diferite dispozitive Apple, ci și face
Ultima actualizare/editată de Steve Larner pe 5 noiembrie 2023. Instagram este una dintre cele mai populare aplicații de social media astăzi și, de-a lungul timpului, a adăugat o gamă largă
Xfinity Stream ar putea fi indisponibil pe FireStick, chiar dacă este deja instalat. Aplicația de streaming ar putea să nu funcționeze din cauza software-ului învechit sau
„Tears of the Kingdom” (TotK) a introdus două noi regiuni pe care jucătorii Legend of Zelda nu le-au mai experimentat până acum: Sky Islands și The Depths. Vei
Funcția de partajare a șabloanelor din Canva este o modalitate excelentă de a colabora cu alții la proiectele tale artistice. Mulți utilizatori au înființat și afaceri profitabile
Dacă aveți o configurație cu două monitoare, există multe motive pentru care al doilea monitor poate deveni neclar. Această problemă apare de obicei atunci când deschideți fișiere sau pagini
Tabletele Samsung au fost salutate drept PC-uri în miniatură de succes și au găsit case cu oameni care lucrează de la distanță și nu doresc să ducă un laptop rapid.
Facebook nu mai acceptă codurile de scanare în cadrul aplicației, dar puteți genera în continuare coduri Facebook Messenger pentru clientela dvs. de afaceri, astfel încât acestea să poată contacta
Dacă doriți să obțineți mai multe vizionări și urmăritori la poveștile dvs. de pe Instagram, schimbarea fontului vă poate stimula postările și poate genera mai mult interes. Din fericire,
Pentru a preveni ștergerea accidentală sau manipularea datelor complexe sau sensibile, Excel vă permite să blocați unele coloane în timp ce lucrați. Blocarea coloanelor ajută la prevenirea


















