De ce NU pot muta nimic din designul meu Figma? Iată cum se remediază

Canva prosperă oferind o experiență excepțională designerilor începători. Indiferent de elementele pe care doriți să le încorporați în design-ul dvs., pur și simplu trageți și
În timp ce jucați un joc video, computerul dvs. s-ar putea reporni brusc și vă puteți confrunta cu Ecranul albastru al morții (BSOD) cu mesajul de eroare CLOCK_WATCHDOG_TIMEOUT. De asemenea, vă puteți confrunta cu această eroare atunci când încercați să rulați o instalare curată a Windows 10. Odată ce vă confruntați cu eroarea CLOCK_WATCHDOG_TIMEOUT, computerul se va îngheța și va trebui să forțați repornirea computerului.
Este posibil să vă confruntați cu eroarea Timeout Watchdog pe Windows 10 din următoarele motive:
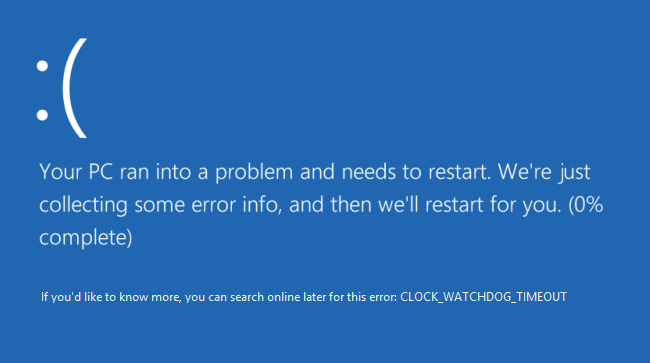
Potrivit Microsoft, eroarea CLOCK_WATCHDOG_TIMEOUT indică faptul că o întrerupere de ceas așteptată pe un procesor secundar, într-un sistem cu mai multe procesoare, nu a fost primită în intervalul alocat. Oricum, fără să pierdem timp, să vedem Cum să remediați eroarea Timeout Watchdog pe Windows 10 cu ajutorul tutorialului de mai jos.
Cuprins
Remediați eroarea Timeout Watchdog pe Windows 10
Asigurați-vă că ați creat un punct de restaurare în cazul în care ceva nu merge bine.
Notă: înainte de a continua cu pașii de mai jos, asigurați-vă că:
A. Deconectați toate dispozitivele USB conectate la computer.
B. Dacă overclockați computerul, asigurați-vă că nu faceți și vedeți dacă acest lucru rezolvă problema.
C. Asigurați-vă că computerul nu se supraîncălzește. Dacă se întâmplă, atunci aceasta ar putea fi cauza erorii de timeout Watchdog.
D. Asigurați-vă că nu v-ați schimbat recent software-ul sau hardware-ul, de exemplu, dacă ați adăugat RAM suplimentară sau ați instalat o nouă placă grafică, atunci poate că acesta este motivul erorii BSOD, eliminați hardware-ul recent instalat și dezinstalați software-ul dispozitivului de pe computerul dvs. și vedeți dacă acest lucru rezolvă problema.
Metoda 1: Rulați Windows Update
1.Apăsați tasta Windows + I și apoi selectați Actualizare și securitate.

2. Din partea stângă, meniul face clic pe Windows Update.
3. Acum faceți clic pe butonul „ Verificați actualizările ” pentru a verifica dacă există actualizări disponibile.

4. Dacă există actualizări în așteptare, faceți clic pe Descărcare și instalare actualizări.

5. După ce actualizările sunt descărcate, instalați-le, iar Windows-ul dvs. va deveni actualizat.
Metoda 2: Dezactivați temporar Antivirus și Firewall
Uneori, programul Antivirus poate provoca o eroare, iar pentru a verifica că nu este cazul aici, trebuie să dezactivați antivirusul pentru o perioadă limitată de timp, astfel încât să puteți verifica dacă eroarea mai apare când antivirusul este oprit.
1. Faceți clic dreapta pe pictograma Program antivirus din bara de sistem și selectați Dezactivare.

2. Apoi, selectați intervalul de timp pentru care Antivirusul va rămâne dezactivat.

Notă: Alegeți cea mai mică perioadă de timp posibilă, de exemplu, 15 minute sau 30 de minute.
3. După ce ați terminat, încercați din nou să vă conectați pentru a deschide Google Chrome și verificați dacă eroarea se rezolvă sau nu.
4. Căutați panoul de control din bara de căutare din meniul Start și faceți clic pe el pentru a deschide panoul de control.

5. Apoi, faceți clic pe System and Security, apoi faceți clic pe Windows Firewall.

6. Acum, din panoul din stânga ferestrei, faceți clic pe Activare sau dezactivare Windows Firewall.

7. Selectați Opriți paravanul de protecție Windows și reporniți computerul.

Încercați din nou să deschideți Google Chrome și să vizitați pagina web, care arăta mai devreme eroarea. Dacă metoda de mai sus nu funcționează, asigurați-vă că urmați aceiași pași pentru a activa din nou Firewall.
Metoda 3: Resetați BIOS-ul la setările implicite
1. Opriți laptopul, apoi porniți-l și apăsați simultan F2, DEL sau F12 (în funcție de producător) pentru a intra în configurarea BIOS.

2. Acum va trebui să găsiți opțiunea de resetare pentru a încărca configurația implicită și poate fi numită Resetare la implicit, Încărcare setări implicite din fabrică, Ștergere setări BIOS, Încărcare setări implicite sau ceva similar.

3. Selectați-l cu tastele săgeți, apăsați Enter și confirmați operația. BIOS - ul dvs. va folosi acum setările implicite.
4. Odată ce v-ați conectat la Windows, vedeți dacă puteți remedia eroarea Timeout Watchdog pe Windows 10.
Metoda 4: Rulați MEMTEST
1. Conectați o unitate flash USB la sistemul dumneavoastră.
2. Descărcați și instalați Windows Memtest86 Auto-installer for USB Key .
3. Faceți clic dreapta pe fișierul imagine pe care tocmai l-ați descărcat și selectați opțiunea „ Extract here ”.
4. Odată extras, deschideți folderul și rulați Memtest86+ USB Installer .
5. Alegeți dacă sunteți conectat la o unitate USB, pentru a arde software-ul MemTest86 (Acest lucru vă va formata unitatea USB).

6. Odată ce procesul de mai sus s-a terminat, introduceți USB-ul în computer de unde primiți „ Eroare de expirare ceas Watchdog ”.
7. Reporniți computerul și asigurați-vă că este selectată pornirea de pe unitatea flash USB.
8. Memtest86 va începe testarea pentru coruperea memoriei în sistemul dumneavoastră.

9. Dacă ați trecut toate testele, atunci puteți fi sigur că memoria dumneavoastră funcționează corect.
10. Dacă unii dintre pași nu au reușit, atunci Memtest86 va găsi o corupție a memoriei, ceea ce înseamnă că „Eroare de expirare ceas Watchdog” se datorează memoriei proaste/corupte.
11. Pentru a remedia eroarea Timeout Clock Watchdog pe Windows 10 , va trebui să înlocuiți memoria RAM dacă sunt găsite sectoare de memorie proaste.
Metoda 5: Rulați SFC și DISM
1. Deschideți linia de comandă. Utilizatorul poate efectua acest pas căutând „cmd” și apoi apăsând Enter.

2. Acum tastați următoarele în cmd și apăsați enter:
Sfc /scannow sfc /scannow /offbootdir=c:\ /offwindir=c:\windows (Dacă mai sus nu reușește, atunci încercați-l pe acesta)

3. Așteptați ca procesul de mai sus să se termine și odată terminat, reporniți computerul.
4. Deschideți din nou cmd și tastați următoarea comandă și apăsați enter după fiecare:
Dism /Online /Cleanup-Image /CheckHealth Dism /Online /Cleanup-Image /ScanHealth Dism /Online /Cleanup-Image /RestoreHealth

5. Lăsați comanda DISM să ruleze și așteptați să se termine.
6. Dacă comanda de mai sus nu funcționează, atunci încercați următoarele:
Dism /Imagine:C:\offline /Cleanup-Image /RestoreHealth /Source:c:\test\mount\windows Dism /Online /Cleanup-Image /RestoreHealth /Source:c:\test\mount\windows /LimitAccess
Notă: Înlocuiți C:\RepairSource\Windows cu sursa de reparații (Discul de instalare sau de recuperare Windows).
7. Reporniți computerul pentru a salva modificările și pentru a vedea dacă puteți remedia eroarea Timeout Watchdog Clock pe Windows 10.
Metoda 6: Actualizați driverele dispozitivului
În unele cazuri, eroarea Clock Watchdog Timeout poate fi cauzată de drivere învechite, corupte sau incompatibile. Și pentru a remedia această problemă, trebuie să actualizați sau să dezinstalați unele dintre driverele de dispozitiv esențiale. Deci, mai întâi, porniți computerul în modul sigur folosind acest ghid, apoi asigurați-vă că urmați ghidul de mai jos pentru a actualiza următoarele drivere:
Notă: Odată ce actualizați driverul pentru oricare dintre cele de mai sus, trebuie să reporniți computerul și să vedeți dacă acest lucru vă rezolvă problema, dacă nu, urmați din nou aceiași pași pentru a actualiza driverele pentru alte dispozitive și reporniți computerul. Odată ce ați găsit vinovatul pentru Clock Watchdog Timeout Error, trebuie să dezinstalați acel driver de dispozitiv și să actualizați driverele de pe site-ul web al producătorului.
1. Apăsați tasta Windows + R, apoi tastați devicemgmt.msc și apăsați Enter pentru a deschide Device Manager.

2. Extindeți Display Adapter, apoi faceți clic dreapta pe adaptorul dvs. video și selectați Update Driver.

3. Selectați „ Căutați automat software-ul de driver actualizat ” și lăsați-l să termine procesul.

4. Dacă pasul de mai sus vă poate rezolva problema, atunci foarte bine, dacă nu, atunci continuați.
5. Selectați din nou „ Actualizare driver ”, dar de data aceasta, pe ecranul următor, selectați „ Răsfoiți computerul pentru software-ul de driver. ”

6. Acum selectați „Permiteți-mi să aleg dintr-o listă de drivere disponibile pe computerul meu”.

7. În cele din urmă, selectați driverul compatibil din listă și faceți clic pe Următorul.
8. Reporniți computerul pentru a salva modificările.
Acum urmați metoda de mai sus pentru a actualiza driverele de rețea, driverele de chipset și driverele VGA.
Metoda 7: Actualizați BIOS-ul
Uneori, actualizarea BIOS-ului sistemului poate remedia această eroare. Pentru a vă actualiza BIOS-ul, accesați site-ul web al producătorului plăcii de bază și descărcați cea mai recentă versiune de BIOS și instalați-o.

Dacă ați încercat totul, dar ați rămas blocat la problema dispozitivului USB nerecunoscut, consultați acest ghid: Cum să remediați dispozitivul USB nerecunoscut de Windows .
Metoda 8: Reparați instalarea Windows 10
Această metodă este ultima soluție, deoarece, dacă nimic nu funcționează, atunci această metodă va repara cu siguranță toate problemele cu PC-ul. Instalarea reparației folosește o actualizare la loc pentru a repara problemele cu sistemul fără a șterge datele utilizatorului prezente pe sistem. Așa că urmați acest articol pentru a vedea Cum să reparați Instalarea Windows 10 cu ușurință.
Metoda 9: Reveniți la versiunea anterioară
1. Apăsați tasta Windows + I pentru a deschide Setări, apoi faceți clic pe Actualizare și securitate.

2. Din meniul din stânga, faceți clic pe Recuperare.
3. Sub Pornire avansată, faceți clic pe Restart Now.

4. Odată ce sistemul pornește în pornirea avansată, alegeți Depanare > Opțiuni avansate.

5. Din ecranul Opțiuni avansate, faceți clic pe „ Înapoi la versiunea anterioară. ”

6. Faceți din nou clic pe „ Înapoi la versiunea anterioară ” și urmați instrucțiunile de pe ecran.

Recomandat:
Asta e tot că ai remediat cu succes Clock Watchdog Timeout Error pe Windows 10, dar dacă mai ai întrebări despre acest tutorial, atunci nu ezitați să le întrebați în secțiunea de comentarii.
Canva prosperă oferind o experiență excepțională designerilor începători. Indiferent de elementele pe care doriți să le încorporați în design-ul dvs., pur și simplu trageți și
LinkedIn acceptă 27 de limbi pe site-ul său. Limba principală folosită în țara pe care o selectați în timpul înscrierii determină profilul dvs. implicit LinkedIn
Cookie-urile sunt pachete mici de date salvate pe dispozitivul dvs. care conțin informații despre vizitele dvs. pe site. Stocarea acestor date poate fi convenabilă ca site-uri
Pentru cei care nu doresc să apară un ecran negru simplu pe desktopul Mac-ului lor după câteva minute de inactivitate, există o opțiune de a configura un ecran
Cât de departe ai merge pentru a dovedi că acei oameni de știință știu-toate greșesc cu privire la faptul că Pământul este rotund? Pentru cei mai mulți pământeni plati, gradul de disidență este stricător
Uite, uneori este ușor să încarci ceva greșit. Odată aproape că am încărcat o poză amuzantă de câine într-o galerie de telefoane de pe acest site. E posibil altceva
Când doriți să îmbunătățiți povestirea vizuală în videoclipuri, ajustarea ratei cadrelor sau a ritmului în care o secvență de imagini apare în continuitate este
Deși tastarea notelor pe Google Keep reprezintă un progres în ceea ce privește metoda tradițională de pix și hârtie, aceasta a fost eliminată treptat datorită mai multor robustețe.
Actualizare: Dacă ați jucat Civ 4, veți fi familiarizat cu acea temă genială de deschidere a jocurilor - Baba Yetu (avem un videoclip mai jos). Vești bune,
Dacă vă întrebați cum se percepe AirTag-urile, atunci răspunsul este simplu: nu. AirTag-urile funcționează cu baterii CR2032 care nu se pot încărca. AirTag-urile rulează pe asta
Emoticoanele animate ajută la îmbunătățirea angajamentului unui creator Twitch cu spectatorii săi. Din fericire, nu aveți nevoie de design software complex și tehnologie aprofundată
Temele prestabilite fac prezentările Google Slide ușor de configurat, dar uneori culoarea temei nu este ceea ce ați avut în vedere. Dacă prezentarea dumneavoastră are un
Șoferii și pasagerii Lyft au multe motive pentru care ar putea dori să anuleze cursele. Pentru pasageri, s-ar putea ca șoferul să dureze mai mult decât
Numai numele vă spune elementele de bază. Gigabit LTE este un standard de bandă largă mobilă în care viteza maximă teoretică de descărcare atinge o rată de un gigabit
Editarea video nu mai este o abilitate rezervată editorilor video profesioniști. Fără utilizarea unui software complicat, acum puteți crea videoclipuri captivante
Opțiunile creative nesfârșite ale Minecraft sunt una dintre cele mai bune caracteristici ale sale. Cu toate acestea, este greu de știut de unde să începi când modurile pot personaliza practic fiecare
Desenul este unul dintre cele mai interesante lucruri pe care le poți face cu un iPad. Cu toate acestea, aveți nevoie de o aplicație care să vă ajute să desenați. Majoritatea aplicațiilor de desen disponibile funcționează pe a
Modul ecran complet VLC elimină dezordinea de pe ecran pentru a vă oferi o experiență cinematografică. În acest fel, puteți viziona fără probleme de la pop-up
Dispozitivele Roku se găsesc în multe gospodării, oferind un pachet la îndemână pentru a viziona filme, emisiuni etc. Unul dintre canalele pe care utilizatorii le-ar putea adăuga la dispozitivul lor era
Majoritatea oamenilor folosesc Apple Notes pentru a scrie și sincroniza note pe iCloud. Aplicația simplifică nu doar accesul dvs. la note de pe diferite dispozitive Apple, ci și face


















