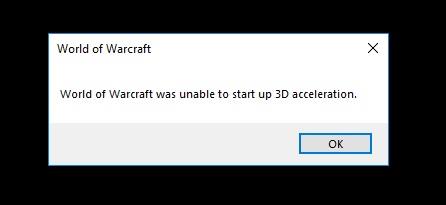World of Warcraft (WoW) este unul dintre cele mai populare jocuri din lume și este unul dintre cele mai vechi jocuri multiplayer care a fost dezvoltat în 2004. În prezent, oricine poate juca gratuit fără restricții de timp. Mulți dintre noi a apărut eroarea World of Warcraft nu a putut porni accelerarea 3D ori de câte ori încercăm să punem jocul într-un mod fereastră. Pâlpâie într-o fereastră și pe ecran complet, apoi apare mesajul pop-up de eroare „World of Warcraft nu a putut porni accelerarea 3D”, apoi după ce jocul se închide automat.
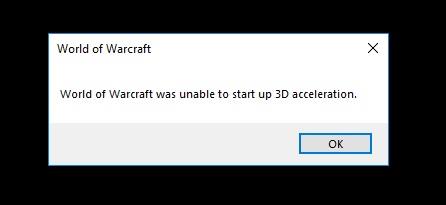
Cuprins
Cum să remediați eroarea de accelerare 3D care nu a putut porni World of Warcraft
După cum se arată mai sus, am fost jucător, știu că este prea iritant, așa că vă voi arăta toate cele mai bune și ușoare metode posibile de a rezolva eroarea de accelerare 3D din World of Warcraft, astfel încât să puteți juca fără nicio perturbare. Vom detalia toate aceste metode.
Soluția 1: Actualizați driverul plăcii video
Placa grafică învechită ar duce, de asemenea, la o eroare pentru a repara World of Warcraft nu a putut porni accelerarea 3D, trebuie să urmați pașii de mai jos:
Soluția 1.1: Actualizare automată
Dacă nu știți despre driverul plăcii video, actualizați-l automat pentru aceasta, trebuie să faceți următorii pași:
Pasul 1: Apăsați butonul Windows și R de pe tastatură
Pasul 2: Apoi apare o casetă de dialog
Pasul 3: scrieți „devmgmt” în caseta de dialog.
Pasul 4: în „Adaptoare de afișare” , faceți clic dreapta pe placa grafică și selectați „Proprietăți”.
Pasul 5: Acum accesați fila „Driver” .
Pasul 6: Acum faceți clic pe „Actualizați driverul” și selectați actualizare automat.
În pașii de mai sus, puteți actualiza automat driverul plăcii video. Dacă știți despre driverul plăcii video, luați ceva timp și actualizați manual, este mai sigur decât automat.
Soluția 1.2: Actualizare manuală
Pasul 1: Faceți clic pe browserul de internet, adică Google Chrome și Safari.
Pasul 2: Apoi faceți clic pe compania de drivere a plăcii video.
Pasul 3: Apoi faceți clic pe cel mai recent driver de placă video și verificați-l în funcție de computerul dvs., verificați și octeții de fereastră.
Pasul 4: Apoi descărcați sau actualizați-l cu adevărat.
Soluția 2: dezactivați optimizarea ecranului complet
Când mă confrunt cu această problemă, una dintre metodele pe care le fac este să dezactivez optimizarea pe ecran complet pentru „World of Warcraft” pentru a remedia această eroare, urmând pașii de mai jos:
Pasul 1: Pe tastatură apăsați tasta Windows + tasta rapidă E.
Pasul 2: Deschideți folderul jocului.
Pasul 3: Faceți clic dreapta pentru a apărea opțiunea wow.exe, apoi faceți clic pe proprietate și accesați discul local.
Pasul 4: Pe discul local, verificați mai multe fișiere și căutați fișierul game.exe.
Pasul 5: Faceți clic dreapta pe fișierul game.exe și faceți clic pe proprietate.
Pasul 6: Apare meniul, faceți clic pe a 2-a opțiune „ Compatibilitate ” care se află pe prima coloană, pe al doilea rând și selectați opțiunea Run this program as administrator.
Pasul 7: Faceți clic pe butonul „ Aplicați ” din dreapta jos.
Pasul 8: Apoi faceți clic pe butonul „OK”.
După toți acești pași, lansează-ți jocul din nou. Sper că această metodă vă rezolvă problema jocului, dacă nu ei urmează a doua opțiune.
Soluția 3: rulați instrumentul de reparare din aplicația desktop Blizzard Battle.net
Această metodă este doar pentru jucători, iată soluția prin care puteți remedia eroarea de accelerare 3D din World of Warcraft, intră în joc, urmați acești pași simpli.
Pasul 1: În joc, accesați pictograma blister lansatorul de plasă de luptă care se află în colțul din dreapta sus.
Pasul 2: Apoi faceți clic pe setare.
Pasul 3: Accesați opțiunea de jos în ea, adică World of Warcraft (clasic).
Pasul 4: Acum există două comenzi pe care le puteți tasta în funcție de alegerea dvs.
- Comanda „-windowed” .
- Comanda „-fullscreen” .
Pasul 5: În această casetă de dialog tastați comanda „ -windowed ”. Dacă începeți cu această comandă, veți începe în modul fereastră făcând clic pe opțiunea din dreapta jos „ Aplicați ”.
Pasul 6: Dar dacă în caseta de dialog tastați comanda „ -fullscreen ”, atunci jocul va începe în modul ecran complet făcând clic pe opțiunea din dreapta jos „ Aplică ”.
S-a recomandat să aplicați comanda „ -windowed ”, deoarece majoritatea problemelor sunt rezolvate în această opțiune.
Soluția 4: Dezactivați SLI pe placa dvs. grafică NVIDIA
Scalable Link Interface (SLI) este un nume de marcă pentru o tehnologie multi-GPU care a fost dezvoltată de NVIDIA pentru a lega două sau mai multe plăci video împreună pentru a produce o singură ieșire, astfel încât puterea de procesare disponibilă să crească și să ofere FPS bun în timpul jocurilor.
World of Warcraft nu acceptă acest lucru, de aceea atunci când instalați World of Warcraft, SLI este dezactivat automat. Pentru a activa SLI pe placa grafică NVIDIA. Urmați metoda de mai jos pentru a obține rezultat:
Pasul 1: Faceți clic dreapta pe meniul desktop care apare în submeniu, faceți clic pe panoul de control NVIDIA.
Pasul 2: Panoul de control Nvidia deschis. Faceți clic pe prima opțiune din subopțiune, faceți clic pe a treia opțiune. Apoi setați o configurație SLI în meniul de setări.
Pasul 3: Selectați Activați tehnologia SLI așa cum se arată mai sus și apoi faceți clic pe butonul de aplicare.
Vă recomandăm să reporniți computerul și apoi să deschideți jocul pentru a verifica dacă problema jocului este rezolvată sau nu.
Soluția 5: Configurați cea mai bună setare în Panoul de control NVIDIA
Uneori, actualizarea Windows și reinstalarea jocului încurcă setarea panoului de control NVIDIA, precum și setările din joc. Așa că aici vă voi arăta setarea optimizată din panoul de control NVIDIA și optimizarea setărilor în joc. Care nu numai că vă ajută să remediați această eroare, dar vă ajută și să remediați FPS, să reduceți întârzierea de intrare și să îmbunătățiți vizualul.
Soluția 5.1: Setarea de upgrade în Panoul de control NVIDIA
Pasul 1: Faceți clic dreapta pe mouse pe desktop opțiunea apare pentru a face clic pe panoul de control NVIDIA.
Pasul 2: Faceți clic pe prima opțiune „Setare 3D”, apoi faceți clic pe a doua opțiune „Gestionați setarea 3D sub setarea 3D” .
Pasul 3: Faceți clic pe vizualizarea avansată, Schimbați setările anizotrope setați-o ca „control aplicație” .
Pasul 4: Setați „Optimizare filtru anizotrop MIP” la „Activat” și „Optimizare eșantion anizotrop” la Oprit .
Pasul 5: Setați „Sincronizare verticală” la Controlat de aplicație.
Pasul 6: Setați „SLI Performance Mode” la „Force alternate frame rendering 2” și setați „Force mipmaps” la „Bilinear” .
Pasul 7: Faceți clic pe „Fișier” și apoi faceți clic pe „Exist” după ce ați făcut toți pașii, doar reporniți computerul.
Soluția 5.2: Actualizați-vă setarea în World of Warcraft
Pasul 1: Faceți clic pe World of Warcraft și apoi așteptați ca jocul să înceapă, apoi apăsați Esc pe tastatură și faceți clic pe setările video.
Pasul 2: Setați „ Distanța de desenare a terenului ” între 70 și 97, în funcție de viteza procesorului dumneavoastră.
Pasul 3: Apoi dezactivați „Strălucirea ecranului complet” .
Pasul 4: În setarea jocului, setați filtrarea anizotropă între 85 și 97, în funcție de procesorul dvs.
Pasul 5: Apoi, nu în ultimul rând, setați intensitatea vremii, Textura terenului, Filtrarea triliniară, Umbrirea vremii, Umbrirea vârfurilor și Umbrirea netedă peste 95.
Soluția 6: Actualizați versiunea DirectX
DirectX este un software disponibil în Windows care permite software-ului, în special jocuri, să lucreze direct cu hardware-ul video și audio. World of Warcraft a folosit DirectX care a accelerat multimedia și, în general, a îmbunătățit multimedia, așa că este necesar să folosiți versiunea actualizată DirectX.
În primul rând, verificați versiunea de DirectX. Urmând câțiva pași:
Pasul 1: Apăsați butonul „Windows + R”, caseta de dialog apare în dreapta jos
Pasul 2: Tastați „dxdiag” în caseta de dialog, apoi apăsați Enter.
Pasul 3: apare fereastra Instrumentului de diagnosticare DirectX .
Pasul 4: Verificați numărul versiunii care apare în dreapta „ Versiune DirectX ”.
În acest fel, puteți descărca cea mai recentă versiune de DirectX și bug-ul dvs. ar putea fi eliminat din joc.
Soluția 7: Dezactivați suprapunerea NVIDIA
Această metodă este doar pentru utilizatorii NVIDIA. GeForce, care face parte din suprapunerea NVIDIA, este folosită pentru a accelera GPU-urile. Potrivit pro-gamerului, această metodă funcționează și așa că iată câțiva pași pentru a dezactiva suprapunerea NVIDIA
Pasul 1: Deschideți experiența aplicației GeForce.
Pasul 2: Faceți clic pe pictograma „Partajare” din stânga
Pasul 3: faceți clic pe pictograma „Răspuns instantaneu” din suprapunere și apoi alegeți „Dezactivați” .
Pasul 4: Închideți suprapunerea.
După ce ați făcut toți pașii, vă recomandăm să reporniți sistemul.
Soluția 8: Actualizați Windows
Metoda directă este similară cu actualizarea metodei DirectX, adică în metoda 6. Dacă computerul dvs. arată imaginea de mai sus, mergeți la secțiunea de actualizare. Atunci înseamnă că metoda directă nu este posibilă pe computerul dvs., nu înseamnă că actualizarea nu este posibilă pe computerul dvs., puteți actualiza alternativ computerul. În această situație, PowerShell devine aici cel mai bun prieten al tău pentru a urma pașii dați.
Pasul 1: Faceți clic dreapta pe butonul meniului Start, faceți clic pe opțiunea PowerShell.
Pasul 2: Setați politica de execuție.
Pasul 3: Instalați furnizorul de pachete nougat. Nougat este programul de furnizor de ferestre open-source care vă permite să gestionați mașinile Windows.
Pasul 4: Instalați modulul PSWindowsupdate.
Acest lucru vă permite să controlați și să detectați efectiv și chiar instalez actualizări Windows pe linia de comandă PowerShell și, în sfârșit, comanda cu care vă veți obișnui este actualizarea ferestrei.
După ce ați făcut toți pașii de mai sus, apăsați Enter pe tastatură. PowerShell vă oferă automat toate fișierele și driverele care sunt învechite, fie le puteți actualiza unul câte unul, fie le puteți actualiza pe toate împreună.
Citiți în continuare:
Concluzie
Fiind un jucător, ți-am arătat toate metodele posibile și de lucru pentru a rezolva World of Warcraft care nu poate porni în problema accelerației 3D. Sperăm că problema jocului tău se va rezolva acum.