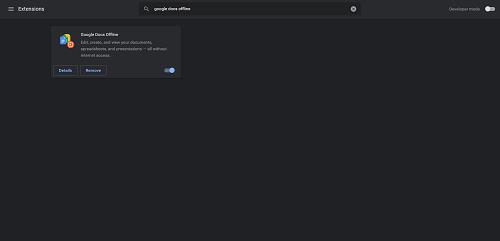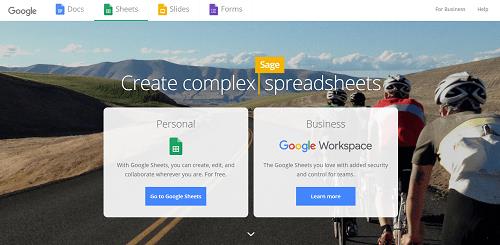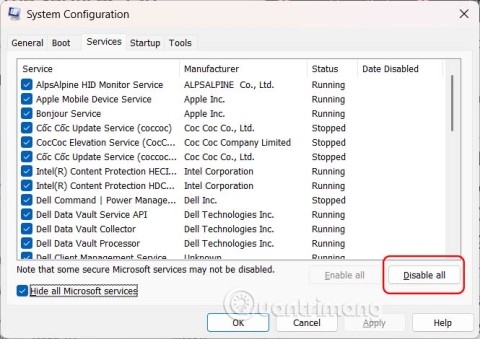Aveți o foaie de calcul Google pe care ați salvat-o din Google Drive pe computer?

Dacă da, probabil că ați văzut un fișier cu o extensie de fișier misterioasă în adâncurile hard diskului: „.gsheet”. Deci, ce este „.gsheet” și de unde provine un fișier cu acea extensie?
Indiferent de câte ori verificați opțiunile Descărcare sau Export, capacitatea de a deschide un fișier cu extensia respectivă nu apare. Se pare că este o greșeală de tipar în cel mai bun caz sau, în cel mai rău caz, un fișier suspect care ar putea permite Google să vă spioneze.
Din fericire, nu este una dintre ele.
Aflați de ce Foile dvs. de calcul au această extensie unică de fișier și ce puteți face în acest sens.
Parteneriatul cu Google Drive
Dacă sunteți fan Google, probabil că ați instalat aplicația Google Drive pe computer. Aplicația Drive a simplificat să lucrezi cu documente și să le faci imediat copii de rezervă în cloud Google. De acolo, puteți partaja aceleași documente cu alții sau le puteți accesa cu ușurință de oriunde, iar Google ar sincroniza orice modificări.
În zilele noastre, Drive funcționează puțin diferit. Este încă acolo, dar nu există nicio aplicație elegantă care să te conecteze la ea. Îl folosești printr-un browser online.
Aici intră în joc Gsheets și extensia .gsheet.
În primul rând, gândiți-vă la un hyperlink. Este o adresă de internet pe care se poate face clic, de obicei compusă dintr-o serie lungă de litere și cifre, nu? Poate fi greu de manevrat și uneori incomod, dar a fost adesea un instrument necesar pentru a ajunge la o adresă online.
Extensia de fișier Gsheets funcționează în același mod ca un hyperlink. Dar, în loc să vă ducă la un anumit site web, vă trimite direct în documentul Foi de calcul Google din Drive.
Acum, dacă căutați un hyperlink real, nu veți găsi unul. Extensia de fișier este de fapt hyperlinkul în sine. Când faceți dublu clic pe o foaie Google din dosarul dvs. Google Driver, se deschide automat o nouă filă sau o fereastră de browser cu documentul afișat în Drive.
Acest lucru face ca utilizatorii Google să lucreze în Drive fără a fi nevoie să deschidă o altă aplicație.
Pentru a afla dacă aveți extensia de fișier Gsheet, faceți clic dreapta pe numele fișierului, derulați în jos și faceți clic pe Proprietăți. Sub Tip de fișier, veți vedea „foaia de calcul Google (.Gsheet)”.
Ce să faci cu foile de extensie a fișierelor .Gsheet
Să presupunem că aveți o foaie de calcul cu o extensie de fișier .Gsheet pe care doriți să o deschideți. Iată câteva moduri în care puteți face asta și puteți lucra cu fișierul.
Lucrul online în Foi de calcul Google
Cel mai simplu mod de a lucra cu fișierul Google Sheet este online. Pur și simplu faceți dublu clic pe fișierul din folderul Drive. Veți fi direcționat automat la fișierul .Gsheet din Drive.
Puteți chiar să verificați dacă acest lucru se va întâmpla înainte de a da dublu clic pe fișier.
Vă amintiți secțiunea Proprietăți care a apărut când ați făcut clic dreapta pe fișier?
În acea fereastră mică, veți vedea o linie care spune „Se deschide cu”. Dacă îl vedeți afișat sub „googledrivesync”, înseamnă că foaia se deschide online. Puteți face clic pe butonul „Modificați” pentru a schimba aplicația care deschide documentul.
Conversia și deschiderea extensiei de fișier .Gsheet în Excel
Este tentant să ocoliți foaia online și să lucrați direct din Excel, dar trebuie să convertiți fișierul pentru a face acest lucru. Extensia de fișier „.Gsheet” are un link hiper-încorporat în ea. Înseamnă că fișierul se poate deschide online numai prin Drive cu această extensie.
Cu toate acestea, îl puteți converti în MS Excel cu o denumire „.xlsx”, ceea ce va permite deschiderea acestuia în Microsoft Office Excel. Conversia și deschiderea unui .Gsheet în Microsoft Office este la fel de ușoară.
Mai întâi, deschideți foaia făcând dublu clic pe fișierul de pe computer. Se va deschide automat online folosind browserul implicit.
Apoi, trebuie să convertiți fișierul în .xlsx pentru a-l deschide în MS Excel.
Accesați „Fișier” și derulați în jos la „Descărcare” pentru a vedea opțiunile de conversie. Faceți clic pe „Microsoft Excel (.xlsx)” pentru a începe descărcarea pe computer.
Acum că aveți o versiune convertită a foii de calcul, accesați fișierul „Descărcări” și faceți dublu clic pe noua foaie de calcul Google. Această nouă foaie de calcul are extensia de fișier necesară care îi va permite să se deschidă cu programul MS Excel.
Lucrul cu fișierele .Gsheet offline
Ce se întâmplă dacă nu doriți să accesați internetul de fiecare dată când lucrați pe Google Sheet?
Există o soluție simplă pentru asta: faceți-l disponibil offline.
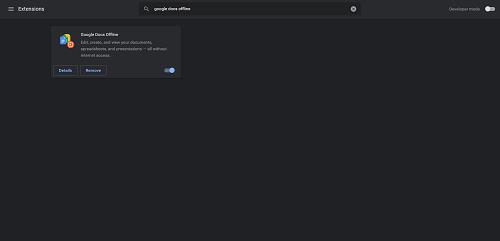
Înainte de a trece offline, asigurați-vă că aveți extensia Google Docs Offline pentru browserul dvs. Chrome. De asemenea, accesați setările Drive și asigurați-vă că faceți clic pe caseta etichetată „Offline”. Acest lucru vă permite să creați, să deschideți și să editați Foi de calcul atunci când nu sunteți conectat la internet.
Acum sunteți gata să vă faceți Foaia disponibilă offline.
Faceți dublu clic pe fișier pentru a vedea versiunea online în browser. Accesați „Fișier” și derulați la „Faceți disponibil offline”. Faceți clic pe această opțiune și ar trebui să vedeți un mesaj de confirmare care apare în partea de jos a ecranului.
Acum, dacă intri offline poți să lucrezi în continuare pe această foaie, dar cu câteva excepții. De exemplu, nu puteți descărca, partaja sau salva o copie a foii. Aceste funcții devin disponibile din nou atunci când vă reconectați la internet.
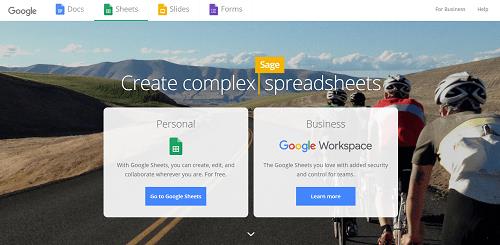
Inainte sa pleci
Extensia de fișier .Gsheet simplifică accesul la foile de calcul online. Dar nu este singura modalitate de a lucra cu Foi de calcul Google.
Dacă descoperiți că preferați editarea într-un alt program, puteți oricând să descărcați foaia de calcul Google cu o altă extensie. Când sunteți gata să lucrați din nou în Foi de calcul Google, importați datele din fișierul dvs. într-un .Gsheet nou sau existent.
Care este experiența dumneavoastră cu extensia de fișier .Gsheet? Preferiți să convertiți și să descărcați foi de calcul sau să lucrați cu ele în Google? Anunțați-ne în secțiunea de comentarii de mai jos.