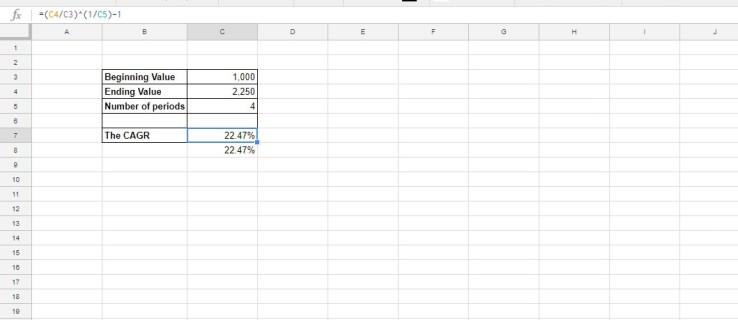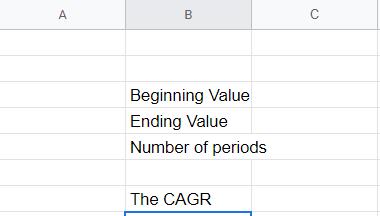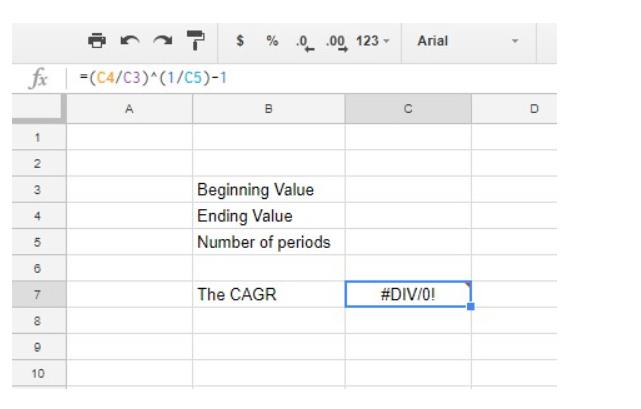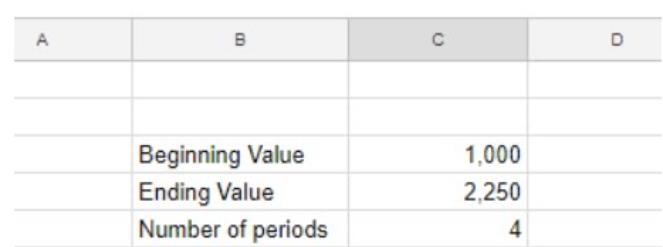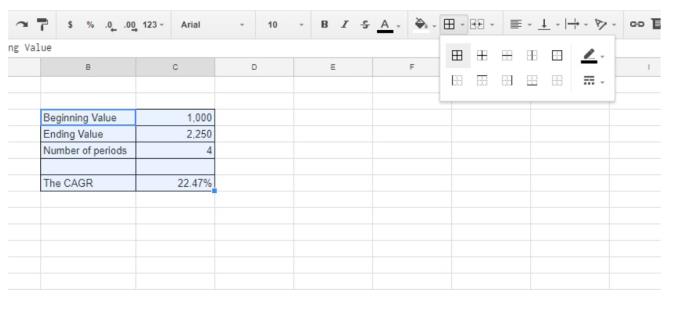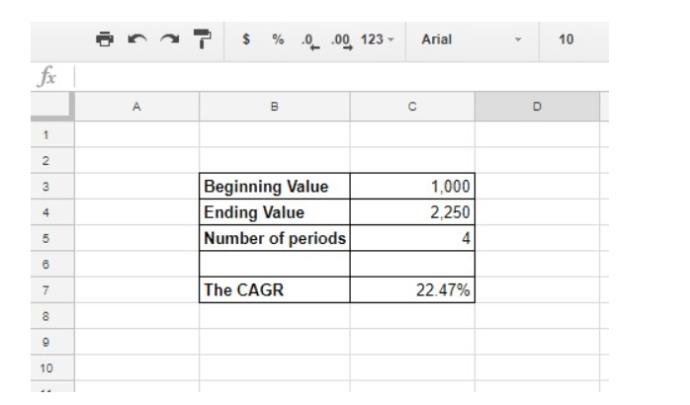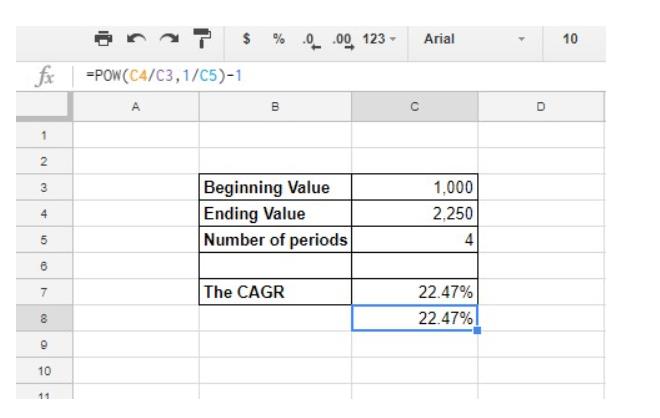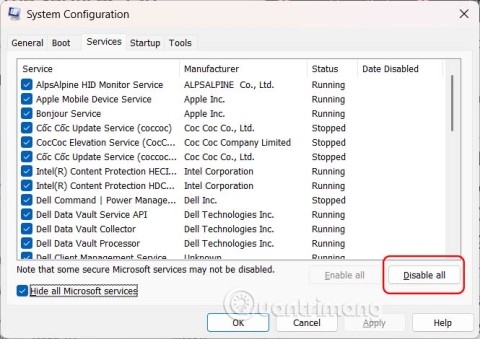Mulți oameni de afaceri folosesc Google Sheets ca o aplicație bazată pe web pentru a face calcule financiare și mulți oameni o folosesc și pentru a-și gestiona finanțele personale, deoarece aplicația pentru foi de calcul bazată pe cloud include multe funcții financiare puternice și poate fi folosită pentru a configura o mare varietate de foi de calcul pentru investiții. Rata de creștere anuală compusă, cunoscută și sub numele de CAGR, este una dintre formulele utile pe care utilizatorii Sheets le pot adăuga la foile de calcul cu sau fără funcțiile aplicației. Cu formula CAGR, puteți configura o foaie de calcul care arată rata medie anuală de creștere, în termeni procentuali, pentru o serie de cifre pe mai multe perioade de timp.
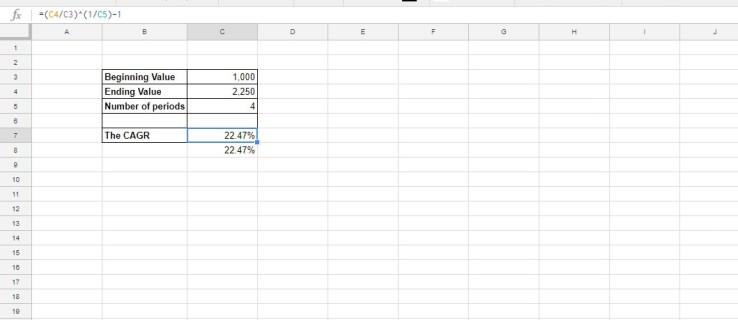
Urmăriți acest articol pentru a afla cum să îl adăugați în Foile de calcul Google.
Formula CAGR
Analiștii de investiții și proprietarii de afaceri se referă frecvent la ceva cunoscut sub numele de „CAGR” atunci când discută proiecte sau propuneri. CAGR înseamnă „rata de creștere anuală compusă”, iar această formulă este utilizată pe scară largă pentru analiza investițiilor. Foile de calcul includ adesea tabele pentru o serie de valori care vă arată rata de creștere de la un an la altul pentru fiecare cifră. De exemplu, o investiție poate crește cu 23%, 11% și 13% în trei ani separati. Cu toate acestea, care ar fi creșterea procentuală medie anuală pentru acei ani?
Puteți găsi o creștere procentuală medie pentru acele valori adunând 23%, 11% și 13% împreună și apoi împărțindu-le la trei. Aceasta ar însemna o creștere medie anuală de 15,66%. Cu toate acestea, acest lucru nu ține cont de efectele combinate ale investițiilor. CAGR este o medie care ia în considerare și combinarea; CAGR vă oferă rata de creștere care, dacă ar fi fost rata de creștere în fiecare an succesiv, ar produce totalul curent din valoarea inițială. De fapt, este rata medie reală a rentabilității anuale a unei investiții.
CAGR nu este o formulă încorporată în Foi de calcul Google și, prin urmare, pentru a o utiliza în foile de calcul, va trebui ca Sheets să facă calculul direct. Din fericire, formula CAGR nu este complexă.
Formula CAGR este: EV / BV ^ (1/n) – 1 . EV și BV sunt valorile de sfârșit și de început, în timp ce n este numărul de perioade de timp (de obicei luni sau ani) pentru care calculați o medie. Caracterul ^ înseamnă „la puterea de”; luăm raportul EV / BV și îl ridicăm la puterea de 1/n. Scăderea unuia (unu = 100%)
Cum să adăugați formula CAGR la Foi de calcul Google
Înainte de a adăuga formula CAGR la o foaie de calcul, consultați acest calculator care returnează rata de creștere medie compusă pentru numerele introduse. Pe pagina respectivă, introduceți valorile de început și de sfârșit împreună cu numărul de perioade. Puteți configura exact același calculator în Foi de calcul și apoi utilizați calculatorul online pentru a vă asigura că versiunea foii de calcul este configurată corect.
- Pentru a începe, deschideți o foaie de calcul goală în Foi de calcul și introduceți „ Valoarea inițială ” în celula B3 a foii de calcul, „ Valoarea finală” în B4, „ Numărul de perioade ” în celula B5 și „ CAGR ” în celula B7.
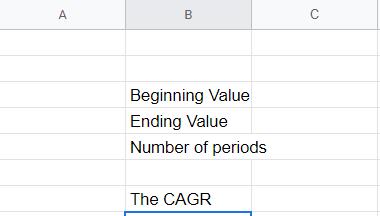
- Acum, în celula C7, faceți clic în bara fx, introduceți „ =(C4/C3) ^ (1/2)-1 ” și apăsați Enter .
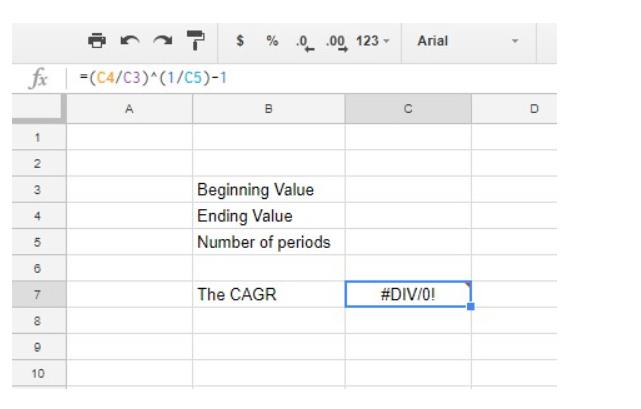
- Acum introduceți „ 1.000 ” în celula C3 , „ 2.250 ” în C4, „ 4 ” în celula C5 pentru numărul de perioade de timp.
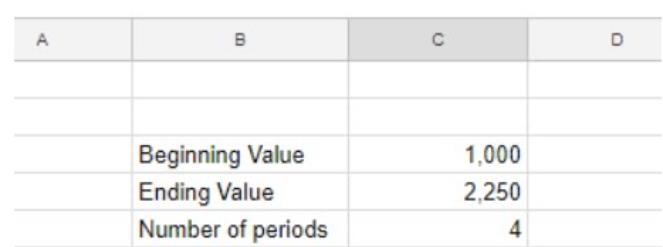
- Celula C7 va returna valoarea 0,2247448714. Pentru a converti acea celulă într-un procent, selectați C7 și apăsați butonul Formatare ca procent . Apoi, valoarea compusă a ratei de creștere anuală din C7 se va afișa ca 22,47%, așa cum se arată direct mai jos.

- Ca o atingere finală, adăugați un pic de formatare la calculatorul compus pentru rata anuală de creștere. Selectați intervalul de celule B3:C7 cu cursorul și apăsați butonul Borders din bara de instrumente. Selectați pentru a adăuga chenare la toate celulele din calculator, ca mai jos.
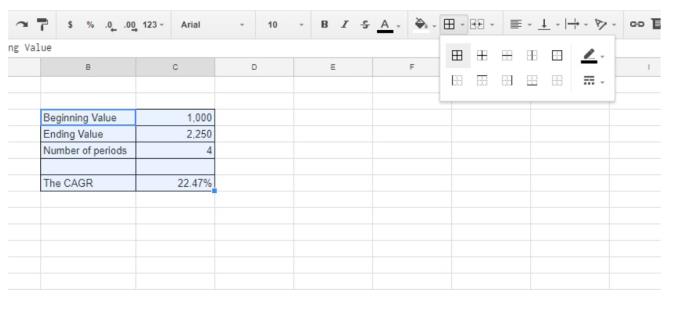
- Selectați celulele B3:B7 trăgând cursorul peste ele. Apăsați butonul Bold de pe bara de instrumente. Această opțiune adaugă formatarea textului aldine la titluri.
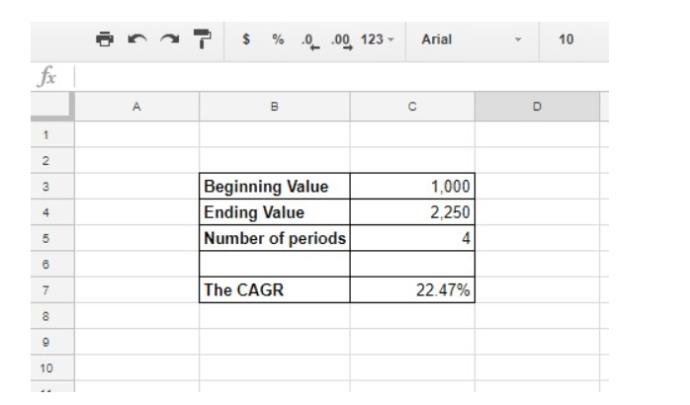
- Puteți adăuga culori celulelor calculatorului. Selectați celulele de formatat și faceți clic pe opțiunea Bara de instrumente Fill color . Aceasta deschide o paletă din care puteți alege culori noi.
Funcția POW
O altă modalitate de a calcula CAGR este utilizarea funcției POW a foilor. Sintaxa pentru acea funcție este: POW (bază, exponent) . Pentru formula CAGR, baza este valoarea finală / valoarea de început, iar exponentul este 1/n.
- Selectați celula C8 din foaia de calcul, introduceți „ =POW(C4/C3,1/C5)-1 ” în bara de efecte și apăsați Enter . Celula C8 va include valoarea CAGR de 0,2247448714. Convertiți formatarea C8 în procent, așa cum ați făcut pentru C7.
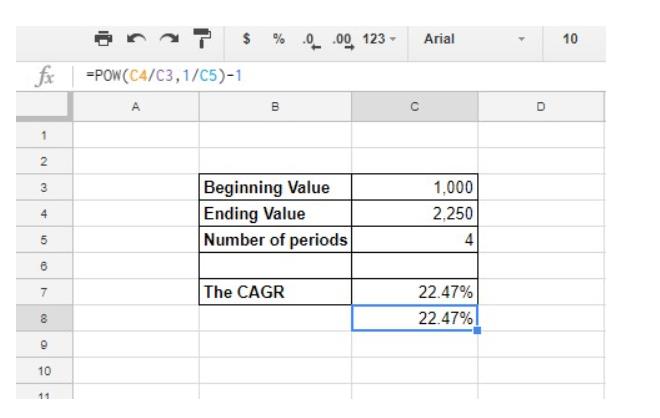
După cum puteți vedea, celula funcției POW include acum exact aceeași cifră anuală comună a ratei de creștere ca și C7. Acestea sunt doar două moduri diferite de a obține aceeași valoare, puteți folosi oricare cu care vă simțiți mai confortabil.
Adăugarea de formule la Foi de calcul Google
Așa puteți configura un calculator CAGR în Foi de calcul cu formula ratei anuale de creștere și funcția POW. RATE și IRR sunt, de asemenea, alte două funcții cu care puteți găsi rata de creștere anuală compusă. Dacă sunteți interesat, puteți adăuga și formula CAGR în foile de calcul Excel .