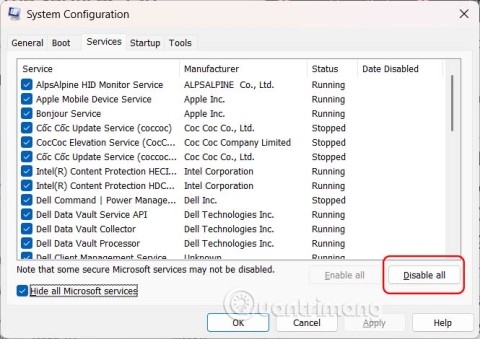Accesul la computer de la distanță poate fi extrem de benefic atât în viața personală, cât și în eforturile dvs. de afaceri. Puteți folosi această opțiune la îndemână pentru a găsi rapid un fișier important de pe computerul de la birou sau pentru a rezolva o problemă pentru prietenii tăi mai puțin cunoscători de tehnologie.

Dacă TeamViewer este software-ul preferat, s-ar putea să vă întrebați cum puteți face posibilă această telecomandă. Continuați să citiți pentru a afla cum să adăugați un computer la TeamViewer și să îl accesați cu sau fără parolă.
Cum să adăugați un computer la TeamViewer
Pot exista mai multe dispozitive sub contul tău TeamViewer . Odată ce adăugați un nou dispozitiv la contul dvs., îl puteți gestiona și monitoriza de la distanță în orice moment.
Adăugarea unui computer nou la contul tău TeamViewer este destul de simplă și similară pe toate platformele.
- În funcție de sistemul dvs. de operare, atingeți fila „Extras” sau „Preferințe” de pe cele trei pictograme orizontale.

- Selectați „Opțiuni” din meniul derulant.

- Faceți clic pe fila „General”.

- Navigați la secțiunea „Atribuire cont”.

- Apăsați butonul „Alocați cont…”.

- Dacă nu v-ați conectat deja, introduceți adresa de e-mail și parola TeamViewer în fereastra pop-up.

- Apăsați butonul „Atribuiți”.

De fiecare dată când adăugați un dispozitiv nou în contul TeamViewer, va trebui să îl autorizați. Dacă este prima dată când utilizați datele de conectare ale contului pe acest dispozitiv, va trebui să îl adăugați la lista de dispozitive de încredere.
După introducerea detaliilor de conectare pentru prima dată, va apărea o fereastră pop-up. Fereastra pop-up vă va informa că a fost trimis un e-mail de confirmare la adresa dvs. de e-mail. E-mailul va conține un link de autorizare a dispozitivului valabil 24 de ore.
Pentru a autoriza noul dispozitiv, navigați la contul dvs. de e-mail și faceți clic pe linkul din e-mailul primit. După ce faceți clic pe link, se va deschide TeamViewer Management Console.
Puteți finaliza procesul de autorizare în consolă selectând domeniul de încredere pe care doriți să îl acordați dispozitivului. Pentru a face acest lucru, navigați la meniul derulant sub „Doriți să aveți încredere în acest dispozitiv sau în adresa IP permanent?” întrebare. Faceți clic pe săgeata în jos pentru a extinde opțiunile și alegeți una dintre următoarele.
- „Da, acest dispozitiv”, dacă doriți să acordați acces permanent la acel dispozitiv.
- „Da, această adresă IP”, dacă aveți încredere în toate dispozitivele din rețeaua locală.
- „Nu, doar o dată”, pentru a permite doar o împerechere unică.
După ce selectați opțiunea dorită, atingeți „Încredere” pentru a finaliza procesul. După ce vedeți mesajul „Dispozitiv adăugat cu succes”, vă puteți conecta folosind noul dispozitiv.
Cum să adăugați un computer la TeamViewer fără o parolă
Când vă conectați la un dispozitiv nou prin TeamViewer, de obicei va trebui să introduceți o parolă pentru a autoriza conexiunea. Deși această caracteristică este pusă în aplicare din motive de securitate, există situații în care nu este necesară. De fapt, dacă trebuie să accesați rapid un computer când nimeni nu este prezent pe cealaltă parte, parola poate fi o piedică.
Din fericire, TeamViewer oferă o opțiune de conectare la un dispozitiv fără o parolă personală sau aleatorie necesară. Această caracteristică se numește Acces facil. Odată activat, tot ce trebuie să faceți este să vă conectați la contul dvs. și să accesați dispozitivul dorit.
Înainte de a activa Easy Access, asigurați-vă că dispozitivul la care doriți să vă conectați este alocat contului dvs. TeamViewer. După aceea, urmați acești pași pentru a activa Accesul ușor:
- În funcție de sistemul dvs. de operare, faceți clic pe fila „Extras” sau „Preferințe” de pe cele trei pictograme orizontale.

- Alegeți „Opțiuni” din meniul derulant.

- Atingeți fila „Securitate”.

- Navigați la secțiunea „Acces nesupravegheat”.

- Faceți clic pe caseta de selectare „Acordați acces ușor” pentru a o activa.

- Apăsați „OK”.

Dacă ești îngrijorat de posibilele riscuri de securitate, ar trebui să știi că Easy Access este foarte sigur. Doar un cont aprobat poate accesa un dispozitiv fără o parolă, iar contul în sine este protejat cu autentificare cu doi factori.
Cum să adăugați un computer la TeamViewer pentru acces nesupravegheat
Utilizatorii care se conectează în mod regulat la un dispozitiv de la distanță pot beneficia semnificativ de caracteristica Acces nesupravegheat. Acest lucru vă permite să accesați un dispozitiv în orice moment, fără a fi nevoie să introduceți o parolă.
Înainte de a configura caracteristica Acces nesupravegheat, trebuie să vă asigurați de următoarele.
- TeamViewer este setat să se lanseze la pornire. Ca rezultat, nimeni nu va trebui să ruleze manual software-ul de fiecare dată când computerul pornește. În acest fel, trebuie doar să fie conectat la o sursă de alimentare și la internet, iar tu îl vei putea accesa.
- Computerul de la distanță este alocat contului dvs. TeamViewer.
- Computerul la distanță este adăugat la lista dvs. de dispozitive de încredere.
Odată ce totul este setat, urmați acești pași pentru a activa accesul nesupravegheat la acel dispozitiv.
- Navigați la secțiunea „Acces nesupravegheat” a ecranului de aterizare.

- Bifați caseta de selectare „Acordați acces ușor”.

- Când vi se solicită, introduceți parola contului.

Cum să adăugați un computer prin IP la TeamViewer
TeamViewer oferă o opțiune de a stabili o sesiune de control de la distanță în rețeaua locală folosind o adresă IP. Această opțiune poate fi utilă, deoarece nu necesită utilizarea internetului pentru a vă conecta la dispozitivul dorit.
Dacă doriți să adăugați un computer folosind adresa sa IP, mai întâi trebuie să activați conexiunile LAN de intrare.
- Atingeți pictograma roată din aplicația TeamViewer pentru a lansa Setări.

- Accesați fila „General”.

- Navigați la secțiunea „Setări de rețea”.

- Deschideți meniul derulant de lângă „Conexiuni LAN de intrare”.

- Selectați „accept” sau „accept exclusiv”.

- Apăsați „OK” în colțul din dreapta jos al ferestrei pentru a finaliza procesul.

Dacă alegeți să acceptați exclusiv, vă veți putea conecta numai prin adresa IP, deoarece aplicația se va deconecta de la internet. Când opțiunea este selectată, veți vedea adresa IP internă a computerului în fereastra principală a aplicației TeamViewer.
După ce ați obținut adresa IP, accesați pagina de control de la distanță a TeamViewer. Urmați acești pași pentru a vă conecta la un dispozitiv utilizând adresa IP.
- Introduceți adresa IP în câmpul „Introduceți ID partener”.

- Atingeți „Conectați”.

- Când vi se solicită, introduceți parola TeamViewer a computerului de la distanță.

Alternativ, dacă alegeți să acceptați conexiunile LAN de intrare, dar nu exclusiv, aplicația TeamViewer va rămâne online. Vă puteți conecta la un dispozitiv atât cu un ID TeamViewer, cât și cu adresa IP.
În acest caz, TeamViewer nu va afișa adresa IP a computerului. În schimb, va trebui să îl localizați singur.
Pentru a găsi adresa IP internă a unui computer Windows, procedați în felul următor.
- Apăsați „Win + R” pentru a lansa caseta „Run”.

- Tastați „cmd”.

- Apăsați „Enter”.

- În linia de comandă, tastați „ipconfig”.

- Găsiți adresa IP lângă „Adresa IPv4”.

Procesul este la fel de simplu pe un computer Mac.
- Faceți clic pe meniul Apple.

- Accesați „Preferințe de sistem”.

- Atingeți pictograma „Rețea”.

- Selectați conexiunea la rețea din meniul din stânga.

- Găsiți adresa dvs. IP sub „Starea conectat”.

Accesul de la distanță este ușor
Datorită platformei intuitive, all-in-one a TeamViewer, accesarea oricărui dispozitiv de la distanță este destul de simplă. Este posibil să trebuiască să lucrați pe computerul unui client în timp ce acesta se află lângă el. Sau poate trebuie să accesați computerul de la birou atunci când nu este nimeni prin preajmă. Oricare ar fi cazul, vă puteți adăuga rapid și vă puteți conecta la un computer nou utilizând metodele prezentate în ghidul nostru.
Cât de des utilizați TeamViewer pentru a accesa un dispozitiv de la distanță? Vi se pare că software-ul este ușor de utilizat? Anunțați-ne în secțiunea de comentarii de mai jos.