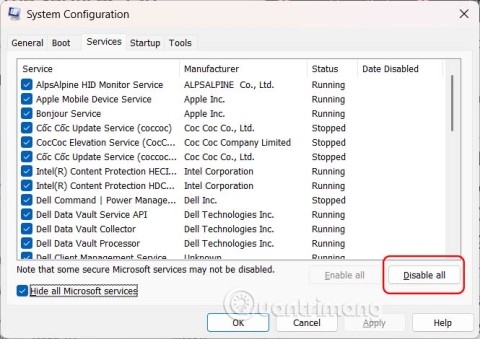Mulți aleg să configureze un monitor dublu din mai multe motive. Când există o configurație cu mai multe afișaje, mouse-ul se poate mișca liber de la un monitor la altul. Dar dacă aceasta este caracteristica pe care nu doriți să o aveți, deoarece provoacă lucruri enervante, nedorite?

În acest caz, s-ar putea să vă întrebați cum să blocați cursorul mouse-ului pe un singur monitor. În acest articol, vom acoperi modalitățile prin care puteți face acest lucru și vă vom ajuta să îl controlați.
Cum să blocați un mouse pe un singur monitor pe un computer cu Windows
Din fericire, există modalități destul de ușoare de a vă bloca mouse-ul pe un singur ecran. Când vine vorba de computere care au Windows 7 sau versiuni mai noi, aveți două modalități principale de a realiza acest lucru.
Cel mai simplu mod: Setările sistemului de operare
Printre toate celelalte soluții, mulți o uită pe cea mai ușoară și pe cea mai simplă - schimbarea directă a setărilor din sistemul dvs. de operare. Dacă folosirea aplicațiilor terță parte nu este treaba ta, această soluție este tot ce ai cerut.
Monitoarele sunt de obicei aranjate astfel încât să stea unul lângă altul și de aceea cursorul curge liber între cele două de-a lungul întregii granițe.
Modificarea setărilor de sistem funcționează pentru Windows 7, 10 și 11, dar alte sisteme de operare Windows au de obicei setări similare. Iată cum să o faci:
- Faceți clic dreapta pe desktop și selectați „Setări afișare”.

- Accesați setările de rezoluție a ecranului pentru a vedea alinierea monitoarelor dvs.

- Alegeți unde doriți să blocați mouse-ul.

- Faceți clic pe monitorul în care doriți să blocați mouse-ul și trageți-l mai sus sau mai jos, astfel încât să stea în diagonală.

În acest fel, cursorul va continua să curgă între ecrane, dar numai dacă îl glisați în diagonală de la margine. Această soluție rezolvă majoritatea problemelor cauzate de un mouse care plutește liber.
Dacă acest lucru nu este perfect pentru dvs. și doriți să obțineți blocarea completă a monitorului, va trebui să vă bazați pe aplicații terță parte.
Blocați mouse-ul pe un singur ecran folosind aplicații de la terți
Majoritatea utilizatorilor care doresc să blocheze mouse-ul pe un singur ecran folosesc Instrumentele de monitorizare dublă sau aplicația Blocare cursor . Ambele instrumente sunt gratuite pentru descărcare.
Blocați mouse-ul folosind instrumente de monitorizare duală
Dual Monitor Tools este un instrument software conceput pentru gestionarea mai ușoară a setărilor cu mai multe monitoare. Pentru a bloca mouse-ul pe un ecran folosind acest instrument, urmați pașii următori:
- Lansați Instrumentele pentru monitor dublu.

- În bara de notificări, faceți clic pe pictograma aplicației pentru a deschide fereastra aplicației.

- Când deschideți aplicația, accesați „General” din meniul din stânga.

- Alegeți opțiunea numită „Blocați cursorul pe ecran”.

- Selectați „Modificați”.

- Va apărea o nouă fereastră, unde ar trebui să selectați „Activați această tastă rapidă”.

- Atribuiți tasta rapidă acestei opțiuni unei combinații de butoane libere la alegere.

- Faceți clic pe „OK” și salvați setările.

Blocați mouse-ul folosind blocarea cursorului
Cursor Lock este o soluție software pentru blocarea mouse-ului pe un singur ecran care oferă opțiuni mai complexe. Blocarea mouse-ului este o funcție gratuită, dar dacă trebuie să alegeți setări mai avansate, este disponibilă și o versiune premium.
Acest program transformă marginea fizică a monitorului într-un chenar digital pentru mouse. Instrumentul vă permite să vedeți ambele monitoare și vă permite să alegeți unde să blocați cursorul. Prin restrângerea zonei mouse-ului, împiedicați mouse-ul să rătăcească în orice zonă nedorită a spațiului de lucru virtual.
Aplicația oferă o opțiune de a defini cu precizie zona pe care doriți să restricționați mouse-ul și, setând aceasta, mouse-ul va funcționa numai în acea zonă. De asemenea, vă permite să alegeți o tastă rapidă pentru blocarea mouse-ului.
Cum să blocați un mouse pe un singur monitor pe un Mac
Computerele Mac vă permit să utilizați aproape toate dispozitivele Apple ca ecrane secundare. Apple oferă multe funcții, opțiuni și modalități de a personaliza experiența multi-display pe Mac. Cu toate acestea, problema cu un cursor plutitor al mouse-ului este aceeași ca și pentru utilizatorii de Windows.
Mac nu are o opțiune bazată pe sistem pentru a bloca mouse-ul în timp ce utilizați mai multe ecrane. Există, de asemenea, o lipsă de aplicații gratuite de la terți care rezolvă această problemă.
Pentru o soluție care funcționează, am găsit EdgeCase în App Store . Este un mic pachet de utilitate care împiedică mutarea mouse-ului între monitoare. Din păcate, costă 14,99 USD pentru achiziție.
Alternativ, prin simpla mărire a cursorului în setările de afișare a sistemului de operare, veți putea vedea mai bine mișcarea cursorului. Este posibil ca această opțiune să nu împiedice complet cursorul să acceseze ecranul în picioare. Dar cu siguranță vă va ajuta să îl controlați mai precis și să vă împiedicați să plutească aleatoriu.
Pentru a face acest lucru, urmați acești pași:
- Accesați meniul Apple și găsiți „Preferințe de sistem”.

- Faceți clic pe „Accesibilitate”.

- Apăsați pe „Afișare” în fila din stânga.

- Accesați fila „Pointer” din mijlocul din partea dreaptă a ferestrei.

- Mutați cursorul pentru a seta dimensiunea indicatorului.

Vedeți ce soluție se potrivește cel mai bine nevoilor dvs
Având spațiu virtual suplimentar, vă poate crește experiența de lucru sau de joc într-un mod semnificativ. Totuși, acest lucru se aplică numai atunci când știți cum să setați corect monitoarele. Recomandarea noastră pentru dvs. este să încercați diferite soluții pentru blocarea mouse-ului și să vedeți ce funcționează cel mai bine pentru dvs.
Care este instrumentul tău preferat pentru blocarea mouse-ului pe un singur monitor? Spune-ne în secțiunea de comentarii de mai jos!