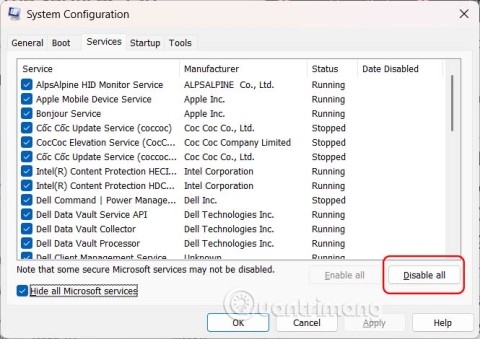Wireshark vă permite să analizați traficul din interiorul rețelei dvs. cu diverse instrumente. Dacă doriți să vedeți ce se întâmplă în rețeaua dvs. sau dacă aveți probleme cu traficul în rețea sau cu încărcarea paginii, puteți utiliza Wireshark. Vă permite să captați traficul, astfel încât să puteți înțelege care este problema sau să o trimiteți la asistență pentru asistență suplimentară. Continuați să citiți acest articol și veți învăța cum să captați traficul http în Wireshark.

Instalarea Wireshark
Instalarea Wireshark este un proces ușor. Este un instrument gratuit pe diferite platforme și iată cum îl puteți descărca și instala:
Utilizatori Windows și Mac
- Deschideți browserul.
- Vizitați https://www.wireshark.org/download.html .
- Selectați versiunea pentru dispozitivul dvs.

- Wireshark va fi descărcat pe dispozitivul dvs.
- Instalați-l urmând instrucțiunile din pachet.

Utilizatori Linux
Dacă sunteți un utilizator Linux, puteți găsi Wireshark în Centrul de software Ubuntu. Descărcați-l de acolo și instalați-l conform instrucțiunilor din pachet.

Captarea traficului HTTP în Wireshark
Acum că ați instalat Wireshark pe computer, putem trece la captarea traficului http. Iată pașii pentru a o face:
- Deschideți browserul - Puteți utiliza orice browser.
- Ștergeți memoria cache – Înainte de a captura traficul, trebuie să ștergeți memoria cache a browserului. Puteți face acest lucru dacă accesați setările browserului dvs.

- Deschide Wireshark.

- Atingeți „Captură”.

- Atingeți „Interfețe”. Acum veți vedea o fereastră pop-up pe ecran.
- Alegeți interfața. Probabil doriți să analizați traficul care trece prin driverul dvs. Ethernet.

- După ce ați selectat interfața, atingeți „Start” sau atingeți „Ctrl + E”.

- Acum reveniți la browser și vizitați adresa URL de la care doriți să captați trafic.

- După ce ați terminat, nu mai capturați traficul. Reveniți la Wireshark și atingeți „Ctrl + E”.

- Salvați traficul capturat. Dacă aveți probleme de rețea și doriți să trimiteți traficul capturat către suport, salvați-l într-un fișier în format *.pcap.

Capturarea pachetelor în Wireshark
Pe lângă capturarea traficului http, puteți captura orice date de rețea de care aveți nevoie în Wireshark. Iată cum puteți face acest lucru:
- Deschide Wireshark.

- Veți vedea o listă de conexiuni de rețea disponibile pe care le puteți examina. Selectați-l pe cel care vă interesează. Dacă doriți, puteți analiza mai multe conexiuni de rețea simultan apăsând „Shift + clic stânga”.

- Acum puteți începe să capturați pachete. Puteți face acest lucru în mai multe moduri: primul este atingând pictograma aripioare de rechin din colțul din stânga sus. Al doilea atinge „Captură”, apoi atinge „Start”. A treia modalitate de a începe capturarea este prin atingerea „Ctrl + E”.

În timpul captării, Wireshark va afișa toate pachetele capturate în timp real. După ce ați terminat de capturat pachetele, puteți utiliza aceleași butoane/comenzi rapide pentru a opri capturarea.
Filtre Wireshark
Unul dintre motivele pentru care Wireshark este unul dintre cei mai faimoși analizoare de protocol astăzi este capacitatea sa de a aplica diverse filtre pachetelor capturate. Filtrele Wireshark pot fi împărțite în filtre de captură și de afișare.
Filtre de captură
Aceste filtre sunt aplicate înainte de capturarea datelor. Dacă Wireshark captează date care nu se potrivesc cu filtrele, nu le va salva și nu le veți vedea. Deci, dacă știți ce căutați, puteți utiliza filtrele de captură pentru a restrânge căutarea.
Iată câteva dintre cele mai utilizate filtre de captură pe care le puteți folosi:
- gazdă 192.168.1.2 – Captură tot traficul asociat cu 192.168.1.2.
- portul 443 – Capturați tot traficul asociat cu portul 443.
- port not 53 – Capturați tot traficul, cu excepția celui asociat cu portul 53.
Afișează filtre
În funcție de ceea ce analizați, pachetele dvs. capturate pot fi foarte greu de parcurs. Dacă știți ce căutați sau dacă doriți să restrângeți căutarea și să excludeți datele de care nu aveți nevoie, puteți utiliza filtre de afișare.
Iată câteva dintre filtrele de afișare pe care le puteți utiliza:
- http – Dacă ați capturat un număr de pachete diferite, dar doriți să vedeți doar traficul bazat pe http, puteți aplica acest filtru de afișare, iar Wireshark vă va afișa numai acele pachete.
- http.response.code == 404 – Dacă întâmpinați probleme la încărcarea anumitor pagini web, acest filtru poate fi util. Dacă îl aplicați, Wireshark va afișa numai pachetele în care „404: Pagina nu a fost găsită” a fost un răspuns.
Este important să rețineți diferența dintre filtrele de captare și de afișare. După cum ați văzut, aplicați filtre de captură înainte și afișați filtre după capturarea pachetelor. Cu filtrele de captură, aruncați toate pachetele care nu se potrivesc cu filtrele. Cu filtrele de afișare, nu aruncați niciun pachet. Doar le ascundeți din lista din Wireshark.
Caracteristici suplimentare Wireshark
Deși capturarea și filtrarea pachetelor este ceea ce face faimosul Wireshark, acesta oferă, de asemenea, diferite opțiuni care vă pot ușura filtrarea și depanarea, mai ales dacă sunteți nou în acest domeniu.
Opțiune de colorare
Puteți colora pachetele din Lista de pachete în funcție de diferite filtre de afișare. Acest lucru vă permite să subliniați pachetele pe care doriți să le analizați.
Există două tipuri de reguli de colorare: temporare și permanente. Regulile temporare sunt aplicate doar până când închideți programul, iar regulile permanente sunt salvate până când le schimbați înapoi.
Puteți descărca exemple de reguli de colorare de aici sau vă puteți crea propriile reguli.
Modul promiscuu
Wireshark captează traficul care vine către sau dinspre dispozitivul pe care rulează. Prin activarea modului promiscuu, puteți captura majoritatea traficului de pe LAN.
Linie de comanda
Dacă rulați sistemul fără GUI (interfață grafică de utilizator), puteți utiliza interfața de linie de comandă a Wireshark. Puteți captura pachete și le puteți revizui pe o interfață grafică.
Statistici
Wireshark oferă un meniu „Statistici” pe care îl puteți utiliza pentru a analiza pachetele capturate. De exemplu, puteți vizualiza proprietățile fișierului, puteți analiza traficul dintre două adrese IP etc.
Întrebări frecvente
Cum citesc datele capturate în WireShark?
După ce ați terminat de capturat pachetele, Wireshark le va afișa pe toate într-un panou cu listă de pachete. Dacă doriți să vă concentrați pe o anumită captură, faceți dublu clic pe ea și puteți citi mai multe informații despre aceasta.
Puteți decide să deschideți o anumită captură într-o fereastră separată pentru o analiză mai ușoară:
1. Alegeți pachetul pe care doriți să-l citiți.
2. Faceți clic dreapta pe el.
3. Atingeți „Vizualizare”.
4. Atingeți „Afișați pachetul în fereastră nouă”.
Iată câteva detalii din panoul cu liste de pachete care vă vor ajuta să citiți capturile:
1. Nu. – Numărul unui pachet capturat.
2. Ora – Acesta vă arată când a fost capturat pachetul în raport cu momentul în care ați început capturarea. Puteți personaliza și ajusta valoarea în meniul „Setări”.
3. Sursă – Aceasta este originea unui pachet capturat sub forma unei adrese.
4. Destinație – Adresa de destinație a unui pachet capturat.
5. Protocol – Tipul unui pachet capturat.
6. Lungime – Aceasta vă arată lungimea unui pachet capturat. Aceasta este exprimată în octeți.
7. Info – Informații suplimentare despre un pachet capturat. Tipul de informații pe care îl vedeți aici depinde de tipul pachetului capturat.
Toate coloanele de mai sus pot fi restrânse cu ajutorul filtrelor de afișare. În funcție de ceea ce vă interesează, puteți interpreta capturile Wireshark mai ușor și mai rapid prin aplicarea diferitelor filtre.
Într-o lume a peștilor, fii un Wireshark
Acum ați învățat cum să captați traficul http în Wireshark, împreună cu informații utile despre program. Dacă doriți să vă inspectați rețeaua, să remediați problemele sau să vă asigurați că totul este în ordine, Wireshark este instrumentul potrivit pentru dvs. Este ușor de utilizat și interpretat și este gratuit.
Ați mai folosit Wireshark? Spune-ne în secțiunea de comentarii de mai jos.