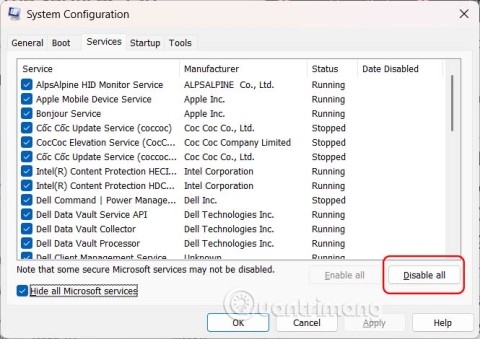Dacă ați găsit o modalitate eficientă de a vă organiza datele în dosare și subdosare, probabil că doriți să replicați acea structură. Cu toate acestea, modurile tipice de copiere a folderelor includ și duplicarea fișierelor, așa că va trebui să pierdeți timpul golind folderele. Din fericire, mai multe metode ocolesc această problemă în computerele bazate pe Windows 11 și 10, macOS și Linux. Continuați să citiți pentru a afla cum să duplicați o structură de foldere fără fișierele sale originale.

Copiați structura folderului fără a copia fișiere în Windows 11
Windows File Explorer nu oferă nicio opțiune încorporată pentru replicarea automată a structurilor complexe de foldere. Parcurgerea ierarhiilor de foldere și replicarea acestora este plictisitoare și necesită timp și efort. Din fericire pentru utilizatorii de Windows 11, există încă două metode de a copia structurile de foldere fără a transfera fișiere.
Prima modalitate implică utilizarea promptului de comandă. „ Xcopy” este prescurtarea pentru „copie extinsă” și această comandă vă permite să transferați structurile de foldere într-o nouă locație de stocare fără a duplica fișierele. Linia de comandă folosește /tcomutatorul „ ” pentru a face acest lucru. Problema este că comutatorul de duplicare nu poate detecta folderele goale, așa că este necesar să îl modificați și să adăugați /ecomutatorul „ ”. Combinarea celor două ajută Promptul de comandă să identifice folderele goale și să copieze modelul lor de organizare. Iată cum se utilizează „ xcopy” în linia de comandă:
- Țineți apăsat Windows + R pentru a deschide dialogul Run.

- Introduceți
cmdîn fereastra de dialog și faceți clic pe butonul OK pentru a lansa linia de comandă.

- În fereastra Prompt de comandă, tastați următoarele fără a apăsa enter:
xcopy

- Introduceți calea care stochează structura folderului pe care doriți să o duplicați. Asigurați-vă că aveți un spațiu după xcopy .

- Introduceți calea de destinație în care doriți să stocați ierarhia copiată. Asigurați-vă că există un spațiu după directorul sursă.

- Introduceți comutatoarele de mai jos. Asigurați-vă că există un spațiu după directorul de destinație.
/t /e
- Comanda finalizată ar trebui să arate cam așa:
xcopy „C:\users\my_username_here\Documents\Archived\Work” „D:\Backups\Documents\Work” /t /e
Exemplul de comandă de mai sus copiază structura folderului de lucru arhivat și lipește într-un director de lucru nou/activ.
- Atingeți Enter de pe tastatură pentru a activa comanda pentru a copia structura folderului.
Comutatorul „/t” creează structura folderului în directorul de destinație.
Comutatorul „/e” include și adaugă toate folderele goale în directorul de destinație.
De asemenea, puteți utiliza Linia de comandă cu o comandă Robocopy pentru a copia directoarele folderelor, ierarhiile și structurile. Microsoft a intenționat ca Robocopy să servească drept o versiune mai funcțională a xcopy, oferind utilizatorilor mai multe opțiuni pentru a manipula și organiza fișiere și foldere.
Robocopy vă permite să rulați din nou comanda de mai multe ori și o puteți utiliza pentru a adăuga foldere noi fără a copia totul. Funcția necesită bătăi de cap de a copia directoare de fișiere complicate tastând o linie de comandă relativ scurtă. Pentru a face acest lucru:
- Apăsați Windows + R pentru a lansa dialogul Run.

- Introduceți
cmdîn fereastra pop-up.

- Țineți apăsat Ctrl + Shift + Enter pentru a activa opțiunea Run as administrator .
- Când apare fereastra Command Prompt, tastați următoarea linie de comandă:
robocopy

- Introduceți structura folderului sursă între ghilimele cu un spațiu după ea.

- Introduceți structura folderului de destinație cu ghilimele și un spațiu după ea.

- Copiați următoarele comutatoare și lipiți-le la sfârșitul comenzii:
/e /xf
- Comanda finalizată ar trebui să arate cam așa:
robocopy „C:\users\my_username_here\Documents\Archived\Work” „D:\Backups\Documents\Work” /e /xf *
- Apăsați tasta Enter pentru a activa comanda.
Comutatorul „ /e” permite sistemului să copieze foldere goale în structura directoarelor.
Comutatorul „ /xf *” spune comenzii să excludă fișierele.
A doua opțiune pentru utilizatorii de Windows 11 este copierea structurilor de foldere cu software terță parte. Aceasta este o alegere excelentă dacă vă simțiți inconfortabil când lucrați cu linii de comandă sau nu sunteți sigur de cunoștințele dumneavoastră tehnice. Unul dintre cele mai ușor de utilizat programe este Duplicate Directory. Dezvoltatorii doresc să stabiliți cât de util este instrumentul, așa că nu există un preț fix. Clienții pot dona orice sumă doresc pentru a descărca software-ul. Pentru a replica structurile cu Duplicate Directory, procedați în felul următor:
- Descărcați și lansați Duplicate Directory .

- Alegeți calea originală a structurii folderului.
- Selectați calea de locație a structurii folderului copiat.
- Apăsați butonul Duplicare .
Programul va replica toate folderele sursă într-o nouă locație fără a muta sau copia fișierele.
Copiați structura folderelor fără a copia fișiere în Windows 10
Windows File Explorer este util pentru a crea manual foldere pentru fișierele dvs., dar nu are nicio funcție care să le permită utilizatorilor Windows 10 să creeze copii ale structurilor de foldere și directoare. Dacă lucrați la proiecte personale sau profesionale complicate, folderele dvs. sunt probabil pline de subdosare. Recrearea acestei structuri necesită multă răbdare și energie. Din fericire, puteți utiliza linii de comandă pentru a recrea cu ușurință structurile de foldere.
Liniile de comandă acționează ca pseudo-cod și sunt utilizate de obicei împreună cu Linia de comandă pentru a executa diverse sarcini. Comanda „ xcopy” reproduce folderele și o puteți modifica folosind comutatoare care determină ce aspecte vor fi copiate sau excluse. Comutatorul „ /t” semnalează sistemului că ar trebui să reproducă toate folderele fără fișiere. Deoarece această funcție nu înregistrează folderele goale, linia de comandă va include și /ecomutatorul „ ”. Sistemul va scana structurile care conțin foldere goale și le va replica în întregime. Pentru a executa comanda:
- Atingeți Windows + R pentru a deschide dialogul Run.

- Tastați
cmdși faceți clic pe OK pentru a lansa linia de comandă.

- Tastați sau copiați/lipiți următoarea comandă (includeți spațiul de la sfârșit) fără a apăsa tasta Enter:
xcopy
- Introduceți directorul sursă între ghilimele și adăugați un spațiu după el. Nu apăsați Enter.

- Tastați folderul de destinație în care veți copia structura folderului sursei, apoi adăugați un spațiu după el. Nu apăsați Enter.

- Copiați și lipiți următoarele comutatoare:
/t /e
- Linia de comandă completă ar trebui să arate cam așa:
xcopy „C:\users\my_username_here\Music” „F:\Music” /t /e
Exemplul de mai sus copiază ierarhia/structura folderului (inclusiv folderele goale) din folderul Muzică al utilizatorului și îl creează în folderul Muzică al unității externe.
- Apăsați Enter pe tastatură.
O altă opțiune este comanda Robocopy care permite mai multe acțiuni repetate și vă permite să adăugați doar foldere noi, dacă doriți. Iată cum să copiați o structură de foldere cu o linie Robocopy:
- Faceți clic pe Windows + R pentru a afișa dialogul Run.

- Introduceți
cmdîn fereastra nouă.

- Țineți apăsat Ctrl + Shift + Enter pentru a rula Linia de comandă ca administrator.
- Tastați următorul text (cu un spațiu la sfârșit) în linia de comandă fără a apăsa Enter:
robocopy
- Tastați folderul sursă cu ghilimele la capete și adăugați un spațiu după el. Nu apăsați Enter.

- Tastați folderul de destinație și adăugați un spațiu după el. Nu apăsați Enter.

- Tastați sau copiați/lipiți următoarele comutatoare:
/e /xf
- Atingeți tasta Enter pentru a lansa comanda completă.
Acțiunea reproduce structura, păstrând toate subfolderele și excluzând fișierele originale.
Comutatorul „/e” îi spune să includă toate folderele și subfolderele goale (totul).
Comutatorul „/xf” exclude fișierele.
Copiați structura folderului fără a copia fișiere pe un Mac
Dacă aveți un MacBook, puteți copia o structură de foldere cu o linie de comandă sau software terță parte.
MacOS execută comenzi folosind Mac Terminal. Pentru a copia o structură de foldere cu programul:
- Deschideți folderul sursă al structurii.
- Deschideți folderul de destinație pentru structura duplicat.
- Atingeți butonul Launchpad și tastați Terminal în bara de căutare.

- Când apare în rezultatele căutării, atingeți programul pentru al deschide.

- Tastați următoarea comandă în fereastra Terminal:
rsync -avf"+ */" -f"- *"

- Trageți și plasați folderul sursă în fereastră.
- Trageți și plasați folderul de destinație și în Terminal.
- Apăsați Enter de pe tastatură.
Acțiunea va clona structura folderului în noua locație fără a păstra fișierele originale.
De asemenea, puteți copia structuri și ierarhii cu software-ul Duplicate Directory . Aplicația nu implică scrierea liniilor de comandă și funcționează pe donații. Utilizatorii pot decide cât valorează programul și îl pot descărca după ce au făcut o donație. Iată cum se utilizează software-ul:
- Descărcați și lansați Duplicate Directory .

- Alegeți calea sursă a structurii folderului.
- Selectați calea locației structurii clonate.
- Faceți clic pe butonul Duplicați .
Programul va replica folderele și subfolderele, dar nu va păstra fișierele, permițându-vă să stocați și să organizați date noi.
Copiați structura folderelor fără a copia fișiere în Linux
Sistemele Linux permit utilizatorilor să execute numeroase comenzi, dar uneori este dificil să vă amintiți toate liniile de comandă. Cea mai rapidă modalitate de a copia o structură de foldere în Linux este cu comanda „rsync”, un instrument pentru replicarea fișierelor și directoarelor. Deoarece utilitarele „rsync” sunt preinstalate pe produsele Linux, clonarea ierarhiilor de foldere fără fișiere este relativ simplă. Pentru a face acest lucru:
- Apăsați Crtl + Alt + T pentru a deschide aplicația Terminal.
- Tastați următoarea
rsynccomandă „ ” în fereastra Terminal: $ rsync -av -f "(source)" "(destination)"
- Înlocuiți „
source” cu calea care conține structura originală a folderului.

- Înlocuiți „
destination” cu calea în care va fi creată structura copiată.

- Apăsați tasta Enter .

Linia de comandă modificată indică sistemului să reproducă folderele și subfolderele, dar să omite fișierele.
Replicați eficient structurile de foldere
Laptopurile și PC-urile noastre ne ajută să ținem evidența informațiilor și documentelor personale și profesionale, așa că este esențial ca datele să fie bine organizate. Pentru a vă asigura că datele dvs. sunt în ordine, puteți replica structurile de foldere goale pe dispozitiv folosind fie linii de comandă, fie programe terțe.
Ați copiat vreodată o ierarhie de foldere sau un director? Ați folosit una dintre metodele prezentate în acest articol? Anunțați-ne în secțiunea de comentarii de mai jos.