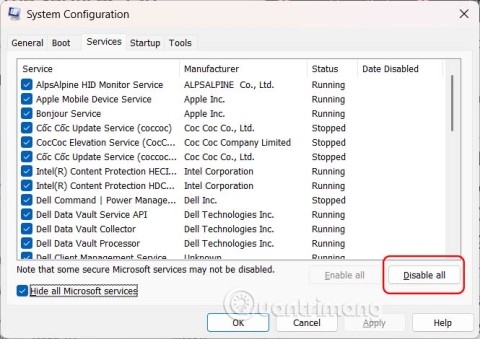Ți-ai dorit vreodată să mergi dincolo de opțiunile de bază de formatare a textului în Word? Poate doriți să creați un titlu atrăgător folosind text curbat, dar nu știți cum.

În acest articol, vă vom arăta diferite moduri de a curba textul în toate versiunile de Microsoft Word. De asemenea, veți învăța o soluție utilă pentru adăugarea de text curbat în Google Docs.
Cum curbați textul în Microsoft Word?
Procesul de curbare a textului este aproape același în toate versiunile de Microsoft Word . Puteți face acest lucru utilizând funcțiile Caseta de text și Efecte de text.
- Accesați fila „Inserare” din Panglică.

- Faceți clic pe butonul „Text Box” din secțiunea „Text”.

- Evidențiați și ștergeți textul existent.
- Introduceți textul pe care doriți să-l curbați.

- Faceți clic dreapta pe marginea casetei de text.

- În meniul pop-up, faceți clic pe „Format Shape”.

- Bifați „Fără umplere” și „Fără linie” în bara laterală „Format Shape”.

- Faceți clic pe fila „Format” din bara de instrumente.

- Selectați butonul „Efecte de text” .

- Treceți cursorul peste „Transformare”.

- În al patrulea rând al secțiunii „Warp”, alegeți între „Curve: Sus” sau „Curve: Down”.

- Faceți clic și trageți „cercul galben ” pentru a ajusta curba textului.

Notă: Dacă doriți să anulați textul curbat, accesați „Efecte de text > Transformare” și selectați „Fără transformare”.
Cum să curbați textul cu WordArt
O altă modalitate de a curba textul în Microsoft Word este utilizarea caracteristicii WordArt. Cu aceasta, puteți evidenția și adăuga o curbă textului introdus.
- Evidențiați textul pe care doriți să îl curbați.

- Accesați fila „Inserare” din Panglică.

- În secțiunea „Text” , faceți clic pe butonul „WordArt” .

- Selectați stilul de litere dorit.
- Cu textul evidențiat, faceți clic pe fila „Format” din Panglică.

- Faceți clic pe butonul „Efecte de text” .

- Plasați cursorul peste „Transformare”.

- În al patrulea rând al secțiunii „Warp”, alegeți între opțiunea „Curve: Up” sau „Curve: Down” .

- Faceți clic și trageți „cercul galben” pentru a ajusta curba textului.

Cum să centrați textul pe verticală în Microsoft Word?
Alinierea verticală vă permite să plasați textul perfect între marginile superioare și inferioare. Pentru a activa această opțiune, procedați în felul următor:
- Accesați fila „Aspect” din Panglică.

- În colțul din dreapta jos al secțiunii „Configurare pagină”, faceți clic pe butonul mic „săgeată” .

- Selectați fila „Aspect” .

- În secțiunea „Pagină”, faceți clic pe butonul mic „săgeată” de lângă „Aliniere verticală”.

- În meniul derulant, alegeți „Centru”.

Notă: Dacă doriți să anulați centrarea textului pe verticală, reveniți la pasul 5 și selectați „Sus”. Alternativ, puteți apăsa „Ctrl + Z” imediat după alinierea verticală a textului.
Cum să arcuiți textul în Word 2016/2019?
Arcul textului în Word 2016 este foarte asemănător cu crearea de text curbat. Puteți face acest lucru cu sau fără utilizarea funcției WordArt.
Arch Text în Word 2016/2019 fără WordArt
- Accesați fila „Inserare” din Panglică.

- Faceți clic pe butonul „Text Box” din secțiunea „Text”,

- Alegeți „Cutie text simplă”.

- Evidențiați și ștergeți textul existent.

- Introduceți textul pe care doriți să-l arcuiți.

- Faceți clic dreapta pe „chenarul casetei de text”.

- În meniul pop-up, alegeți „Format Shape”.

- În bara laterală „Format Shape”, selectați „Fără umplere” și „Fără linie”.

- Faceți clic pe fila „Format” din bara de instrumente.

- Selectați butonul „Efecte de text” .

- Plasați cursorul peste „Transformare”.
- În secțiunea „Follow Path”, alegeți opțiunea „Arch: Sus” sau „Arch: Down” .

- Faceți clic și trageți „cercul galben” din caseta de text pentru a ajusta arcul textului.

Arch Text în Word 2016/2019 cu WordArt
- Selectați textul pe care doriți să-l arcuiți.

- Accesați fila „Inserare” din Panglică. Asta e important!

- În secțiunea „Text” a filei „Inserare” (nu „Acasă”), faceți clic pe butonul „WordArt” . Notă: aceasta NU este pictograma „Efect de text” din secțiunea Font din „Acasă”, care este ușor de confuză.

- Selectați stilul de litere dorit.

- Alegeți butonul „Efecte de text” .

- Selectați „Transformare”, apoi accesați secțiunea „Urmăriți calea” și alegeți „Arc” sau „Arc: în jos”.

- Faceți clic și trageți „cercul galben” pentru a ajusta arcul textului.

Întrebări frecvente privind textul curbat Microsoft Word
Pot îmbunătăți textul curbat cu umbre, strălucire și efecte 3D?
Da, puteți edita textul odată ce l-ați instalat, cum ar fi adăugarea unei umbre în direcții personalizate, îmbunătățirea textului cu efecte de strălucire, realizarea textului 3-D, schimbarea culorilor interioare/conturului, rotirea textului și multe altele .
Selectați textul pe care doriți să îl editați, navigați la „Format -> Efecte text” și alegeți opțiunile de îmbunătățire.
Cum îmi curb textul curbat în Word?
Evidențiați textul curbat, utilizați fila „Format formă”, faceți clic pe punctul „galben” și mutați-l pentru a vă ajusta curba. De asemenea, puteți schimba alte elemente, cum ar fi reflexia umbrei, strălucirea, 3-D etc.
Crearea unui text curbat în Microsoft Word
Personalizarea textului dincolo de tipul, culoarea și dimensiunea fontului principal în Microsoft Word poate părea confuză. Cu toate acestea, ați văzut că crearea de text curbat nu este deloc dificilă. Puteți crea din nou un text curbat sau puteți selecta text existent și adăuga efectul de text Curbe sau Arc . Cu alinierea verticală, puteți modifica aspectul documentului pentru a răspunde nevoilor dvs. specifice.
În afară de aceasta, acum știți cum să creați o linie curbă. Acest lucru se poate adăuga, de asemenea, la designul unic al documentului dvs. în doar câteva clicuri.
Cum curbați textul în Microsoft Word? Folosiți și WordArt sau vreo altă caracteristică? Anunțați-ne în secțiunea de comentarii de mai jos.