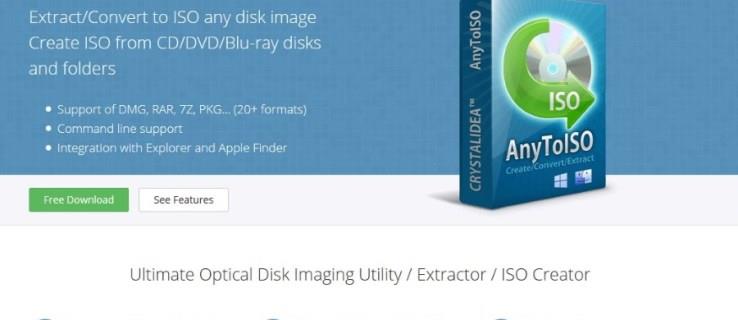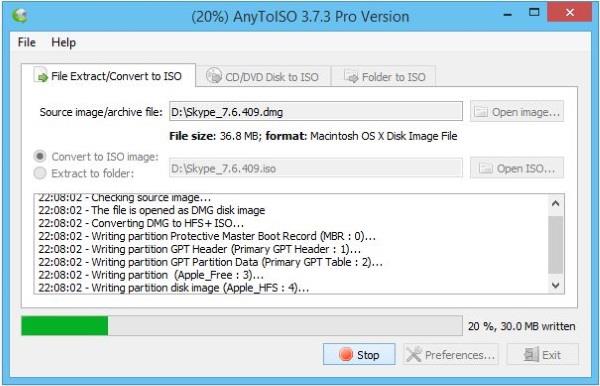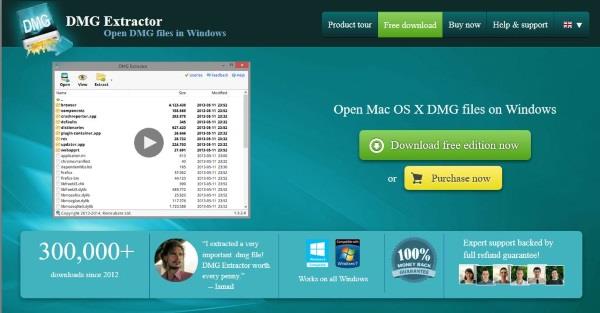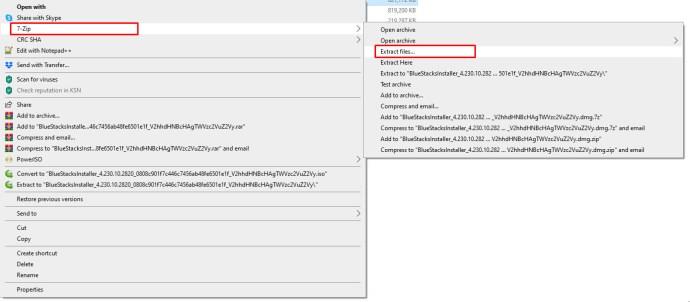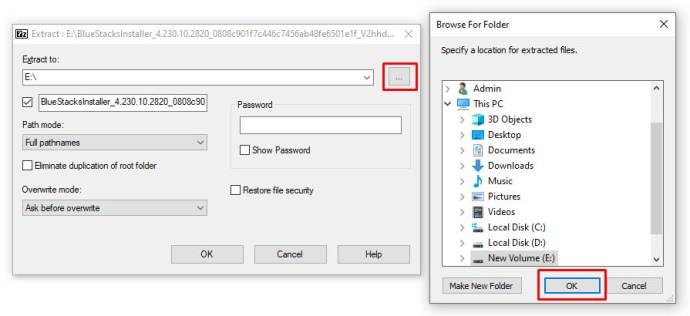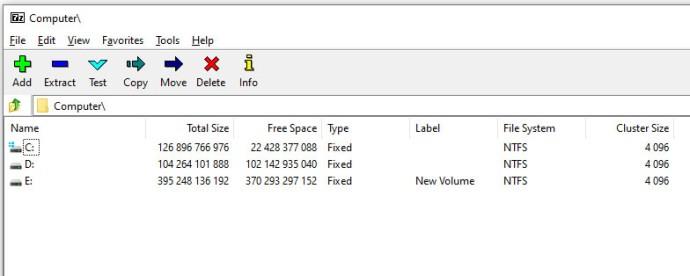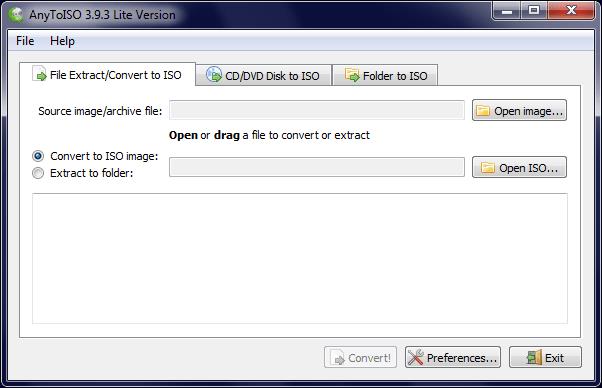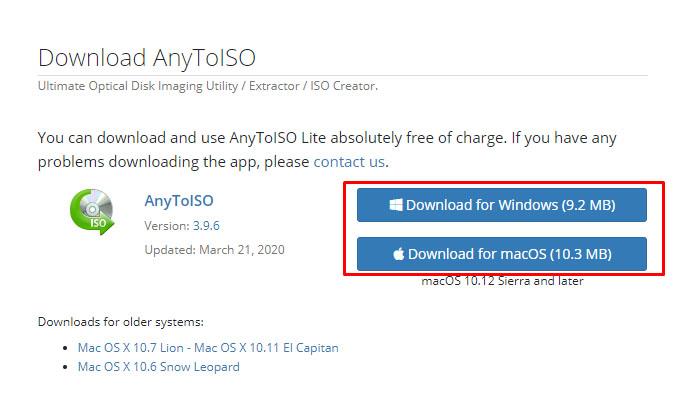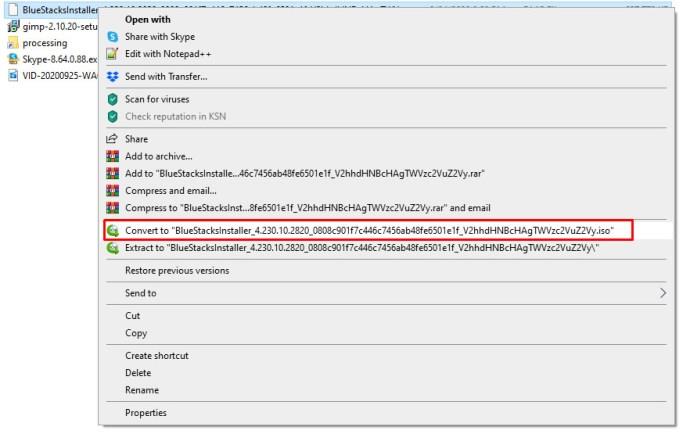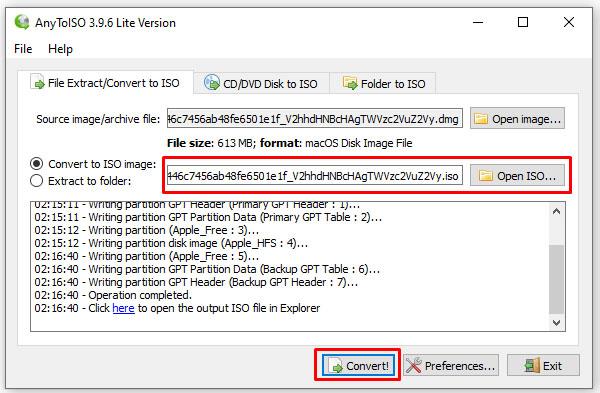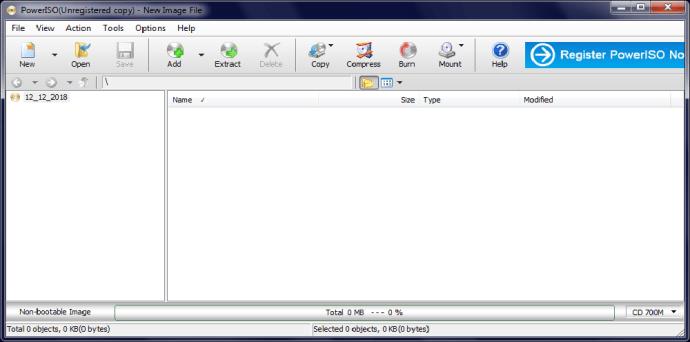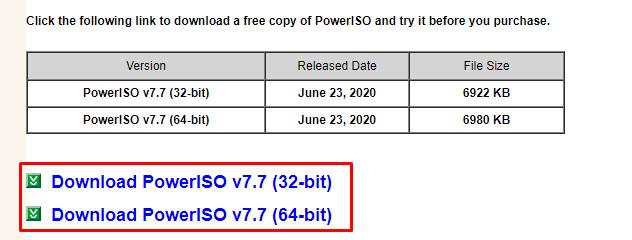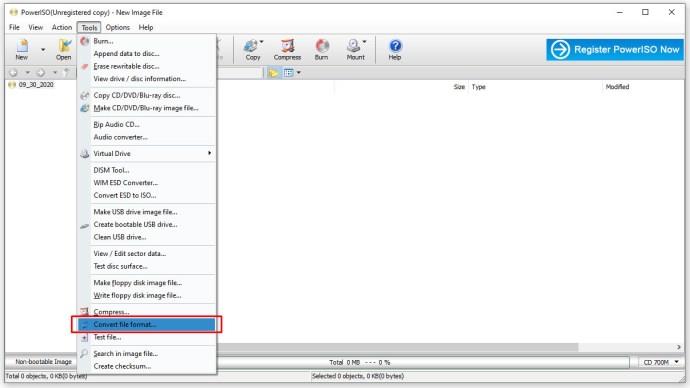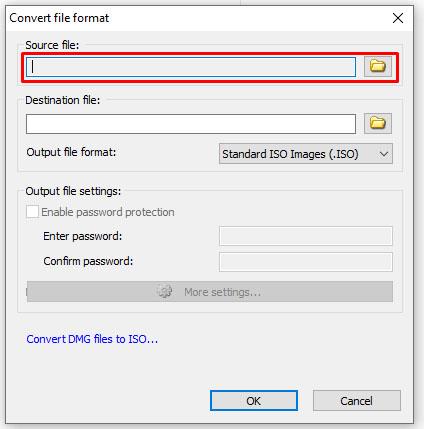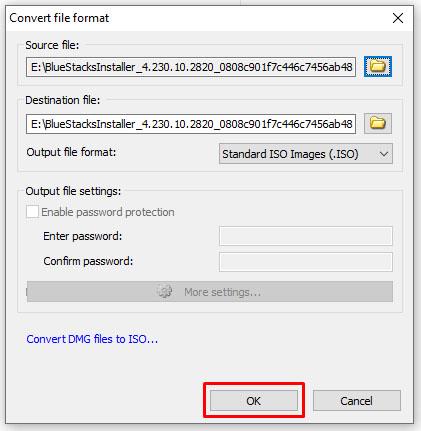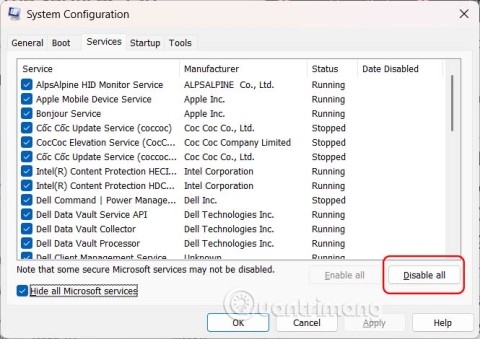Deși MacOS și Windows sunt destul de asemănătoare când vine vorba de îndeplinirea sarcinilor de bază, cum ar fi navigarea pe web, vizionarea Netflix și scrierea documentelor, există unele diferențe majore în modul în care fiecare sistem de operare citește, scrie și instalează fișiere și aplicații.
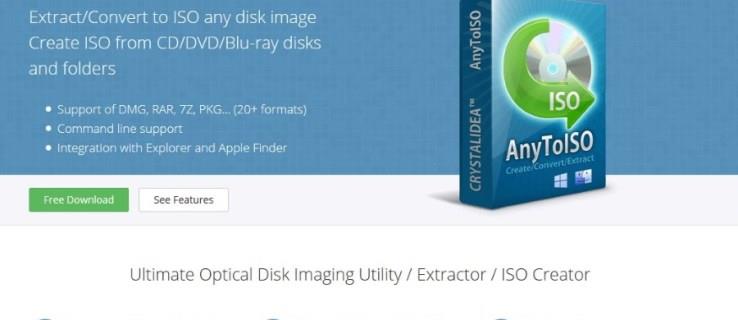
În timp ce dispozitivele Windows folosesc fișiere .exe pentru a „executa” o acțiune, MacOS are propriile tipuri de fișiere speciale care îi permit să efectueze tot felul de sarcini. De exemplu, un fișier .pkg poate fi instalat pe MacBook sau iMac, în timp ce un fișier .dmg vă permite să clonați unitățile existente pentru a muta informații și alt conținut între mașini.
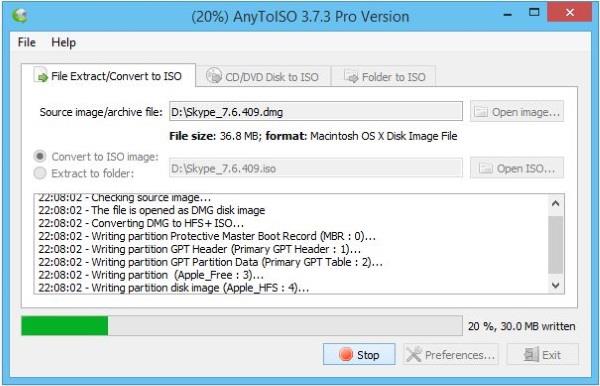
Desigur, dacă cineva vă oferă un fișier .dmg și lucrați în principal în Windows, este posibil să vă îngrijorați cum să deschideți efectiv aceste imagini de unitate pe computer. În timp ce Mac OS vă permite să navigați la unitatea din Finder pentru a monta fișierul ca pe o unitate detașabilă, Windows poate întâmpina unele probleme, mai ales că Windows nu a fost conceput pentru a citi și utiliza fișiere .dmg în primul rând.
În acest ghid, vom arunca o privire la modul de utilizare a fișierelor .dmg cu Windows, astfel încât să puteți, cel puțin, să vizualizați interiorul unității pentru a obține și, eventual, a prelua informații. Să ne scufundăm!
Cum să deschideți un fișier DMG în Windows 10
Pentru a deschide un fișier .dmg în Windows 10, am apelat la 7-Zip , un instrument open-source care poate fi folosit pentru a extrage fișiere pe Windows. Alternative precum DMG Extractor ar trebui, de asemenea, luate în considerare dacă 7-Zip nu funcționează pentru dvs.
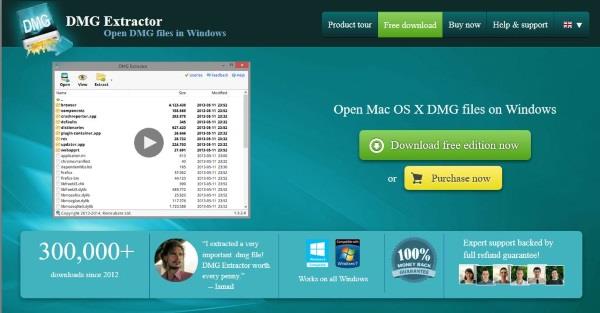
Urmați acești pași pentru a deschide un fișier .dmg cu 7-Zip:
- Descărcați și instalați 7-Zip sau un extractor alternativ.

- Faceți clic dreapta pe fișierul DMG din Windows Explorer și selectați Extract .
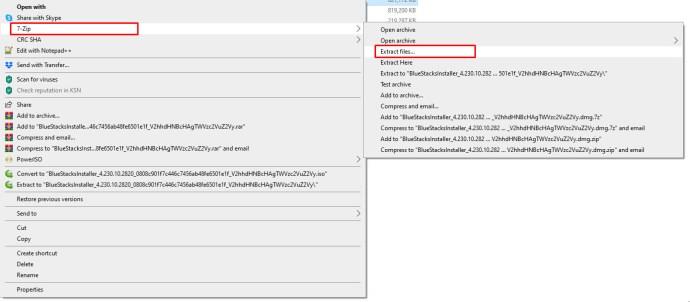
- Extrageți fișierul într-o locație sigură și așteptați să se finalizeze.
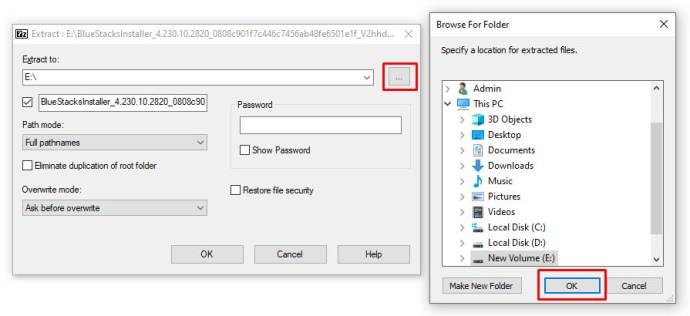
- Deschideți folderul 7-Zip creat pentru a răsfoi conținutul.
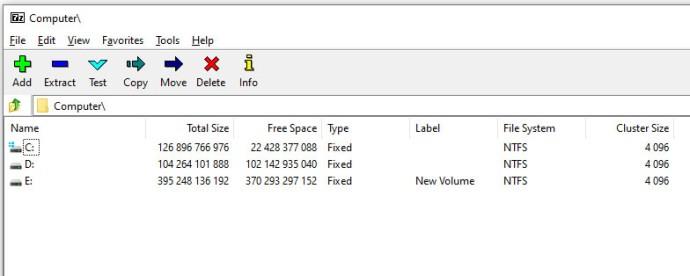
Deși acest lucru nu vă va ajuta să faceți prea multe cu conținutul din unitate, puteți utiliza 7-Zip pentru a vizualiza conținutul din imaginea discului în sine. Dacă 7-Zip se străduiește să extragă fișierul, încercați să faceți clic dreapta și să utilizați opțiunea Deschideți arhiva.
Cum să convertiți un fișier DMG într-un ISO
Dacă trebuie neapărat să puteți accesa conținutul unui fișier .dmg de pe computerul Windows, va trebui să îl convertiți într-un fișier ISO. Acest lucru vă permite să îl montați în mod normal utilizând programul ISO la alegere.
Pentru a face acest lucru, veți avea nevoie de un instrument de conversie precum AnyToISO , WinArchiver sau PowerISO . Majoritatea convertoarelor ISO nu sunt gratuite, așa că rețineți că poate fi necesar să utilizați o versiune Lite a aplicației sau să faceți upgrade la o versiune plătită pentru a accesa conținutul fișierului.
AnyToISO
Mai întâi, să aruncăm o privire la cum să convertiți fișiere cu AnyToIso.
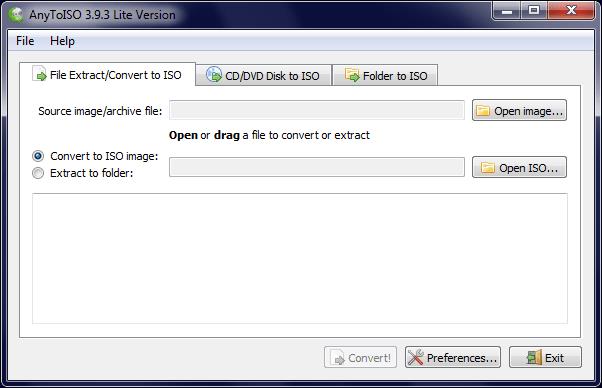
- Descărcați și instalați convertorul.
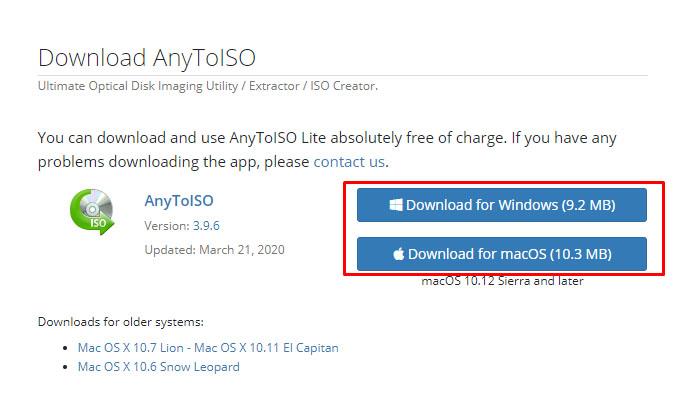
- Faceți clic dreapta pe fișierul DMG și selectați „ Conversie în … iso ”. Numele fișierului va depinde de cum se numește fișierul DMG.
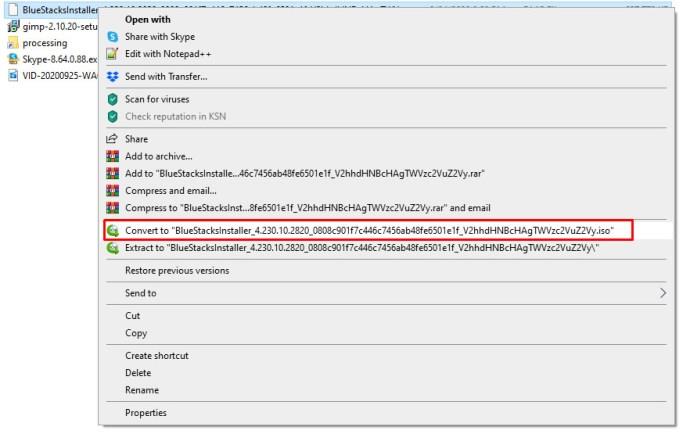
- Spuneți programului unde să stocheze ISO și selectați Start .
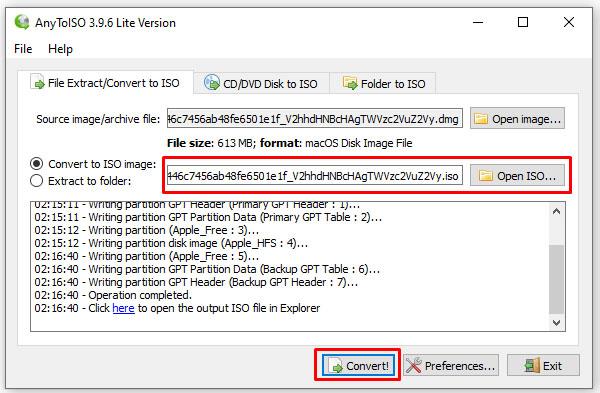
- Permite programului să convertească fișierul. Poate dura până la 10 minute sau mult mai mult, în funcție de dimensiunea fișierului și viteza computerului dvs.
PowerISO
PowerISO este o altă aplicație eficientă pentru conversia fișierelor DMG în fișiere ISO.
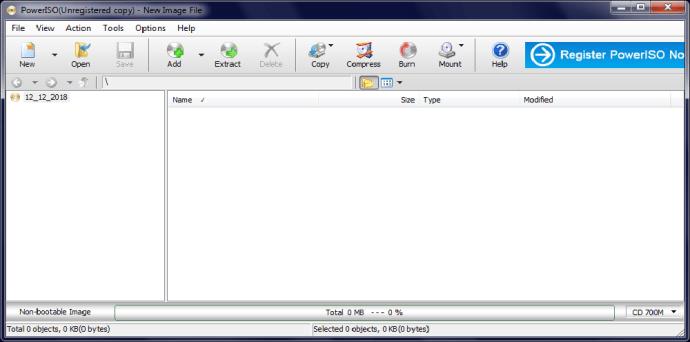
- Descărcați și instalați PowerISO.
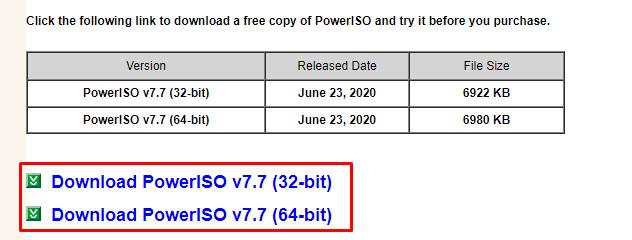
- Deschideți-l, selectați Instrumente > Conversie .
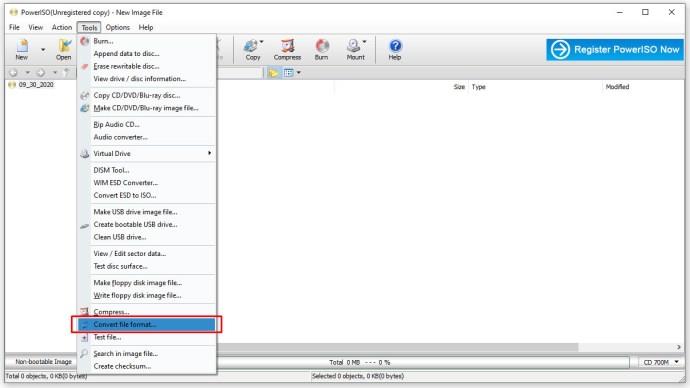
- Setați fișierul DMG ca sursă și setați o destinație.
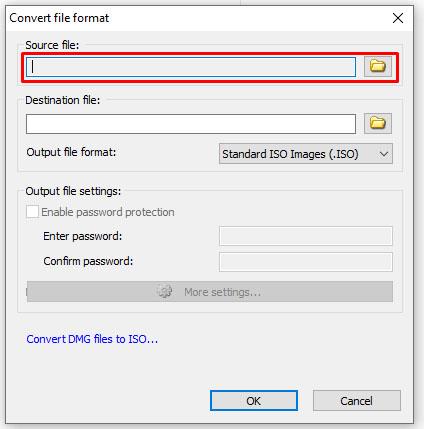
- Selectați OK pentru a începe procesul.
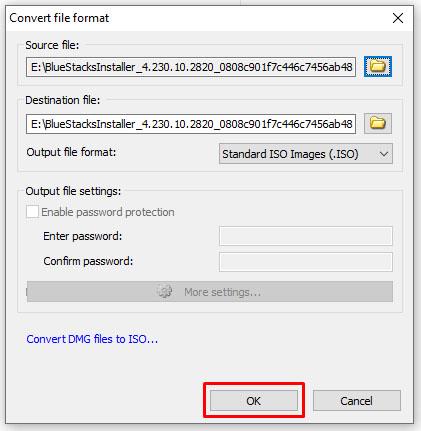
Odată ce procesul se încheie, ar trebui să puteți vedea ce conține fișierul și să verificați dimensiunile și proprietățile fișierului. Cu toate acestea, nu veți putea face nimic cu conținutul, deoarece acestea nu vor funcționa în Windows.
Gânduri finale
Nu veți întâlni adesea fișiere DMG în Windows decât dacă încercați să creați o mașină virtuală hackintosh sau Apple. Cu toate acestea, dacă se întâmplă să întâlniți unul dintre aceste fișiere, acum știți ce să faceți cu el!
Aveți alte tehnici de lucru cu fișierele DMG pe Windows? Distribuiți-le mai jos cu noi!