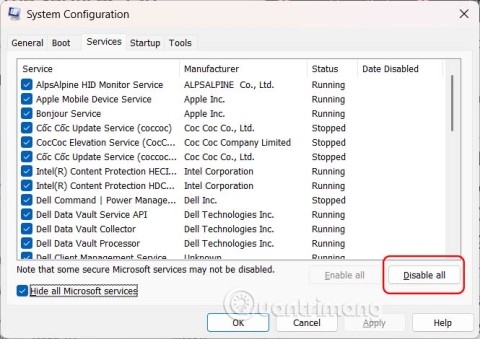Device Links
Zoom se mândrește cu o mulțime de opțiuni fantastice pentru prezentări, cum ar fi desenul pe o tablă albă. Este incredibil de util pentru profesorii care folosesc Zoom pentru a ilustra lecțiile sau pentru colegii de birou pentru a desena grafice sau diagrame pentru întâlniri. Cu toate acestea, nu mulți oameni știu să folosească funcția de desen.
Deci, dacă te-ai chinuit să activezi această opțiune în Zoom, ai ajuns la locul potrivit. În acest ghid, veți afla în sfârșit unde se află funcția. Ca bonus, vei învăța cum să desenezi atât pe un computer, cât și pe un smartphone. Continuați să citiți pentru a afla mai multe.
Cum să desenezi într-o întâlnire Zoom pe Windows și Mac
Desenarea într-o întâlnire Zoom este o funcție utilă. Companiile îl pot folosi atunci când au sesiuni de brainstorming online sau poate să deseneze o diagramă circulară în timpul unui raport de progres. De această funcție pot beneficia și universitățile și școlile – le facilitează profesorilor să joace jocuri de desen, să scrie formule etc.
Dacă utilizați Zoom pe Windows sau Mac, probabil vă întrebați unde puteți găsi această opțiune. Înainte de a pătrunde, primul lucru pe care trebuie să-l știți este cum să accesați o tablă Zoom. Când sunteți într-o întâlnire, urmați acești pași:
- Faceți clic pe „Partajare ecran” pe „Panou de control Zoom”.

- Veți vedea o nouă fereastră. În partea de sus a ecranului vor apărea „De bază”, „Avansat” și „Fișiere”. Atingeți „De bază”.

- Apoi, faceți clic pe „Tablă albă”.

- Apoi, atingeți „Partajați”.

Asta este. Tu și alte persoane din întâlnirea Zoom vă puteți vedea tabla albă. Dacă doriți să folosiți această tablă virtuală și să desenați ceva, o puteți face cu ușurință folosind instrumentul de desen. Când deschideți Whiteboard, veți vedea bara de instrumente cu diverse funcții. Pentru a începe să desenați, iată ce ar trebui să faceți:
- Căutați pictograma „Desenare”. Este al treilea din stânga.

- Plasați cursorul peste el pentru a vedea diferite opțiuni. Puteți alege o linie curbă sau o linie dreaptă. Mai mult, este posibil să selectați un pătrat sau un cerc și să le desenați rapid.

- Selectați forma de care aveți nevoie și începeți să desenați.

Notă : De asemenea, puteți schimba culoarea liniilor. Iată ce trebuie să faci:
- Faceți clic pe „Format” din meniu.

- Alegeți culoarea dorită. De asemenea, puteți alege lățimea liniei.

- În cele din urmă, începeți să desenați pe tabla albă.

Cum să desenezi într-o întâlnire Zoom pe iPhone
Unii utilizatori preferă să participe la întâlnirile Zoom pe iPhone-urile lor. Unii dintre acești oameni s-ar putea întreba dacă toate funcțiile disponibile pe versiunea Zoom pentru computer sunt disponibile și pe iPhone-ul lor. Deși nu toate funcțiile sunt disponibile, desenul pe iPhone este posibil. Prin urmare, dacă participați la întâlniri Zoom pe iPhone și doriți să învățați cum să desenați, urmați pașii de mai jos:
- Participați la întâlnirea Zoom făcând clic pe linkul din e-mail sau folosind ID-ul Zoom pe care l-ați creat anterior.
- Apoi, atingeți pictograma „Partajare” din partea de jos a ecranului Zoom.
- Alegeți „Partajați tabla albă”.
- Veți vedea „Stylus” pe ecran. Apasa pe el.
- Alegeți primul instrument. Este un creion care vă permite să desenați linii.
- Folosește un deget pentru a desena pe tabla albă.
Notă : Dacă doriți să închideți tabla albă, căutați „X” în partea din stânga sus a ecranului. Procedând astfel, veți reveni la meniul principal.
Cum să desenezi într-o întâlnire Zoom pe Android
Puteți desena într-o întâlnire Zoom dacă aveți un smartphone Android? Sunt pașii diferiți pe platforme? Vestea grozavă despre Zoom este cât de ușor de utilizat este. Prin urmare, pașii sunt aceiași atât pe Android, cât și pe iPhone. Să ne uităm la ele:
- Deschide Zoom și participă la întâlnire.

- Faceți clic pe butonul „Partajare” pe care îl veți vedea în partea de jos a Zoom.

- Apoi, selectați „Partajați tabla albă”. Acum veți putea folosi tabla albă.

- Atingeți „Stylus”. Cel mai probabil este în colțul din stânga jos al ecranului.

- Apoi, selectați primul instrument pentru a începe desenul.

- Folosind degetele, desenați sau scrieți ceva pe tabla albă.

Cum să colaborezi la o tablă albă în Zoom
Gazdele nu numai că pot scrie pe tabla albă în Zoom, dar pot, de asemenea, să colaboreze cu alți participanți la Zoom și să deseneze sau să scrie ceva împreună. Cheia este că gazda trebuie să activeze adnotările. Dacă sunteți gazda, iată cum să o faceți:
- Deschideți site-ul web Zoom pe dispozitivul dvs.

- Conectați-vă folosind adresa de e-mail și parola.

- După ce v-ați conectat, atingeți „Contul meu” în partea dreaptă sus a ecranului.

- Căutați „Setări” în partea stângă a ecranului.

- Derulați în jos până când vedeți „Adnotări”.

- Comutați butonul pentru a activa opțiunea.

Acum că ați activat această opțiune, ceilalți participanți la Zoom pot desena sau scrie pe tablă după ce o partajați.
Gazdele pot salva desenul pentru referințe viitoare sau chiar pot șterge tabla albă. Pentru a salva imaginea, procedați în felul următor:
- După ce toată lumea termină de desenat, faceți clic pe pictograma „Salvare”. Ar trebui să fie ultimul din bara de instrumente.

- Puteți apoi să atingeți „Afișați în dosar” pentru a-l vedea mai târziu.

Dacă doriți să ștergeți tabla albă, iată pașii:
- Atingeți butonul „Ștergeți” din partea dreaptă a barei de instrumente.

- Alegeți dintre cele trei opțiuni. Puteți șterge desenele dvs., desenele altor vizualizatori sau toate desenele.

Întrebări frecvente suplimentare
În secțiunea următoare, vom explora unele dintre cele mai frecvente întrebări Zoom.
Puteți desena pe ecrane cu zoom?
Da, este posibil să desenezi pe Zoom. Cu toate acestea, pentru a face acest lucru, trebuie să deschideți mai întâi tabla albă. Pentru a-l accesa, urmați acești pași:
• Deschideți Zoom și participați la întâlnire.

• Apoi, căutați pictograma „Partajare” în partea de jos a ecranului.

• Atingeți „Partajați tabla albă”.

• Selectați „Desenare” pentru a începe desenul.

Cum poți spune cine desenează în Zoom?
Gazdele Zoom pot activa opțiunea „Adnotare”, astfel încât alți participanți la întâlnire să poată desena sau scrie ceva pe tablă. Deși aceasta este o funcție utilă, poate deveni o problemă dacă toți participanții scriu toți în același timp. Dacă doriți să aflați cine desenează în Zoom, trebuie să activați opțiunea de a le vedea numele.
Cum activați adnotările în întâlnirile Zoom?
Pașii pentru activarea adnotărilor în întâlnirile Zoom sunt ușor diferiți pe un computer decât pe un smartphone. Consultați secțiunea următoare pentru a afla cum să activați adnotările pe un computer și pe un smartphone.
Activarea numelor adnotatorilor pe un computer
Pentru a activa numele adnotatorilor pe un computer, urmați acești pași:
• Deschideți Zoom și începeți întâlnirea.

• Distribuiți tabla albă urmând pașii pe care i-am furnizat în secțiunile de mai sus.

• Dacă nu vedeți bara de instrumente, plasați cursorul peste „Partajați ecranul”.

• Atingeți meniul cu trei puncte și faceți clic pe „Afișați numele adnotatorilor”.

După ce activați opțiunea, va fi posibil să vedeți numele persoanelor desenate pe tabla albă.
Pentru a dezactiva opțiunea, iată ce ar trebui să faceți:
• Atingeți pe bara de instrumente.

• Faceți clic pe meniul cu trei puncte.

• Alegeți „Dezactivați adnotările participanților”.

Activarea numelor adnotatorilor pe un smartphone
Pentru a activa numele adnotatorilor pe un smartphone, iată ce trebuie să faceți:
• Participați la întâlnirea Zoom și partajați tabla albă urmând pașii pe care i-am furnizat în acest ghid.

• Faceți clic pe meniul cu trei puncte din partea dreaptă jos a ecranului.

• Apoi, atingeți „Setări de întâlniri”.

• Sub „Partajare de conținut”, găsiți „Afișați numele adnotatorilor”.

• Comutați butonul pentru a activa opțiunea.

Dacă doriți să dezactivați adnotările, iată ce trebuie să faceți:
• Accesați meniul principal al Zoom și faceți clic pe meniul cu trei puncte.

• Apoi, alegeți „Setări întâlniri”.

• Sub „Distribuire conținut”, căutați „Adnotare”.

• Comutați-l pentru a dezactiva opțiunea.

Ce sunt camerele Zoom Breakout?
Breakout Rooms sunt zone separate de întâlnire în care participanții se pot întâlni și discuta ceva în grupuri mai mici în timp ce întâlnirea principală este încă în desfășurare. Rețineți că puteți crea o cameră de lucru numai dacă utilizați Zoom pe computer.
Pe de altă parte, dacă utilizați un smartphone, vă puteți înscrie doar în camera de lucru, dar nu o puteți crea. Pentru a crea o cameră de lucru pe computer, iată ce trebuie să faceți:
• Faceți clic pe site-ul Zoom pentru a vă conecta folosind parola și numele de utilizator.

• Apoi, atingeți „Contul meu” în partea dreaptă sus a ecranului.

• Faceți clic pe „Setări”.

• Căutați „Întâlniri”.

• Derulați în jos la „În întâlnire (avansat).”

• Comutați butonul pentru a activa opțiunea „Breakout Room”.

Folosiți Tablă Zoom
Funcția de tablă albă de pe Zoom este incredibil de utilă. Indiferent dacă utilizați Zoom pentru a preda sau pentru a avea întâlniri, partajarea tablei albe vă permite să desenați forme, linii, diagrame etc. Este, de asemenea, posibil să permiteți altor participanți să poată desena pe aceeași tablă albă.
De ce folosești în principal Zoom? Cum vei folosi funcția „Desenă” acum că știi pașii? Care este experiența ta cu Zoom? Spune-ne experiența ta în secțiunea de comentarii de mai jos.