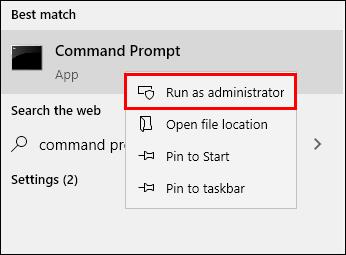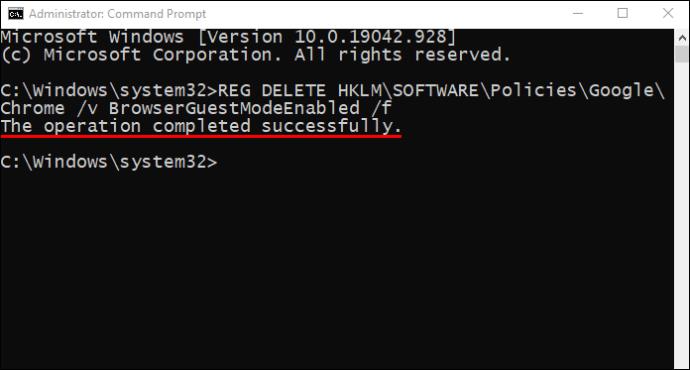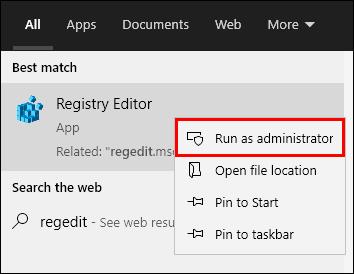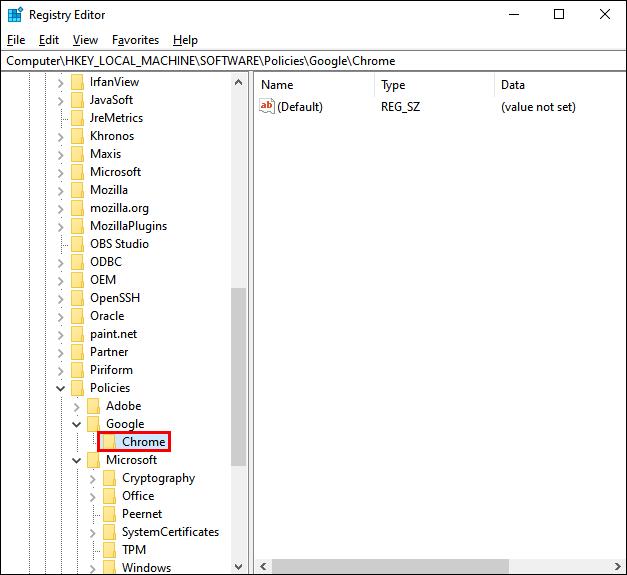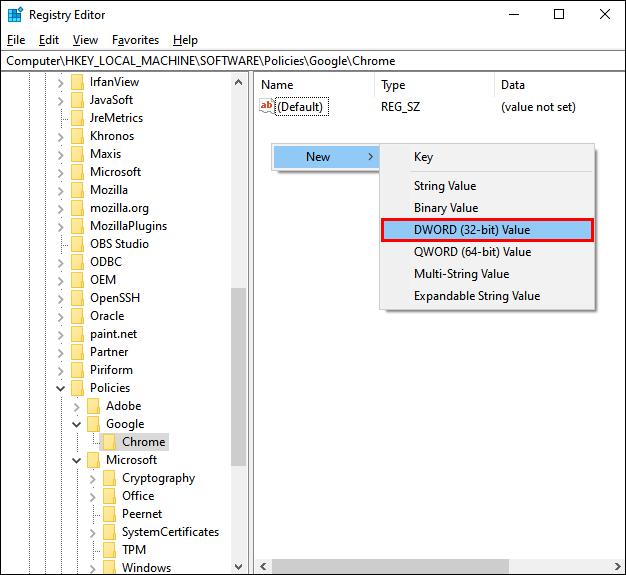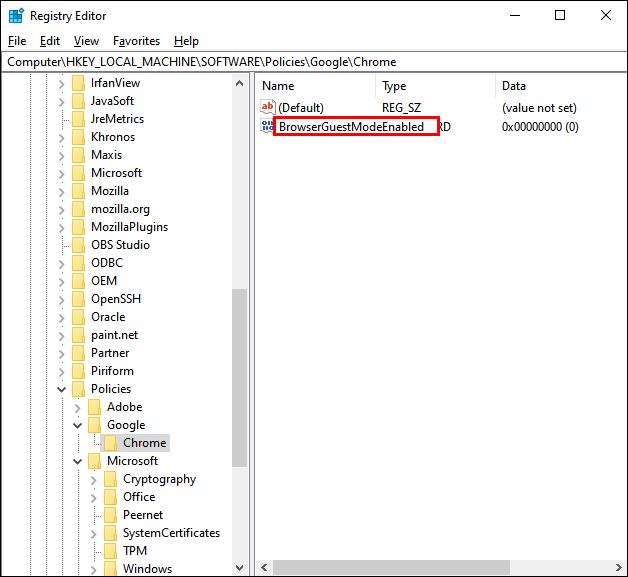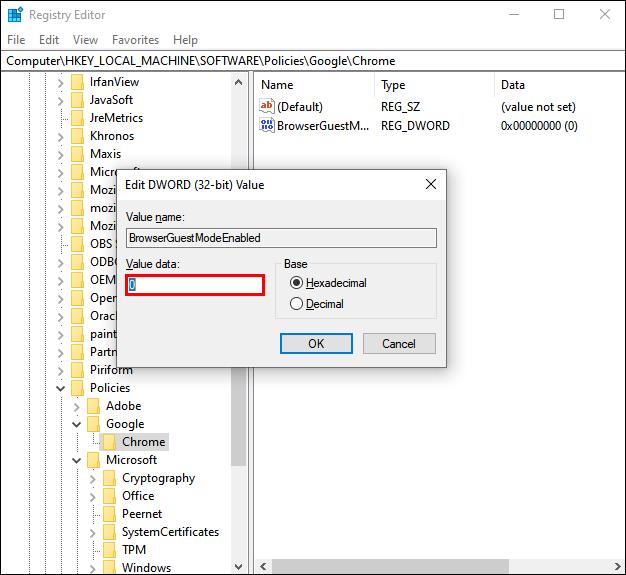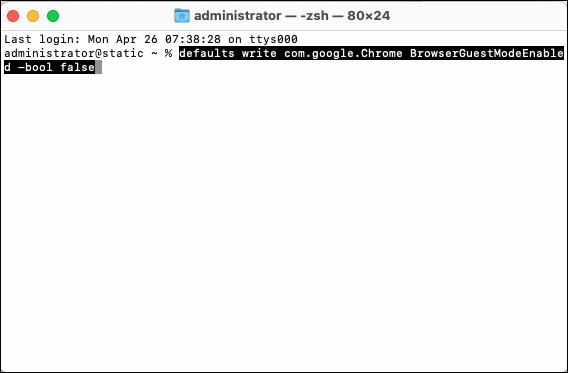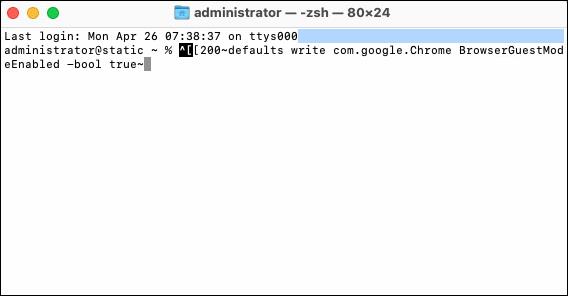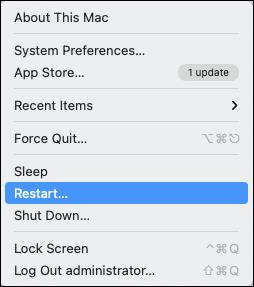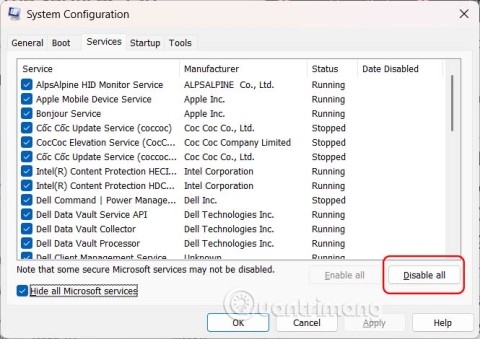Utilizarea „modului invitat” pe Chrome înseamnă utilizarea Google fără a vă conecta la un cont. În timp ce utilizarea modului pentru oaspeți oferă multe avantaje, vine și cu probleme de siguranță. De aceea, Google Chrome vă permite să dezactivați modul invitat rapid și fără efort.

Acest articol vă arată cum să dezactivați (și să reactivați dacă doriți) modul invitat pe Chrome pe diferite sisteme de operare. Să începem.
Cum să dezactivezi Chrome Guest Mode în Windows
Modul invitat este o opțiune convenabilă atunci când trebuie să utilizați computerul altcuiva sau altcineva dorește să îl folosească pe al tău. Când doriți să părăsiți modul Guest, închideți fereastra modul Guest. Pentru a merge și mai departe, puteți dezactiva complet modul Guest.
Cum să dezactivați modul invitat Chrome folosind linia de comandă
Utilizarea promptului de comandă este o modalitate simplă de a dezactiva modul Chrome Guest.
- Faceți clic pe pictograma „lupă” (opțiunea de căutare) sau pe caseta de lângă aceasta în colțul din stânga jos al ecranului.

- Tastați „cmd” lângă lupă, apoi selectați „Run ca administrator”.

- Copiați această comandă și inserați-o în linia de comandă:
REG ADD HKLM\SOFTWARE\Policies\Google\Chrome /v BrowserGuestModeEnabled /t REG_DWORD /d 0

- Apăsați „Enter” de pe tastatură pentru a executa comanda.

- Reporniți computerul.
Data viitoare când lansați Chrome și accesați fotografia de profil din colțul din dreapta sus, opțiunea Mod invitat nu va mai fi acolo.
Cum să reactivați modul invitat Chrome utilizând linia de comandă
Dacă vă răzgândiți sau doriți să activați din nou opțiunea modul pentru invitat mai târziu, o puteți reactiva în câțiva pași rapizi. Iată cum să o faci:
- Accesați pictograma „lupă” și tastați „cmd”.
- Selectați „Run ca administrator” în panoul din dreapta sau faceți dublu clic pe „Command Prompt” din stânga și selectați „Run as administrator”.
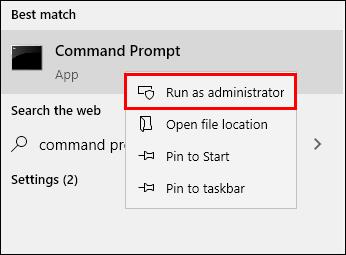
- Copiați această comandă:
REG DELETE HKLM\SOFTWARE\Policies\Google\Chrome /v BrowserGuestModeEnabled /f
- Lipiți comanda copiată în linia de comandă și apăsați „Enter” pentru a o executa.
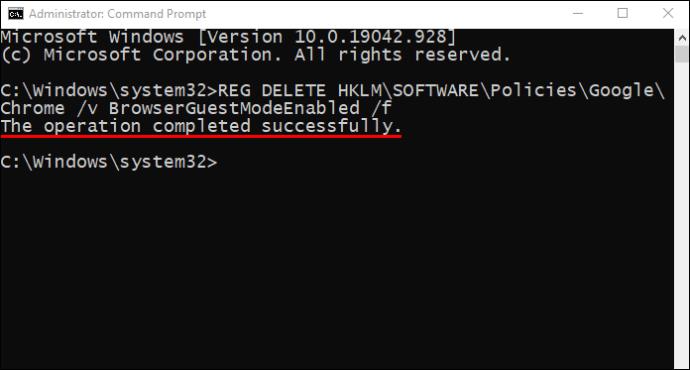
- Reporniți computerul.

Data viitoare când deschideți Chrome pe computer, veți vedea opțiunea Mod invitat când faceți clic dreapta pe fotografia de profil din colțul din dreapta sus al ferestrei.
Cum să dezactivați modul invitat Chrome în Windows prin intermediul editorului de registru
Un alt mod în care puteți dezactiva navigarea în modul invitat pe Chrome este prin intermediul Editorului de registru. Dacă doriți să aflați cum, urmați pașii de mai jos:
- Faceți clic pe pictograma „lupă” (Cortana Search) din colțul din stânga jos al ecranului.

- Tastați „
regedit“ în caseta de căutare.

- Faceți clic dreapta pe „Editor de registru” și alegeți „Run ca administrator”. Este posibil ca această acțiune să nu fie necesară, dar este recomandată.
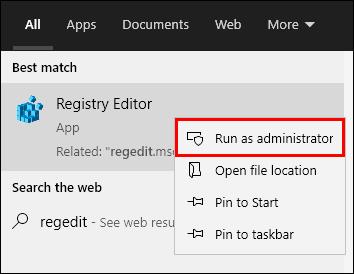
- Copiați următoarea comandă: HKEY_LOCAL_MACHINE\SOFTWARE\Policies\Google\Chrome
- Lipiți comanda în „bara de adrese” a Editorului de registry și apăsați „Enter”.

- Faceți dublu clic pe folderul „Chrome” din bara laterală din stânga.
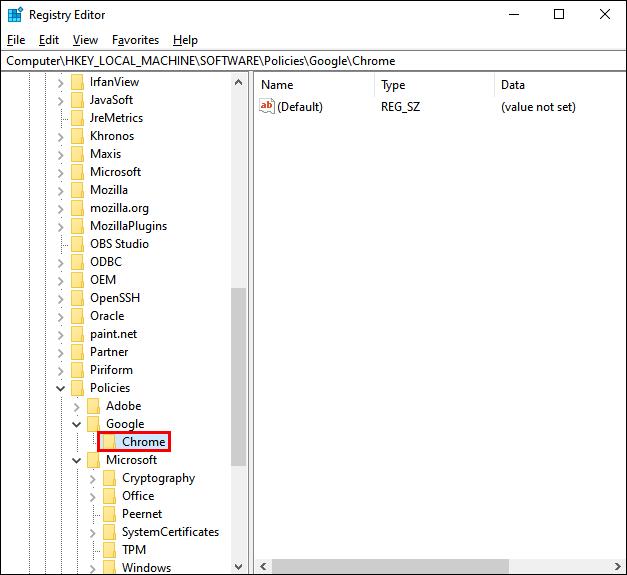
- Faceți clic dreapta în partea dreaptă a Editorului de registry, unde există un spațiu liber.
- Faceți clic pe „Nou” și apoi selectați „Valoare DWORD (32 de biți)”.
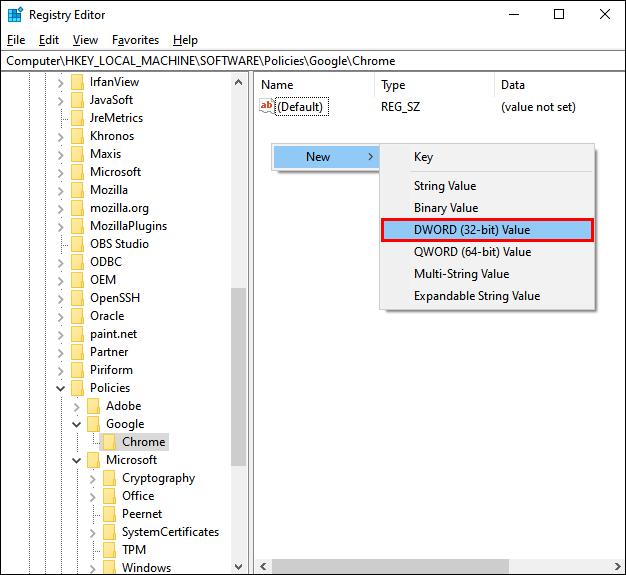
- Redenumiți fișierul ca „BrowserGuestModeEnabled”.
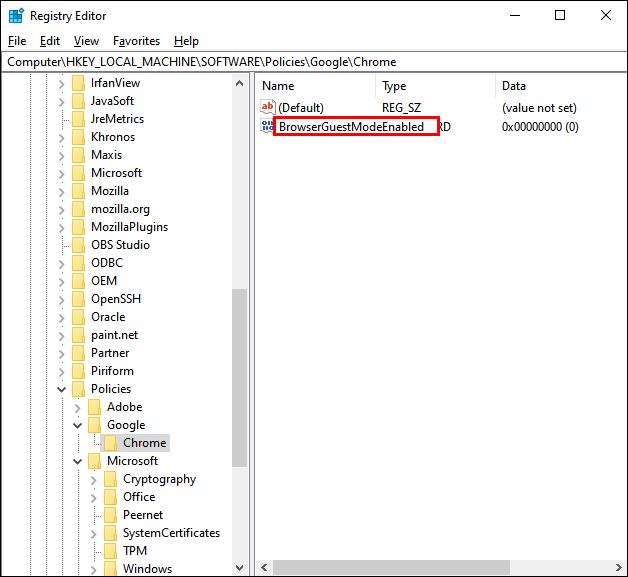
- Faceți dublu clic pe fișier, apoi tastați „
0„ în caseta „Date valori” , apoi selectați „OK”.
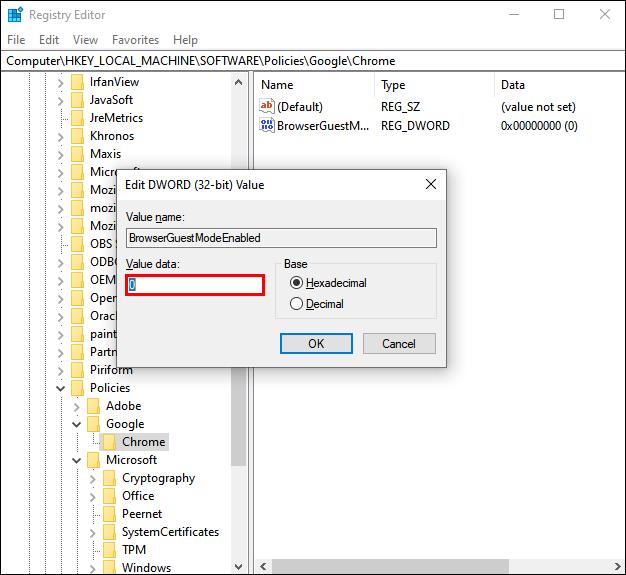
- Reporniți computerul.

Cam despre asta e. Ați dezactivat cu succes opțiunea mod invitat pe Chrome.
Notă : Înainte de a utiliza Editorul de registru, vi se recomandă să faceți mai întâi o copie de rezervă a tuturor fișierelor din Editorul de registru. Dacă lipiți comenzile greșite care ajung să schimbe altceva, puteți oricând să importați fișierele de registry.
Cum să reactivați modul invitat Chrome în Windows prin intermediul Editorului de registru
Pentru a reactiva opțiunea de navigare în modul Guest pe Chrome, urmați pașii 1-11 din secțiunea anterioară. Când ajungeți la fereastra pop-up „DWORD (32-bit) Value”, schimbați „0” din „Value data” înapoi la „1”.

Va trebui să reporniți computerul încă o dată. Data viitoare când lansați Chrome, opțiunea Mod invitat va fi disponibilă din nou.
Cum să dezactivezi modul Chrome Guest pe Mac
Dacă doriți să dezactivați modul invitat pe Chrome folosind Mac-ul dvs., urmați acești pași:
- Apăsați tastele „Shift + Cmd + U” în același timp.
- Faceți dublu clic pe „Terminal” în folderul „Utilități” care apare.

- Copiați următoarea comandă:
defaults write com.google.Chrome BrowserGuestModeEnabled -bool false
- Accesați „Terminal” și inserați comanda pe care tocmai ați copiat-o, apoi apăsați „Enter”.
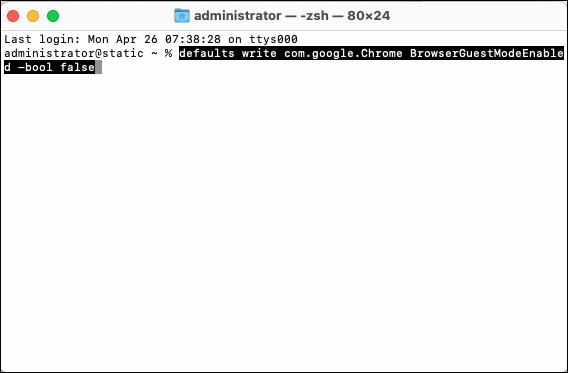
- Ieșiți din Chrome și reporniți computerul.
Odată ce computerul dvs. este repornit, opțiunea Mod invitat nu va mai fi disponibilă în Google Chrome.
Cum să reactivați modul Chrome Guest pe Mac
Puteți oricând să reactivați modul Invitat al Chrome pe Mac dacă vă răzgândiți. Iată cum să o faci:
- Apăsați „Shift + Cmd + U” pentru a deschide folderul „Utilități”.
- Faceți dublu clic pe „Terminal” pentru a lansa aplicația.

- Copiați următoarea comandă:
defaults write com.google.Chrome BrowserGuestModeEnabled -bool true
- Lipiți comanda pe care tocmai ați copiat-o în „Terminal macOS”, apoi apăsați „Enter” pentru a o executa.
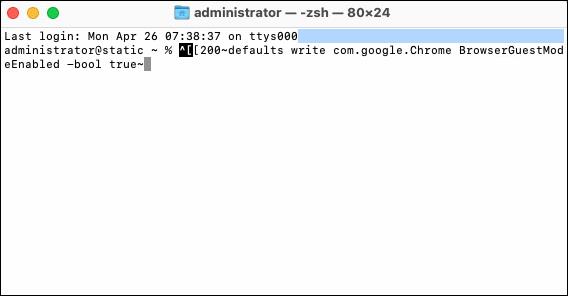
- Reporniți computerul.
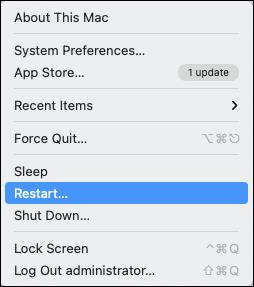
Cam despre asta e. Puteți activa și dezactiva modul pentru invitat în Chrome de câte ori aveți nevoie. Doar urmați instrucțiunile de mai sus și asigurați-vă că copiați comenzile corecte.
Întrebări frecvente despre dezactivarea modului pentru invitați Chrome
Care este diferența dintre modul invitat Chrome și modul incognito?
Contrar credinței populare, „Modul invitat” și „Incognito” nu sunt același lucru.
Când utilizați modul pentru invitat pe Chrome, nu puteți adăuga marcaje, nu puteți vedea istoricul unei sesiuni anterioare sau nu puteți accesa/modifica profilurile contului. În plus, utilizați Chrome fără un cont Google. Modul invitat permite altor persoane să vă folosească dispozitivul fără a vă afecta contul personal Google, istoricul de navigare sau personalizările browserului.
Modul incognito înseamnă că navigați pe web în mod privat, dar sunteți încă conectat.
Indiferent dacă utilizați „Modul invitat” sau „Modul incognito”, toată activitatea dvs. de navigare este ștearsă după ce închideți fereastra.
Gestionați Google Chrome ca un profesionist
Acum știți cum să activați și să dezactivați modul invitat pe Google Chrome pe Windows și Mac. Ați dezactivat vreodată modul invitat pe Chrome? Dacă da, care a fost motivul tău?