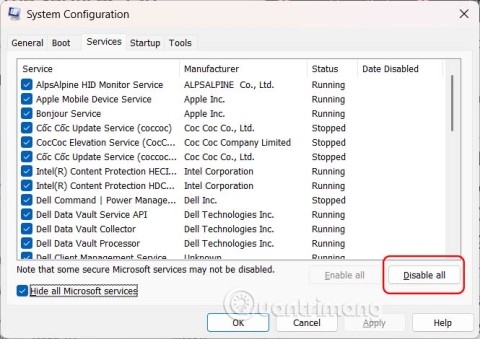Cum să-ți dai seama dacă altcineva folosește contul tău Snapchat

Cum să-ți dai seama dacă altcineva folosește contul tău Snapchat
Există o mulțime de lucruri pe care Snapchat le face bine, dar, din păcate, înregistrarea fără a atinge ecranul nu este unul dintre ele.
Capturarea videoclipurilor fără a atinge ecranul poate fi destul de dificilă dacă aplicația nu îl găzduiește în mod special. Din fericire, există câteva soluții pe care le puteți folosi pentru a realiza acest lucru.
Să aruncăm o privire la cum puteți face fotografii și înregistra videoclipuri pe Snapchat fără să atingeți ecranul.
Cum să faci o fotografie/video fără a atinge ecranul
În funcție de ceea ce încercați să faceți în Snapchat, este posibil să puteți utiliza comenzile din aplicație din Snapchat pentru a evita în mod corespunzător să vă folosiți mâinile.
Deși această metodă nu va funcționa pentru a face fotografii, dacă doriți să faceți un videoclip hands-free, puteți face acest lucru atât pe iOS, cât și pe Android, chiar în aplicație.
Faceți clic pe pictograma „Blocare” în timpul înregistrării
Deschide Snapchat și asigură-te că te afli pe interfața camerei. Apăsați și mențineți apăsat degetul pe butonul circular de captură pentru a începe o înregistrare video, apoi glisați degetul spre stânga, unde veți vedea o pictogramă de blocare mică care apare pe ecran.
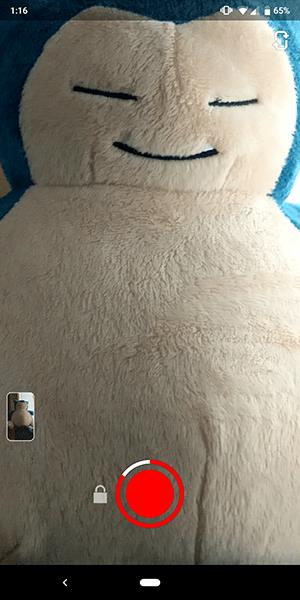
Lasă Snapchat să înregistreze
Când glisați degetul pe această pictogramă, veți putea termina înregistrarea videoclipului fără a fi nevoie să țineți apăsat butonul de înregistrare.
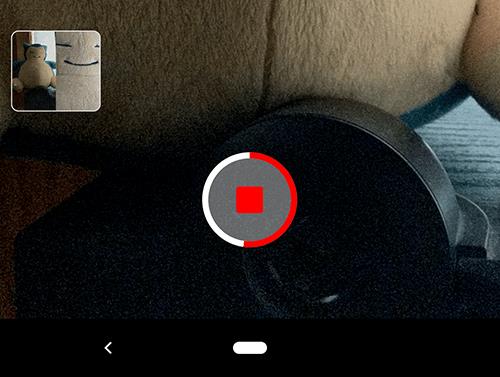
Editați videoclipul
Bine, dar ce zici de acele prime secunde de filmare înainte de a-ți așeza telefonul să înregistreze? Nu vă faceți griji — Snapchat include un editor video încorporat pe care îl puteți folosi pentru a decupa clipul. După ce ați înregistrat materialul, asigurați-vă că vă aflați pe afișajul unde videoclipul dvs. continuă să circule în modul redare.
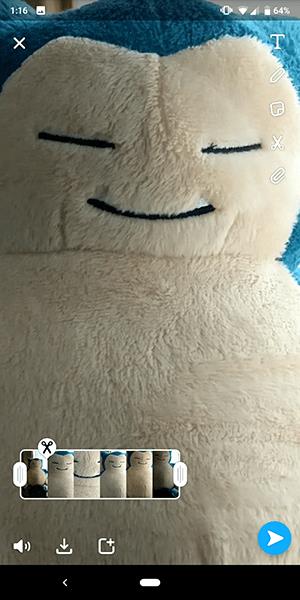
Editorul va apărea numai dacă clipul durează mai mult de zece secunde. Veți vedea căsuța mică apare în colțul din stânga jos în timp ce înregistrați.
După ce ați oprit înregistrarea, atingeți pictograma mică de cronologie de pe marginea afișajului și veți vedea două mânere pe fiecare parte a clipului. Puteți folosi mânerul din stânga pentru a tăia începutul clipului, iar al doilea mâner pentru a tăia sfârșitul clipului.
După ce ați terminat de tăiat clipul la ceea ce doriți, veți avea un clip pe telefon care vă va face să acționați fără să atingeți ecranul pentru a înregistra.
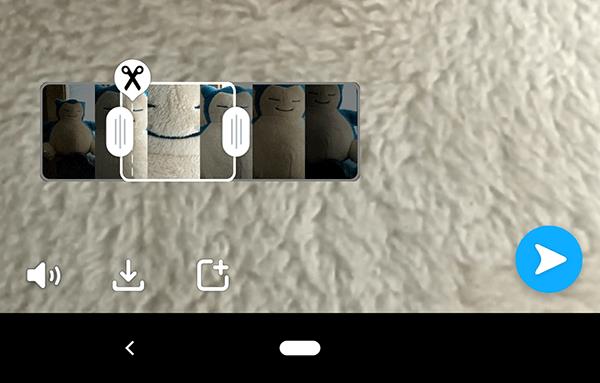
Utilizarea Snapchat fără mâini – iPhone
Dacă din orice motiv, acest lucru nu funcționează pentru tine, există un truc pe iPhone pe care îl poți folosi doar accesând meniul de setări al telefonului tău.
Deschideți aplicația Setări pe iPhone
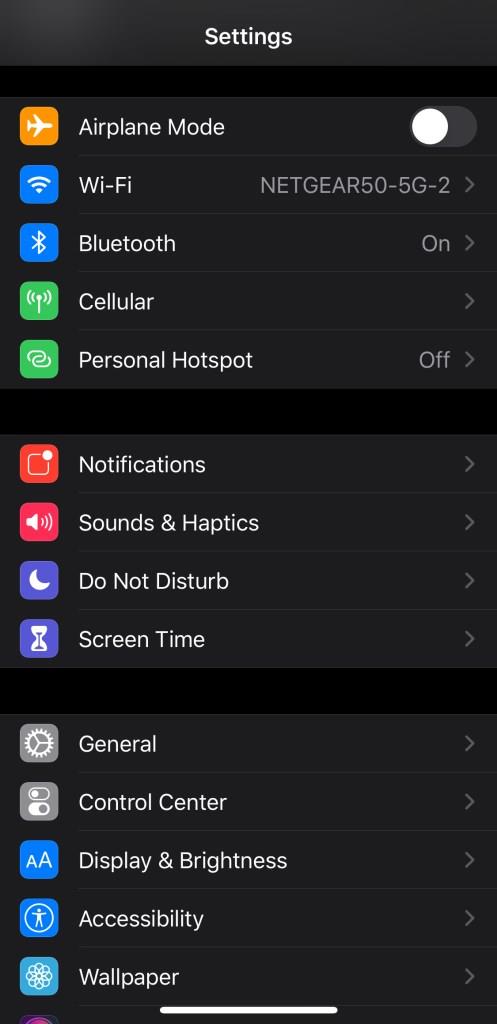
Selectați Accesibilitate
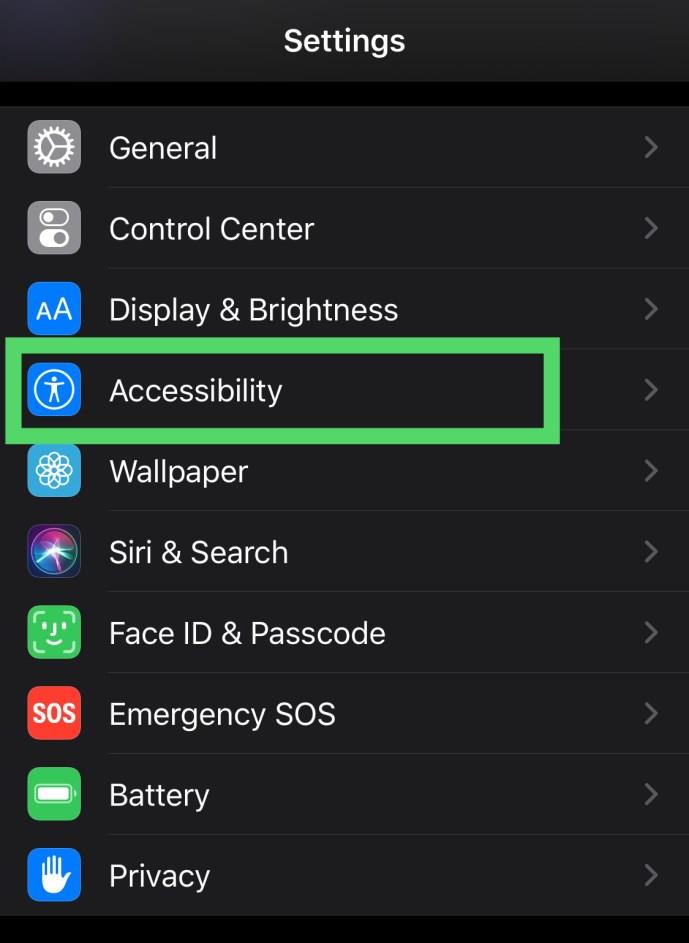
Activați „Atingerea de asistență”
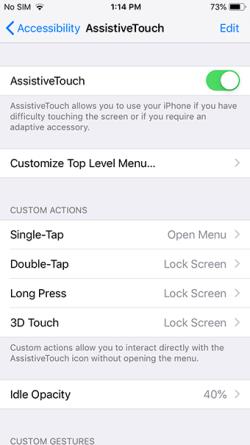
„Creează un gest nou”
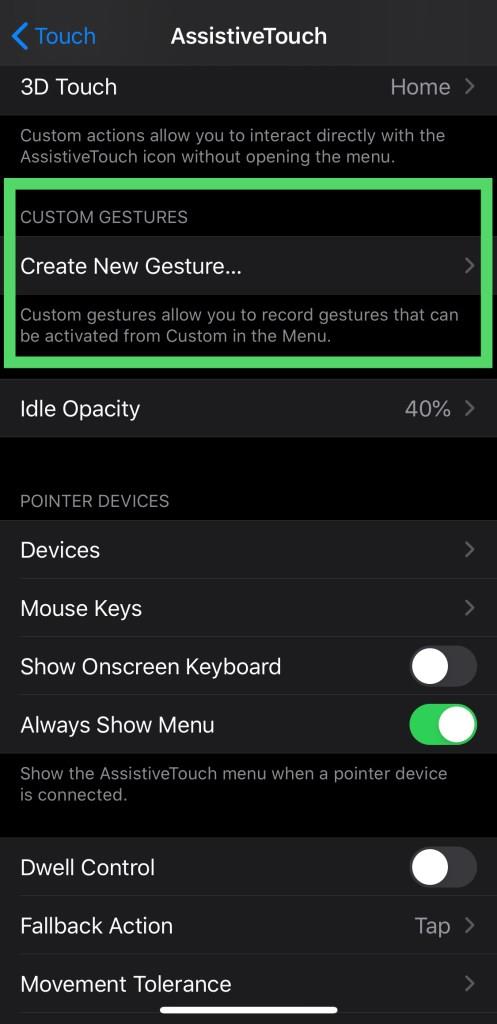
Înregistrați-vă gestul
Apăsați cu degetul pe ecran, unde butonul de înregistrare se află de obicei în Snapchat, în partea de jos din mijlocul afișajului
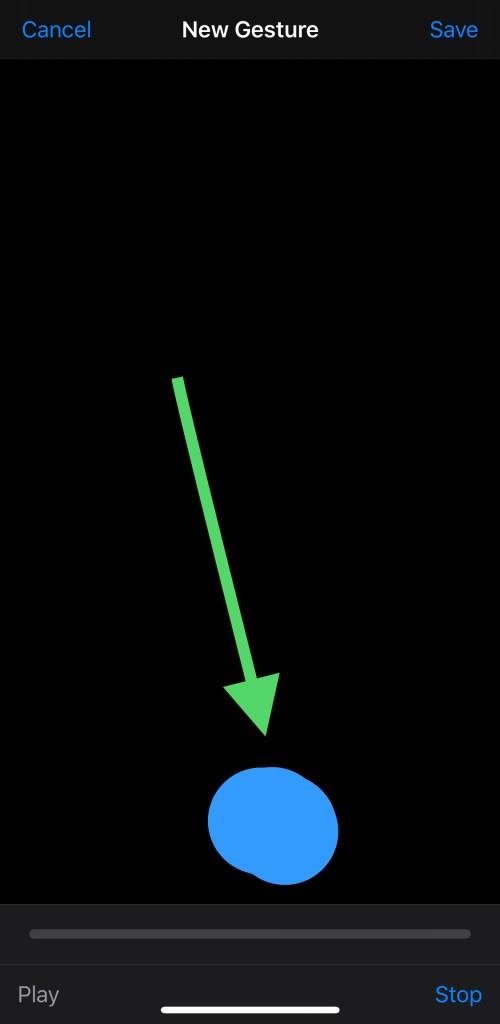
Salvează-ți gestul
După ce ați înregistrat gestul, apăsați pe Salvare și dați-i un nume gestului, apoi „Ieșire”
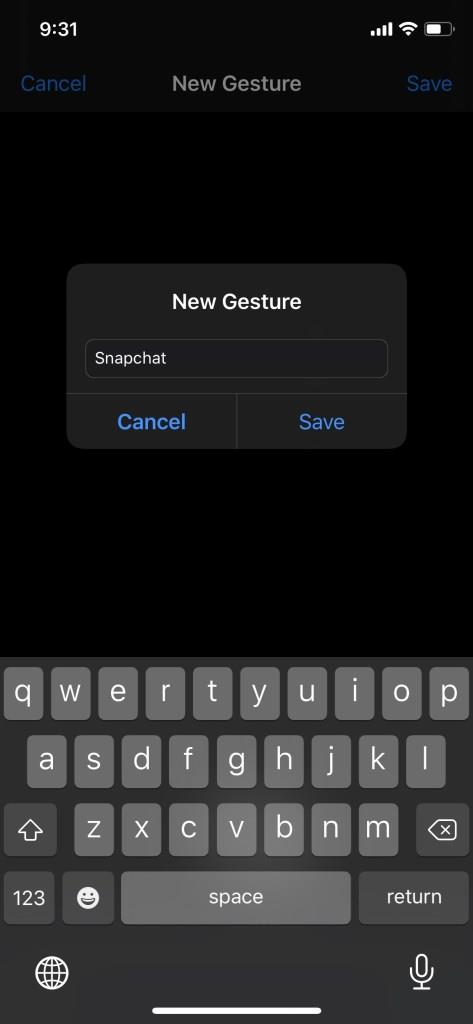
Acum, întoarceți-vă la Snapchat și asigurați-vă că sunteți pe interfața camerei.
Angajați-vă gestul în Snapchat
Deschideți meniul de accesibilitate, apoi faceți clic pe pictograma Personalizat și selectați gestul pe care tocmai l-ați salvat. Puteți muta punctul pentru a vă asigura că este exact acolo unde trebuie să fie pe ecran și îl puteți atinge pentru a „reda” gestul. Meniul Accesibilitate va apărea ca o pictogramă circulară pe ecran.
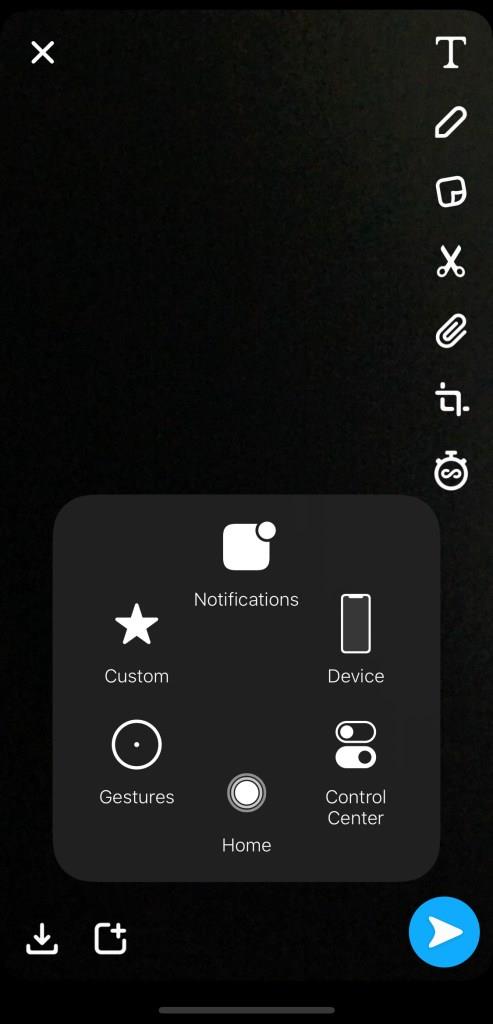
În timpul jocului, punctul gestual se va aprinde în alb; atunci când nu se redă, punctul mic va reveni în poziția gri, ceea ce face ușor să urmăriți ceea ce faceți în dispozitiv.
Sincer, credem că, odată cu apariția blocării în Snapchat, acest truc nu mai este la fel de util ca înainte. Cu toate acestea, este bine să știți că există o altă opțiune pe iOS pentru utilizare dacă nu doriți să utilizați interfața de blocare și tăiere disponibilă în Snapchat. Pentru majoritatea oamenilor, totuși, rămâneți doar la pictograma de blocare din Snapchat.
Utilizarea Snapchat fără Android hands-on
Spre deosebire de iOS, nu există un truc unic și secret pentru înregistrarea fără Android hands-on, motiv pentru care vă sugerăm să utilizați blocarea înregistratorului încorporată dacă puteți.
Cu toate acestea, dacă acest lucru nu va funcționa pentru dvs., există o singură altă modalitate de a înregistra pe Snapchat fără a vă folosi mâna și este extrem de low-tech.

Luați o bandă de cauciuc și faceți o buclă dublă, astfel încât să fie destul de strânsă. Cu Snapchat deschis pe interfața camerei, înfășurați banda de cauciuc în jurul telefonului, astfel încât să țină apăsat butonul de volum. Cu butonul ținut apăsat, telefonul va continua să înregistreze până când eliberați presiunea de pe butonul de volum.
Desigur, nu este cel mai bun mod de a înregistra fără Android hands-on, dar un truc este un truc. Dacă nu puteți utiliza blocarea înregistrării încorporată în Snapchat, aceasta este o modalitate excelentă de a face acest lucru.
Dar fotografiile?
În timp ce trucurile noastre descrise mai sus funcționează pentru videoclipuri, nu există o modalitate ușoară de a face o fotografie în Snapchat fără a folosi mâna pentru a captura imaginea, fie făcând clic pe butonul declanșator, fie făcând clic pe butonul de volum pentru a declanșa camera.
Din fericire, Snapchat vă permite să importați fotografii de pe rola camerei dvs. , așa că, dacă știți fotografia pe care doriți să o capturați, puteți utiliza aplicația de cameră a dispozitivului pentru a captura imaginea completă cu un temporizator de declanșare încorporat.

Modul în care procedați va varia în funcție de sistemul dvs. de operare, dar, în general, veți dori să deschideți aplicația pentru cameră și să căutați o pictogramă mică de cronometru. Pe iOS, se află în partea de sus a afișajului și vă oferă opțiunea de numărătoare inversă de trei sau zece secunde. Pe Android, poate diferi în funcție de marca telefonului dvs. și dacă utilizați aplicația pentru cameră inclusă sau o opțiune terță parte. Cu toate acestea, pe dispozitivele noastre Pixel, la fel ca pe iOS, îl veți găsi în partea de sus a afișajului.
După ce ți-ai capturat fotografiile, le poți posta în Story sau le poți trimite unui prieten prin Snapchat făcând clic pe pictograma Amintiri din partea de jos a vizorului din Snapchat, apoi selectând Camera Roll din file.
Aici veți găsi fotografiile capturate și o puteți selecta pe cea pe care doriți să o trimiteți. Rețineți că trimiterea unei fotografii capturate în Snapchat unui prieten se va afișa în Chat, nu ca un Snap standard. În povestea dvs. Snapchat, se va afișa normal.
întrebări frecvente
Pot să încarc un videoclip pe Snapchat?
Da. Dacă telefonul dvs. oferă o aplicație video nativă care are înregistrare hands-free, puteți încărca un videoclip pe Snapchat, îl puteți edita așa cum doriți, apoi puteți continua să îl postați. u003cbru003eu003cbru003eAtingeți pictograma card duo chiar sub pictograma „Înregistrare” din Snapchat. Atingeți „Camera Roll” și încărcați videoclipul pre-creat. Veți parcurge aceiași pași pentru a edita și a posta ca și dacă ați fi înregistrat conținutul în Snapchat.
Snapchat are un cronometru nativ?
Nu. Din păcate, pentru toate caracteristicile sale grozave, Snapchat îi lipsește aceasta. Deși aplicația nu are un cronometru, puteți încărca un videoclip. Prin urmare, telefonul dvs. ar trebui să aibă această funcție în aplicația nativă pentru cameră.
Gânduri finale
Snapchat poate fi o aplicație confuză de înțeles. Ar putea părea o premisă simplă, dar instrumentele furnizate în aplicație sunt destul de puternice, mai ales în comparație cu majoritatea altor aplicații de rețele sociale.
Dacă încercați să capturați videoclipuri sau fotografii fără să țineți degetul pe butonul de captare, cele mai noi versiuni de Snapchat facilitează acest lucru. Și cu metodele vechi de școală încă disponibile atât pentru iOS, cât și pentru Android, este ușor să devii un creator de conținut Snapchat în cel mai scurt timp.
Dacă cauți mai multe ghiduri Snapchat, vezi cum să afli dacă cineva te-a adăugat pe Snapchat. Sau, dacă sunteți încă nou în experiența Snap, consultați acest ghid pentru a afla ce înseamnă de fapt numerele din Snapchat .
Ai pornit vreodată un alt sistem de operare pe lângă Windows? Dual boot-ul este o modalitate excelentă de a testa sisteme de operare noi fără a compromite versiunea ta de Windows. Poți alege între versiunile sistemului de operare folosind managerul de boot încorporat.
Putem bloca accesul la internet pentru orice aplicație sau software de pe computer, în timp ce alte programe pot accesa în continuare rețeaua. Următorul articol îi va îndruma pe cititori cu privire la modul de dezactivare a accesului la internet pentru software și aplicații pe Windows.
Clean Boot este o tehnică de depanare utilizată pentru a porni Windows cu un set de drivere și programe de pornire de bază și esențiale.
Schimbarea limbii de afișare în Windows 11 poate face ca unele programe să nu afișeze textul în limba dorită. În acest caz, ar trebui să activați Unicode UTF-8 pentru a ajuta Windows să afișeze corect textul în limba dorită.
Internet Explorer a fost eliminat de pe computerele cu Windows în 2022, fiind înlocuit de Microsoft Edge. Deși Edge este mult superior, Internet Explorer este încă preinstalat pe Windows 11 - și este incredibil de ușor de accesat.
De-a lungul anilor, oamenii au descoperit o colecție de instrumente Windows gratuite care ajută la diagnosticarea cauzelor care încetinesc sistemul lor.
Mai sunt doar trei luni până la sfârșitul suportului pentru Windows 10. În octombrie 2025, sistemul de operare va primi actualizarea finală, încheind ciclul său de viață de 10 ani.
PC-ul tău a întâmpinat o problemă și trebuie să repornească, dar nu pornește? Iată cum o poți remedia!
Navigând la Opțiuni avansate de pornire, puteți reseta Windows 10, restaura Windows 10, restaura Windows 10 dintr-un fișier imagine creat anterior, remedia erorile de pornire, deschide Linia de comandă pentru a executa diverse opțiuni, deschide setările UEFI, modifica setările de pornire...
În timp, vei învăța să identifici rapid semnele de avertizare ale unui VPN. Dacă VPN-ul tău prezintă oricare dintre aceste semne, abandonează-l rapid înainte de a-l instala.
Schimbarea DNS pe Windows are multe beneficii, cum ar fi: accesarea unor site-uri web blocate, accelerarea conexiunii la internet, îmbunătățirea stabilității rețelei. Mai jos este explicat cum se schimbă DNS pe Windows 10, Windows 7 și alte versiuni de Windows. În ultima parte a articolului, WebTech360 va vorbi puțin despre motivul pentru care schimbarea DNS ajută la accelerarea internetului.
Când nu poți deschide, edita sau șterge un fișier în Windows File Explorer, fișierul este încă deschis într-un program care rulează în fundal sau ceva nu se închide corect.
Exploratorul de fișiere Windows își face treaba, dar la limită. Lipsa previzualizărilor rapide, accesul greoi la cloud și operațiunile plictisitoare în lot fac gestionarea zilnică a fișierelor mai dificilă decât ar trebui.
Când întâmpinați probleme audio sau doriți să îmbunătățiți nivelurile audio ale PC-ului, este timpul să explorați setările de sunet din Windows și să faceți câteva modificări. Dar știați că există scurtături și trucuri pentru a ajunge rapid unde aveți nevoie?
Erorile legate de camerele web de pe laptopuri vor afecta utilizatorii atunci când aceștia doresc să comunice direct prin intermediul camerei web.