Cum se instalează NumPy în VS Code

Dacă sunteți un dezvoltator Python, sunt șanse să fi auzit de NumPy, pachetul obligatoriu pentru calculul științific în Python. Dar știi cum să-l obții
Puteți instala Windows 11 cu ușurință dacă computerul dvs. îndeplinește cerințele. Cu toate acestea, dacă doriți să încercați Win 11 fără a face upgrade , iată câteva metode pentru dvs.
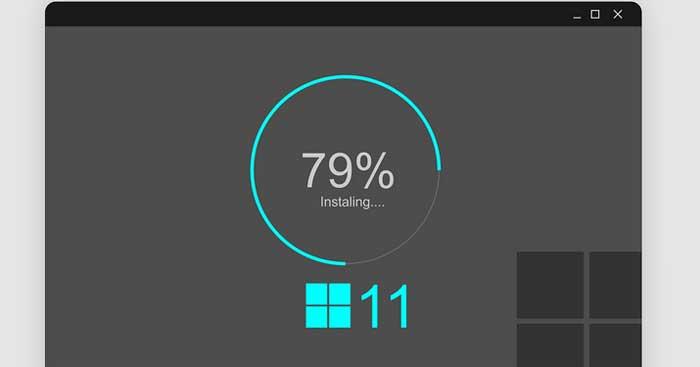
Instrucțiuni pentru utilizarea Windows 11 fără a face upgrade la Windows 10
Procesul de actualizare a Windows 10 la Windows 11 este foarte simplu. Cu toate acestea, dacă încă vă întrebați dacă să faceți upgrade la Win 11 sau nu, pe lângă citirea recenziilor de pe Internet, puteți testa acest sistem de operare înainte de a-l instala efectiv pe sistem sau de a face upgrade la Win 10. Software-ul de virtualizare, cunoscut și ca mașinile virtuale, vă vor ajuta să utilizați Windows 11 fără a fi nevoie să faceți upgrade.
Ce este software-ul de virtualizare?
Pachetele software de virtualizare împart resursele de sistem ale unui PC în computere virtuale. Vă permit să utilizați Windows, Mac, Linux și alte sisteme de operare într-o singură fereastră, fără a fi nevoie să instalați pe platforma dvs. actuală. Sistemul de operare care rulează în software-ul de virtualizare se numește mașină virtuală.
Există multe pachete de software de virtualizare disponibile pentru Windows 10. Unele dintre ele sunt gratuite, precum VMware Workstation 16 Player, VirtualBox... Deci, puteți încerca Windows 11 fără a fi nevoie să cheltuiți bani. Acest articol vă va ghida pentru a instala Windows 11 utilizând VMware Workstation 16 .
Cum se instalează Windows 11 pe o mașină virtuală
1. Descărcați VMware Workstation 16 Player și Windows 11 ISO
Mai întâi, trebuie să descărcați și să instalați VMware Workstation 16 Player. Pentru a face acest lucru, faceți clic pe linkul Descărcați acum (pentru versiunea Windows) de pe https://www.vmware.com/products/workstation-player/workstation-player-evaluation.html. Dacă setările implicite ale browserului dvs. nu au fost modificate, acesta va descărca automat dosarul Descărcări .
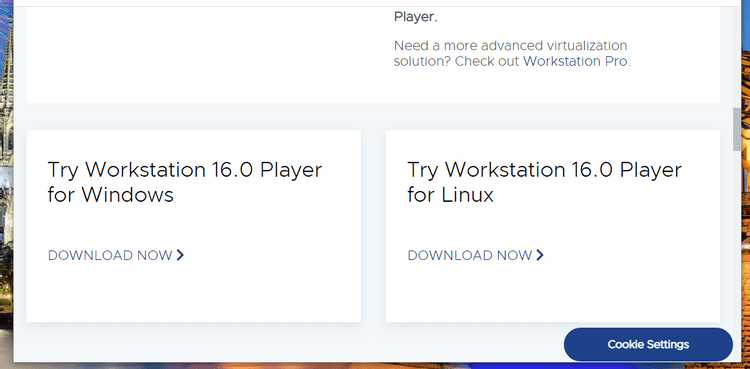
Descărcați VMware Workstation 16 Player
După descărcarea instrucțiunilor de configurare VMware Workstation, instalați software-ul. Apăsați tasta Windows + E din File Manager. Deschideți folderul, care include programul de instalare VMware Workstation. Apoi, faceți dublu clic pe fișierul VMware Player EXE pentru a deschide instrucțiunile de configurare și a instala această aplicație.
De asemenea, trebuie să descărcați fișierul ISO Windows 11 de la https://www.microsoft.com/software-download/windows11. Mai întâi, selectați Windows 11 în meniul versiuni și faceți clic pe Descărcare . Apoi, selectați limba produsului, apoi apăsați Confirmare . Apoi, faceți clic pe Descărcare pe 64 de biți .
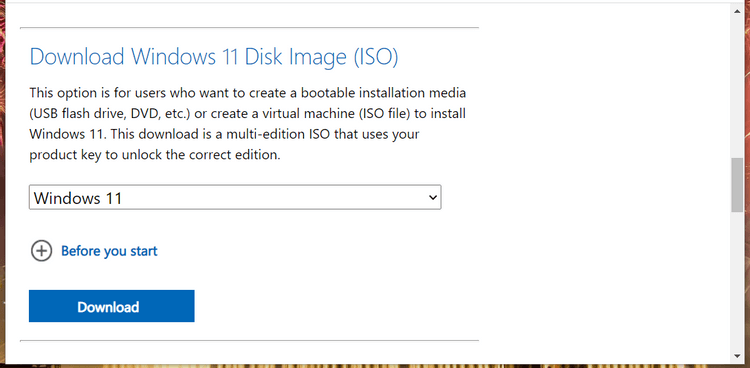
Descărcați fișierele Windows 11
2. Configurați o mașină virtuală Windows 11 utilizând VMware Workstation 16 Player
Odată ce descărcați cu succes ISO Windows 11, puteți configura mașina virtuală. Deschideți VMware Workstation 16 Player. Faceți clic pe Creare o mașină virtuală nouă în fereastra acesteia pentru a deschide instrucțiunile.
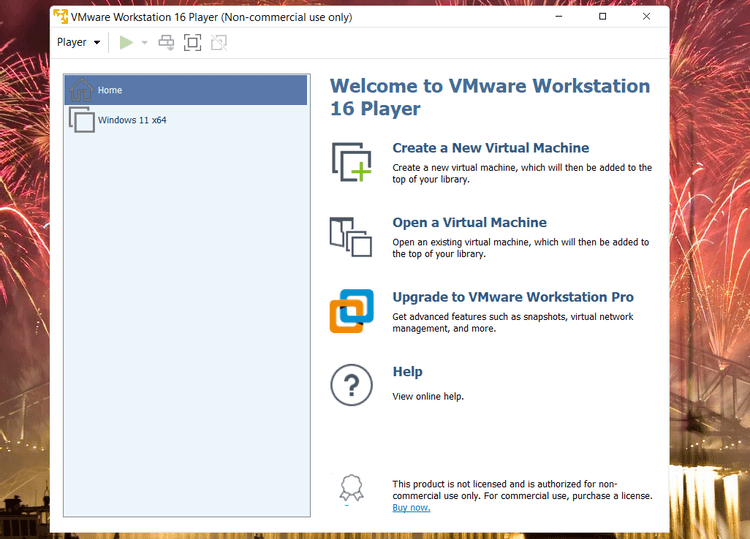
Interfața mașinii virtuale VMware Workstation 16
Selectați fișierul imagine disc de instalare (iso) > faceți clic pe Răsfoire pentru a deschide fereastra pentru a selecta fișierul ISO Windows 11 descărcat și apăsați butonul Deschidere .
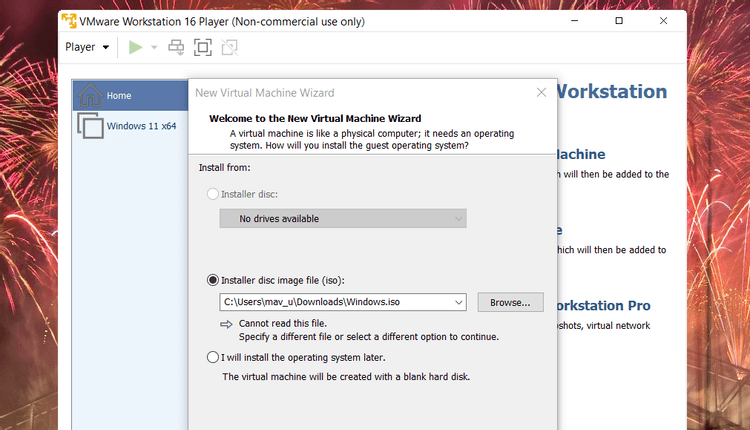
Fereastra manualului de utilizare a mașinii virtuale
Faceți clic pe Următorul pentru a deschide opțiunile sistemului de operare pentru invitați. Selectați Microsoft Windows > Windows 10 x64 în meniul vertical Versiune .
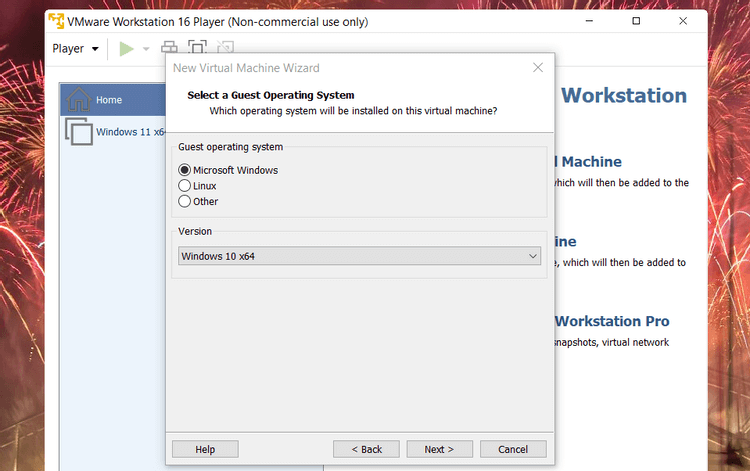
Selectați sistemul de operare invitat
Selectați Următorul pentru a accesa opțiunile de denumire. În mod ideal, ar trebui să denumiți mașina virtuală Windows 11. Puteți păstra locația implicită.
Faceți clic din nou pe Următorul pentru a continua să selectați dimensiunea unității. Setați dimensiunea maximă a discului la cel puțin 64 GB. Selectați stocarea discului virtual ca setare de fișier unic .
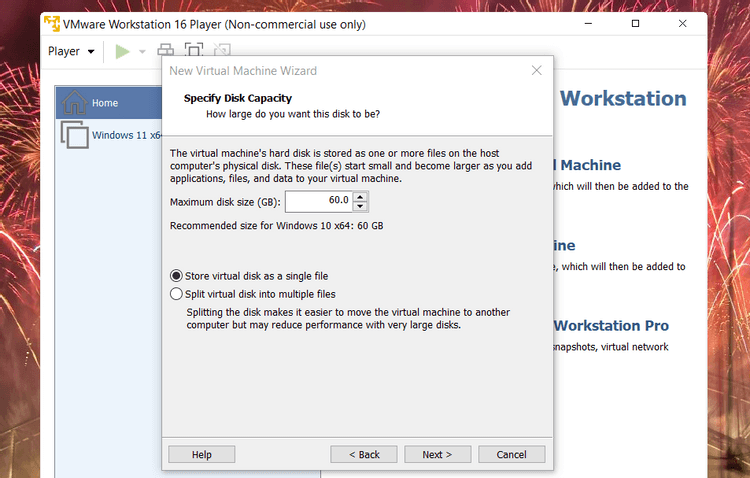
Selectați capacitatea unității
Faceți clic pe butonul Următorul pentru a trece la pasul final de configurare a mașinii virtuale. Faceți clic pe Personalizare hardware pentru a deschide fereastra așa cum se arată mai jos. Alocați cel puțin 4 GB de RAM pe bara de memorie. Dacă computerul dvs. are 16 GB sau mai mult RAM, ar trebui să glisați glisorul la 8 GB. Apoi, faceți clic pe Închidere pentru a ieși din această fereastră.
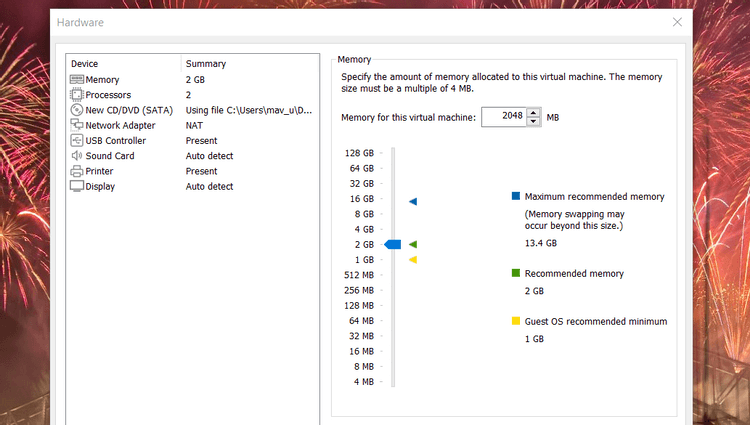
Alocați memoria corect
Faceți clic pe Terminare pentru a crea mașina virtuală. Noua mașină virtuală va apărea în meniul Acasă al VMware WorkStation Player. Selectați Windows 11 din meniul respectiv, apoi faceți clic pe Redare mașină virtuală .
3. Configurați Windows 11
Când porniți mașina virtuală, veți vedea mesajul Apăsați orice tastă pentru a porni de pe CD sau DVD . Apăsați tasta indicată pentru a deschide Windows Setup și urmați pașii care apar pe ecran.
După ce ai ales configurația limbii, treci la pasul de activare Windows. Nu este nevoie să introduceți o cheie de produs pentru a instala. Prin urmare, puteți face clic pe Nu am o cheie de produs pentru a o omite. Cu toate acestea, Windows 11 va rula cu unele limitări în timp ce afișează Activare Windows în partea dreaptă jos a ecranului.
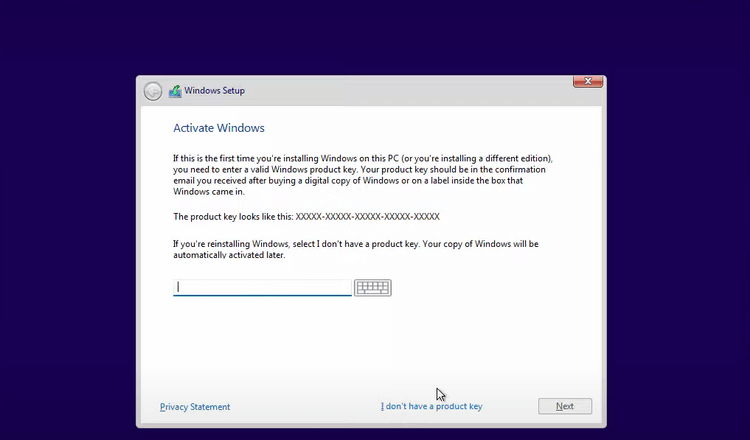
Configurare Windows
Alternativ, puteți introduce o cheie de produs Windows 11 generică în câmpul corespunzător. Sunt chei temporare pe care le puteți introduce pentru a instala și a încerca platformele Windows. Cu toate acestea, această cheie va expira după 30-90 de zile, cu excepția cazului în care vă aflați într-o organizație cu serviciul de gestionare a cheilor .
În prezent, există 4 chei implicite pentru versiunile Windows 11, inclusiv:
Apoi, trebuie să alegeți versiunea de Windows 11. Dacă doriți cele mai multe funcții, alegeți Professional sau Enterprise. Cu toate acestea, Home este versiunea pe care o veți obține când faceți upgrade la computerul dvs. la Windows 11. Așa că este probabil o alegere de probă mai bună.
Pentru a finaliza instalarea, faceți clic pe o opțiune pentru a instala Windows 11. Apoi, selectați unitatea virtuală Drive 0 Unallocat Space > Next to install.
După aceea, va apărea expertul de configurare Windows 11. Faceți clic pe toate opțiunile de configurare necesare. Când apăsați butonul Accept , veți intra pe desktopul Windows 11 în VMware Workstation 16 Player în câteva minute. Acum puteți utiliza Win 11 fără a instala sau face upgrade.
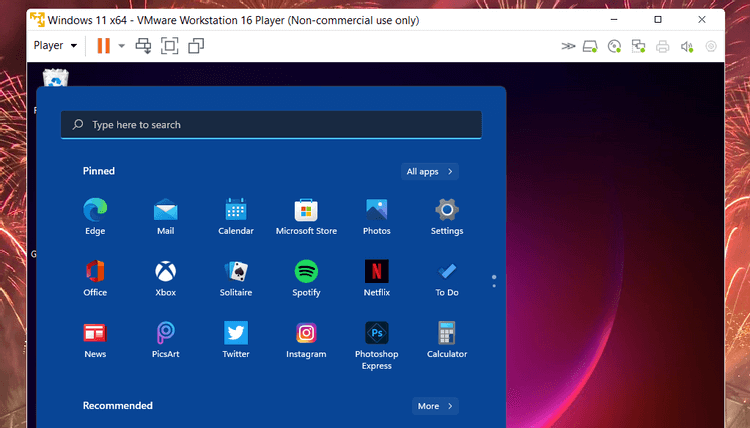
Experimentați Windows 11 fără a face upgrade la Windows 10
Mai sus este cum să utilizați Win 11 pe PC prin intermediul unei mașini virtuale . Sper că articolul vă este de folos.
Dacă sunteți un dezvoltator Python, sunt șanse să fi auzit de NumPy, pachetul obligatoriu pentru calculul științific în Python. Dar știi cum să-l obții
Coșul de reciclare este util pentru dispozitivele Windows, deoarece este o modalitate convenabilă de a elimina datele fără a le șterge imediat. Dar ce se întâmplă dacă lipsește sau
Jetpack-urile sunt unul dintre cele mai esențiale dispozitive pentru a vă ajuta să explorați cosmosul „Starfield”. Vă permite să zburați și să acoperiți rapid solul
Poate părea ciudat să cântărești avantajele și dezavantajele descărcării unei actualizări gratuite pentru sistemul tău de operare, dar calea actualizării Windows 10 din octombrie 2018 către
Ați căutat o modalitate de a modifica construcția jucătorului fără a recrea un nou personaj în „Diablo 4”? Ei bine, ai noroc. Jocul iti permite
Dacă ați căutat o modalitate de a vă îmbunătăți experiența de dezvoltare Python, VS Code sau Virtual Studio Code este cea mai bună soluție. Este o distracție și
„Baldur's Gate 3” (BG3 pe scurt) este unul dintre cele mai mari jocuri lansate în 2023. Continuă seria Baldur's Gate, care a fost în mare parte un PC-centric
Deși Windows 11 ar trebui să fie un sistem de operare mai ușor de utilizat decât predecesorii săi, acesta vine cu câteva modificări surprinzătoare. Mai ales,
Setarea luminozității ecranului este o caracteristică crucială, indiferent de dispozitivul pe care îl utilizați. Dar este deosebit de important să obțineți nivelul de luminozitate
Multe aventuri RPG, cum ar fi „Baldur's Gate 3”, oferă frecvent jucătorilor dialog și întrebări interesante la care trebuie să răspundă pentru a-și continua progresul. În
Wallpaper Engine a ajutat zeci de mii de oameni să-și înlocuiască imaginile plictisitoare pe ecrane statice cu o colecție uimitoare de animate, plictisitoare.
În calitate de dezvoltator, cu siguranță ați folosit cel puțin unul dintre cele două instrumente legendare: Visual Studio Code (VS Code) și Visual Studio obișnuit. Ambele sunt
„Diablo 4” are o lume profundă și bogată, plină de temnițe întunecate de finalizat, șefi mari de învins și pradă uimitoare de achiziționat. Dar, dacă vrei să abordezi
Yama este una dintre Katanele blestemate ale jocului și poartă statutul de Legendar. Mânuirea unei arme atât de puternice în lumea deschisă „Blox Fruits” îți va oferi
Aproape fiecare utilizator de PC Windows a șters accidental un fișier pe care dorea să-l păstreze. Deși prima ta mișcare ar trebui să fie să verifici Coșul de reciclare, este posibil să nu fie așa
Când transmiteți în streaming cu OBS, este posibil să doriți să vă refaceți fundalul. Acest lucru asigură un fundal adecvat pentru fluxul dvs., făcându-l să arate atrăgător.
Fiecare element joacă un rol semnificativ în îmbunătățirea experienței de joc a unui jucător. Acest lucru este valabil mai ales pentru jocurile de rol (RPG) precum „Diablo 4”.
Nu este nimic mai rău decât pornirea computerului Windows doar pentru a descoperi că dispozitivul nu funcționează așa cum era de așteptat. De exemplu, când nici măcar nu vă puteți conecta
Windows Defender este un instrument antivirus gratuit, încorporat, cuprinzător, cu protecție fiabilă. Cu toate acestea, există câteva dezavantaje în utilizarea acestuia. Este
Adaptorul de rețea de pe sistemul de operare Windows este un dispozitiv vital care asigură conexiunile la rețea să funcționeze fără probleme. Din moment ce adaptorul de rețea primește


















