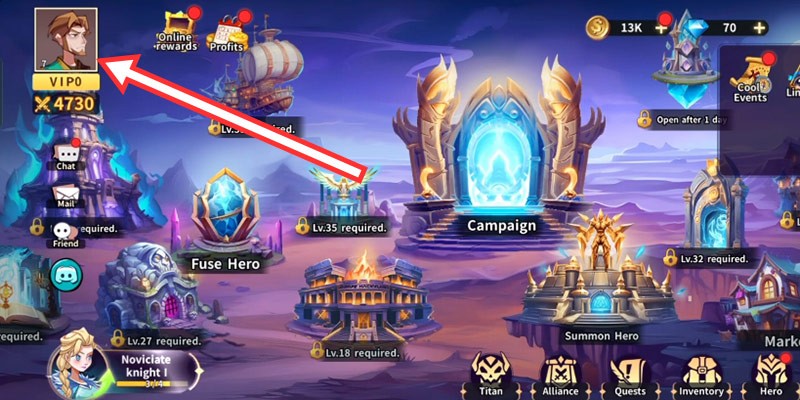Microsoft lansează o nouă aplicație Sticky Notes pentru Windows 11

După ce a păstrat lucrurile la fel ani de zile, actualizarea Sticky Note de la jumătatea anului 2024 a schimbat jocul.
Adaptorul de rețea de pe sistemul de operare Windows este un dispozitiv vital care asigură conexiunile la rețea să funcționeze fără probleme. Deoarece adaptorul de rețea primește și trimite date atât prin conexiuni wireless, cât și prin cablu, acesta acționează ca interfața unei rețele de calculatoare.
Dacă nu puteți vedea adaptorul de rețea în Windows 10, acest lucru s-ar putea datora unei varietăți de motive. Acest articol va explica tot ce trebuie să știți pentru a rezolva problema.
Reporniți computerul
Repornirea computerului este cea mai ușoară soluție la multe probleme, inclusiv adaptorul de rețea care nu este văzut în Windows 10.
Verificați dacă există actualizări Windows
Dacă nu vedeți adaptorul de rețea în Windows 10, poate fi necesar să actualizați Windows. Iată pașii de urmat:


Dezactivați software-ul antivirus
Dezactivarea software-ului antivirus poate rezolva problema de a nu putea vedea adaptorul de rețea. După ce ați dezactivat software-ul antivirus, reporniți computerul și verificați dacă adaptorul de rețea este afișat acum.
Dezinstalați sau derulați înapoi driverul de rețea
O cauză comună pentru a nu putea vedea driverul de rețea este că acesta nu a fost instalat corect sau este corupt. Pentru a remedia această problemă, trebuie să o dezinstalați sau să faceți o derulare înapoi.
Iată pașii pentru dezinstalarea adaptorului de rețea:




Iată pașii pentru derularea driverului de rețea:




Afișați dispozitivele ascunse
Dacă nu vedeți adaptorul de rețea, este posibil ca Windows să aibă adaptoare de rețea ascunse în Managerul de dispozitive Windows. Pentru a afișa toate dispozitivele de rețea ascunse, procedați în felul următor:


Utilizați funcția de depanare
Pentru a vă da seama ce ar putea cauza adaptorul de rețea să nu se mai afișeze, puteți utiliza funcția de depanare Windows. Iată cum se face:



Dacă doriți să îl accesați direct, în meniul WinX selectați „Run box”, apoi utilizați această comandă:
Msdt.exe /id NetworkDiagnosticsNetworkAdapter
Efectuați o resetare a rețelei
Uneori, resetarea rețelei va rezolva problema de a nu vă vedea adaptorul de rețea în Windows 10.


Adaptoarele de rețea vor fi reinstalate, iar componentele de rețea vor fi resetate la setările implicite.
Efectuați o curățare a dispozitivului de rețea
Atunci când adaptorul de rețea lipsește, curățarea dispozitivelor de rețea folosind linia de comandă poate rezolva problema. Iată pașii de urmat:
cmd”.

Din CMD Reporniți Winsock
Pentru a vedea adaptorul de rețea lipsă în Windows 10, puteți accesa linia de comandă și resetați Windsock. Iată cum se face:

netsh Winsock reset” apoi apăsați „Enter”.
Rulați serviciul WWAN AutoConfig
Dacă doriți să utilizați serviciile mobile de bandă largă, asigurați-vă că ați alocat serviciul WWAN AutoConfig.
services.msc”.




Instalați drivere Ethernet generice
Dacă utilizați un cablu ethernet pentru a vă conecta la o rețea, dar acesta lipsește în Windows 10, încercați acești pași pentru a vă asigura că a fost instalat corect:
devmgmt.msc” apoi faceți clic pe „OK”.




Alte Solutii
Dacă ați încercat toate soluțiile de mai sus, dar adaptorul de rețea încă lipsește în Windows 10, încercați aceste alte soluții:
Vizualizați și utilizați adaptorul dvs. de rețea
Poate fi frustrant atunci când trebuie să vă conectați la o rețea în Windows 10, dar adaptorul de rețea lipsește. Există mai multe motive pentru care se poate întâmpla acest lucru, inclusiv setări greșite, incompatibilitate, drivere de adaptoare de rețea corupte sau învechite, malware sau viruși. Din fericire, toate soluțiile au pași simpli de urmat pentru a vă asigura că vă veți vedea adaptorul de rețea și vă veți conecta din nou.
Cunoașteți cel mai rapid și mai eficient mod de a vă restaura adaptorul de rețea lipsă în Windows 10? Am acoperit-o în acest articol? Anunțați-ne în secțiunea de comentarii de mai jos.
După ce a păstrat lucrurile la fel ani de zile, actualizarea Sticky Note de la jumătatea anului 2024 a schimbat jocul.
Căile sunt locațiile fișierelor sau folderelor în Windows 11. Toate căile includ folderele pe care trebuie să le deschideți pentru a ajunge la o anumită locație.
Într-o nouă postare pe site-ul său Tech Community, Microsoft a anunțat planurile de a întrerupe sincronizarea driverelor WSUS în favoarea celor mai recente servicii de drivere bazate pe cloud.
Recent, au fost dezvăluite treptat indicii că Microsoft va „urma probabil calea” Apple în domeniul inteligenței artificiale.
Windows Photo Viewer a fost lansat pentru prima dată împreună cu Windows XP și a devenit rapid unul dintre cele mai frecvent utilizate instrumente pe Windows.
În multe cazuri, de obicei, din cauza atacurilor de viruși, folderele ascunse ale sistemului nu pot fi afișate nici măcar după activarea opțiunii „Afișează fișierele și folderele ascunse” din Opțiunile folderului. Unele dintre următoarele metode vă vor ajuta să rezolvați această problemă.
Unul dintre cele mai populare servicii VPN din lume - ExpressVPN - a lansat oficial o versiune de aplicație pentru computerele Windows care rulează pe procesoare bazate pe ARM.
Microsoft continuă să avanseze cu planurile de a înlocui aplicația Remote Desktop pe diferite platforme cu o nouă aplicație Windows, de data aceasta pentru sistemul de operare Android.
Știați că Microsoft își sărbătorește 50 de ani în această săptămână?
Dacă ați cere cinci utilizatori Windows să explice ce este Digital Rights Management (DRM) din Vista, probabil ați primi cinci răspunsuri diferite. Dar există un punct
Se așteaptă ca Windows 11 să primească două actualizări majore notabile în acest an.
Microsoft a anunțat oficial o nouă caracteristică foarte utilă pentru utilizatorii Word, permițând procesarea mai ușoară a documentelor lungi cu ajutorul AI.
La sfârșitul lunii noiembrie 2024, Microsoft a anunțat Edge Game Assist — o nouă caracteristică care face mai ușoară navigarea pe internet în timp ce jucați jocuri pe computer.
Cu imaginile de fundal implicite pe Windows uneori ne plictisesc. Deci, în loc să utilizați acele imagini de fundal implicite, reîmprospătați-le și modificați-le pentru a aduce prospețime lucrării dvs. și pentru a vă afirma propria personalitate prin imaginea de fundal a acestui computer.
Microsoft a crescut recent prețul abonamentului Microsoft 365, justificând schimbarea prin adăugarea de mai multe experiențe AI la serviciu.
Primiți eroarea „Vom avea nevoie pentru ultima dată de parola dvs. actuală Windows”? Această fereastră pop-up enervantă vă poate împiedica să duceți la bun sfârșit munca.
Eroarea Unmountable Boot Volume apare din cauza unor programe instalate care intră în conflict cu sistemul de operare sau din cauza închiderii brusce a computerului,... În articolul de mai jos, WebTech360 vă va ghida prin câteva modalități de a remedia această eroare.
Dacă utilizați Clipboard History pentru a stoca date pentru utilizare ulterioară, există o șansă mică ca datele să rămână goale, indiferent de ce încercați.
Majoritatea utilizatorilor de laptop-uri s-au confruntat cu o situație în care Windows arată 2 ore de viață a bateriei rămase, apoi cinci minute mai târziu sare la 5 ore sau chiar în jur de 1 oră. De ce sare timpul atât de mult?
Bateriile laptopului se degradează în timp și își pierd din capacitate, rezultând un timp de funcționare mai mic. Dar după ce ați modificat câteva setări mai profunde ale Windows 11, ar trebui să vedeți o îmbunătățire vizibilă a duratei de viață a bateriei.
Versiunea 21H2 a Windows 11 este una dintre versiunile originale majore ale Windows 11, care a început să fie lansată la nivel global pe 4 octombrie 2021.
În 2023, Microsoft a pariat puternic pe inteligența artificială și pe parteneriatul său cu OpenAI pentru a face din Copilot o realitate.
Puteți dezactiva Conturile de utilizator, astfel încât alții să nu vă mai poată accesa computerul.
Este NPU suficient de diferit pentru a întârzia achiziția și pentru a aștepta ca PC Copilot+ să devină mainstream?
Modul de economisire a bateriei din Windows 11 este o caracteristică concepută pentru a prelungi durata de viață a bateriei laptopului.
După ce a păstrat lucrurile la fel ani de zile, actualizarea Sticky Note de la jumătatea anului 2024 a schimbat jocul.
Eroarea IRQL NOT LESS OR EGAL este o eroare legată de memorie, care apare de obicei atunci când un proces de sistem sau un driver încearcă să acceseze o adresă de memorie fără permisiunile de acces adecvate.
Căile sunt locațiile fișierelor sau folderelor în Windows 11. Toate căile includ folderele pe care trebuie să le deschideți pentru a ajunge la o anumită locație.
Windows 11 s-a lansat oficial, în comparație cu Windows 10 Windows 11 are și multe modificări, de la interfață la noi funcții. Vă rugăm să urmăriți detaliile din articolul de mai jos.
În prezent, Windows 11 a fost lansat oficial și putem descărca fișierul ISO oficial Windows 11 sau versiunea Insider Preview pentru a instala.