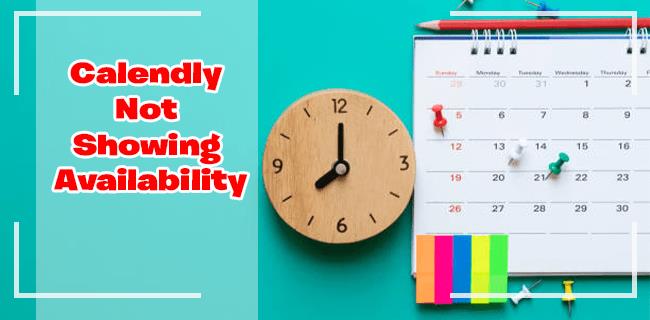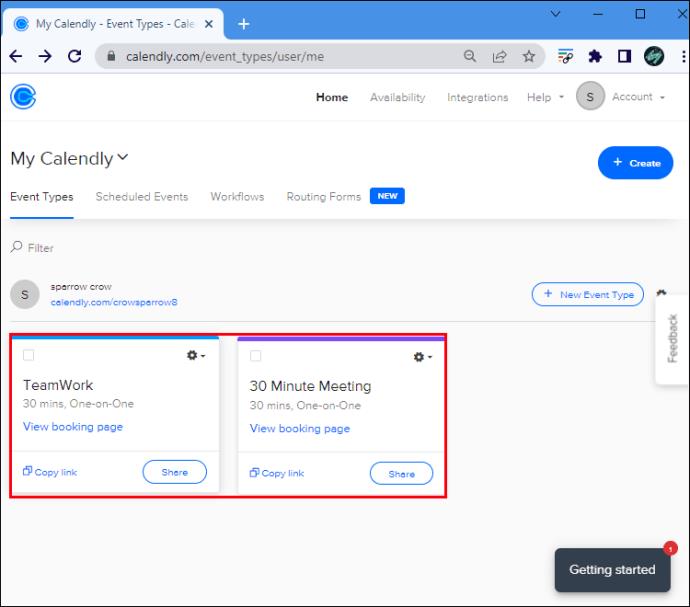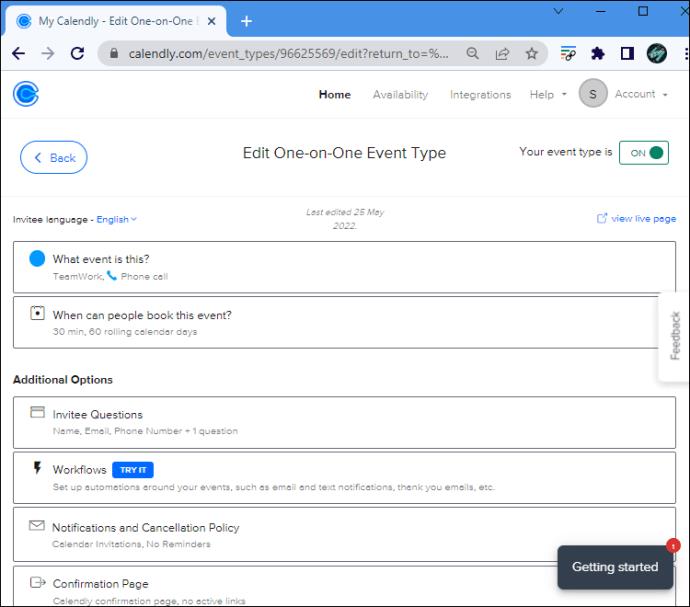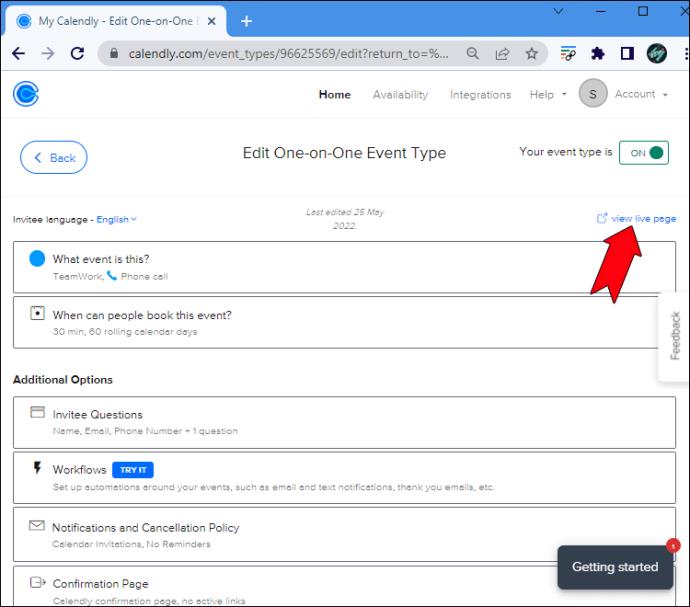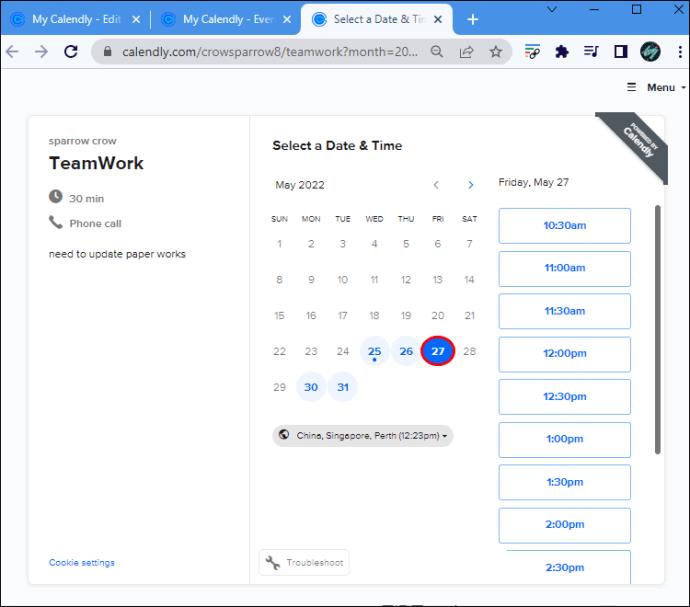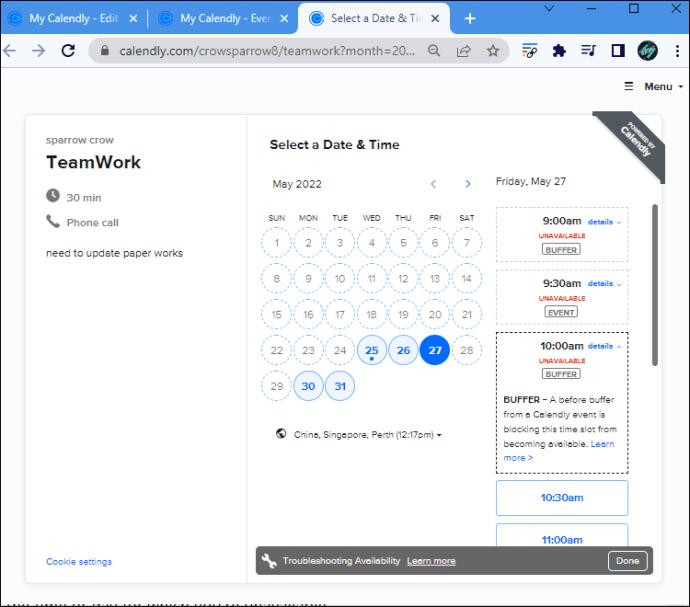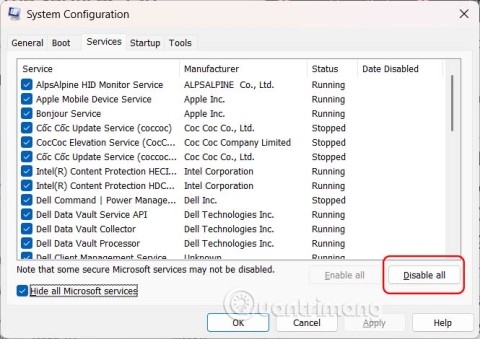Cu greu există un software mai convenabil pentru programarea întâlnirilor online decât Calendly. Flexibilitatea avansată și ușurința de utilizare a acestei platforme sunt unele dintre cele mai bune caracteristici ale acesteia. Cu toate acestea, navigarea prin site este departe de a fi o experiență perfectă. Uneori, sloturile dvs. deschise pot apărea ca indisponibile chiar dacă nu ați modificat nicio setare și ar trebui să fie gratuite.
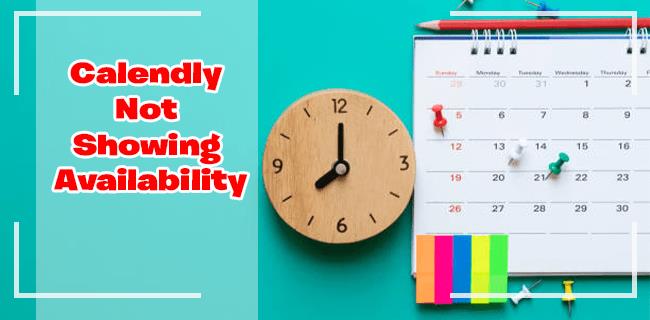
Dacă te confrunți cu aceeași problemă, nu ești singur. Problemele de disponibilitate pot fi relativ frecvente în timp ce încă înveți platforma. Din fericire, problema este ușor de rezolvat cu câteva mici modificări. În acest articol, vă împărtășim pași detaliați despre cum să faceți exact asta.
De ce Calendly nu afișează disponibilitatea
Când un invitat nu poate programa un interval orar cu dvs. când ar trebui să fiți liber, puteți remedia cu ușurință problema. Cel mai probabil, ați creat un eveniment în calendarul conectat care a setat intervalul dvs. de timp Calendly pentru acel eveniment ca „Ocupat”. Schimbarea acestei setări la „Free” ar trebui să rezolve problema.
Tot ce trebuie să faceți este să vă conectați la contul Calendly și să navigați la instrumentul de depanare.
Pentru a accesa această funcție, urmați pașii de mai jos:
- Accesați chatul Calendly pentru care aveți probleme de disponibilitate.
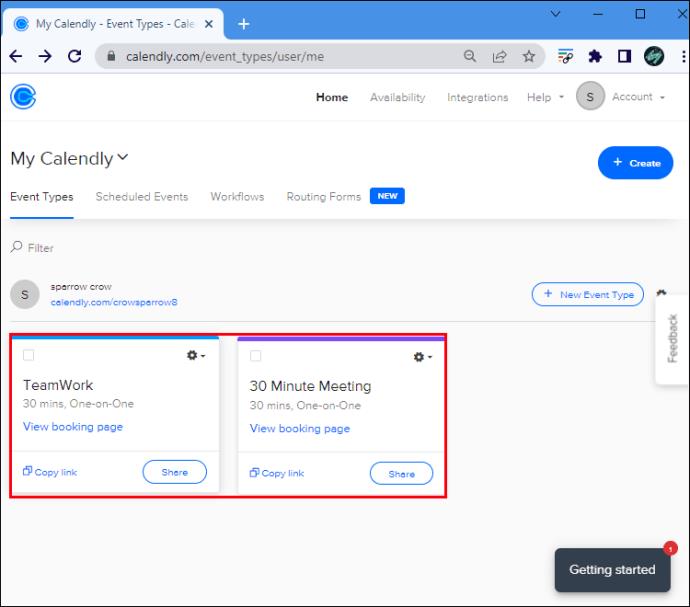
- Deschideți setările de chat și accesați detaliile evenimentului.
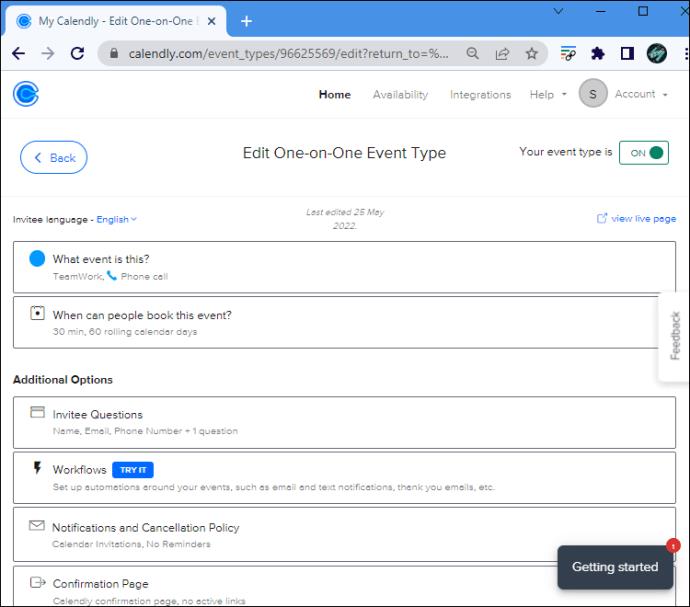
- Navigați la secțiunea „Vizualizați pagina live” din colțul din dreapta sus.
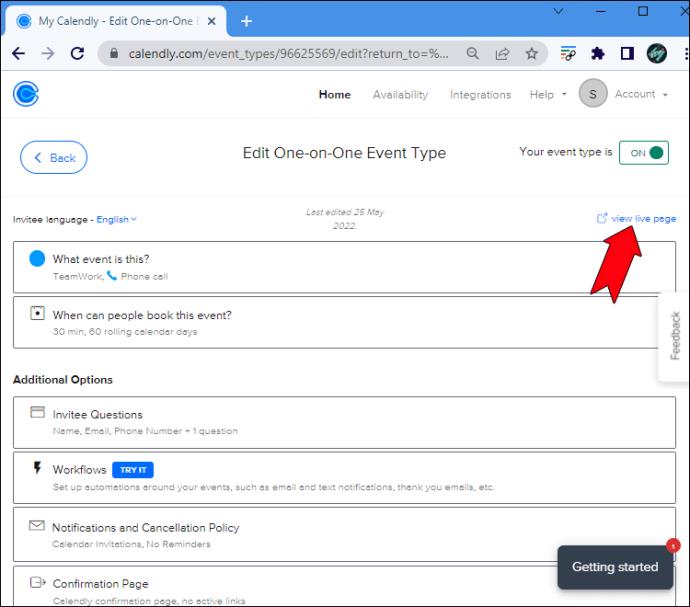
- Faceți clic pe data calendaristică sau intervalul pentru care aveți probleme de disponibilitate.
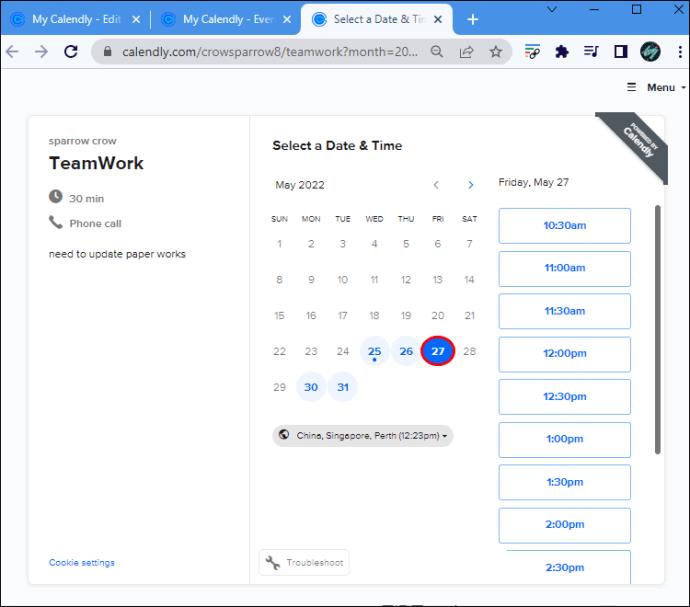
- Apăsați butonul „Depanare” din partea de jos a ferestrei.
- Faceți clic din nou pe dată și identificați sloturile în care apareți ca „Indisponibil”. Faceți clic pe oricare dintre ele.
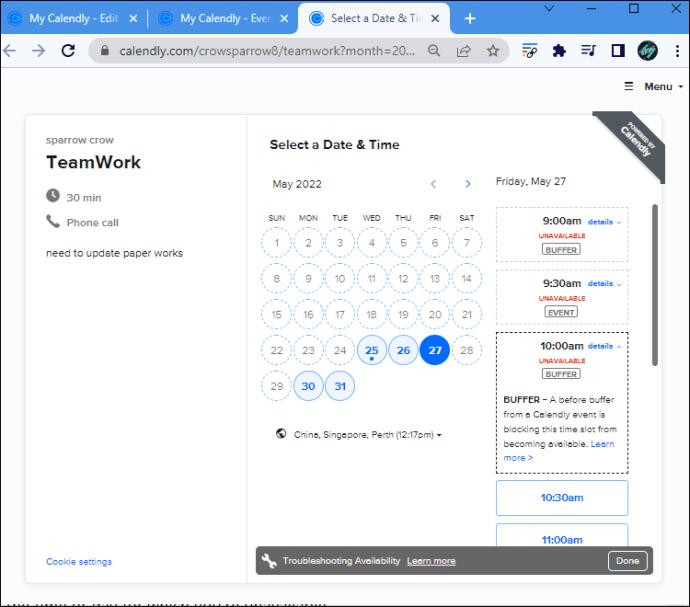
- Navigați la calendarul conectat și căutați sloturile pe care le-ați blocat.
- Apăsați „Editați eveniment” în jurul orei sau zilei pentru care nu sunteți disponibil.
- Schimbați setarea la „Free” în loc de „Ocupat”. Acum calendarul dvs. vă va afișa ca fiind disponibil pentru invitat.
Asta este! Puteți să vă reîmprospătați pagina Calendly și să reveniți la slotul care vă arăta ca indisponibil. Ar trebui să apară acum ca un slot deschis obișnuit.
Dacă un tip de eveniment cauzează probleme de disponibilitate, puteți accesa pagina de programare a evenimentului, faceți clic pe „Meniu”, apoi „Depanați disponibilitatea” și selectați „Editați tipul de eveniment”.
Dacă ați efectuat toți pașii de mai sus, dar slotul dvs. este încă indisponibil, ar trebui să contactați Centrul de ajutor Calendly urmând acest link .
Motivele pentru care Calendly vă poate arăta ca indisponibil
Există numeroase motive pentru care platforma poate marca o zi sau un anumit interval al calendarului tău ca indisponibil atunci când ar trebui să fii liber. Vederea următoarelor etichete vă va ajuta să vă înțelegeți cazul:
- TRECUT – Te uiți la un interval orar din trecut care nu mai poate fi rezervat.
- DAYMAX – Ați atins limita zilnică care a fost stabilită pentru evenimentul respectiv.
- GRUP – Evenimentul de grup a atins numărul maxim permis de participanți.
- TOOSOON – Fiecare eveniment are o notificare minimă de programare, iar acest slot este în afara acestuia.
- RANGE – Intervalul de timp se află în afara intervalului de date programat.
- OVERLAP – Intervalul orar se suprapune cu alte evenimente Calendly programate în același timp.
- BUFFER – Există un buffer setat pentru acel interval orar specific de către dvs. sau un membru al echipei.
- EVENIMENT – Sunteți deja programat cu un eveniment pentru acest interval orar.
- CALENDAR – Un eveniment din calendarul conectat care se suprapune cu intervalul de timp blochează evenimentul Calendly.
- NOCAL – Software-ul nu se poate conecta la calendarul dvs. sau al membrilor echipei.
- NELEGAL – Membrii echipei disponibili au prea multe întâlniri rezervate.
- DURATA – Evenimentul durează mai mult decât timpul disponibil.
- REZERVAT – Intervalul de timp este deja rezervat pentru un sondaj sau o întâlnire unică.
- GAZDA – Una dintre gazdele de tip eveniment colectiv nu este disponibilă pentru intervalul de timp respectiv.
Problemele de disponibilitate Calendly au fost rezolvate
Indiferent dacă folosești Calendly de ceva vreme sau te-ai alăturat doar recent, s-ar putea să te confrunți cu anumite probleme de disponibilitate pe profilul tău. Din fericire, în majoritatea situațiilor, acest lucru nu este de ce să vă faceți griji. În acest articol, am împărtășit motivele posibile pentru a afișa intervalele dvs. de timp ca indisponibile, precum și pașii detaliați despre cum să depanați și să remediați problema.
Cum ați rezolvat problema de disponibilitate pe Calendly? A trebuit să contactați serviciul pentru clienți sau pașii din acest articol au fost suficienți? Împărtășește-ți experiența în comentariile de mai jos.