Cum se instalează NumPy în VS Code

Dacă sunteți un dezvoltator Python, sunt șanse să fi auzit de NumPy, pachetul obligatoriu pentru calculul științific în Python. Dar știi cum să-l obții
Doriți să mutați automat fișierele dintr-un dosar în altul pe computerul Windows sau Mac ? O poți face destul de ușor urmând instrucțiunile de mai jos.

Cum să transferați automat fișiere între foldere pe Windows și macOS
Puteți crea un script batch care transferă automat fișiere din directorul sursă în locația de destinație. Acest script poate verifica „vechimea” fișierelor pentru a se asigura că fișierele sunt mutate numai după ce au trecut un anumit număr de zile sau luni de la crearea lor.
Nu vă faceți griji dacă nu ați scris niciodată un script de lot înainte. De fapt, pentru a crea un script pentru această sarcină, tot ce trebuie să faceți este să copiați și să lipiți codul de mai jos, apoi să selectați folderul. Este gata.
Pasul 1: Scrieți un script pentru a transfera automat fișiere
1. Deschideți meniul Start , găsiți Notepad și deschideți-l.
2. Lipiți următorul script într-un nou document Notepad.
@echo off
set X=Days
set "source=SourceFolder"
set "destination=DestinationFolder"
robocopy "%source%" "%destination%" /mov /minage:%X%
exit /b3. În scriptul de mai sus, înlocuiți Days cu numărul de zile în care scriptul de mai sus va transfera fișierul dvs. (vechia fișierului), apoi înlocuiți SourceFolder cu calea către locația folderului dvs., înlocuiți DestinationFolder cu calea către locația fișierului este transferat.
4. Faceți clic pe meniul Fișier și selectați Salvare ca.
5. Selectați Toate fișierele din meniul derulant Salvare ca , introduceți un nume de fișier, adăugați .bat la sfârșitul câmpului pentru numele fișierului și faceți clic pe Salvare pentru a salva fișierul.
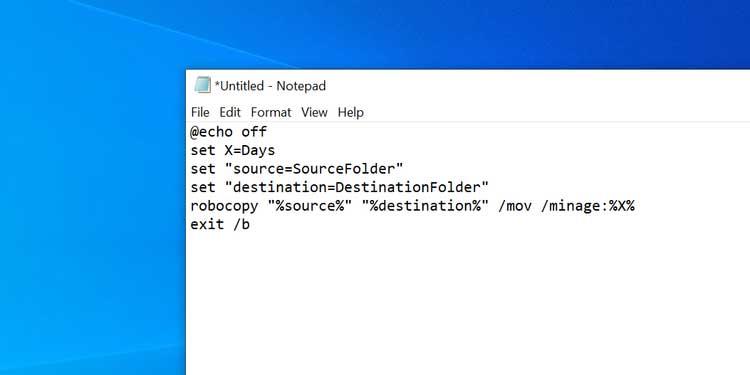
Scriptul Batch este acum gata.
Pasul 2: Programați scriptul Batch să ruleze automat
Făcând dublu clic pe fișierul batch nou creat, toate fișierele dvs. din folderul curent vor fi mutate în alt folder. Pentru a automatiza această sarcină, trebuie să puneți fișierul într-o sarcină automată.
Task Scheduler vă va ajuta să faceți asta. Puteți crea o sarcină în această aplicație de utilitate și puteți să ruleze un script după un program la alegerea dvs.
Iată cum să configurați sarcini în Task Scheduler:
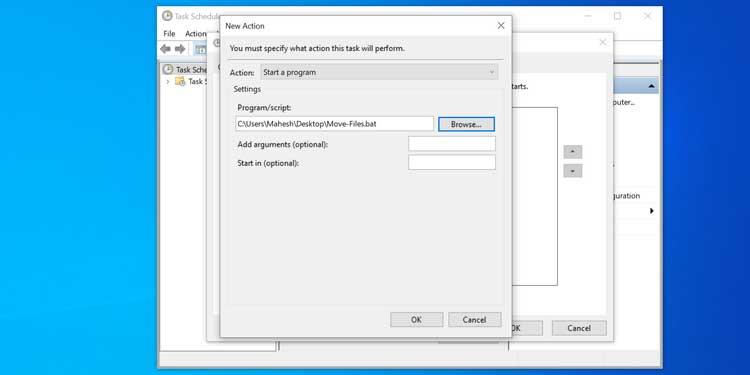
Task Scheduler va rula scriptul batch la ora și frecvența pe care o alegeți. Când se întâmplă acest lucru, acest script va începe să transfere fișiere din directorul sursă în locația de destinație.
Dacă doriți să dezactivați transferul automat de fișiere, deschideți Task Scheduler , găsiți sarcina în această listă și faceți clic pe Ștergere în partea dreaptă. Această acțiune vă șterge sarcina și împiedică rularea automată a scriptului batch.
Configurarea transferurilor automate de fișiere pe macOS este relativ ușoară, deoarece trebuie doar să utilizați o aplicație pentru a scrie și a programa scripturi pentru a rula pe Mac.
Folosind aplicația Automator, puteți crea o acțiune pentru foldere care vă ajută să transferați fișiere între foldere cu ușurință, fără intervenția utilizatorului.
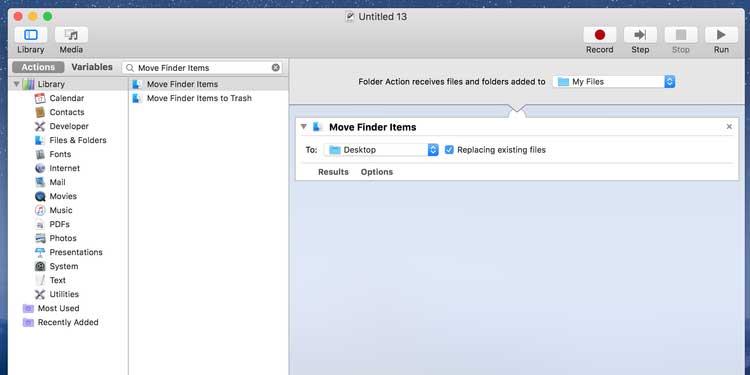
De acum înainte, ori de câte ori pui un fișier în folderul sursă, Automator îl va muta în folderul de destinație. Nu trebuie să apăsați nicio tastă sau să deschideți niciun widget. Totul se întâmplă complet automat.
Acordați atenție folderului Descărcări atunci când utilizați sarcini Automator. Deoarece majoritatea browserelor salvează adesea versiuni temporare ale fișierelor care încă sunt descărcate aici, Automator va transfera jumătate din fișierele descărcate. Această acțiune poate cauza erori de descărcare. Pentru a evita această problemă, ar trebui să setați Desktop ca folder de descărcare implicit pentru browser.
Mai sus este cum să transferați automat fișiere între foldere pe Windows și Mac. Sper că articolul vă este de folos.
Dacă sunteți un dezvoltator Python, sunt șanse să fi auzit de NumPy, pachetul obligatoriu pentru calculul științific în Python. Dar știi cum să-l obții
Coșul de reciclare este util pentru dispozitivele Windows, deoarece este o modalitate convenabilă de a elimina datele fără a le șterge imediat. Dar ce se întâmplă dacă lipsește sau
Jetpack-urile sunt unul dintre cele mai esențiale dispozitive pentru a vă ajuta să explorați cosmosul „Starfield”. Vă permite să zburați și să acoperiți rapid solul
Poate părea ciudat să cântărești avantajele și dezavantajele descărcării unei actualizări gratuite pentru sistemul tău de operare, dar calea actualizării Windows 10 din octombrie 2018 către
Ați căutat o modalitate de a modifica construcția jucătorului fără a recrea un nou personaj în „Diablo 4”? Ei bine, ai noroc. Jocul iti permite
Dacă ați căutat o modalitate de a vă îmbunătăți experiența de dezvoltare Python, VS Code sau Virtual Studio Code este cea mai bună soluție. Este o distracție și
„Baldur's Gate 3” (BG3 pe scurt) este unul dintre cele mai mari jocuri lansate în 2023. Continuă seria Baldur's Gate, care a fost în mare parte un PC-centric
Deși Windows 11 ar trebui să fie un sistem de operare mai ușor de utilizat decât predecesorii săi, acesta vine cu câteva modificări surprinzătoare. Mai ales,
Setarea luminozității ecranului este o caracteristică crucială, indiferent de dispozitivul pe care îl utilizați. Dar este deosebit de important să obțineți nivelul de luminozitate
Multe aventuri RPG, cum ar fi „Baldur's Gate 3”, oferă frecvent jucătorilor dialog și întrebări interesante la care trebuie să răspundă pentru a-și continua progresul. În
Wallpaper Engine a ajutat zeci de mii de oameni să-și înlocuiască imaginile plictisitoare pe ecrane statice cu o colecție uimitoare de animate, plictisitoare.
În calitate de dezvoltator, cu siguranță ați folosit cel puțin unul dintre cele două instrumente legendare: Visual Studio Code (VS Code) și Visual Studio obișnuit. Ambele sunt
„Diablo 4” are o lume profundă și bogată, plină de temnițe întunecate de finalizat, șefi mari de învins și pradă uimitoare de achiziționat. Dar, dacă vrei să abordezi
Yama este una dintre Katanele blestemate ale jocului și poartă statutul de Legendar. Mânuirea unei arme atât de puternice în lumea deschisă „Blox Fruits” îți va oferi
Aproape fiecare utilizator de PC Windows a șters accidental un fișier pe care dorea să-l păstreze. Deși prima ta mișcare ar trebui să fie să verifici Coșul de reciclare, este posibil să nu fie așa
Când transmiteți în streaming cu OBS, este posibil să doriți să vă refaceți fundalul. Acest lucru asigură un fundal adecvat pentru fluxul dvs., făcându-l să arate atrăgător.
Fiecare element joacă un rol semnificativ în îmbunătățirea experienței de joc a unui jucător. Acest lucru este valabil mai ales pentru jocurile de rol (RPG) precum „Diablo 4”.
Nu este nimic mai rău decât pornirea computerului Windows doar pentru a descoperi că dispozitivul nu funcționează așa cum era de așteptat. De exemplu, când nici măcar nu vă puteți conecta
Windows Defender este un instrument antivirus gratuit, încorporat, cuprinzător, cu protecție fiabilă. Cu toate acestea, există câteva dezavantaje în utilizarea acestuia. Este
Adaptorul de rețea de pe sistemul de operare Windows este un dispozitiv vital care asigură conexiunile la rețea să funcționeze fără probleme. Din moment ce adaptorul de rețea primește


















