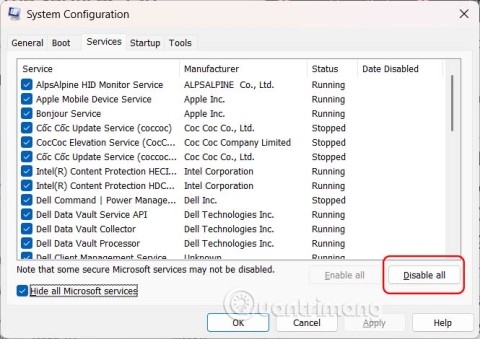Device Links
YouTube a fost inițial cea mai extinsă bibliotecă video din lume. De atunci, a parcurs un drum lung, iar streamingul în direct este o parte uriașă a modelului de afaceri. Cu toate acestea, transmisia în direct nu este atât de intuitivă pe cât ați putea crede.

Dacă ai un canal nou și te gândești să găzduiești un stream live, ești în locul potrivit. Următorul articol vă va învăța cum să faceți un flux YouTube live de pe diferite dispozitive și platforme.
Cum să transmiteți în flux live pe YouTube de pe o PS4
Doriți să transmiteți un joc live pe YouTube? PS4 face totul foarte ușor, dar mai întâi este esențial să vă conectați conturile. Iată cum să începeți:
- Deschideți meniul Setări de pe PS4.

- Navigați la „Gestionarea contului”.

- Selectați opțiunea „Conectați-vă cu alte servicii”.

- Alegeți YouTube din listă.

- Apăsați butonul „Conectați-vă”.

- Conectați-vă la Contul Google pe care îl utilizați pe YouTube.

- Când vi se solicită, apăsați butonul „Permite” pentru a permite PlayStation Network să vă verifice acreditările.

- Apăsați butonul „OK” pentru a finaliza sincronizarea conturilor.

După ce ați făcut acest lucru, este timpul să vă configurați PS4 pentru streaming live.
- Începeți un joc pe care doriți să îl transmiteți în flux.
- Apăsați butonul „Partajare” de pe controler.

- Selectați opțiunea „Difuzați jocul”.

- Alegeți YouTube ca serviciu preferat.
- Introduceți o descriere a difuzării.
- Configurați setările video.
- Apăsați butonul „Începeți difuzarea”.

Acum sunteți gata să intrați în direct și să vă împărtășiți abilitățile lumii.
Cum să transmiteți în flux live pe YouTube de pe o Xbox
Microsoft permite utilizatorilor Xbox să transmită cu ușurință pe platforme populare precum Twitch și Mixer. Cu toate acestea, nu același lucru se poate spune despre YouTube. Consola nu are o aplicație nativă de difuzare YouTube.
Din fericire, există o modalitate de a ocoli această problemă dacă aveți un computer pe care îl puteți utiliza.
- Accesați Magazinul Microsoft.

- Descărcați și instalați aplicația Xbox Console Companion .

- Descărcați și instalați software-ul OBS Studio .

- Lansați aplicația Xbox Console Companion pe computer sau laptop.

- Conectați-vă folosind contul Microsoft/Xbox.

- Faceți clic pe pictograma meniu din colțul din stânga sus.

- Selectați opțiunea „Conexiune”.

- Faceți clic pe butonul „Adăugați un dispozitiv”.

- Porniți Xbox pentru a-l vedea în listă.
- Conectați Xbox-ul la computer.
- Faceți clic pe butonul „Stream” din bara de instrumente de sus.
- Reporniți Xbox-ul dacă ecranul său nu este afișat pe computer.
- Faceți clic pe pictograma pe ecran complet din aplicația Xbox Console Companion.
Acest lucru va difuza ecranul Xbox către aplicația dvs. însoțitoare. Acum, va trebui să configurați OBS Studio pentru a vă transmite jocul Xbox de pe computer.
- Deschideți aplicația OBS Studio.

- Accesați panoul Scene și adăugați o scenă nouă.

- Denumiți-vă scena și apăsați „OK”.

- Faceți clic pe pictograma plus (+) din panoul Surse.

- Accesați „Game Capture”.

- Selectați opțiunea „Creați o captură nouă”.

- Utilizați opțiunea „Capture Specific Window” din fila Mod.

- Utilizați Xbox Console Companion în fila Fereastră.

- Navigați la „Setări” în OBS Studio, aflat sub antetul Comenzi.

- Faceți clic pe butonul „Stream”.

- Selectați YouTube ca serviciu.

- Faceți clic pe butonul „OK” și începeți transmiterea.

Rețineți că acești pași pot varia ușor în funcție de versiunea OBS Studio pe care o rulați.
Cum să transmiteți în flux live pe YouTube de pe un iPhone
Pentru a transmite în flux de pe iPhone, veți avea nevoie de aplicația YouTube.
- Descărcați aplicația YouTube dacă nu o aveți deja.
- Atingeți pictograma Cameră din colțul din dreapta sus al ecranului.

- Atingeți butonul „Live”.

- Permiteți accesul aplicației la cameră, microfon și spațiu de stocare.
- Verificați-vă contul dacă este necesar, urmând instrucțiunile.
- Atingeți pictograma Cameră din partea de sus pentru a alege ce cameră să utilizați în timp ce transmiteți în flux.
- Introduceți detaliile fluxului.
- Configurați setările de confidențialitate și atingeți „Următorul”.
- Pozați pentru fotografia dvs. în miniatură.
- Utilizați o miniatură personalizată dacă nu sunteți mulțumit.
- Atinge pictograma Partajare pentru a partaja adresa URL a fluxului.
- Atingeți butonul „Intră în direct” când sunteți gata să transmiteți în flux.

Nu uitați să experimentați cu filtre și alte funcții de personalizare.
Cum să transmiteți în flux live pe YouTube de pe un Android
Dacă nu aveți aplicația YouTube instalată, asigurați-vă că accesați Magazinul Google Play și instalați-o.
- Atingeți pictograma Cameră din colțul din dreapta sus.

- Atingeți butonul „Live”.

- Oferiți acces la aplicație când vi se solicită.
- Verificați-vă contul dacă vi se cere.
- Atingeți pictograma Cameră și alegeți ce cameră să utilizați în timp ce transmiteți în flux.
- Atingeți pictograma Telefon dacă doriți să transmiteți în flux ecranul telefonului.
- Introduceți detaliile fluxului dvs.
- Configurați setările de confidențialitate.
- Atingeți butonul „Următorul”.
- Faceți o fotografie în miniatură.
- Opțional, utilizați o miniatură personalizată încărcând-o.
- Atinge pictograma Partajare pentru a partaja adresa URL a fluxului.
- Atingeți butonul „Intră în direct” când ați terminat.

Ar trebui să permiteți accesul aplicației la cameră, spațiu de stocare și microfon o singură dată. Sesiunile viitoare de streaming nu vor mai solicita acces.
Cum să redați în flux live pe YouTube folosind OBS
OBS este o aplicație gratuită de difuzare de top care se sinergizează perfect cu YouTube. Dar înainte de a putea începe transmiterea în direct, trebuie să îndepliniți cerințele specifice ale canalului, să verificați contul și să obțineți cheia de flux. Consultați pașii de mai jos pentru a începe:
- Deschide YouTube Studio.

- Faceți clic pe pictograma Cameră din colțul din dreapta sus al ecranului.

- Selectați opțiunea „Go Live”.

- Alegeți „Flux programat”.

- Apăsați butonul „Creează flux”.

- Căutați cheia generată automat în panoul Setări flux.
- Copiați cheia.

Acum este timpul să vă conectați conturile.
- Deschide OBS Studio.

- Accesați meniul Setări.

- Accesați filele Video și Ieșire.

- Configurați-vă fluxul așa cum doriți.
- Navigați la fila Flux din meniul din stânga.

- Accesați „Service”.

- Alegeți YouTube ca serviciu de streaming preferat.

- Lipiți cheia de flux în câmpul Cheie de flux.

- Accesați meniul Audio pentru a configura setările de sunet.

- Aplicați toate modificările.

- Accesați panoul Surse și apăsați pictograma plus (+).

- Selectați metoda de captură dorită, de exemplu, Captură joc, Captură afișare etc.

- Creați o nouă sursă dacă doriți și să transmiteți în flux camera web.

- Faceți clic pe opțiunea „Start Streaming” din OBS Studio.

- Accesați Tabloul de bord YouTube și faceți clic pe „Trimiteți live”.


Conexiunea ar trebui să se stabilească în câteva secunde, iar apoi fluxul live cu o întârziere de 20 de secunde ar trebui să înceapă.
Cum să transmiteți în flux live pe YouTube din Zoom
Doriți să transmiteți un webinar sau o întâlnire pe YouTube în timp real? Este mai ușor decât credeți cu Zoom.
Cu toate acestea, mai întâi, va trebui să activați streaming YouTube.
- Accesați Gestionarea contului.
- Faceți clic pe „Setări cont”.

- Navigați la secțiunea „În întâlnire”.

- Activați opțiunea „Permite streaming live pentru seminarii web”.

- Selectați YouTube ca serviciu.

Acest lucru va permite transmiterea în flux atât pentru întâlniri, cât și pentru webinarii.
- Conectați-vă la contul dvs. Zoom și găzduiți o întâlnire sau un webinar.

- În meniul Comenzi, faceți clic pe butonul „Mai multe”.

- Selectați „Live pe YouTube”.

- Conectați-vă la contul dvs. YouTube.
- Introduceți detaliile fluxului.
- Faceți setările de confidențialitate.
- Faceți clic pe „Intră în direct!” opțiune.

Rețineți că fluxul se va opri automat dacă seminarul dvs. web sau întâlnirea se încheie.
Cum să transmiteți în flux live pe YouTube din Google Meet
Google Meet nu are o funcție de difuzare încorporată care să permită streaming live pe YouTube. Cu toate acestea, puteți face în continuare un flux live al întâlnirii dvs.
Veți avea nevoie de următoarele:
- Cont YouTube verificat
- Cheie de flux YouTube Studio
- Software-ul OBS Studio
Odată ce îți confirmi contul folosind numărul de telefon, poate dura până la 24 de ore până când YouTube îl verifică și îți permite să redai în flux.
Când sunteți gata să transmiteți în flux, deschideți aplicația OBS Studio și urmați acești pași:
- Accesați meniul Setări.
- Accesați filele Video și Ieșire.

- Configurați-vă fluxul.
- Accesați fila Flux din meniul din stânga.

- Accesați „Service”.

- Alegeți YouTube ca serviciu de streaming preferat.

- Lipiți cheia de flux în câmpul Cheie de flux.

- Selectați „Captură fereastră” din lista Surse.

- Selectați fereastra care rulează întâlnirea dvs. Google Meet.
- Faceți clic pe butonul „Intră în direct” de pe tabloul de bord YouTube.
Întrebări frecvente suplimentare
Pot transmite live fără 1.000 de abonați?
Răspunsul scurt este nu. Nu poți crea un flux live pe YouTube până când nu obții minimum 1.000 de abonați și nu îți confirmi canalul. De asemenea, nu puteți avea restricții de streaming în ultimele 90 de zile.
Aveți încă abonații?
După cum puteți vedea, în majoritatea cazurilor streamingul pe YouTube este un proces simplu. Dar poate fi necesară și o aplicație dedicată de captare și difuzare precum OBS Studio.
De asemenea, configurarea fluxului dvs. poate dura timp înainte de a obține calitatea audio și video potrivită în funcție de echipamentul dvs.
Spune-ne cum a fost experiența ta live YouTube în comparație cu alte platforme și ce crezi că poate îmbunătăți Google în secțiunea de comentarii de mai jos.