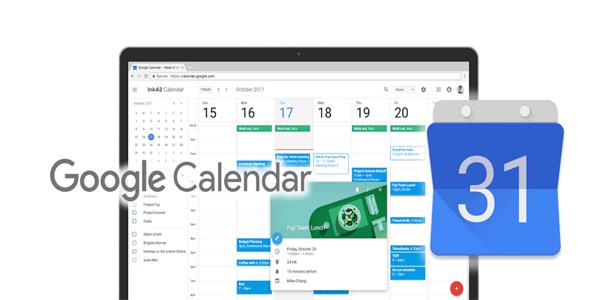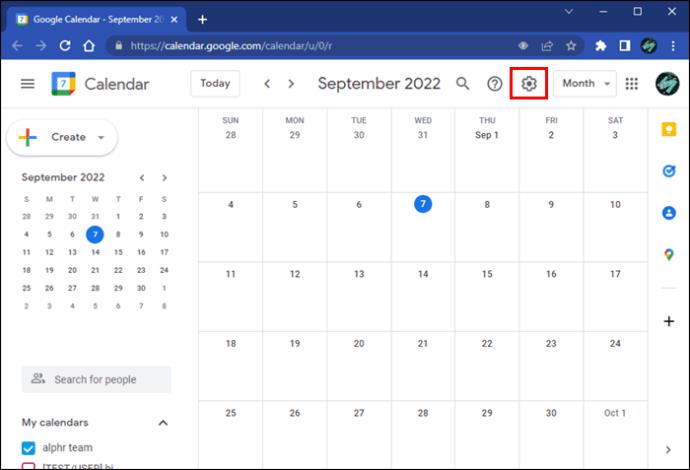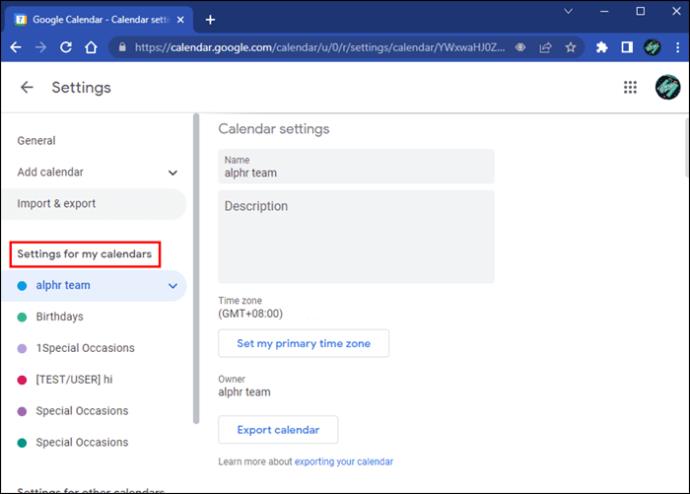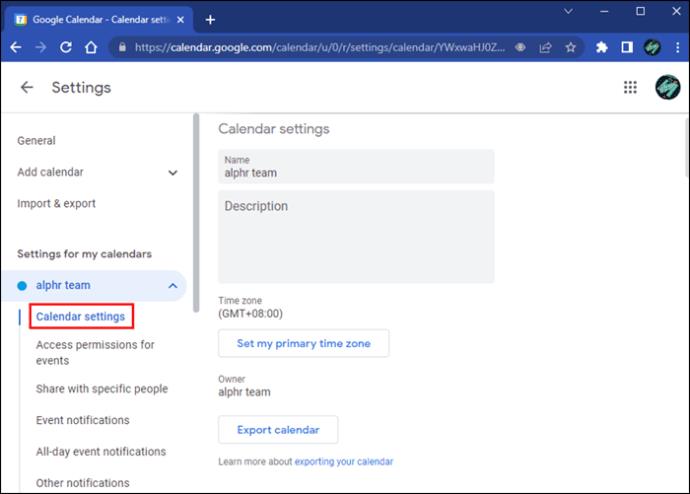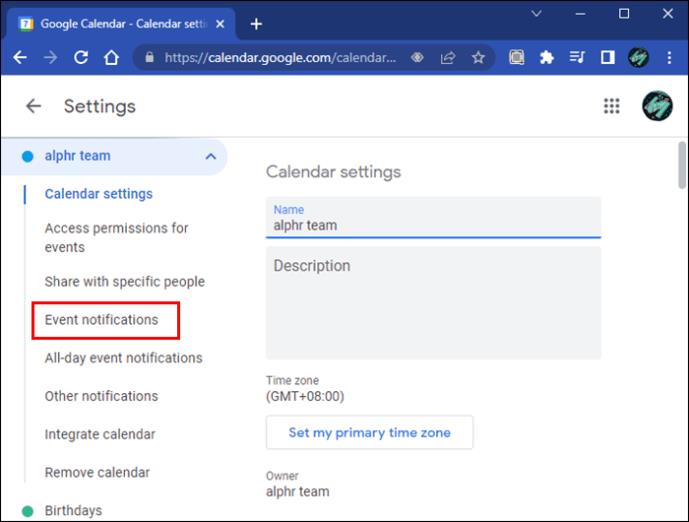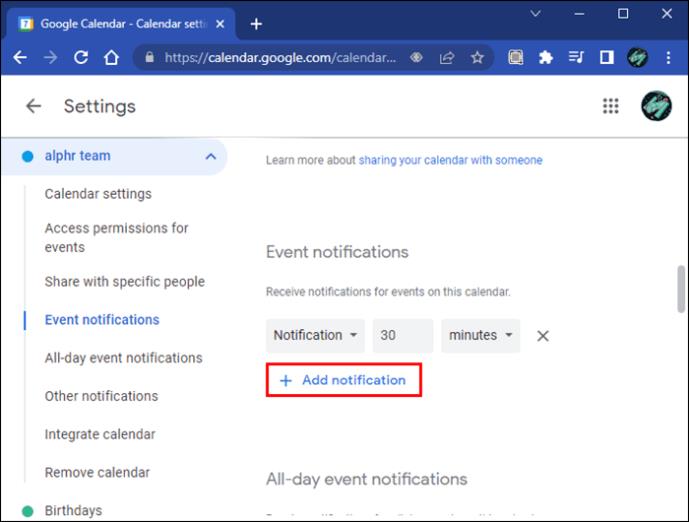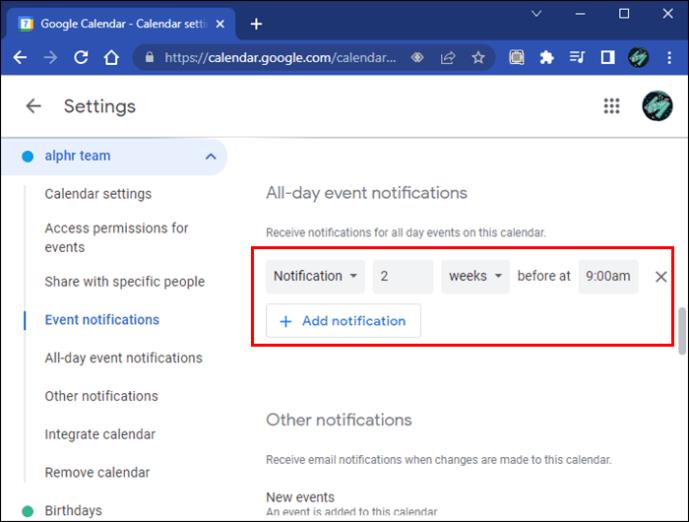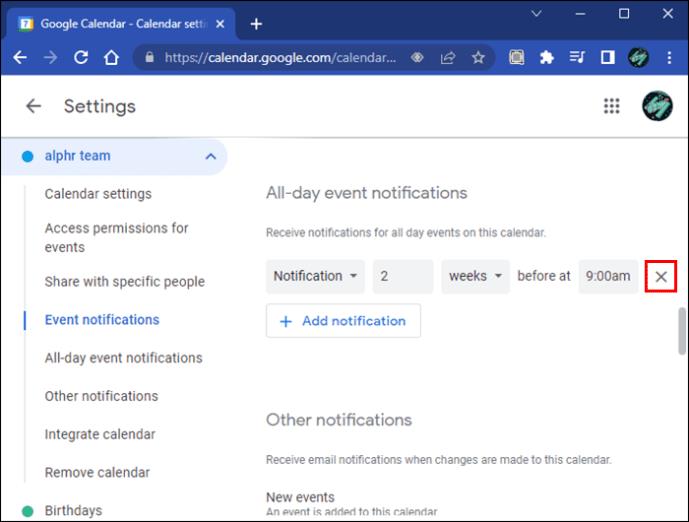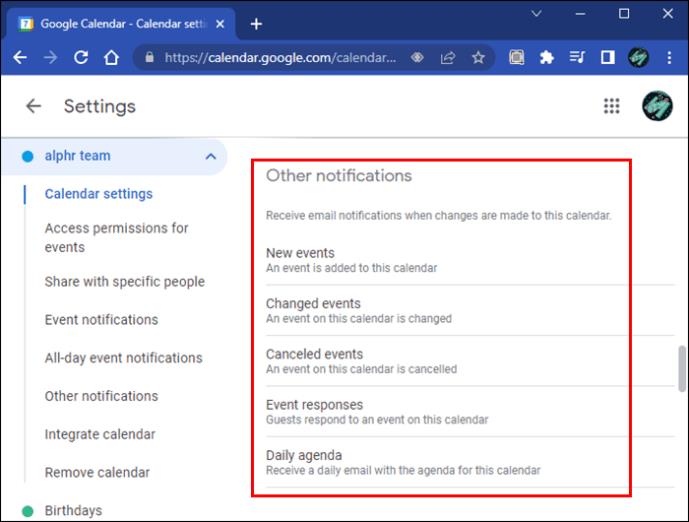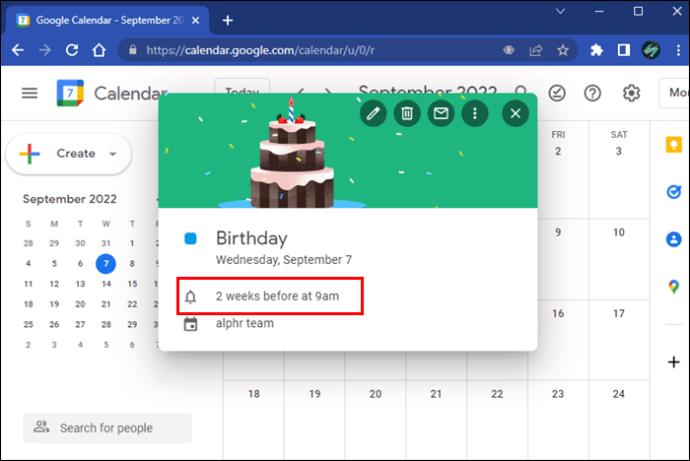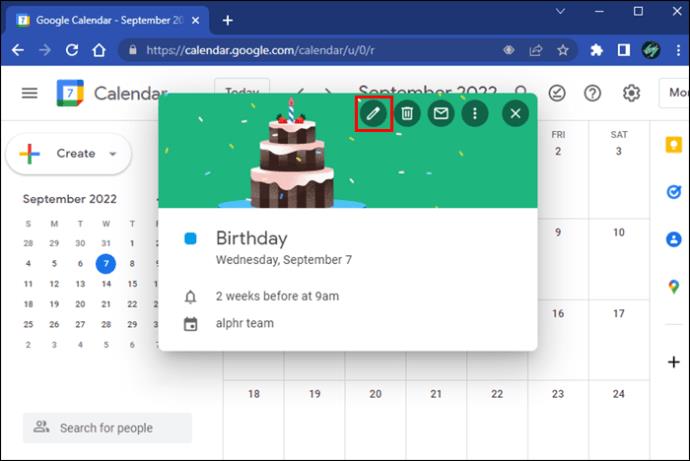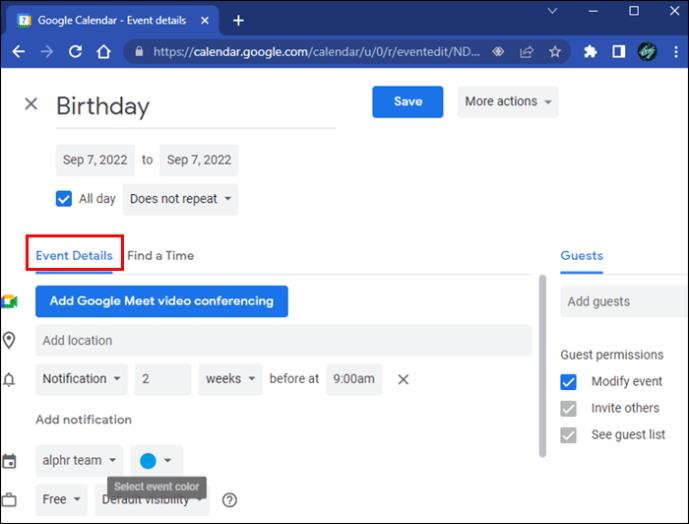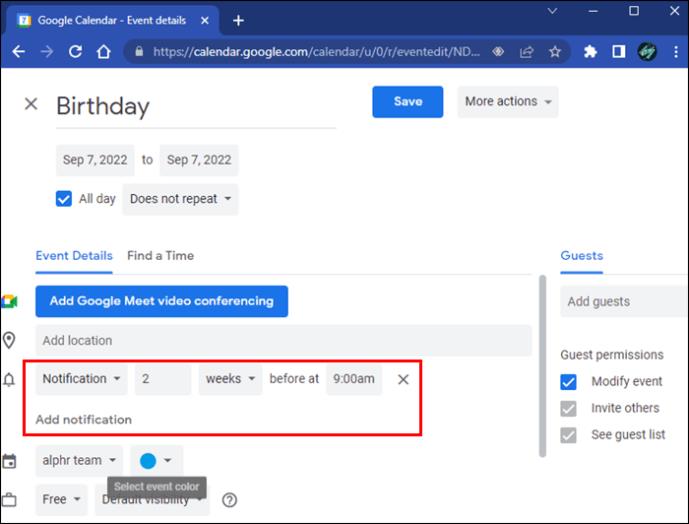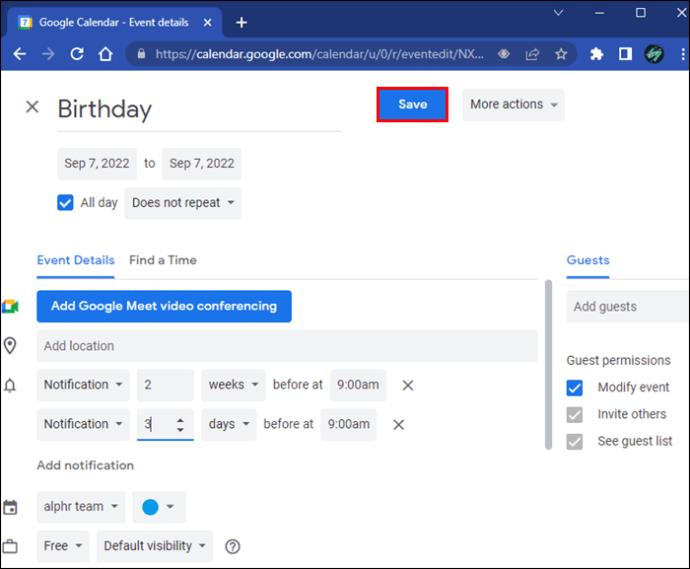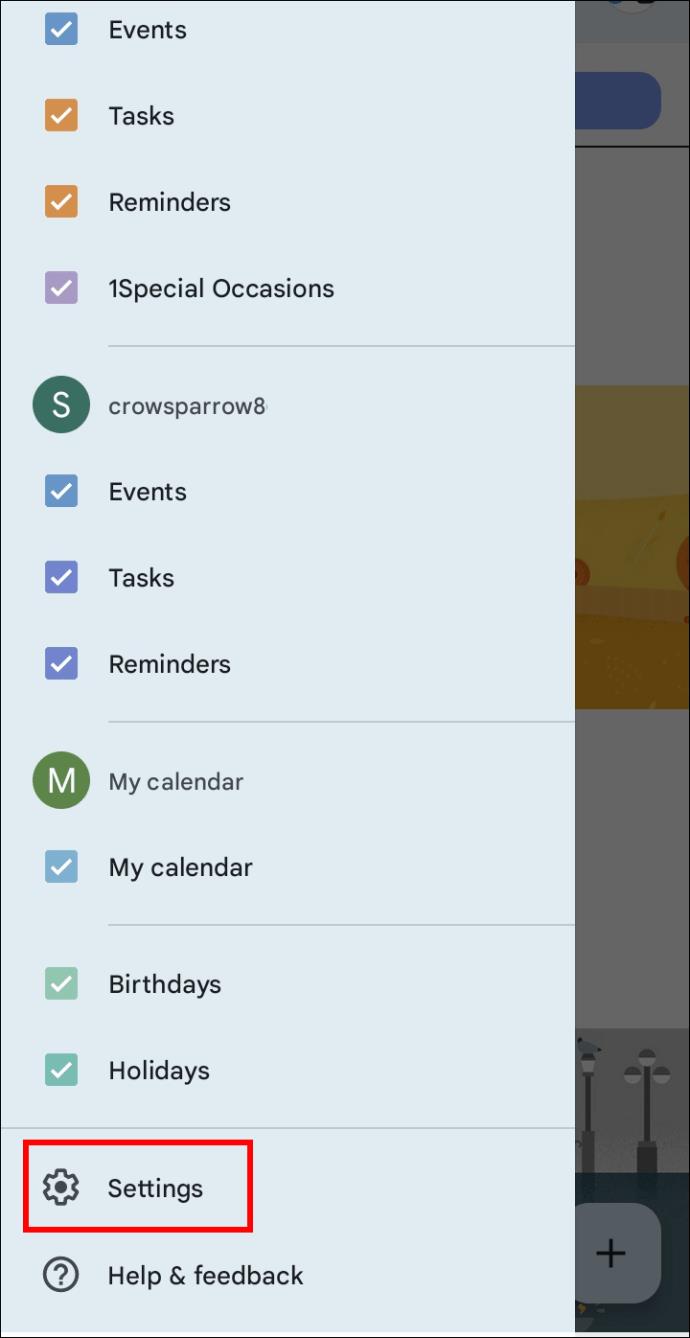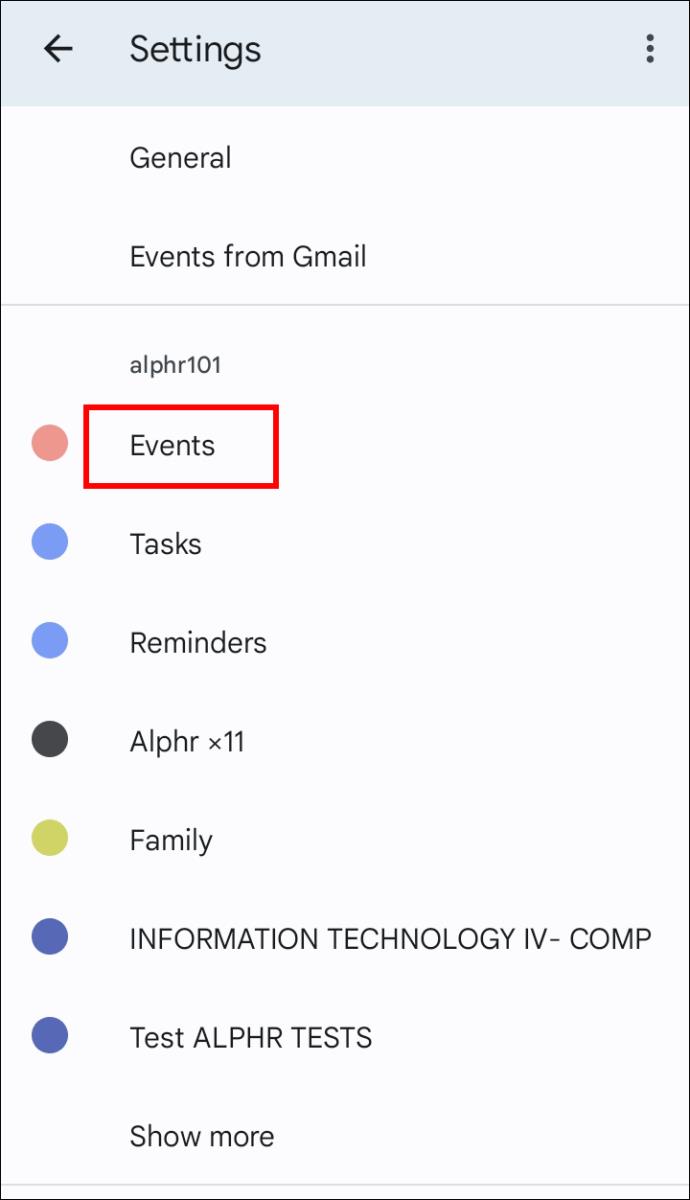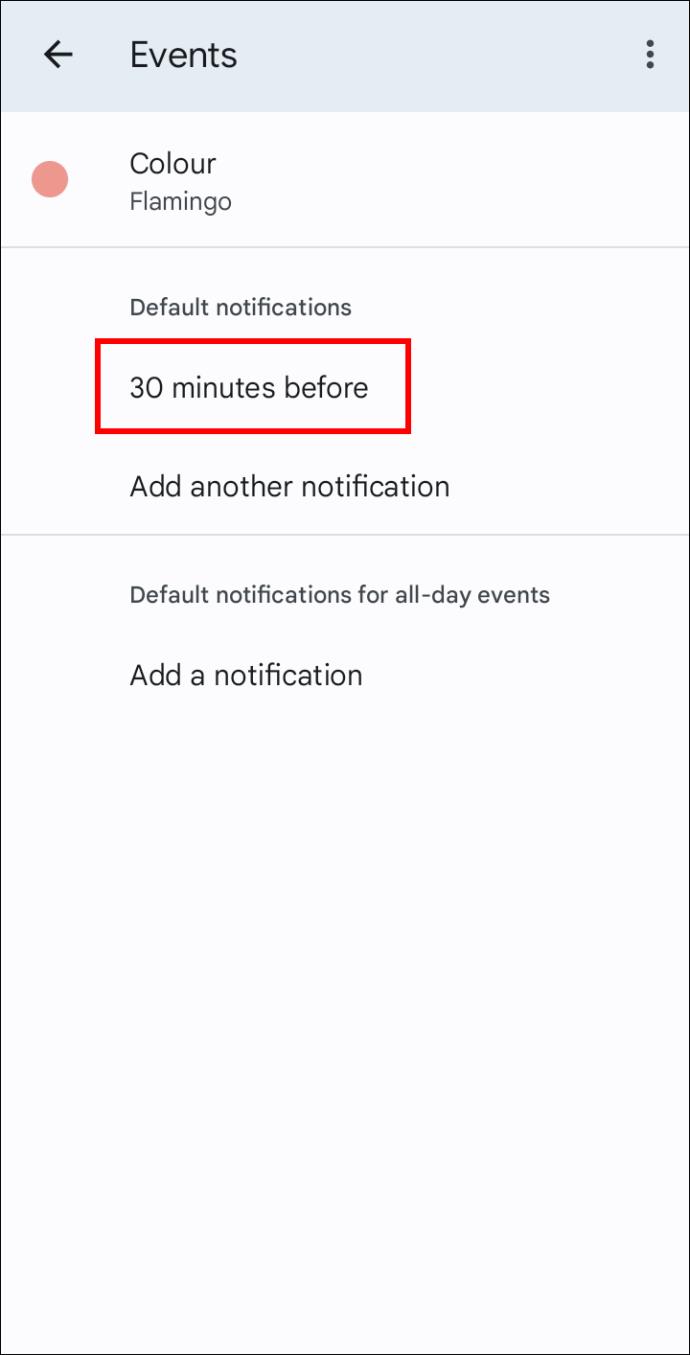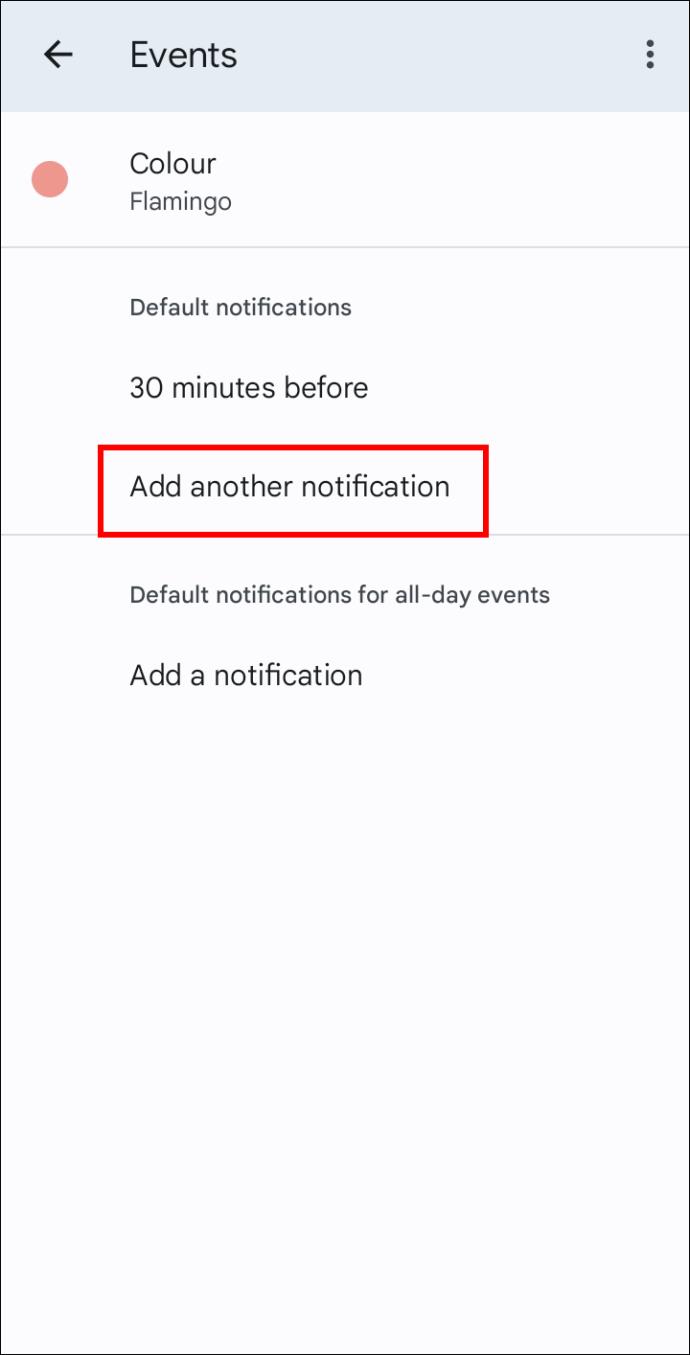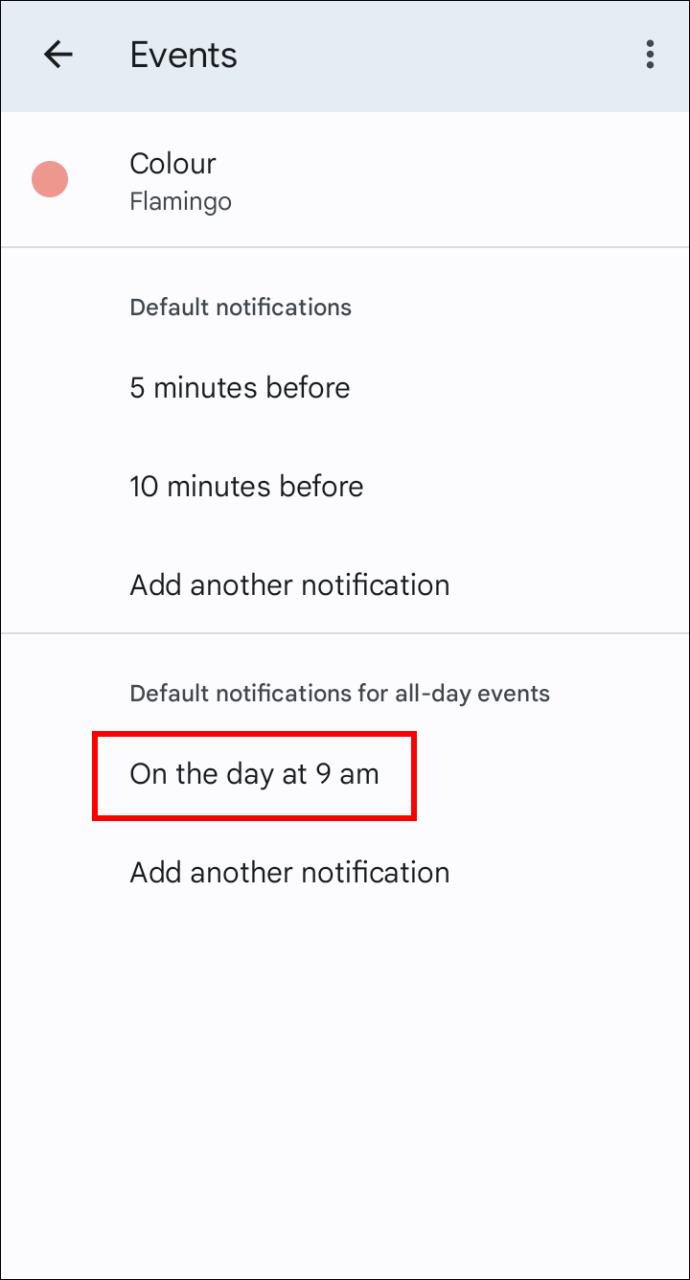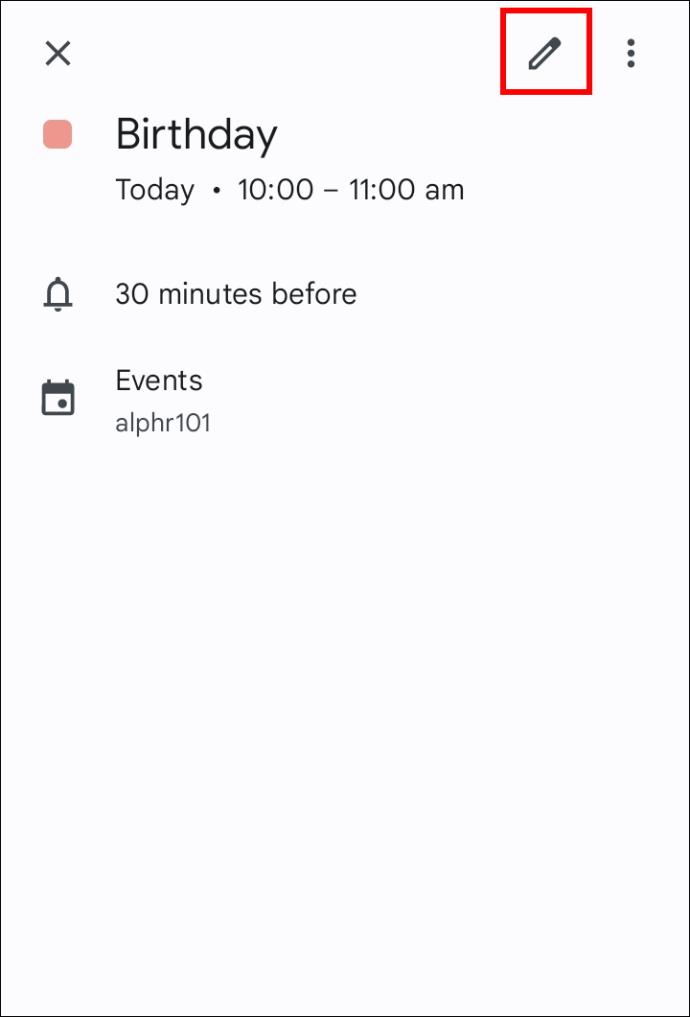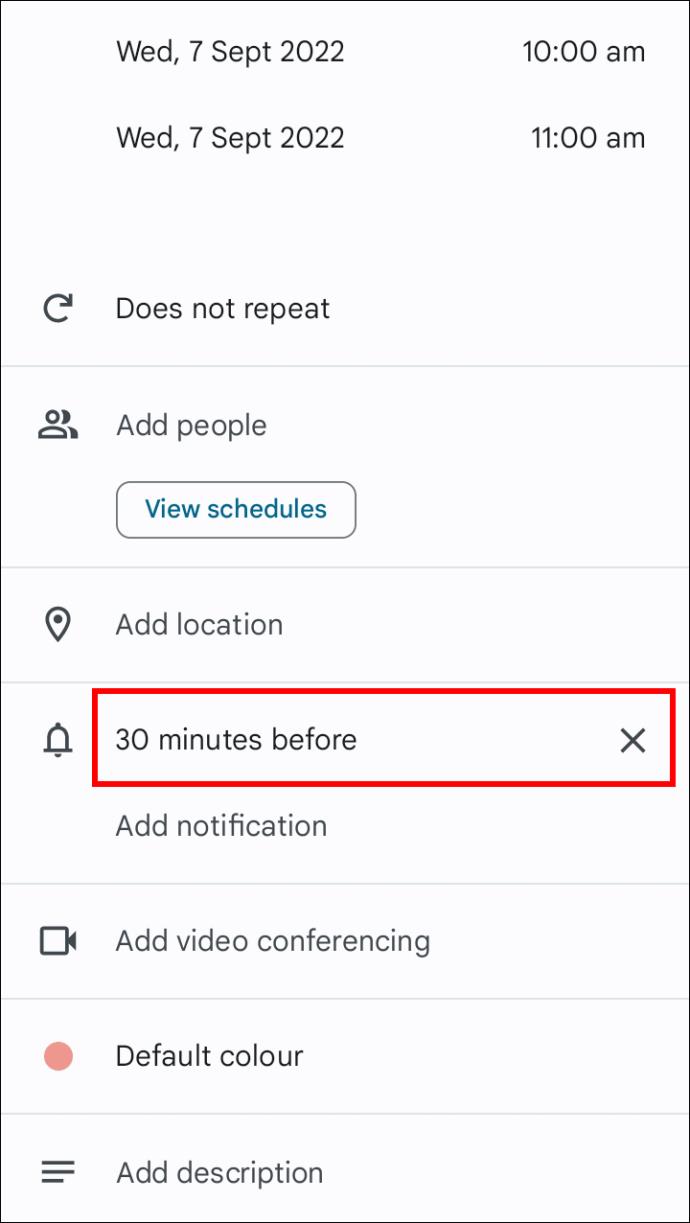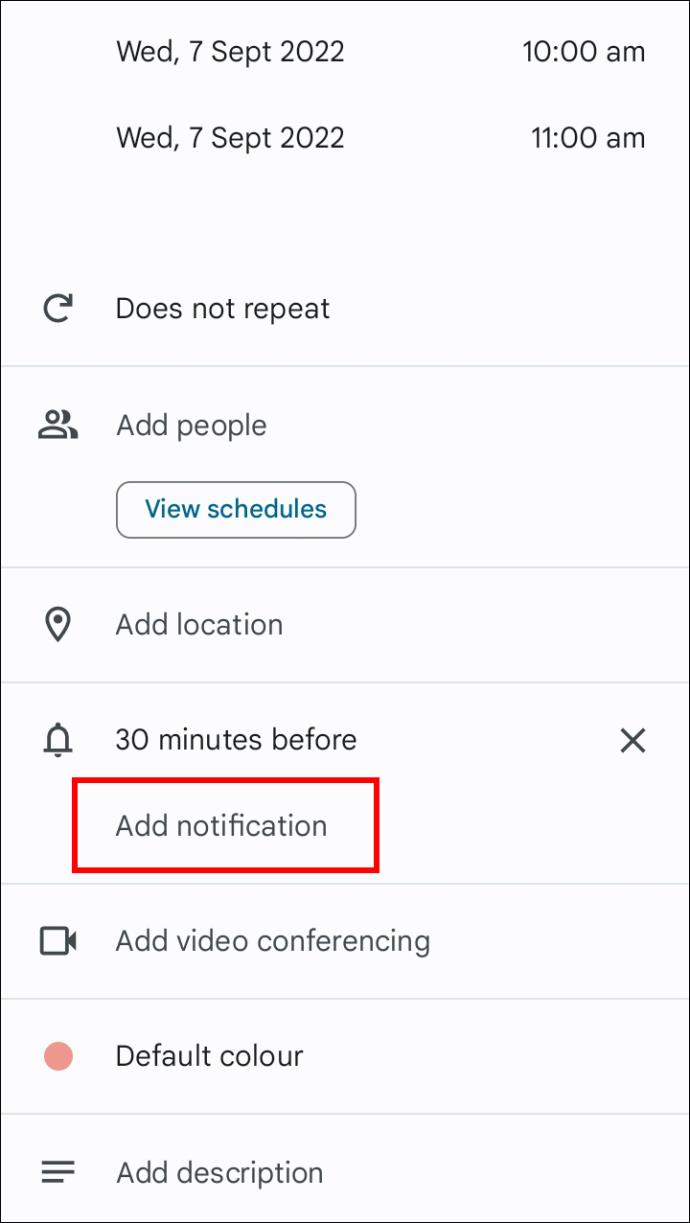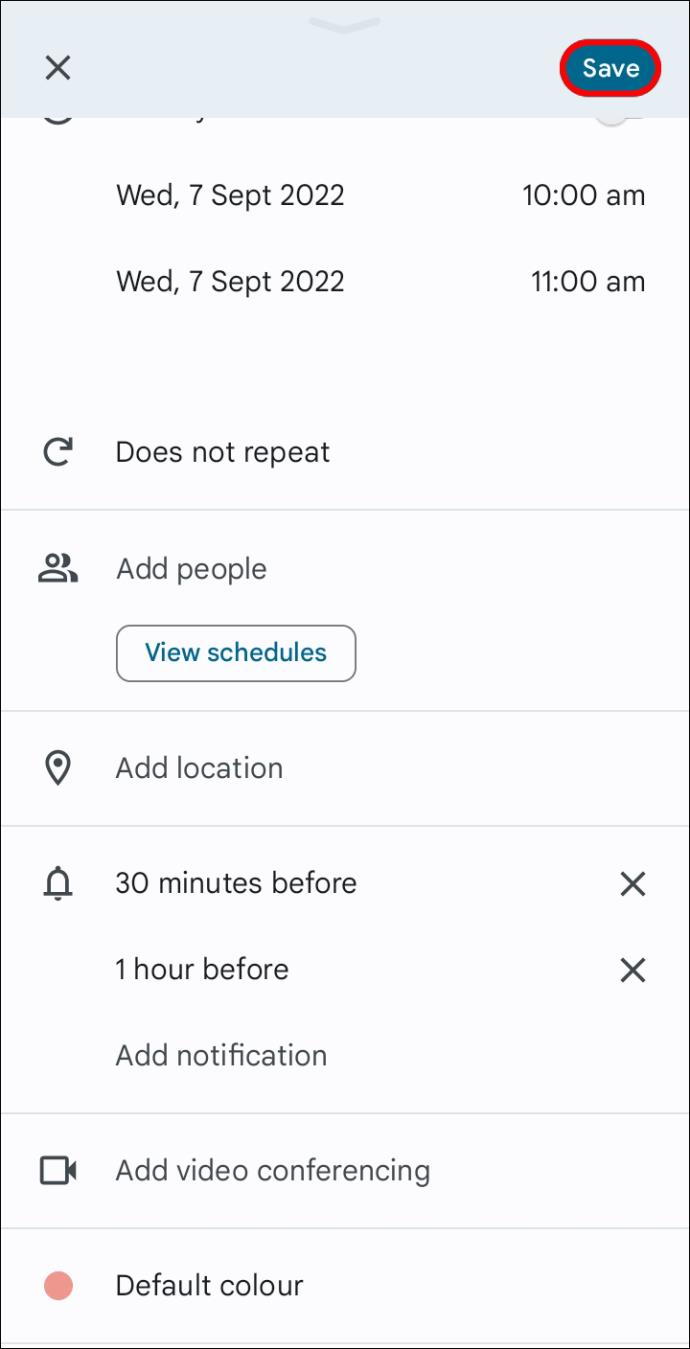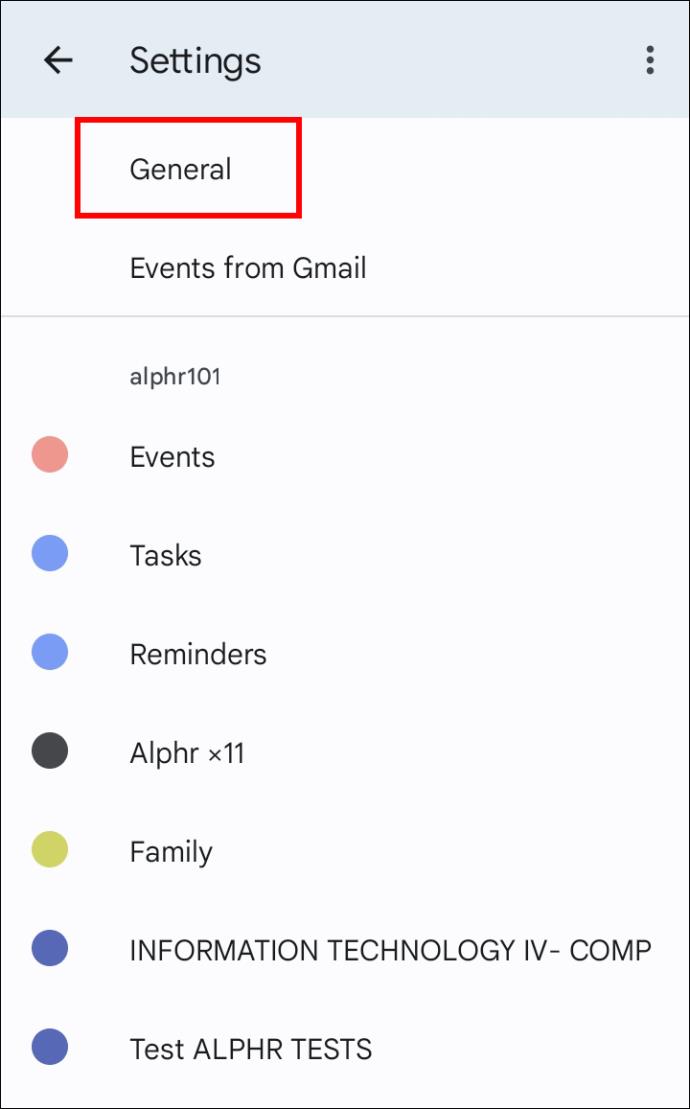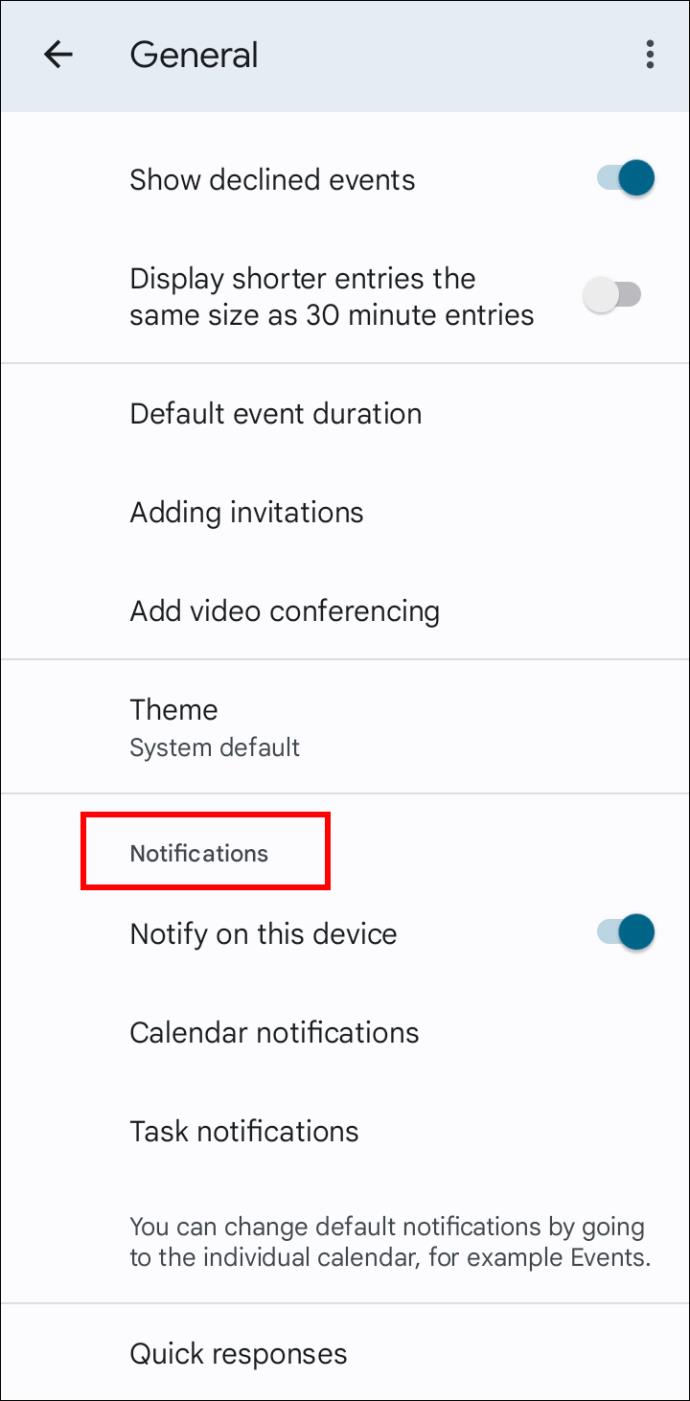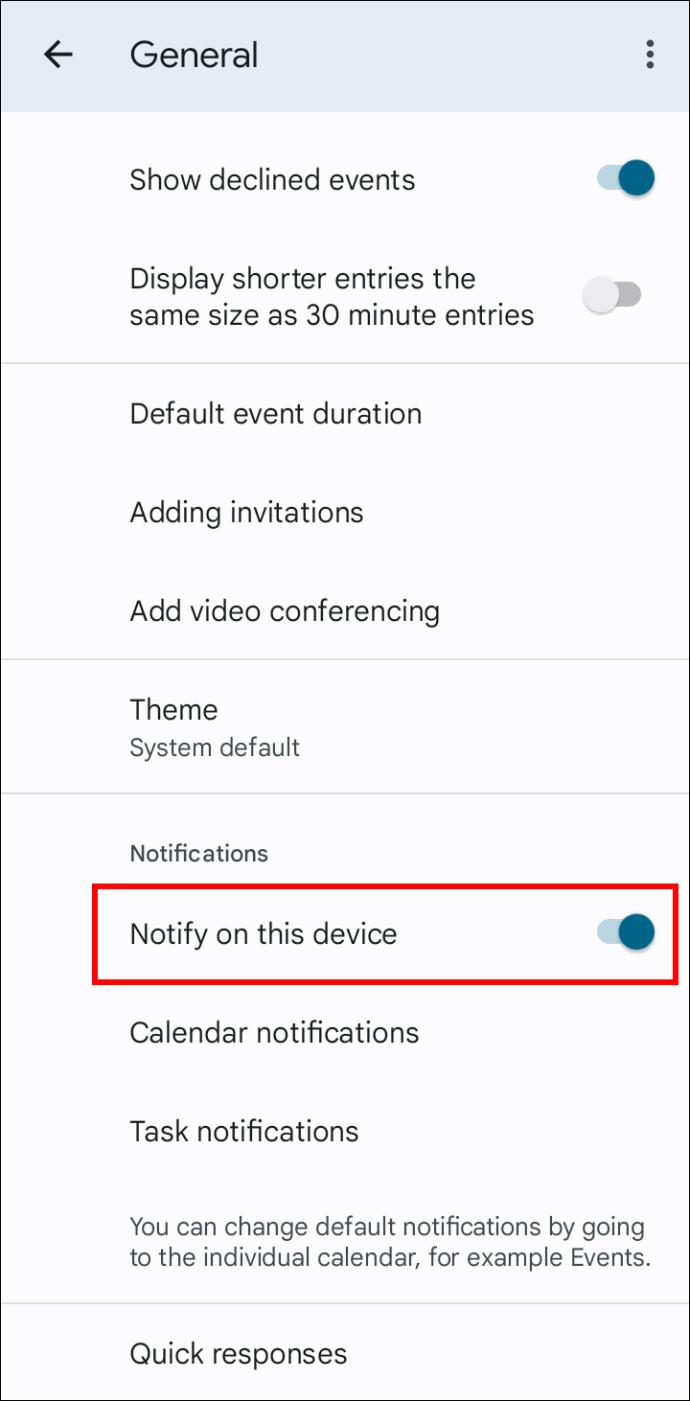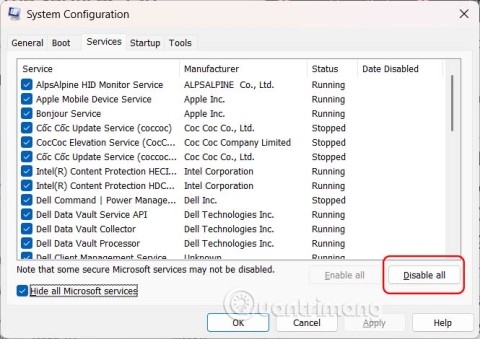Device Links
Google Calendar vă poate ajuta să rămâneți la curent cu programul dvs. notificându-vă despre evenimentele viitoare. Puteți primi notificări în diferite forme, de la e-mailuri la alerte desktop. Pentru a primi exact alertele pe care le doriți, pe dispozitivele pe care le doriți, vă puteți ajusta preferințele de notificare Google Calendar. Aici veți găsi aceste opțiuni.
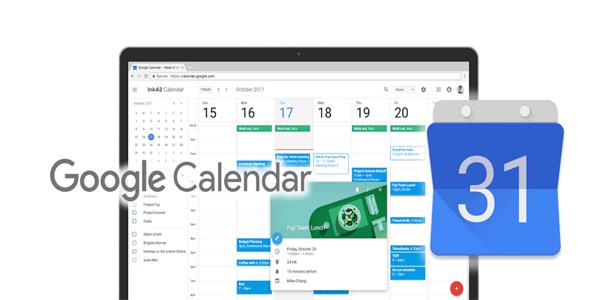
Cum să vă ajustați notificările Google Calendar pe un computer
Google Calendar vă permite să vă ajustați preferințele de notificare, atât pentru toate evenimentele, cât și pentru cele individuale. Tot ce trebuie să faceți este să vă accesați setările.
Modificați setările implicite de notificare
Dacă doriți să modificați setările implicite de notificare Google Calendar folosind computerul dvs., urmați acești pași.
- Deschideți Google Calendar în browserul computerului.

- Faceți clic pe butonul roată din apropierea colțului din dreapta sus și selectați „Setări”.
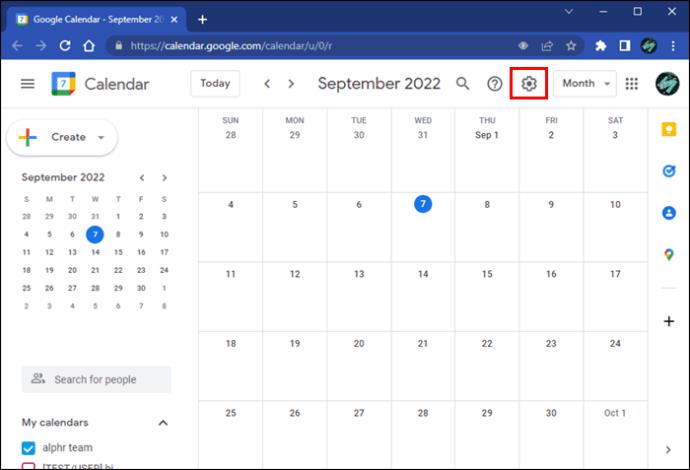
- Găsiți secțiunea „Setări pentru calendarele mele” din meniul lateral și faceți clic pe calendar.
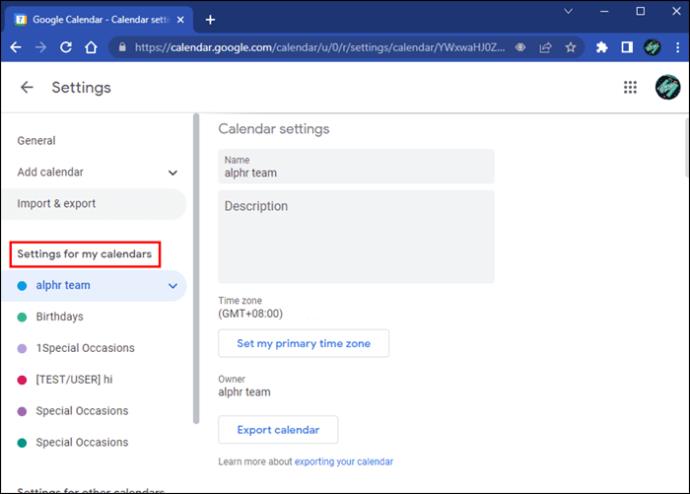
- Apăsați „Setări calendar”.
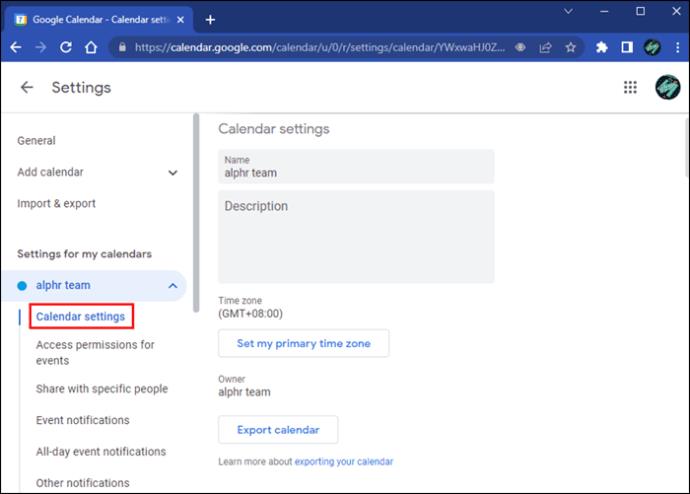
- Derulați în jos la „Notificări de evenimente”. Veți găsi mai multe opțiuni aici.
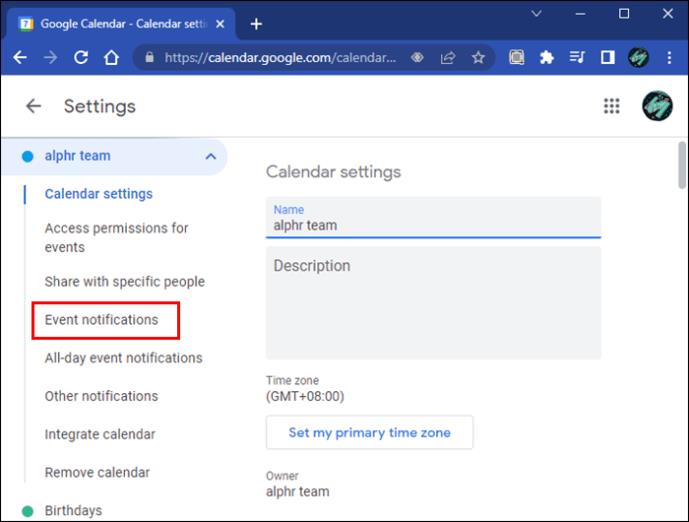
- Adăugați o notificare de eveniment făcând clic pe „Adăugați notificare” și selectați dacă doriți o notificare sau un e-mail și cu cât timp înainte.
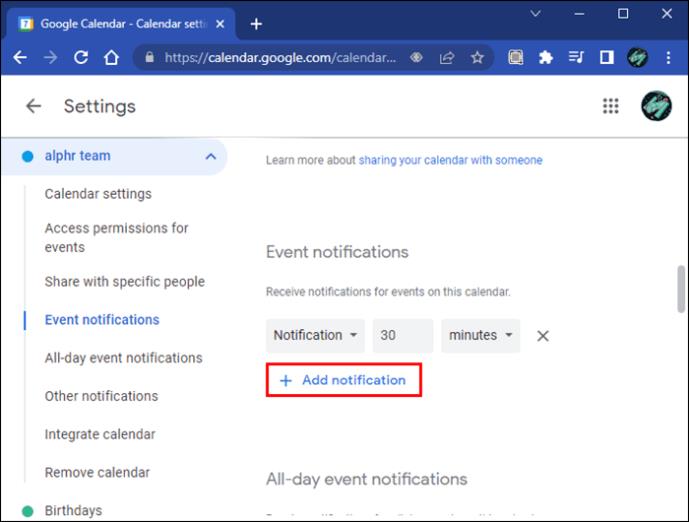
- Dacă doriți să primiți notificări pentru evenimente de toată ziua, faceți clic pe același buton de sub această opțiune și selectați când doriți să fiți notificat.
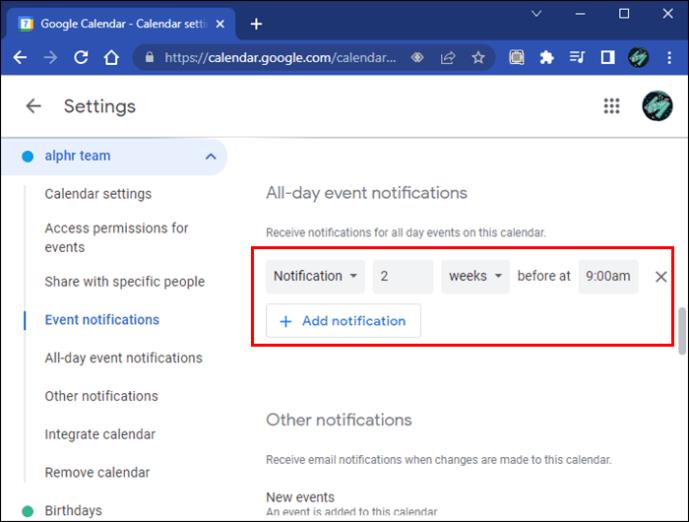
- Pentru a elimina notificările, faceți clic pe butonul „X”.
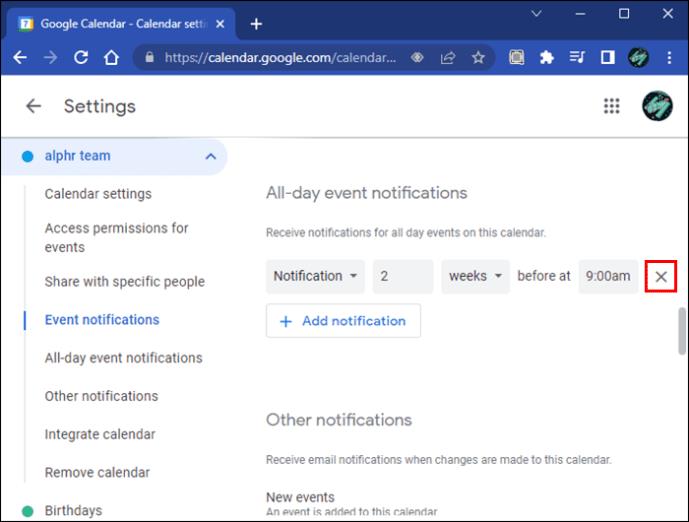
- Decideți modificările din calendar pentru care doriți notificări, sub „Alte notificări”.
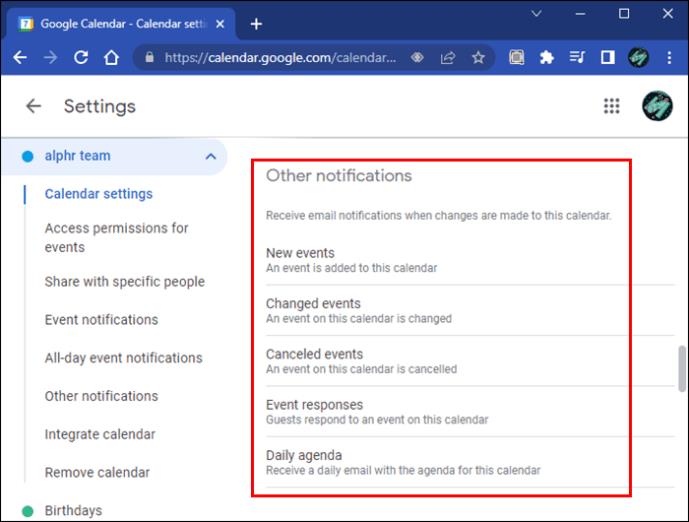
Orice modificări pe care le faceți sunt salvate automat.
Modificați setările de notificare pentru un eveniment
Puteți modifica preferințele de memento pentru evenimente individuale. Setările de notificare pe care le definiți pentru un singur eveniment vor înlocui preferințele dvs. implicite. Iată cum să editați mementourile pentru orice eveniment.
- Deschideți Google Calendar .

- Faceți clic pe evenimentul pe care doriți să îl editați. Veți vedea setările curente de notificare pentru eveniment lângă pictograma clopoțel din panoul de evenimente.
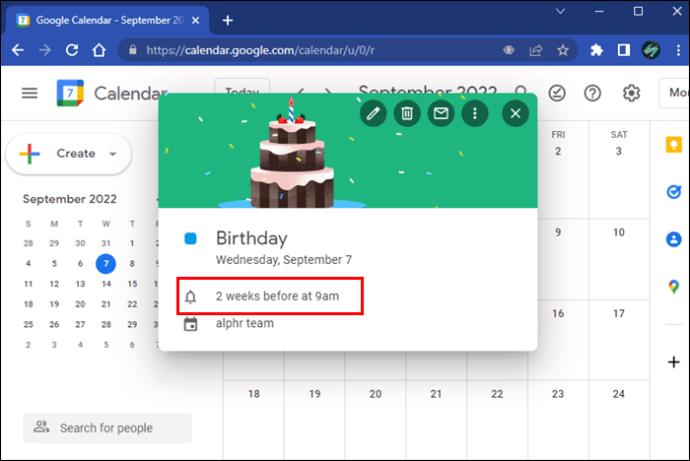
- Faceți clic pe pictograma creion din colțul din dreapta sus al panoului.
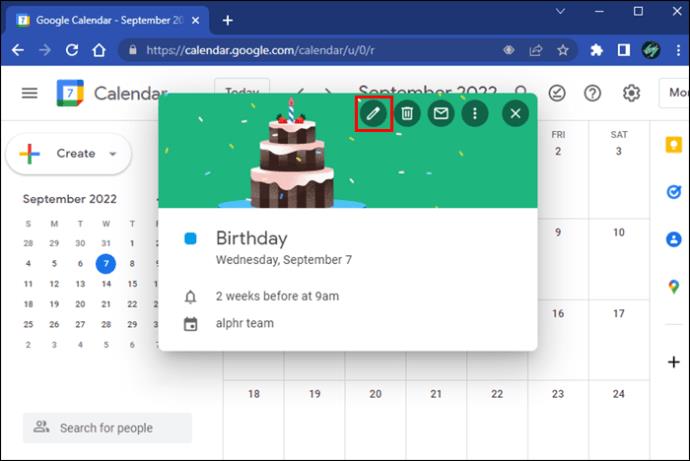
- Găsiți setările de notificare în fila „Detalii eveniment”.
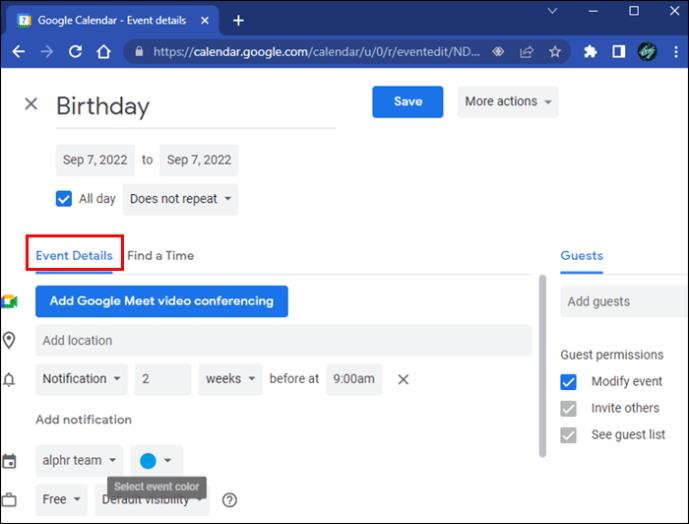
- Schimbați tipul actual de notificare și ora sau adăugați o nouă notificare cu butonul de dedesubt.
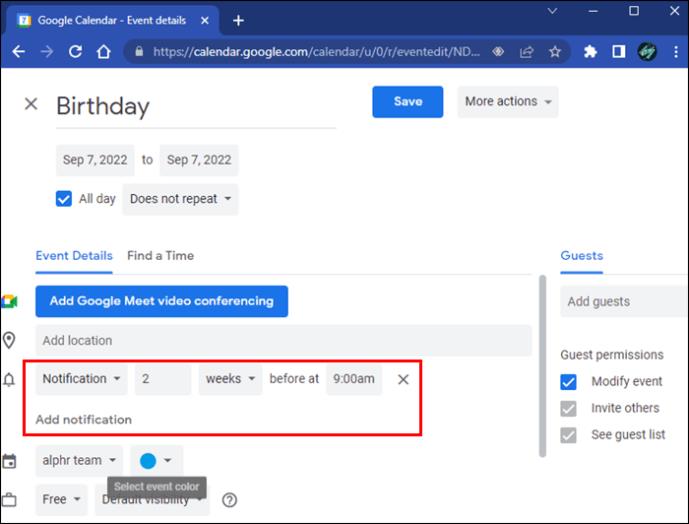
- Faceți clic pe „Salvați” în partea de sus.
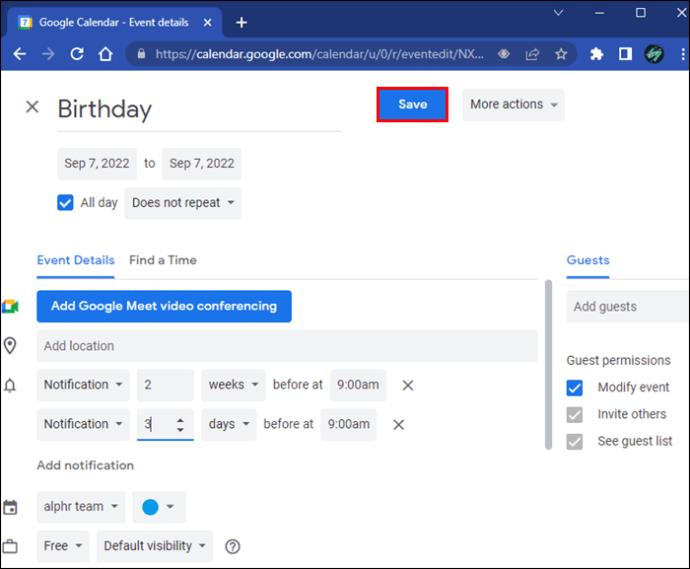
Cum să vă ajustați notificările Google Calendar pe un dispozitiv mobil
Puteți ajusta mementourile din Google Calendar în aplicația mobilă. Pe lângă modificarea setărilor implicite sau adăugarea de mementouri personalizate la evenimente în mod individual, puteți, de asemenea, să dezactivați notificările de pe mobil în timp ce le primiți pe computer. Iată ce trebuie să știți.
Ajustați setările implicite de notificare
Pentru a ajusta mementourile implicite pe mobil, urmați pașii de mai jos.
- Deschide Google Calendar pe dispozitivul tău Android sau iOS .

- Atingeți meniul de hamburgeri din colțul din stânga sus.

- Derulați în jos până când găsiți „Setări”.
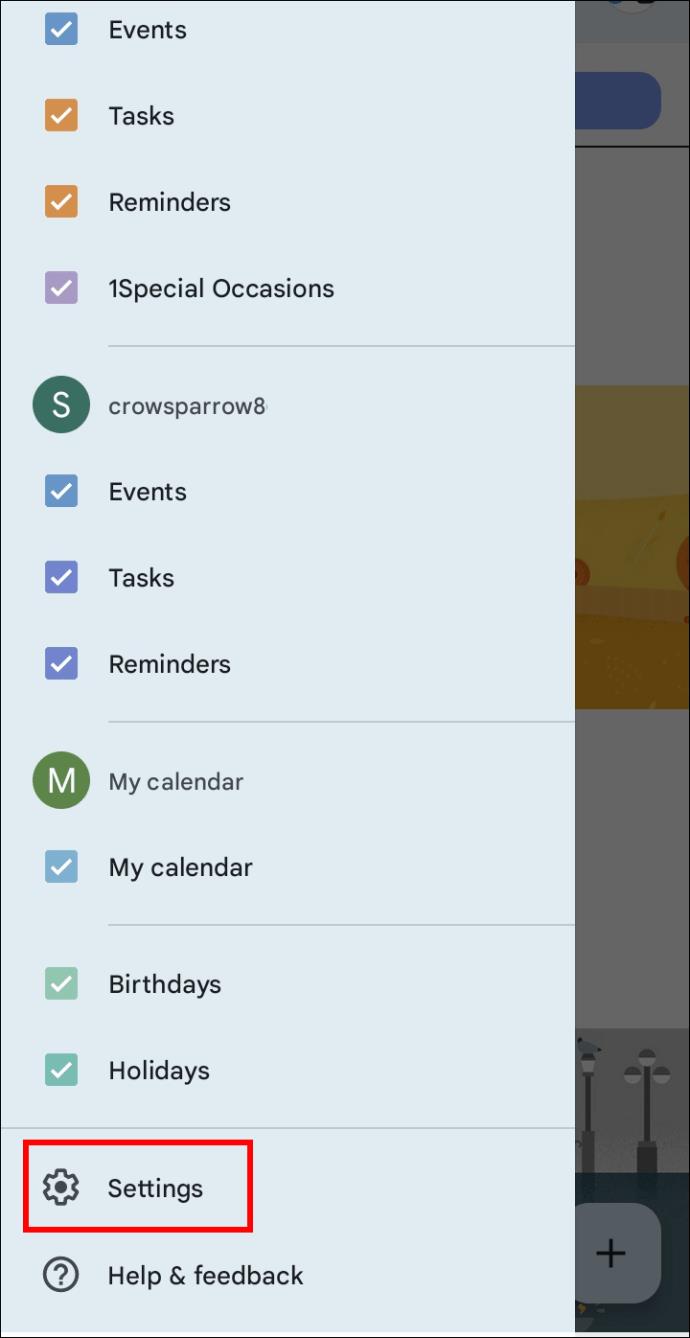
- Atingeți „Evenimente” sub calendarul ale cărui notificări doriți să le modificați. În acest meniu, puteți face următoarele.
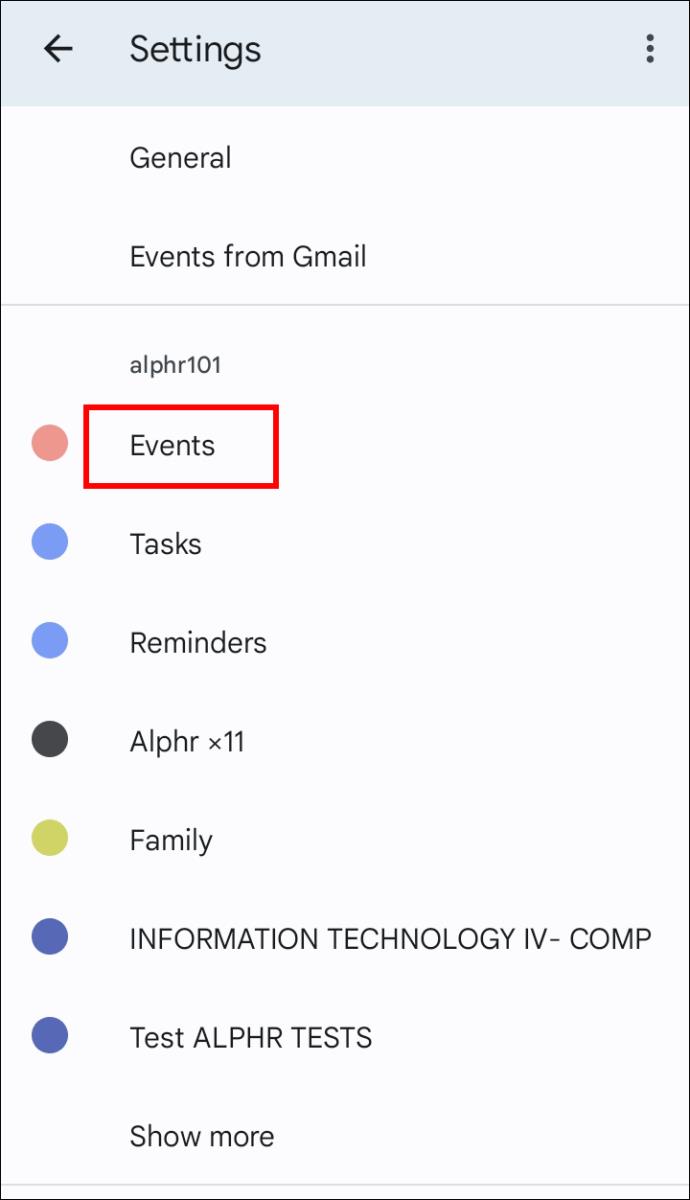
- Schimbați când doriți să primiți e-mailuri și notificări despre evenimente
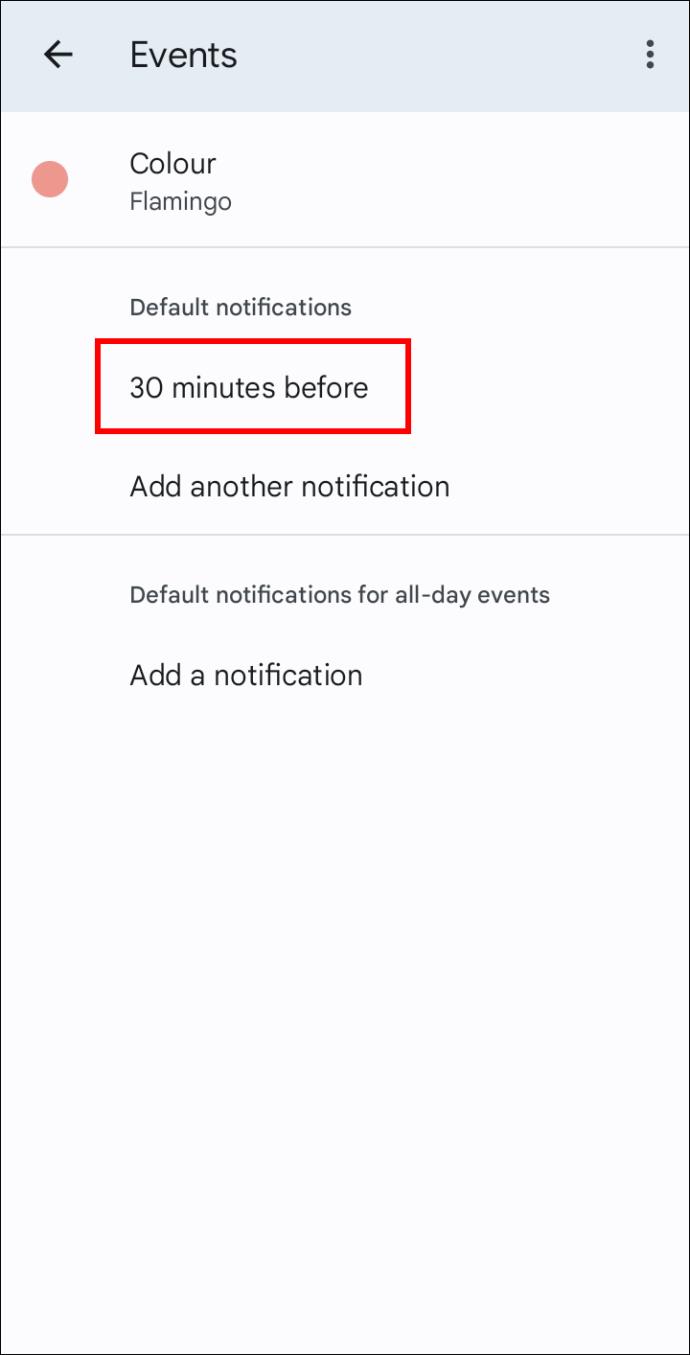
- Adăugați o altă notificare dacă doriți să vi se reamintească evenimentele de mai multe ori
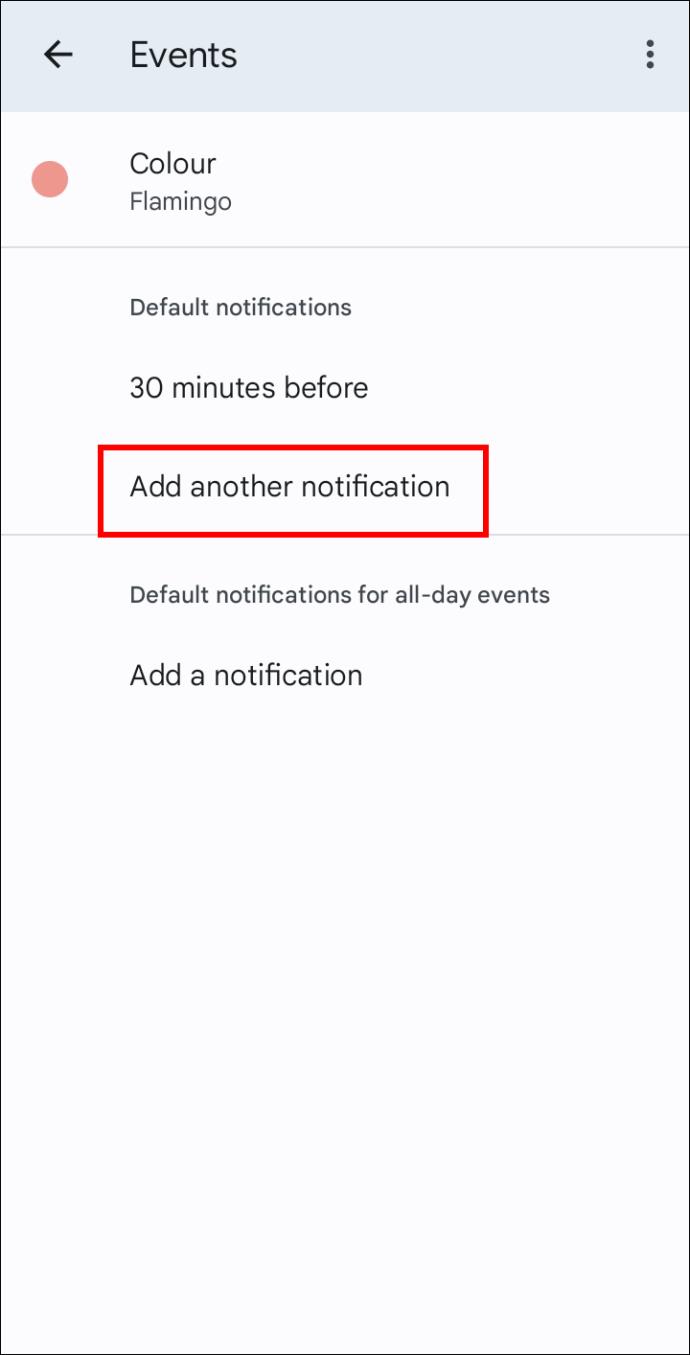
- Ștergeți notificările atingându-le și selectând „Fără notificare” sau „Niciuna”, în funcție de dispozitiv

- Definiți când doriți să fiți notificat despre evenimentele de toată ziua
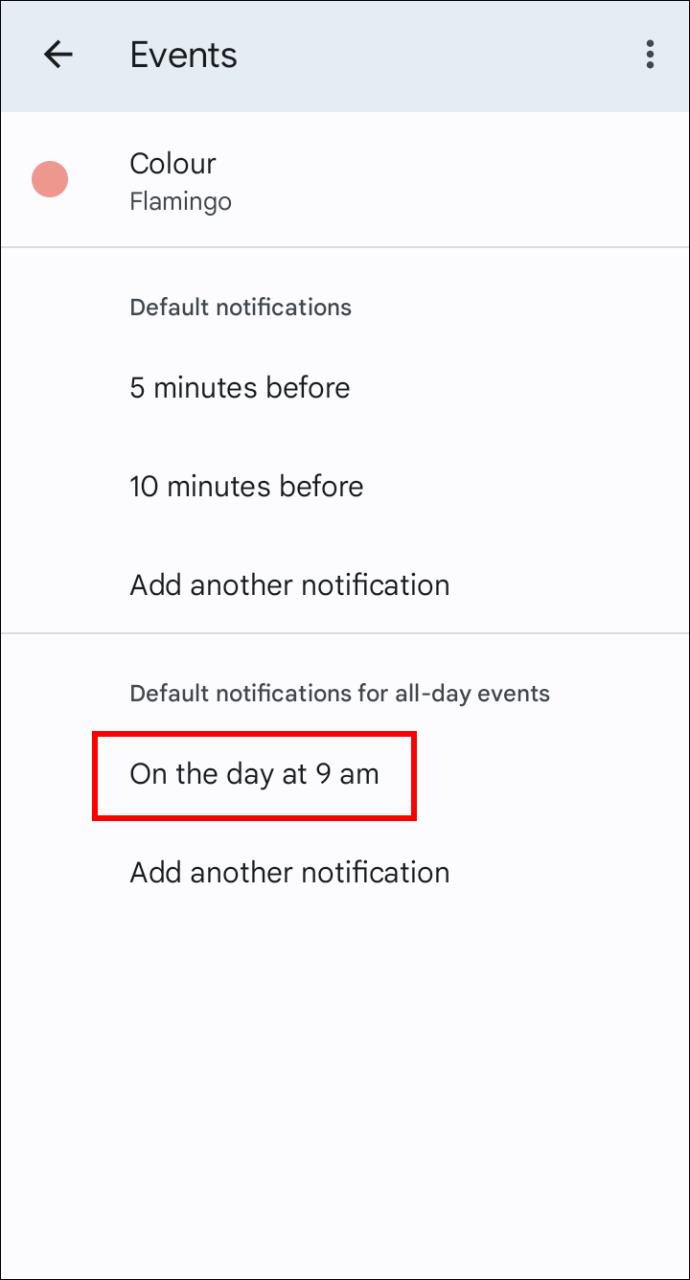
Ajustați notificările pentru un eveniment
La fel ca pe un PC, puteți schimba, de asemenea, când și cum doriți să vi se reamintească evenimentele individuale folosind aplicația mobilă. Urmați acești pași pentru a ajusta un eveniment.
- Deschideți aplicația Google Calendar și atingeți un eveniment.

- Apăsați pictograma creion din partea de sus pentru a edita evenimentul.
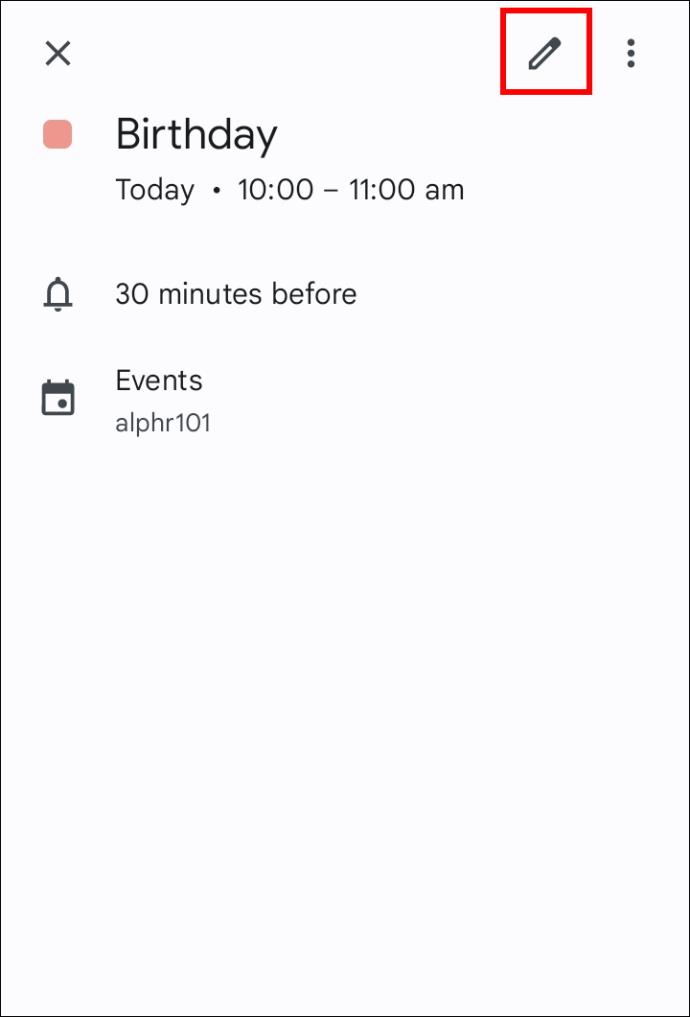
- Găsiți setările curente de notificare lângă pictograma clopoțel.
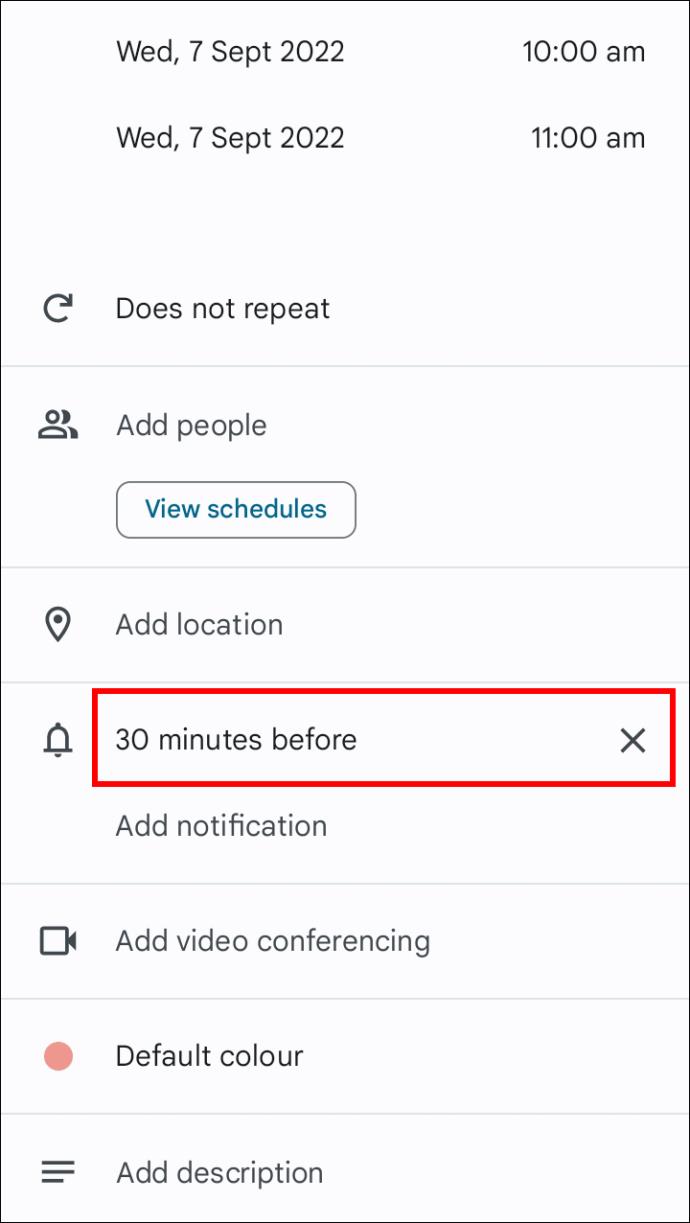
- Adăugați sau ștergeți o notificare.
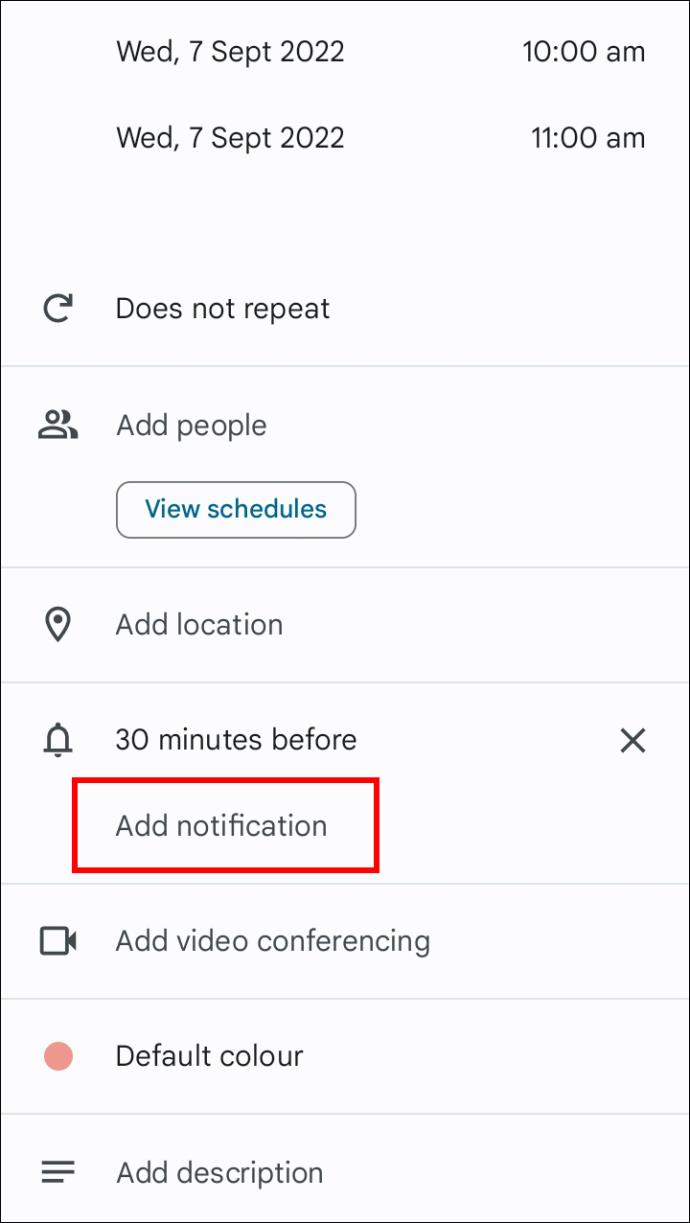
- Apăsați pe „Salvați”.
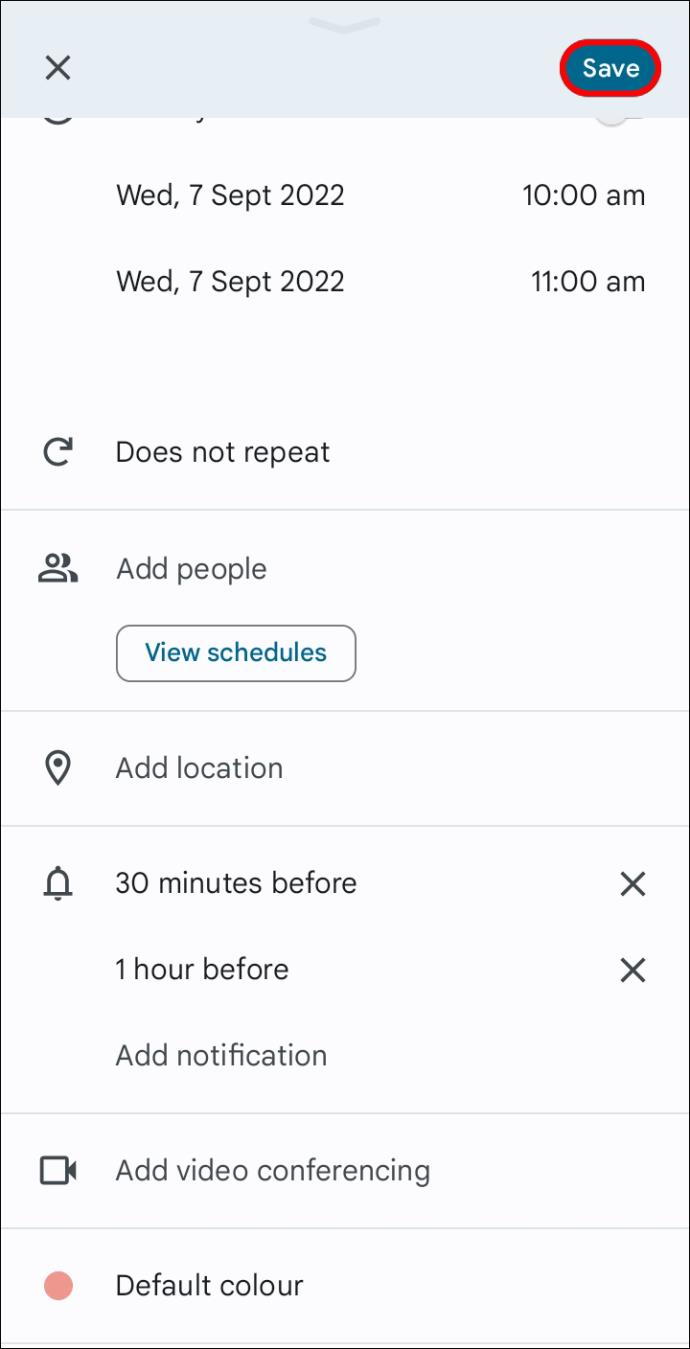
Dezactivați notificările pe dispozitivul dvs
Veți primi notificări despre evenimente Google Calendar pe telefon în mod prestabilit. Din fericire, nu trebuie să le eliminați în întregime, chiar dacă acest lucru vă distrage atenția. Puteți dezactiva notificările de pe dispozitivul mobil cu o simplă modificare. Iată cum să o faci în aplicație.
- Lansați Google Calendar pe smartphone și atingeți cele trei linii orizontale din colț.

- Accesați „Setări”, apoi „General”.
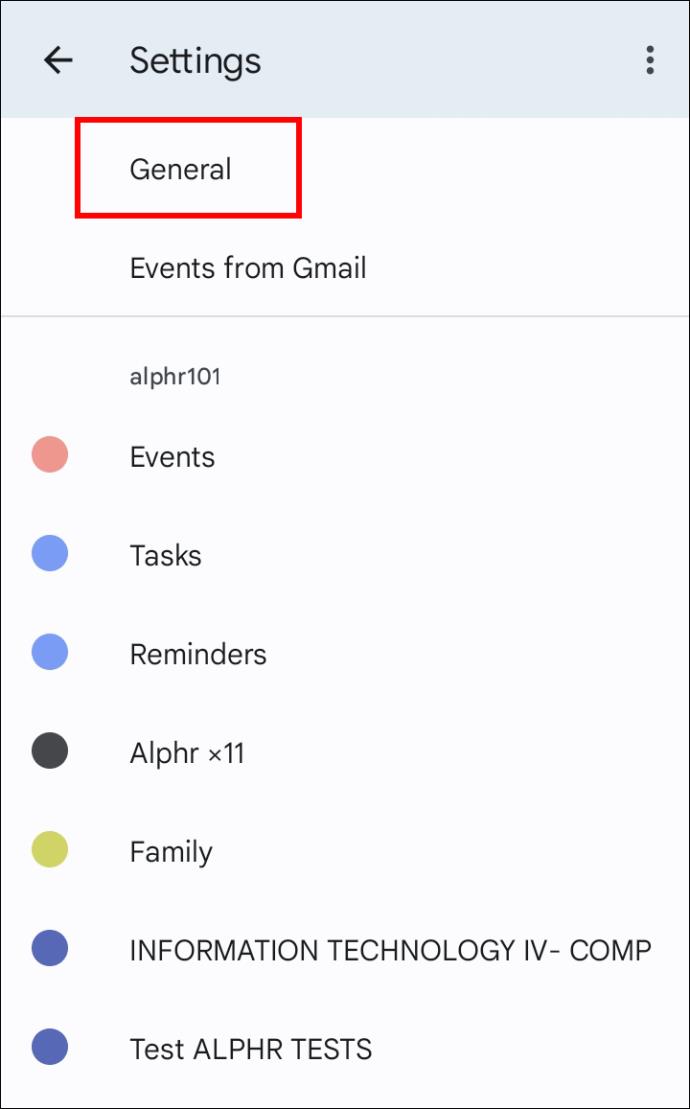
- Derulați în jos la „Notificări”.
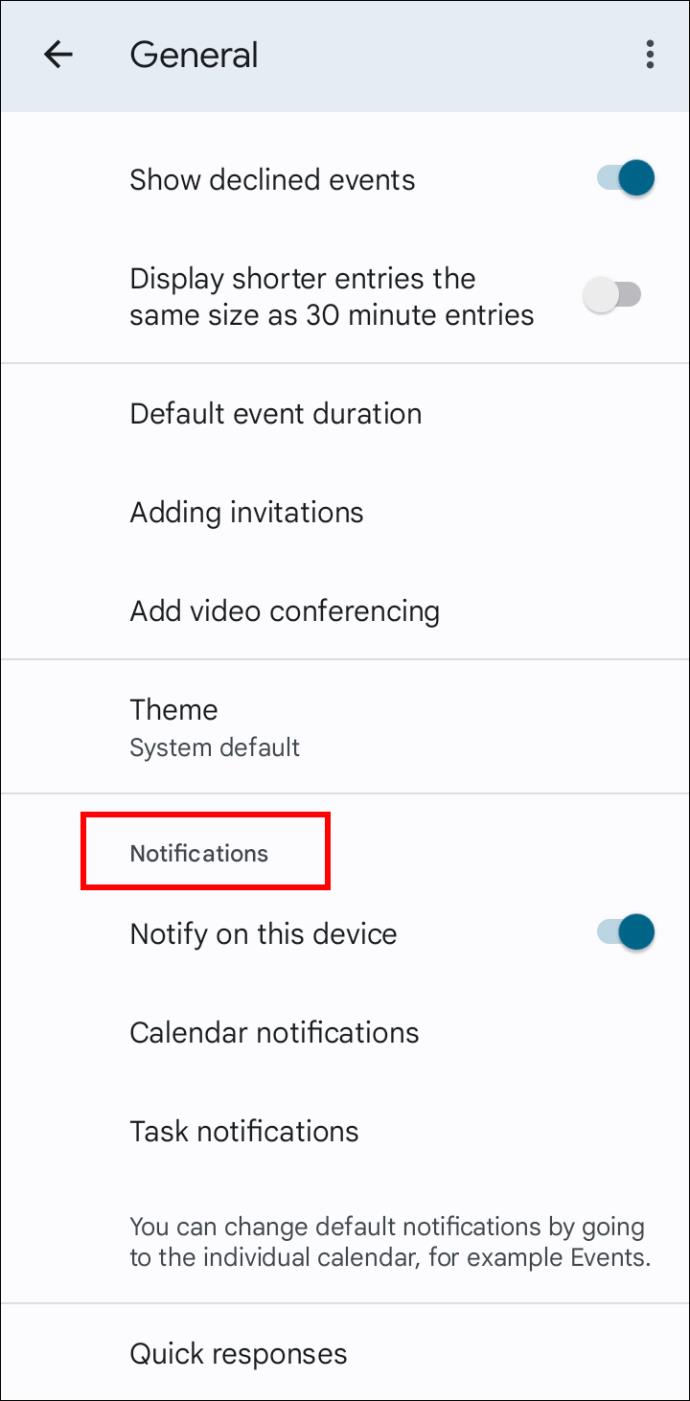
- Comutați „Notificare pe acest dispozitiv” pentru a o dezactiva.
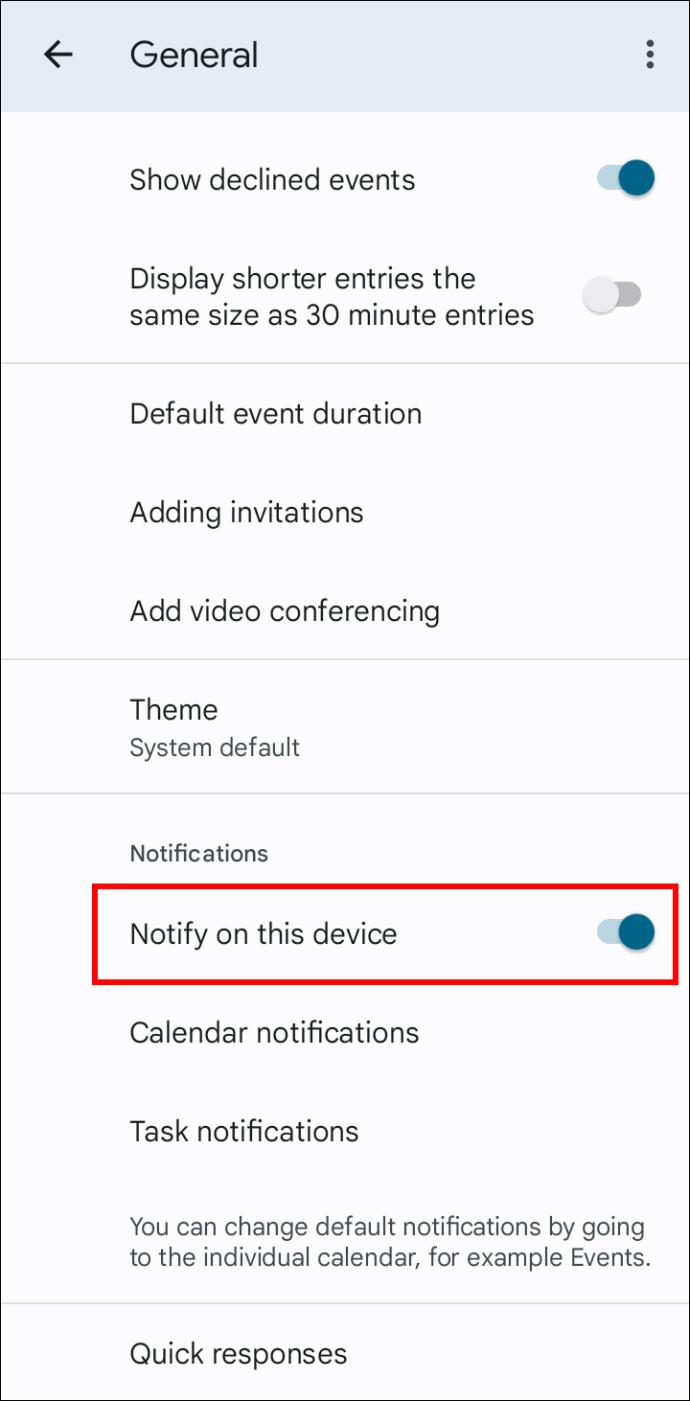
Lăsați Google Calendar să facă treaba grea pentru dvs
Cu aplicații la îndemână precum Google Calendar, nu mai trebuie să ne îngrijorăm că uităm o întâlnire importantă. Personalizați-vă notificările de memento după cum vi se potrivesc cel mai bine, urmând instrucțiunile de mai sus.
Cum îți place să ți se amintească evenimentele din Google Calendar? Crezi că aplicația ar trebui să introducă mai multe opțiuni de notificare? Anunțați-ne în secțiunea de comentarii de mai jos.