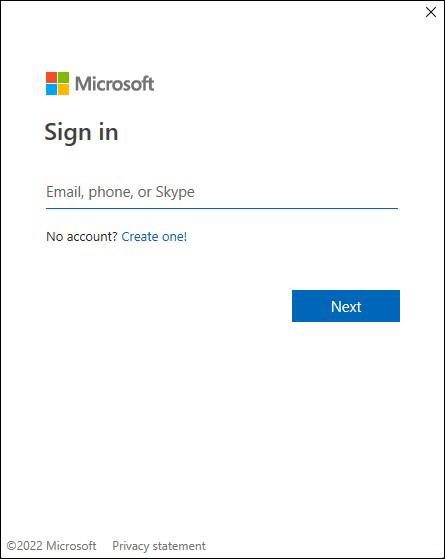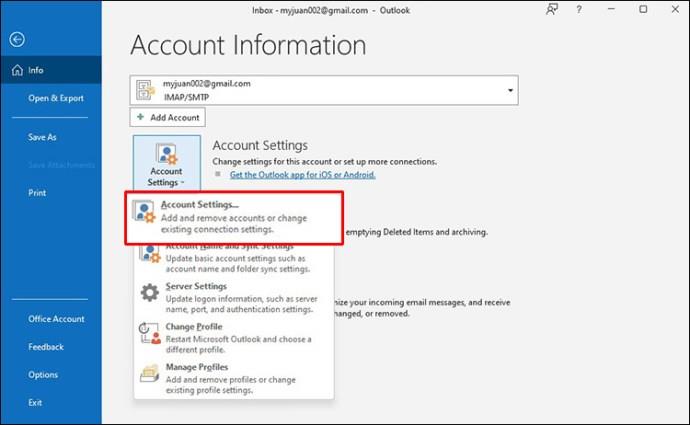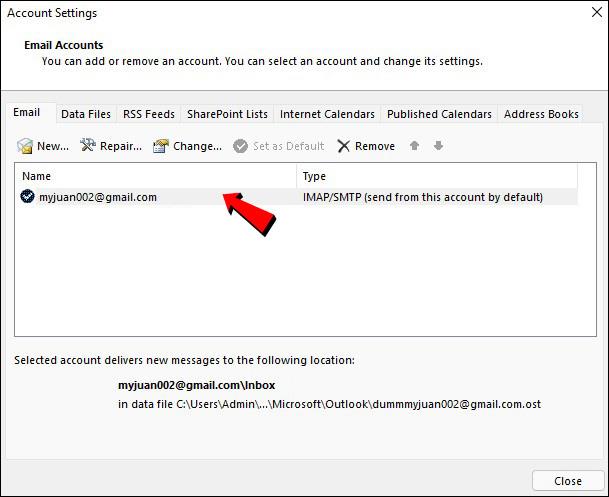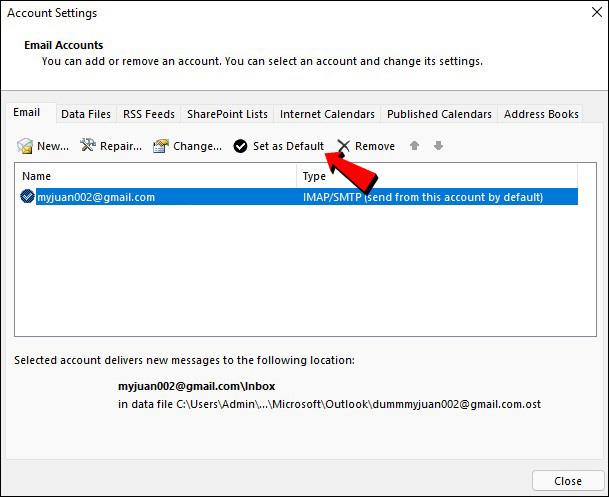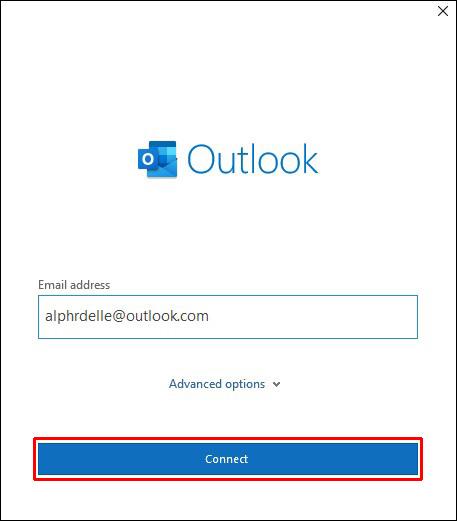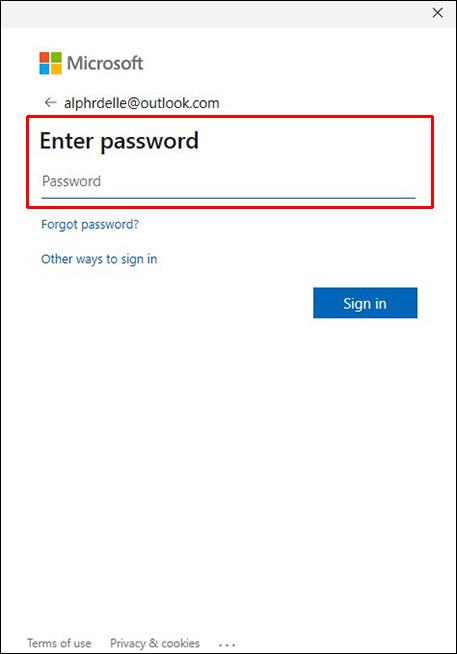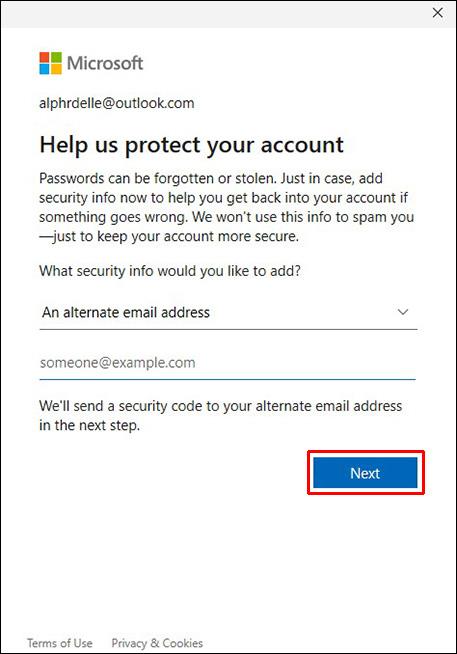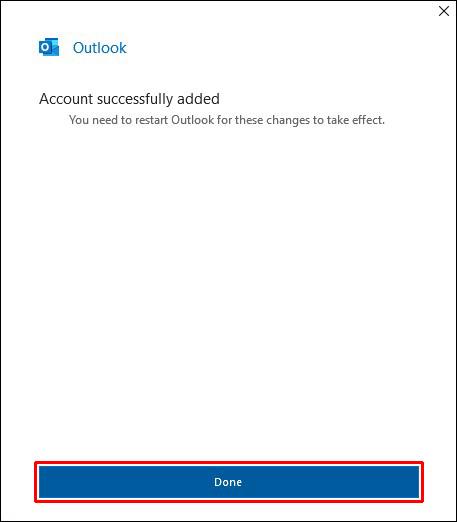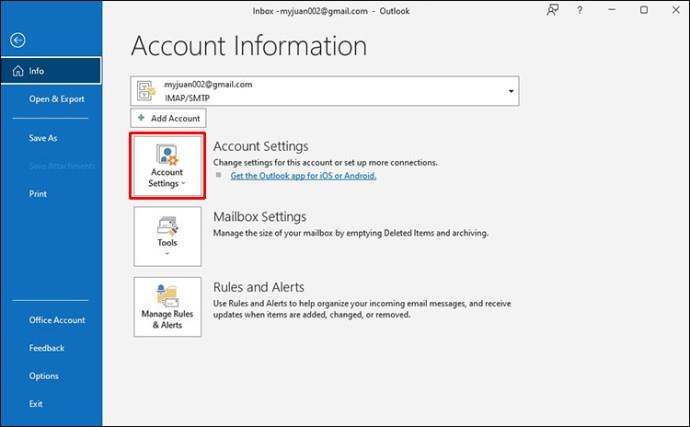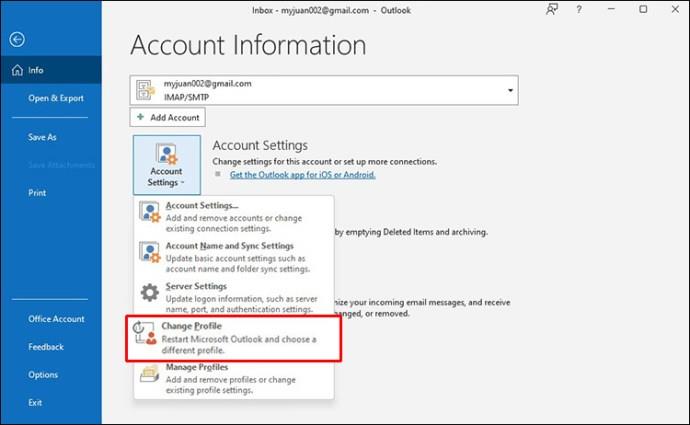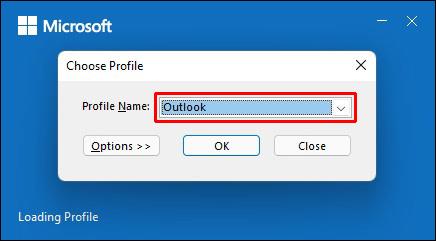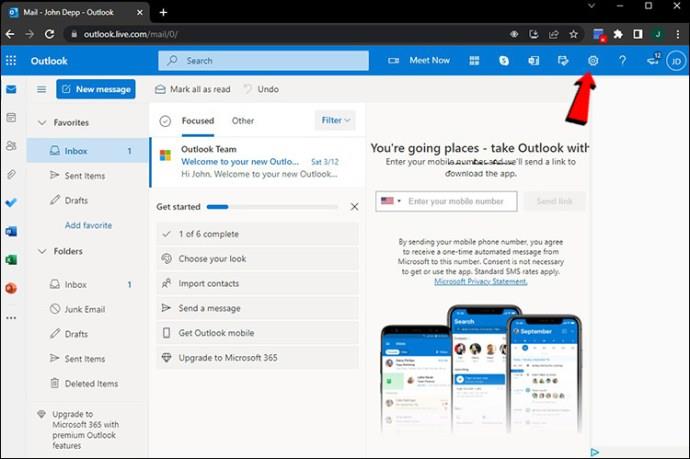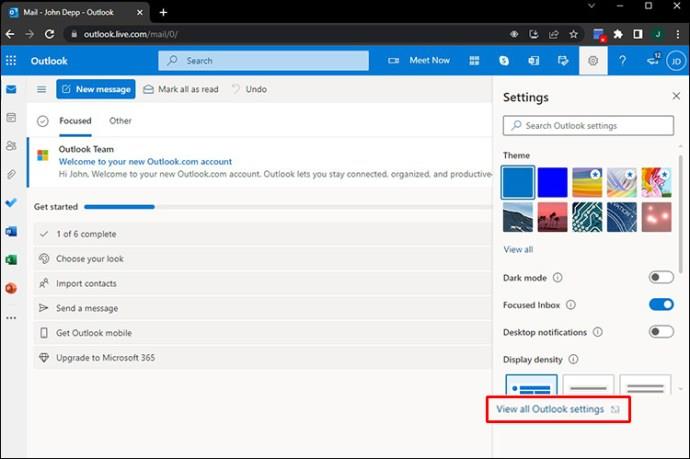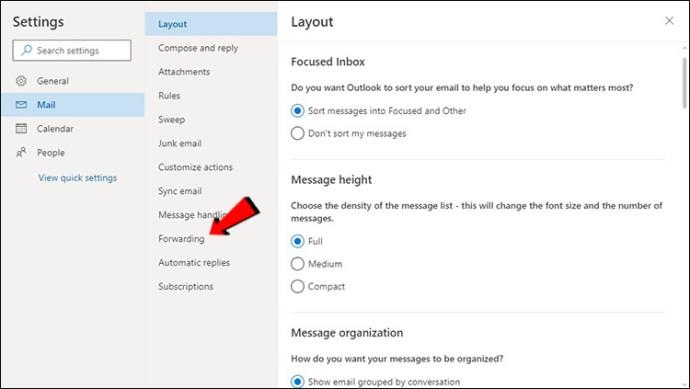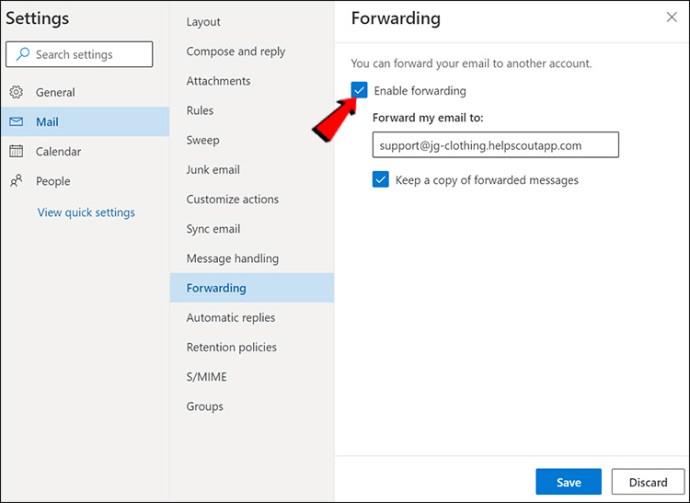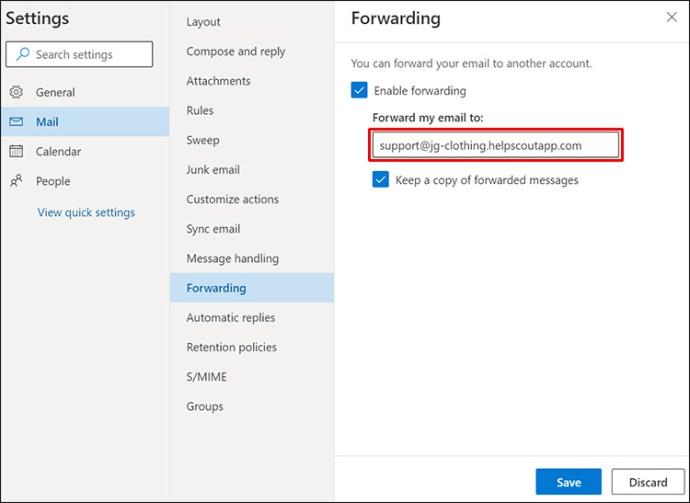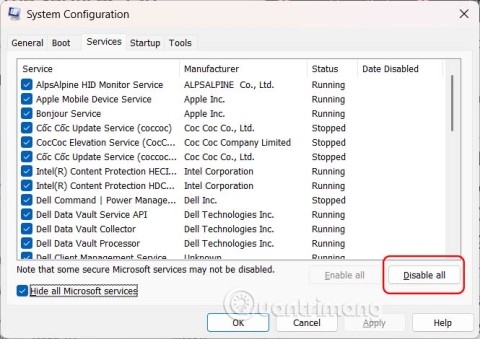Săritul înainte și înapoi între mai multe spații de lucru poate fi obositor și vă poate afecta concentrarea. Dacă doriți să economisiți ceva timp și să preveniți durerile de cap, puteți profita de opțiunea Outlook pentru a avea mai multe conturi într-un singur loc.

Dacă sunteți interesat să aflați cum să vă conectați la mai multe conturi Outlook, ați ajuns la locul potrivit. Acest articol vă va explica ce trebuie să faceți pentru a utiliza mai multe conturi Outlook simultan.
Conectați-vă la mai multe conturi Outlook
Majoritatea oamenilor știu că Outlook este o platformă excelentă de e-mail. Cu toate acestea, nu mulți oameni știu că Outlook poate fi folosit ca agregator de e-mail. Această caracteristică vă permite să accesați mai multe conturi Outlook în același timp. Deoarece configurarea totul necesită să efectuați diverse acțiuni, am împărțit procesul în mai multe etape.
Setați o adresă de e-mail implicită
Înainte de a adăuga conturi suplimentare în Outlook, trebuie să aveți contul implicit. Urmați instrucțiunile de mai jos pentru a seta o adresă de e-mail implicită în Outlook:
- Deschideți Outlook . Conectați-vă la adresa dvs. de e-mail dacă este necesar.
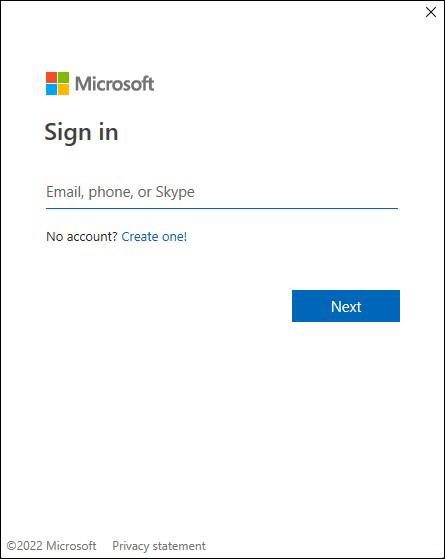
- Accesați fereastra meniului principal și accesați „Fișier”.

- Alegeți „Setări contului”.
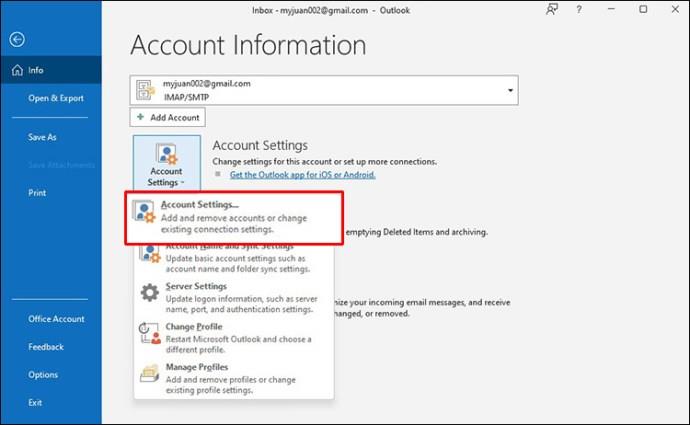
- O altă fereastră va apărea pe ecran. Asigurați-vă că fila „E-mail” este setată la activ.
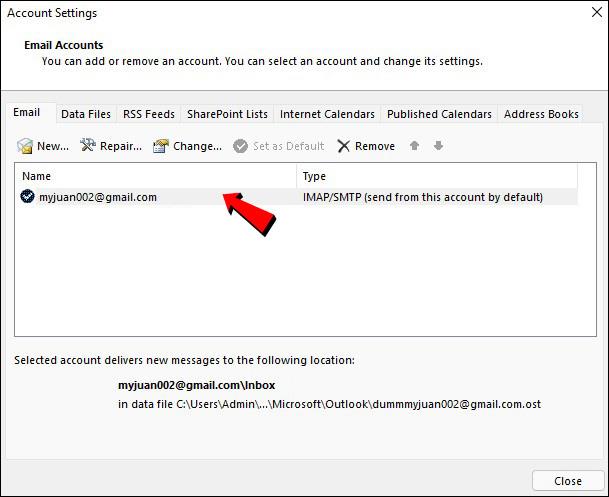
- Outlook va selecta acum automat primul cont ca fiind implicit. Dacă doriți să modificați acest lucru, apăsați pe „Setați ca implicit” lângă contul dorit.
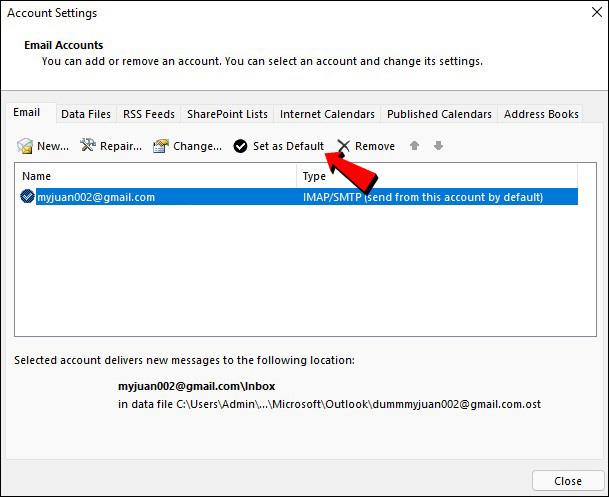
Adăugați un cont
Iată cum să adăugați un cont în Outlook:
- Deschideți Outlook și accesați „Fișier”.

- Selectați „Adăugați cont” și introduceți adresa de e-mail pe care doriți să o adăugați.

- Apăsați „Conectați”.
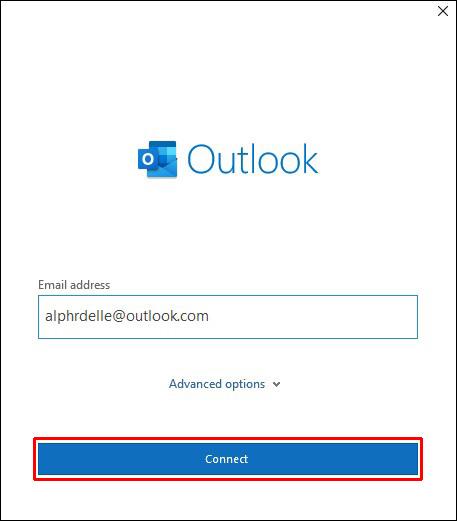
- Introduceți parola contului. Reintrați pentru a confirma odată ce vi se solicită.
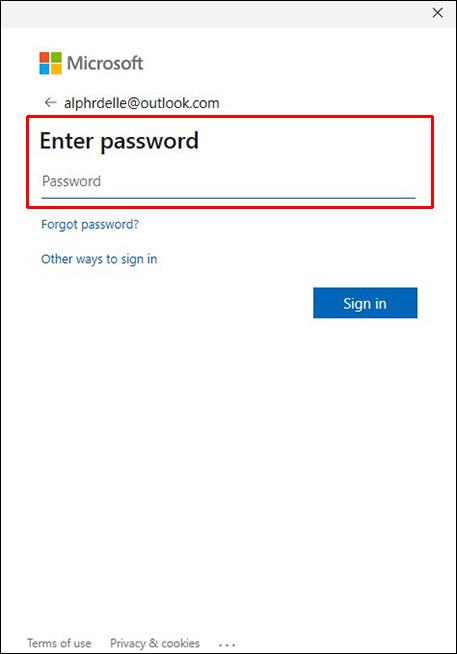
- Selectați „Următorul”. Outlook va trimite acum un e-mail de test pentru a vă verifica contul.
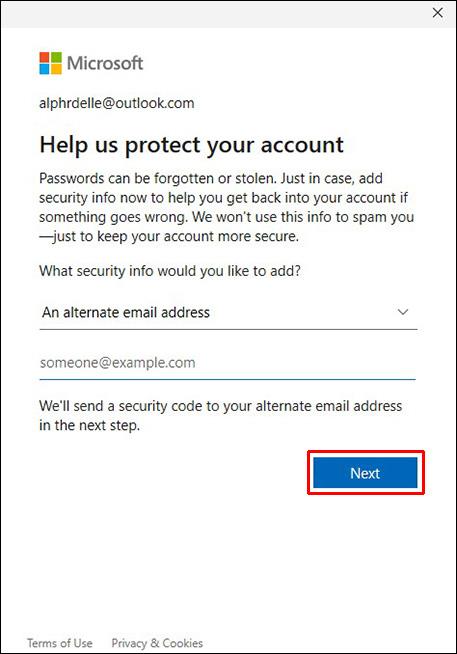
- După verificarea contului, veți primi un e-mail „Succes”. Apăsați pe „Terminat”.
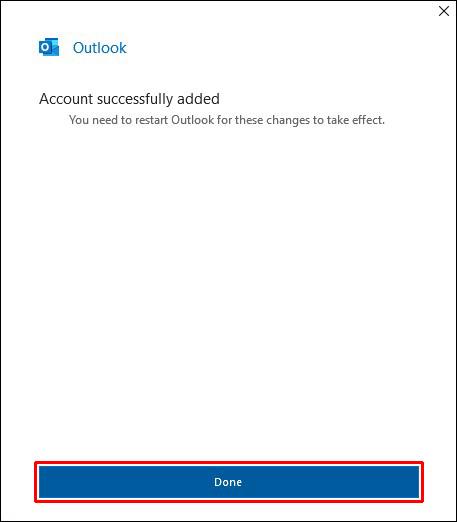
Noua căsuță poștală va apărea în meniul din stânga. Dacă doriți să adăugați mai multe conturi, repetați acești pași. Rețineți că Outlook vă permite să adăugați până la 20 de e-mailuri într-un singur cont.
Comutați între profilurile Outlook
Pe lângă faptul că puteți vizualiza toate căsuțele dvs. primite dintr-un singur cont, puteți comuta cu ușurință între diferite profiluri Outlook. Urmați instrucțiunile de mai jos pentru a face acest lucru:
- Deschideți Outlook și apăsați pe „Fișier”.

- Apăsați „Setări cont”.
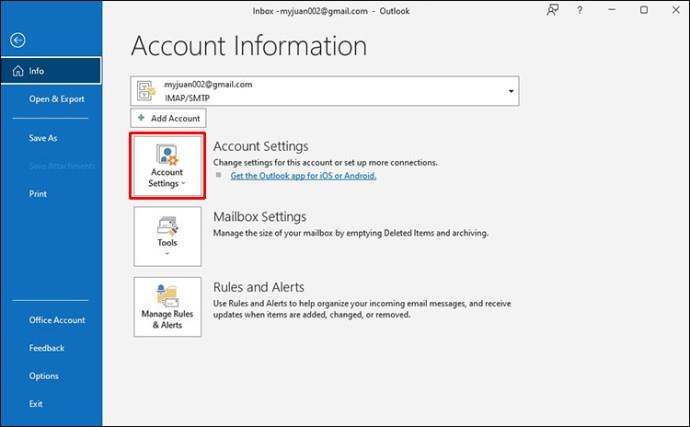
- Alegeți „Schimbați profilul”.
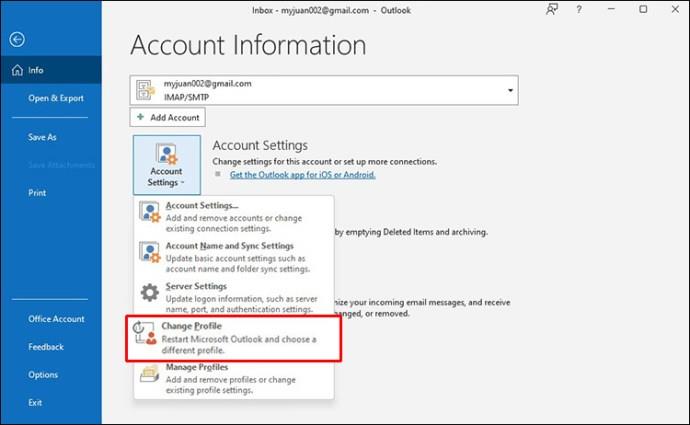
- Faceți din nou clic pe Outlook și selectați profilul dorit din lista verticală.
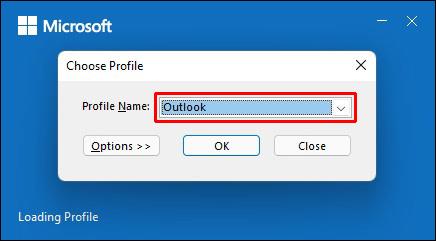
Redirecționați e-mailurile în Outlook
Outlook vă permite să personalizați locul în care doriți să primiți e-mailuri. Această opțiune este utilă în special pentru cei cu mai multe conturi de e-mail și îi poate ajuta să rămână organizați. Rețineți că puteți personaliza redirecționarea numai în Outlook Web App.
Urmați pașii de mai jos pentru a face acest lucru:
- Deschideți aplicația Outlook Web și apăsați pictograma roată pentru a accesa setările.
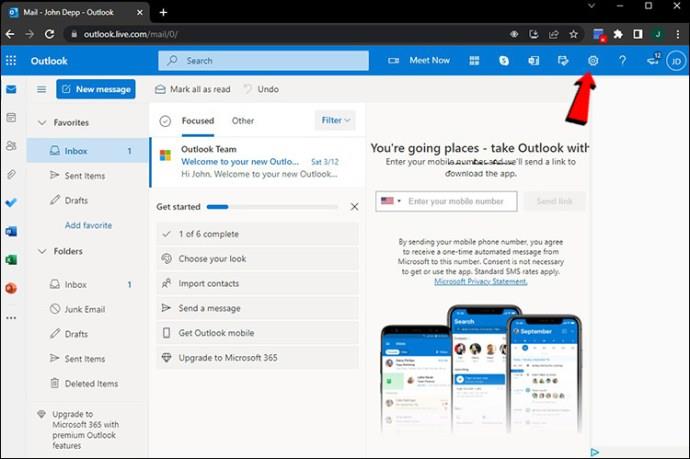
- Selectați „Vizualizați toate setările Outlook”.
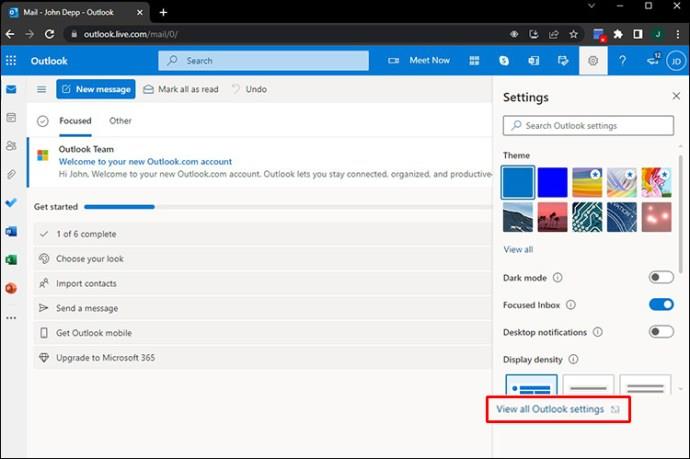
- Accesați „Poștă” și apăsați „Redirecționare”.
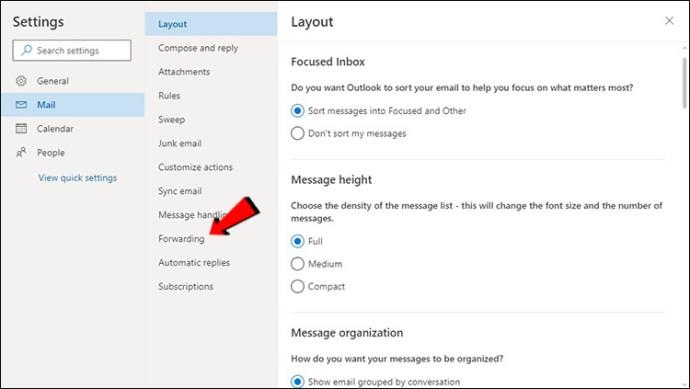
- Alegeți „Activați redirecționarea”.
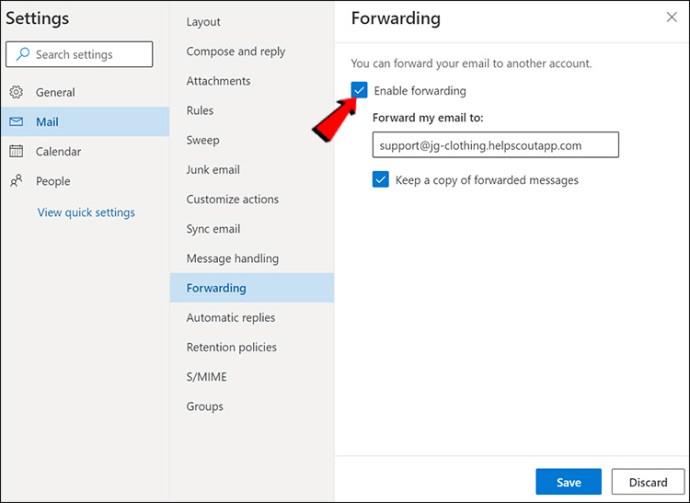
- Introduceți adresa de e-mail către care doriți să redirecționați e-mailurile.
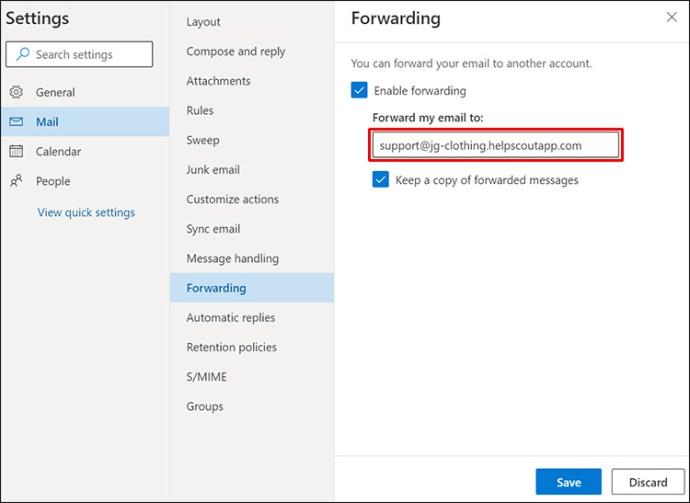
- Apăsați pe „Salvați”.

Foldere Outlook
Gestionarea mai multor conturi poate fi foarte dezordonată dacă nu ești bine organizat. Acest lucru este valabil mai ales dacă utilizați opțiunea de redirecționare. Din fericire, Outlook oferă o opțiune care facilitează organizarea e-mailurilor, chiar și cu numeroase conturi: adăugarea de foldere. Puteți personaliza aceste dosare în funcție de preferințele dvs. și vă puteți naviga în cont mult mai ușor.
Tot ce trebuie să faceți pentru a crea un folder este să faceți clic dreapta pe adresa de e-mail dorită și să apăsați „Folder nou”.
Accesarea mai multor conturi Outlook pe telefoanele mobile
Dacă sunteți adesea în mișcare, trebuie să puteți accesa toate conturile Outlook de pe telefon. În astfel de cazuri, puteți utiliza aplicația Outlook, disponibilă atât pentru Android , cât și pentru iPhone . Deși aplicația oferă funcții excelente, are unele limitări în comparație cu versiunea pentru computer. Și anume, nu le puteți redenumi dosarele sau le puteți vizualiza pe cele preferate. Nici e-mailurile nedorite nu poti raporta folosind telefonul.
Cu toate acestea, aplicația vă permite să accesați și să gestionați toate conturile Outlook și să utilizați funcția esențială.
Întrebări frecvente
Cum să trimiți e-mailuri din diferite conturi?
Chiar și funcțiile esențiale precum trimiterea de e-mailuri pot părea provocatoare atunci când aveți mai multe conturi Outlook conectate. Cu toate acestea, Outlook a făcut acest lucru foarte ușor. Iată cum să alegi contul din care vrei să trimiți un e-mail:
1. Accesați Outlook și conectați-vă dacă vi se solicită.
2. Apăsați „E-mail nou”.
3. Veți vedea opțiunea „De la”. În mod implicit, Outlook completează acest câmp cu contul în care vă aflați în prezent. Dacă doriți să schimbați acest lucru, apăsați pur și simplu pe săgeata de lângă „De la” și selectați adresa de e-mail dorită.
Pot adăuga un cont Gmail în Outlook?
Da! Outlook poate gestiona mai multe conturi de la mai mulți furnizori, inclusiv Google, Yahoo etc.
Cum să eliminați un cont din Outlook
Dacă doriți să eliminați unul dintre conturile Outlook, iată ce trebuie să faceți:
1. Deschideți Outlook.
2. Găsiți contul pe care doriți să îl eliminați în meniul din stânga și faceți clic dreapta pe el.
3. Apăsați „Eliminați”.
4. Va apărea un mesaj care vă va întreba dacă sunteți sigur că doriți să eliminați contul. Selectați „Da”.
Eliminarea contului din Outlook nu va afecta în niciun fel contul de e-mail real. Pur și simplu nu îl vei putea accesa prin Outlook.
Gestionarea mai multor conturi de e-mail o simplă
Jonglerea cu mai multe conturi de e-mail se poate transforma într-un coșmar, mai ales dacă te grăbești adesea. Mai multe browsere și file deschise vă pot afecta concentrarea și performanța. Cu Outlook, vă puteți păstra toate conturile într-un singur loc și le puteți accesa cu doar câteva clicuri.
Sperăm că acest articol a explicat cum să vă conectați la mai multe conturi Outlook simultan și să vă organizați cu ușurință spațiul de lucru.
Ce furnizor de e-mail folosești și de ce? Știați că Outlook poate gestiona conturi de e-mail de la alți furnizori de e-mail? Spune-ne în secțiunea de comentarii de mai jos.