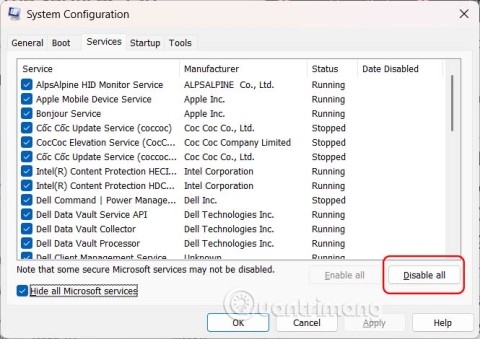Cum să-ți dai seama dacă altcineva folosește contul tău Snapchat

Cum să-ți dai seama dacă altcineva folosește contul tău Snapchat
Device Links
A ști unde sunt instantaneele salvate pe Snapchat poate fi util atunci când nu le poți găsi în galeria telefonului tău sau când le-ai șters cu mult timp în urmă. Snapchat stochează toate instantaneele salvate în galeria sa, așa că, chiar dacă acestea dispar de pe telefon, puteți oricând să vă conectați la contul Snapchat, să le găsiți acolo și să le descărcați din nou.

În acest articol, vom trece prin procesul de găsire a instantaneelor salvate pe Snapchat. Ca bonus, vă vom arăta cum să vizualizați instantaneele salvate dintr-un chat individual.
Cum să vizualizați instantaneele salvate în Snapchat pe un iPhone
De fiecare dată când faceți o fotografie prin Snapchat și salvați fotografia în camera foto, aceasta este salvată automat în Amintiri Snapchat. Chiar dacă ștergeți fotografia din galeria dvs., aceasta va fi în continuare pe Snapchat până când o ștergeți și de acolo. Iată cum puteți vizualiza instantaneele salvate pe iPhone.

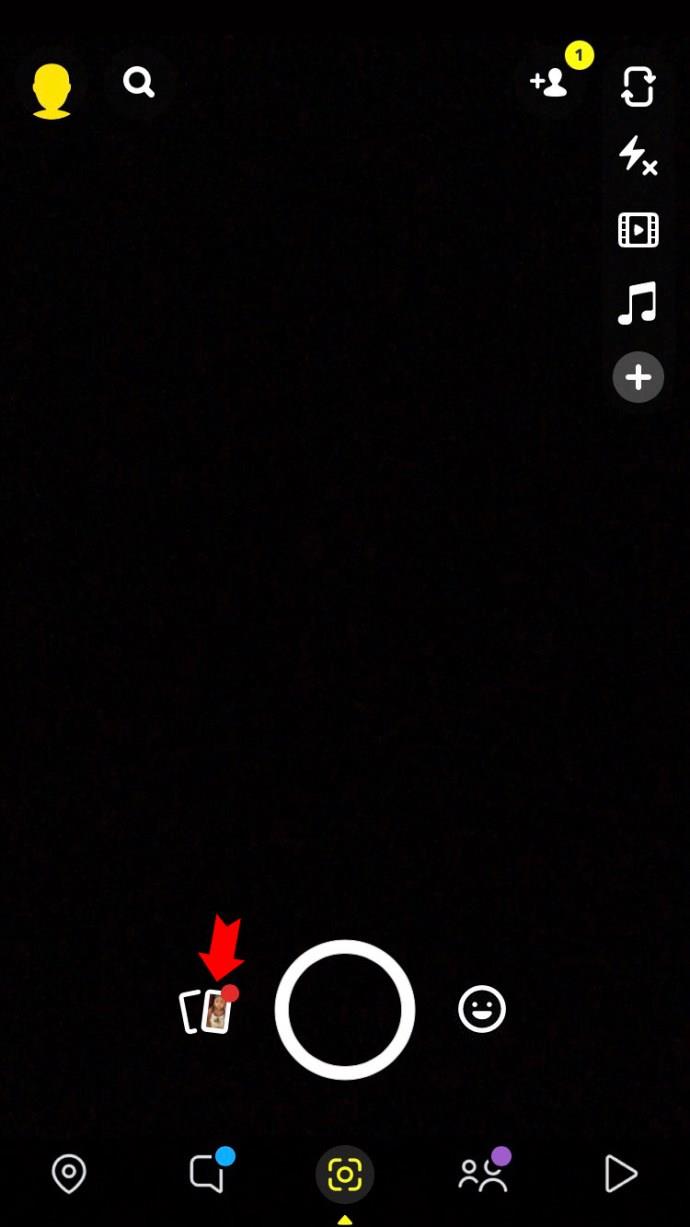
Instantaneele dvs. salvate vor fi organizate în patru categorii: instantanee, povești, filmul foto și „doar ochii mei”. Ele vor fi, de asemenea, organizate după dată, astfel încât să puteți merge înapoi la primele instantanee salvate pe care le-ați făcut vreodată.
Rețineți că instantaneele și poveștile obișnuite nu sunt la fel. Poveștile Snapchat sunt la fel ca poveștile Instagram. Sunt pe profilul tău timp de 24 de ore. Când expiră, doar tu le vei putea vizualiza în folderul Amintiri.
Dacă vrei să vezi instantaneele salvate pe care le-ai trimis unui anumit utilizator (sau pe care ți le-a trimis acesta), trebuie să mergi la profilul tău de prietenie pe Snapchat. Urmați pașii de mai jos pentru a afla cum se face.

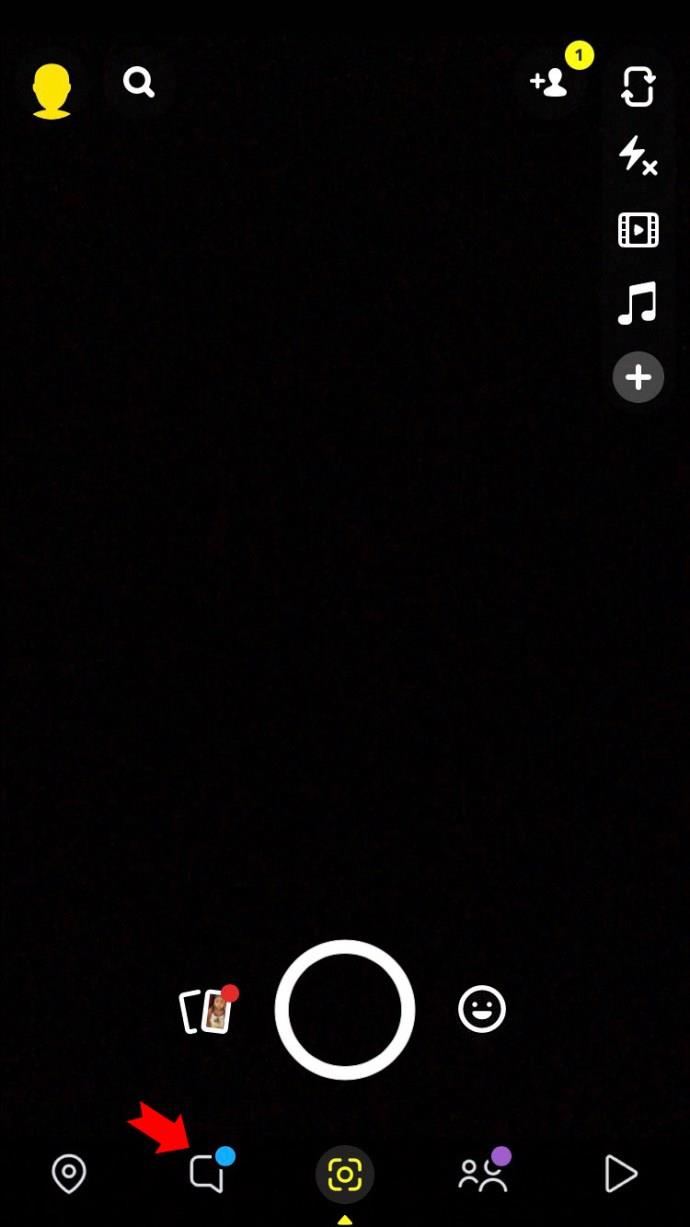
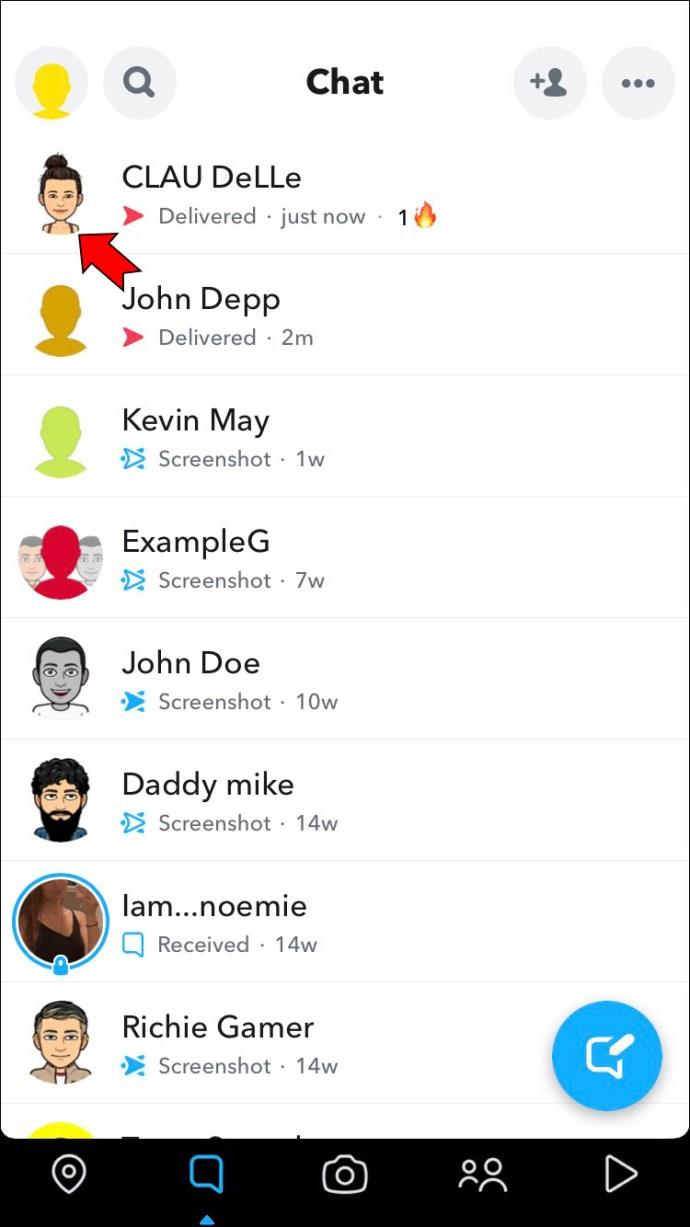
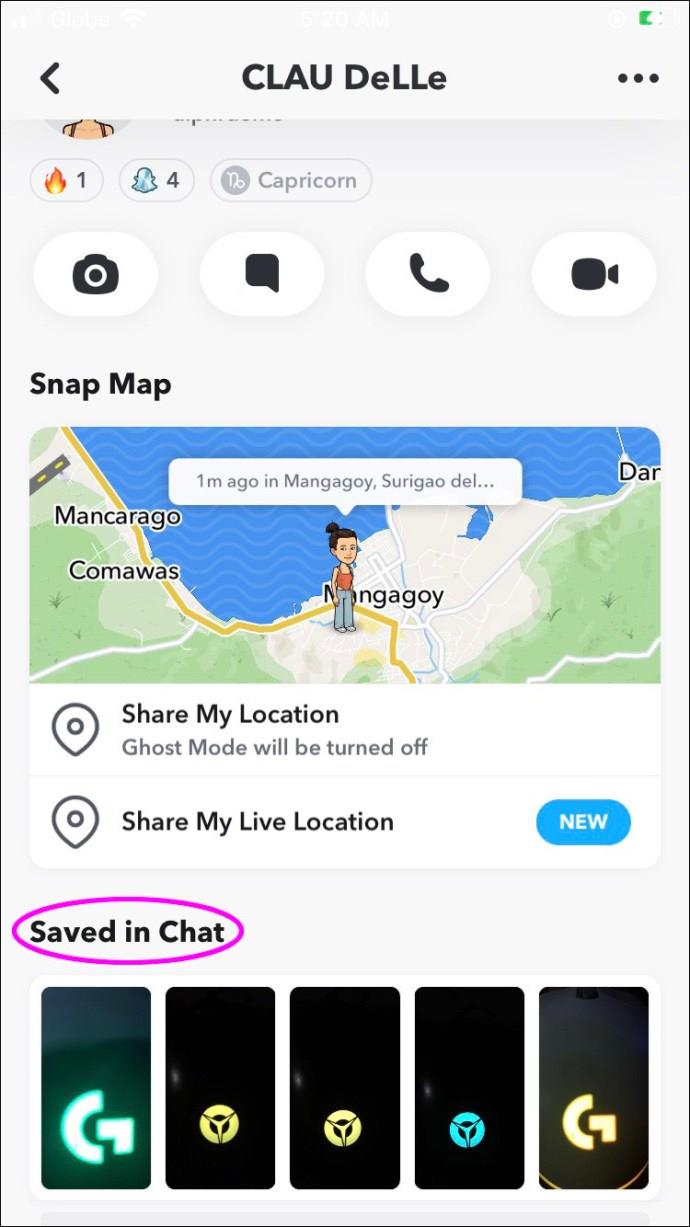

Din acest moment, vei putea vedea toate instantaneele care au fost salvate în chatul tău, fie că sunt fotografii sau videoclipuri. Puteți deschide orice instantaneu salvat și îl puteți salva în rola foto. De asemenea, le puteți șterge din chat.
Cum să vizualizați instantaneele salvate în Snapchat pe un dispozitiv Android
Dacă aveți un dispozitiv Android, acesta este modul în care puteți vizualiza instantaneele salvate pe Snapchat.
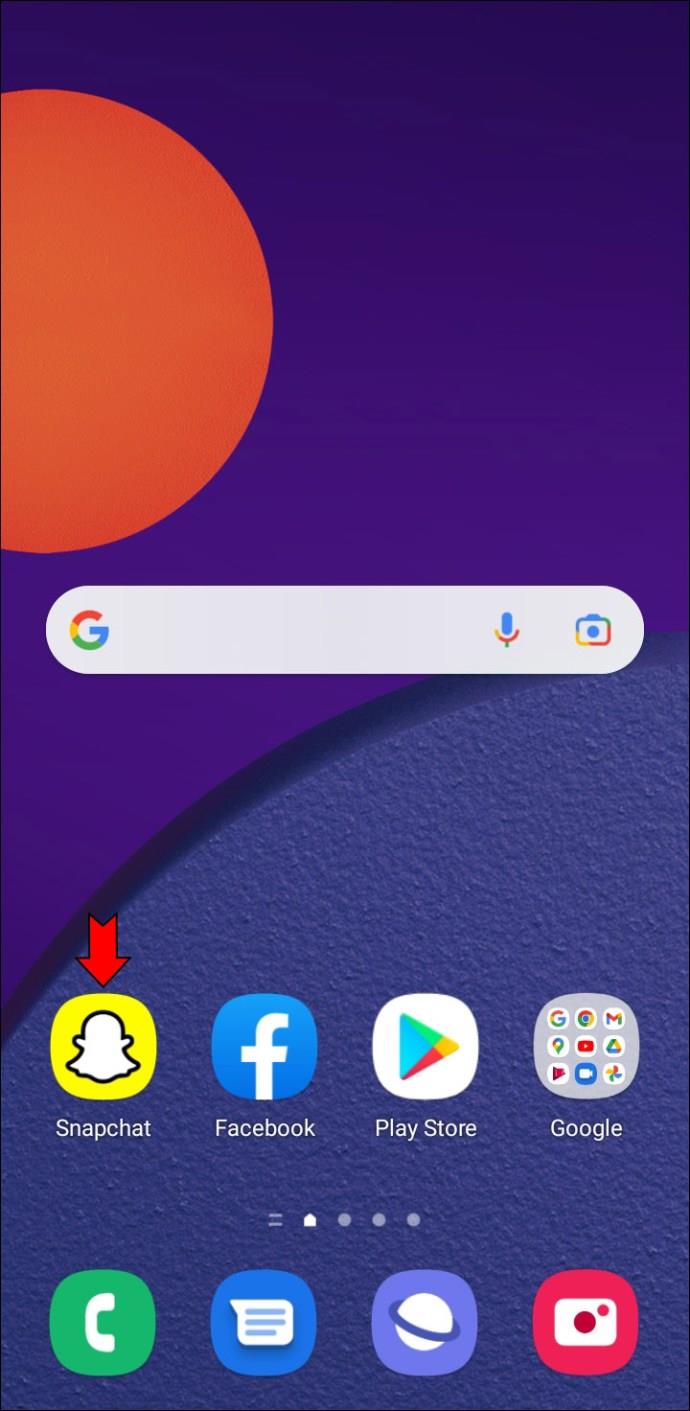
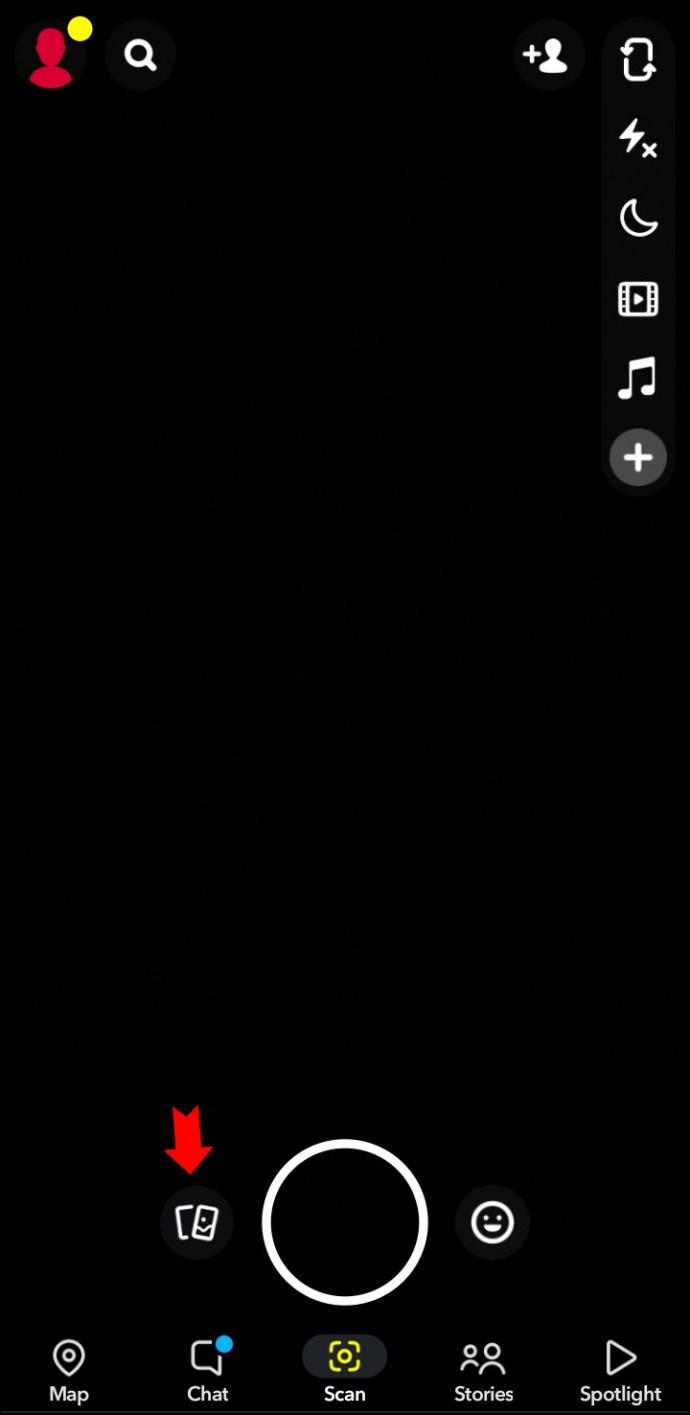
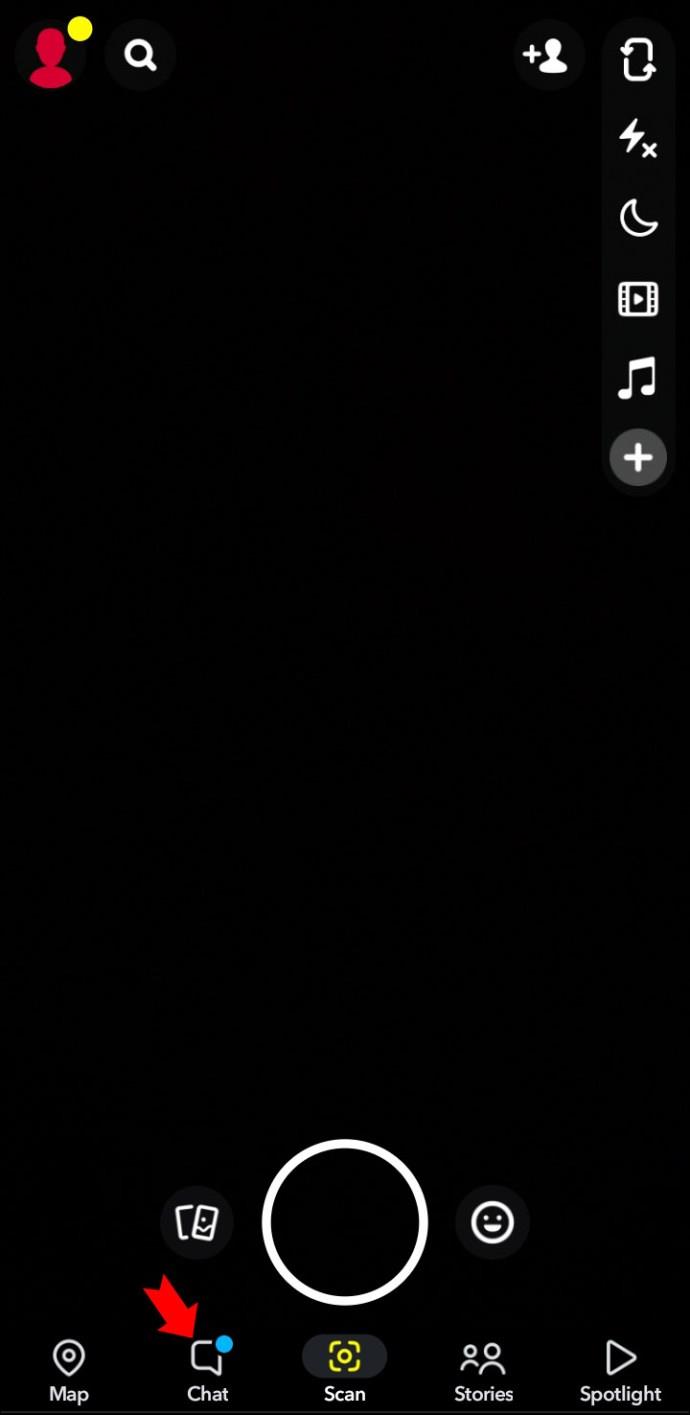
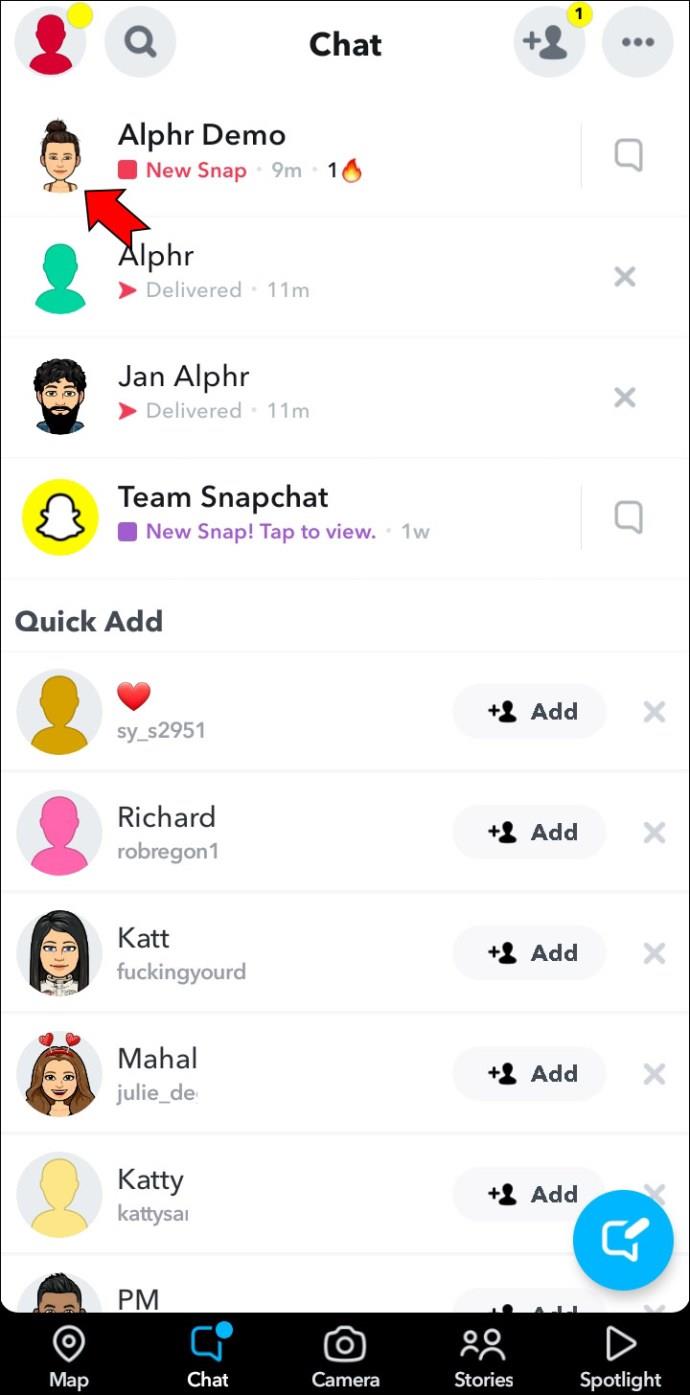
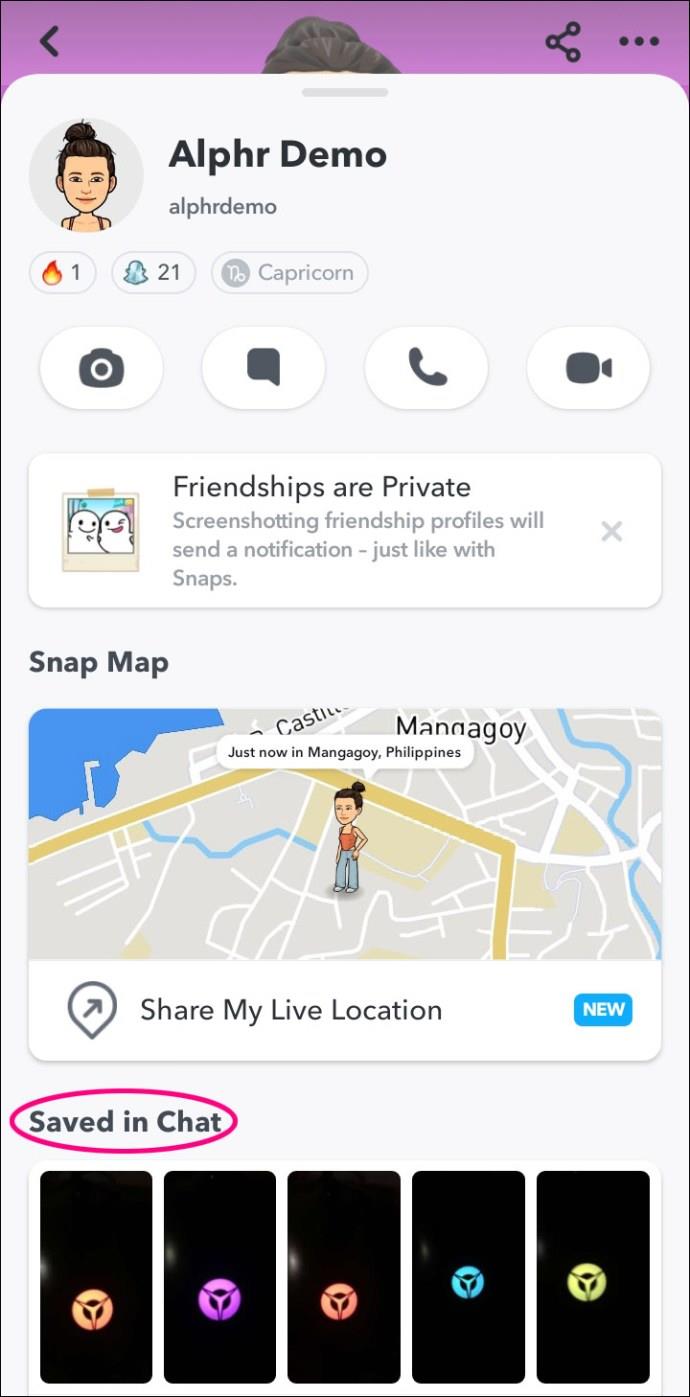
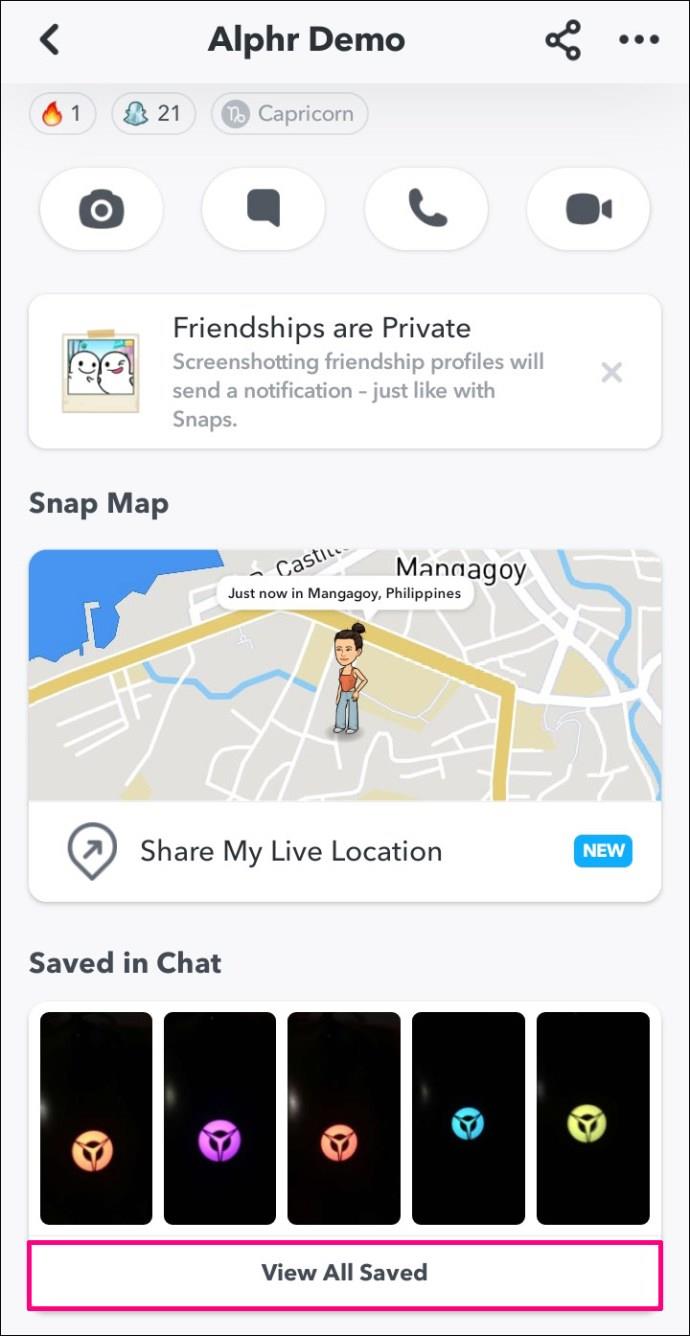
Cam despre asta e. Motivul pentru care ar trebui să verificați profilurile individuale de prietenie este că s-ar putea să găsiți acolo instantanee salvate care nu sunt în Amintirile dvs. Snapchat. La urma urmei, veți găsi doar instantaneele pe care le-ați luat și/sau trimis cuiva în folderul Amintiri. Dacă vrei să vezi instantanee trimise de altcineva, le vei putea găsi doar pe profilurile de prietenie.
Cum să vizualizați instantaneele salvate în Snapchat pe un computer
De asemenea, este posibil să utilizați Snapchat pe computer, dar este puțin mai dificil. Acest lucru se datorează faptului că Snapchat poate fi instalat numai pe dispozitive iPhone și Android. Singura modalitate de a face acest lucru este cu un emulator Android. Cel mai popular este BlueStacks.
Dacă reușiți să instalați Snapchat pe computer, aceasta este ceea ce ar trebui să faceți pentru a vedea instantaneele salvate.
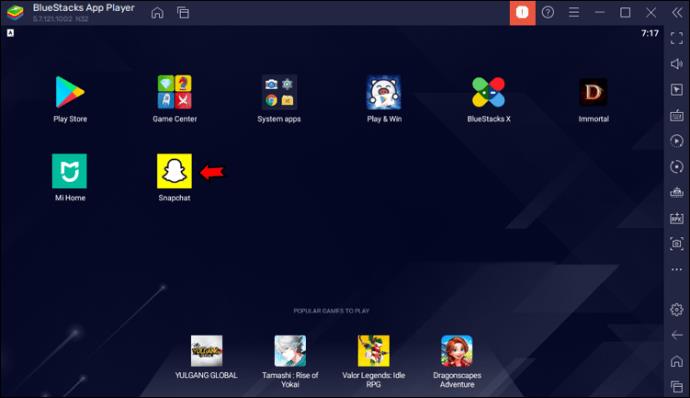
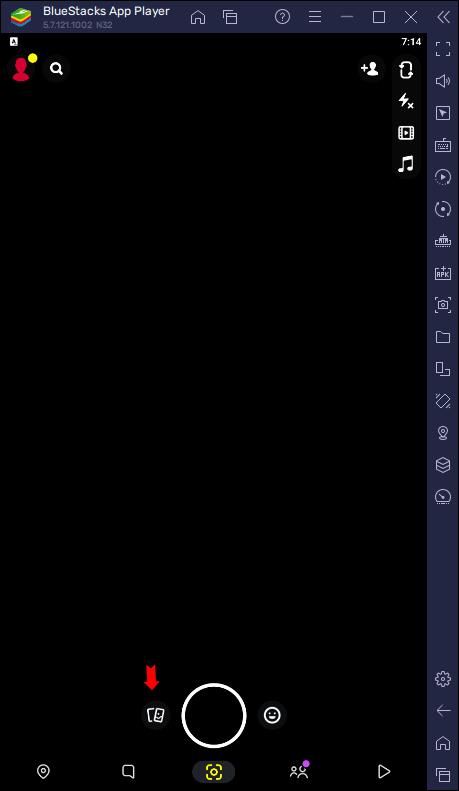
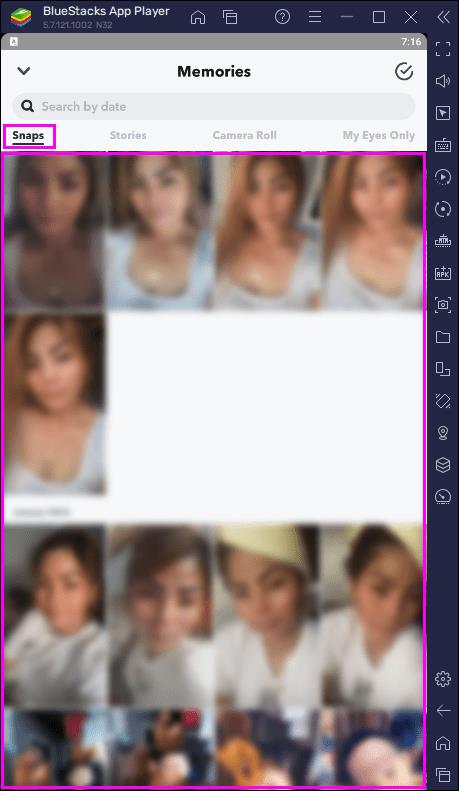
Din acest moment, le puteți descărca pe computer și le puteți șterge de pe Snapchat.
Cum să vizualizați instantaneele salvate în Snapchat pe un iPad
La fel ca în cazul unui browser desktop, este mai dificil să instalezi Snapchat pe iPad. Cu toate acestea, se poate face. Tot ce trebuie să faceți este să schimbați filtrele de descărcare din setările App Store al iPad-ului. După ce ajustați filtrele la „doar iPhone”, veți putea să descărcați și să utilizați Snapchat pe iPad.
Snapchat funcționează ca o versiune extinsă a aplicației pentru iPhone, așa că restul procesului este aproape același. Iată ce trebuie să faceți pentru a vizualiza instantaneele salvate.
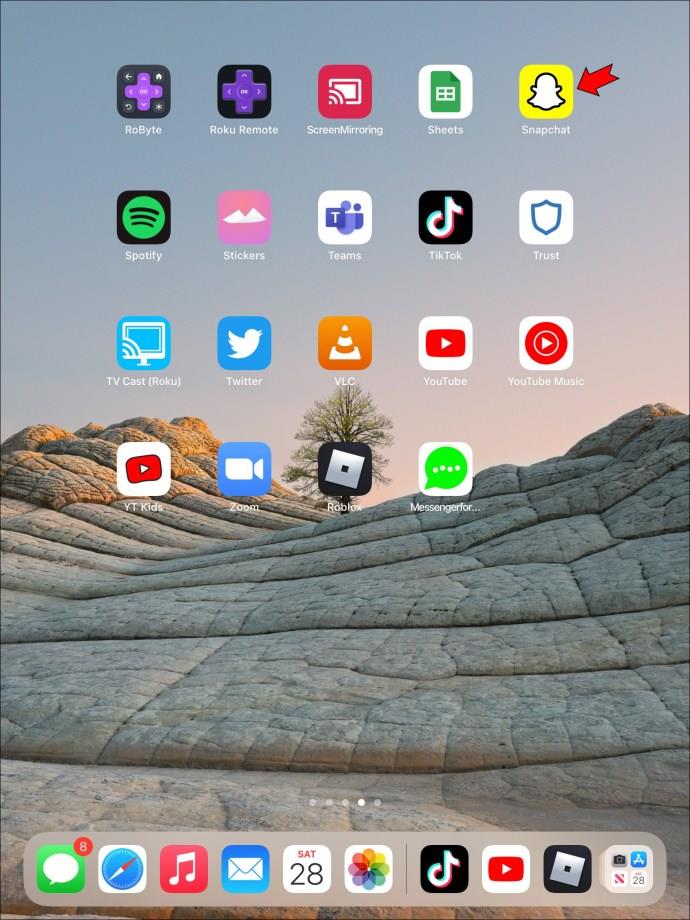
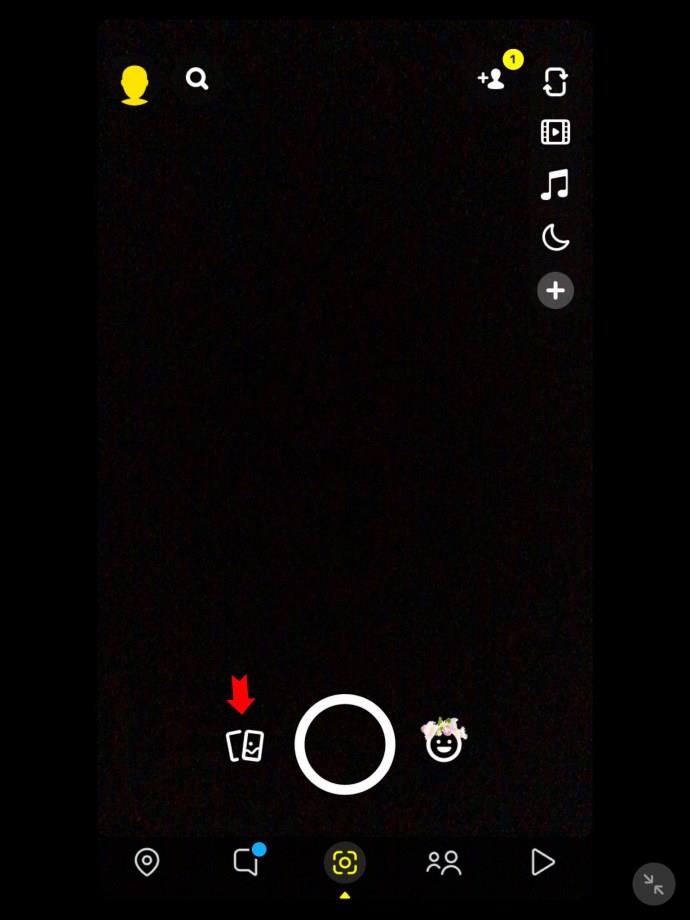
Aici, puteți să răsfoiți toate instantaneele și poveștile salvate. Dacă doriți să le descărcați, așa se face.
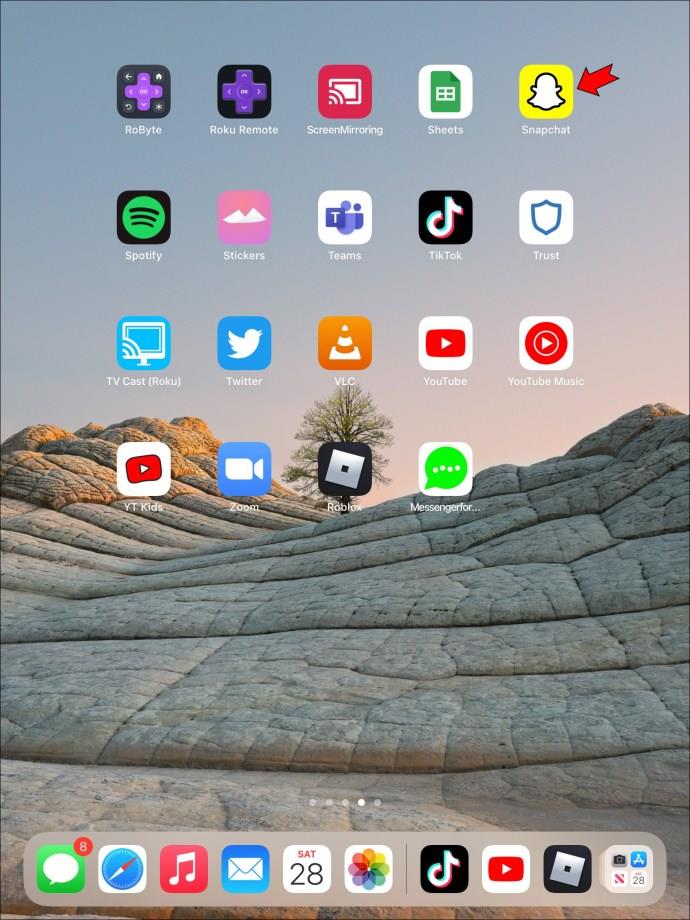

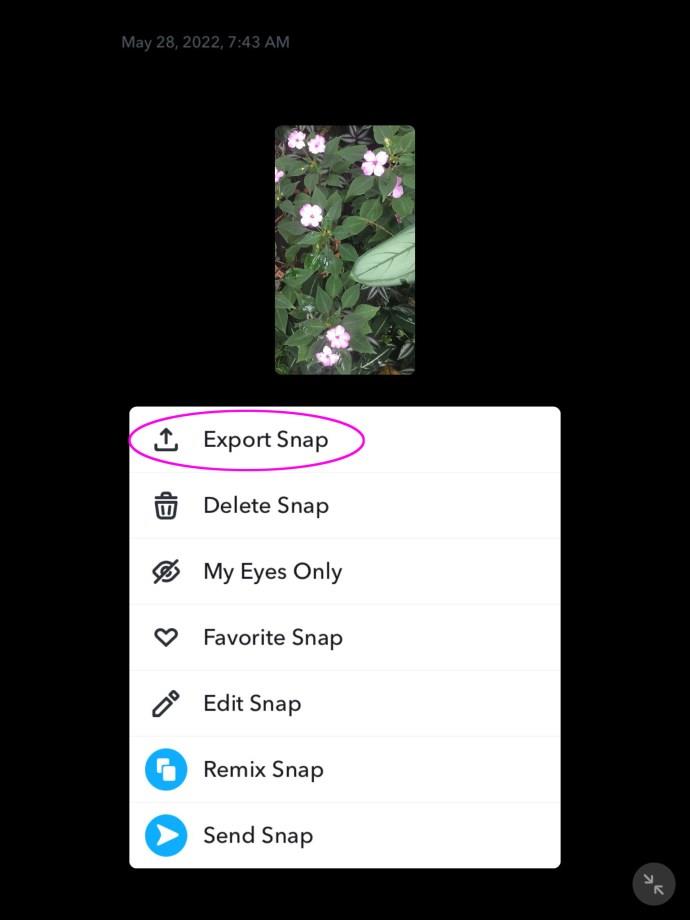
Dacă doriți să vizualizați instantaneele salvate trimise de alți utilizatori Snapchat, va trebui să accesați profilul dvs. de prietenie și le veți găsi acolo.
Păstrați toate fotografiile într-un singur loc
Cu filtrele sale creative și instrumentele distractive de mesagerie, Snapchat îți permite să creezi amintiri grozave pentru tine și prietenii tăi. De fiecare dată când salvați un snap în galeria telefonului dvs., acesta va fi salvat automat și pe Snapchat. În plus, puteți vedea instantaneele altor persoane pe care le-ați salvat în profilurile dvs. de prietenie.
Ați mai salvat vreodată un snap pe Snapchat? Îl poți găsi în continuare în Amintirile tale Snapchat? Spune-ne în secțiunea de comentarii de mai jos.
Ai pornit vreodată un alt sistem de operare pe lângă Windows? Dual boot-ul este o modalitate excelentă de a testa sisteme de operare noi fără a compromite versiunea ta de Windows. Poți alege între versiunile sistemului de operare folosind managerul de boot încorporat.
Putem bloca accesul la internet pentru orice aplicație sau software de pe computer, în timp ce alte programe pot accesa în continuare rețeaua. Următorul articol îi va îndruma pe cititori cu privire la modul de dezactivare a accesului la internet pentru software și aplicații pe Windows.
Clean Boot este o tehnică de depanare utilizată pentru a porni Windows cu un set de drivere și programe de pornire de bază și esențiale.
Schimbarea limbii de afișare în Windows 11 poate face ca unele programe să nu afișeze textul în limba dorită. În acest caz, ar trebui să activați Unicode UTF-8 pentru a ajuta Windows să afișeze corect textul în limba dorită.
Internet Explorer a fost eliminat de pe computerele cu Windows în 2022, fiind înlocuit de Microsoft Edge. Deși Edge este mult superior, Internet Explorer este încă preinstalat pe Windows 11 - și este incredibil de ușor de accesat.
De-a lungul anilor, oamenii au descoperit o colecție de instrumente Windows gratuite care ajută la diagnosticarea cauzelor care încetinesc sistemul lor.
Mai sunt doar trei luni până la sfârșitul suportului pentru Windows 10. În octombrie 2025, sistemul de operare va primi actualizarea finală, încheind ciclul său de viață de 10 ani.
PC-ul tău a întâmpinat o problemă și trebuie să repornească, dar nu pornește? Iată cum o poți remedia!
Navigând la Opțiuni avansate de pornire, puteți reseta Windows 10, restaura Windows 10, restaura Windows 10 dintr-un fișier imagine creat anterior, remedia erorile de pornire, deschide Linia de comandă pentru a executa diverse opțiuni, deschide setările UEFI, modifica setările de pornire...
În timp, vei învăța să identifici rapid semnele de avertizare ale unui VPN. Dacă VPN-ul tău prezintă oricare dintre aceste semne, abandonează-l rapid înainte de a-l instala.
Schimbarea DNS pe Windows are multe beneficii, cum ar fi: accesarea unor site-uri web blocate, accelerarea conexiunii la internet, îmbunătățirea stabilității rețelei. Mai jos este explicat cum se schimbă DNS pe Windows 10, Windows 7 și alte versiuni de Windows. În ultima parte a articolului, WebTech360 va vorbi puțin despre motivul pentru care schimbarea DNS ajută la accelerarea internetului.
Când nu poți deschide, edita sau șterge un fișier în Windows File Explorer, fișierul este încă deschis într-un program care rulează în fundal sau ceva nu se închide corect.
Exploratorul de fișiere Windows își face treaba, dar la limită. Lipsa previzualizărilor rapide, accesul greoi la cloud și operațiunile plictisitoare în lot fac gestionarea zilnică a fișierelor mai dificilă decât ar trebui.
Când întâmpinați probleme audio sau doriți să îmbunătățiți nivelurile audio ale PC-ului, este timpul să explorați setările de sunet din Windows și să faceți câteva modificări. Dar știați că există scurtături și trucuri pentru a ajunge rapid unde aveți nevoie?
Erorile legate de camerele web de pe laptopuri vor afecta utilizatorii atunci când aceștia doresc să comunice direct prin intermediul camerei web.