Cum să dezactivezi filtrul de chat în Twitch

Platforma Twitch are opțiunea de a vă proteja de a vedea limbaj dăunător, ofensator și abuziv în chat. Pentru utilizatorii mai tineri, este recomandabil să aibă
Dacă te confrunți cu Aw, Snap! în timp ce încercați să accesați un site web în Google Chrome, vă aflați la locul potrivit pentru a remedia problema. Dacă te confrunți cu Aw, Snap! Eroare Google Chrome frecvent, atunci este o problemă care necesită depanare. Dar dacă vă confruntați cu această eroare din când în când, atunci nu există nicio problemă, puteți ignora în siguranță această eroare. Ghinion! Eroarea pe Chrome apare atunci când pagina web pe care încercați să o accesați se blochează în mod neașteptat și nu aveți altă opțiune decât să închideți browserul.
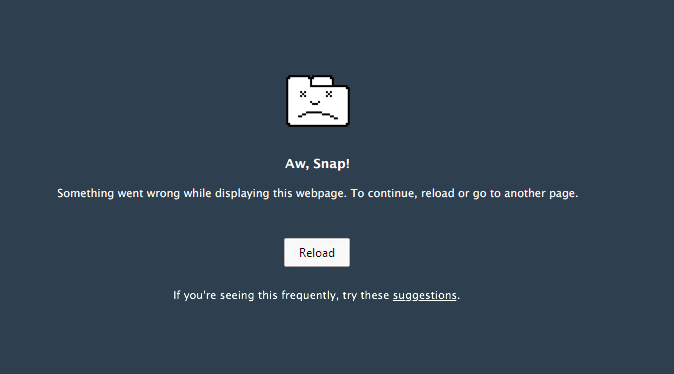
Aw, Snap!
Something went wrong while displaying this webpage. To continue, reload or go to another page.
Eroarea de mai sus apare chiar dacă aveți o conexiune la internet activă și eroarea în sine nu oferă informații adecvate despre eroare. Dar după ce am căutat mult, acestea sunt posibila cauză a Aw, Snap! Eroare:
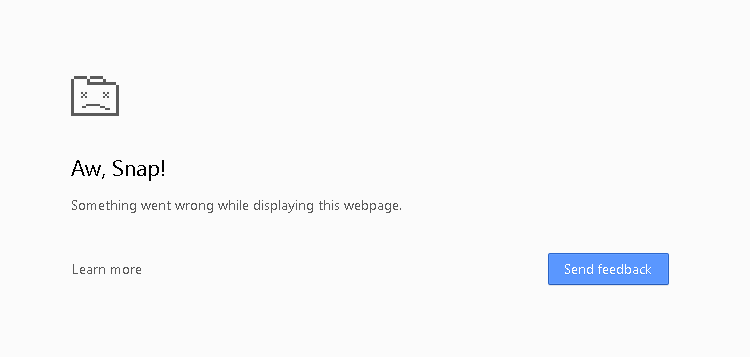
Acum, acestea sunt cauzele posibile care par să creeze Aw, Snap! eroare pe Google Chrome. Pentru a remedia această eroare, trebuie să depanați toate cauzele posibile de mai sus, deoarece ceea ce ar putea funcționa pentru un utilizator ar putea să nu funcționeze pentru altul. Deci, fără să pierdem timp, să vedem cum să remediați de fapt Aw Snap Error pe Chrome cu ghidul de depanare enumerat mai jos.
Cuprins
Asigurați-vă că ați creat un punct de restaurare în cazul în care ceva nu merge bine.
Cea mai simplă soluție pentru această problemă este reîncărcarea site-ului web pe care încercați să îl accesați. Vedeți dacă puteți accesa alte site-uri web într-o filă nouă și apoi încercați să reîncărcați pagina web care dă „ Eroarea Aw Snap ”.
Dacă site-ul web nu se încarcă, închideți browserul și deschideți-l din nou. Apoi, încercați din nou să vizitați site-ul web care a dat mai devreme eroarea și acest lucru poate fi capabil să rezolve problema.
De asemenea, asigurați-vă că închideți toate celelalte file înainte de a încerca să reîncărcați pagina web specificată. Deoarece Google Chrome necesită o mulțime de resurse și rularea mai multor file simultan poate duce la această eroare.
În timp ce multe probleme din PC pot fi rezolvate prin simpla repornire a computerului, așa că de ce să nu încercați același lucru pentru această problemă. Eroarea „Aw Snap” pare să se rezolve prin simpla repornire a dispozitivului, dar această metodă poate sau nu funcționa pentru dvs., în funcție de configurația sistemului.

De asemenea, dacă încă nu reușiți să încărcați site-ul web, încercați să utilizați un alt computer sau computerul prietenului dvs. pentru a verifica dacă și ei se confruntă cu o problemă similară în timp ce accesează aceeași pagină web. Dacă acesta este cazul, nu trebuie să vă faceți griji, deoarece problema este legată de partea serverului și vă puteți relaxa pur și simplu până când problema este rezolvată de administratorul site-ului web.
1. Deschideți Google Chrome și apăsați Ctrl + Shift + Del pentru a deschide Istoricul.
2. Sau, faceți clic pe pictograma cu trei puncte (Meniu) și selectați Mai multe instrumente, apoi faceți clic pe Ștergeți datele de navigare.

3. Bifați/bifați caseta de lângă Istoricul de navigare , Cookie-uri și alte date de site și Imagini și fișiere în cache.

4. Faceți clic pe meniul derulant de lângă Interval de timp și selectați Tot timpul .

5. În cele din urmă, faceți clic pe butonul Clear Data .

6. Închideți browserul și reporniți computerul.
1. Faceți clic pe butonul de meniu și apoi pe Mai multe instrumente . Din submeniul Mai multe instrumente, faceți clic pe Extensii .

2. Se va deschide o pagină web care listează toate extensiile pe care le-ați instalat în browserul dvs. Chrome. Faceți clic pe comutatorul de comutare de lângă fiecare dintre ele pentru a le dezactiva.

3. După ce ați dezactivat toate extensiile , reporniți Chrome și verificați dacă puteți remedia eroarea Aw Snap pe Chrome.
4. Dacă se întâmplă, eroarea a fost cauzată de una dintre extensii. Pentru a găsi extensia defecte, porniți-le una câte una și dezinstalați extensia vinovată odată găsită.
1. Deschideți Chrome Setări s Croll în jos pentru a găsi Setări avansate și faceți clic pe ea.

2. Sub Resetare și curățare, curățați pe „Restabiliți setările la valorile implicite inițiale”.

3. În caseta pop-up care urmează, citiți cu atenție nota pentru a înțelege ce va apărea resetarea Chrome și confirmați acțiunea făcând clic pe Resetare setări .

1. Deschideți Chrome și faceți clic pe butonul de meniu „Personalizați și controlați Google Chrome” (trei puncte verticale) din colțul din dreapta sus.
2. Faceți clic pe Ajutor în partea de jos a meniului, iar din submeniul Ajutor, faceți clic pe Despre Google Chrome .

3. Odată ce pagina Despre Chrome se deschide, va începe automat verificarea actualizărilor, iar sub ea va fi afișat numărul versiunii curente.
4. Dacă este disponibilă o nouă actualizare Chrome, aceasta va fi instalată automat. Trebuie doar să urmați instrucțiunile de pe ecran.

Acest lucru va actualiza Google Chrome la cea mai recentă versiune, ceea ce vă poate ajuta să remediați Aw Snap Google Chrome Error.
1. Deschideți din nou Google Chrome și apoi deschideți Setări.
2. Derulați în jos până găsiți secțiunea Confidențialitate și securitate .
3. Acum, sub Confidențialitate și securitate, asigurați-vă că următoarele opțiuni sunt bifate sau activate:
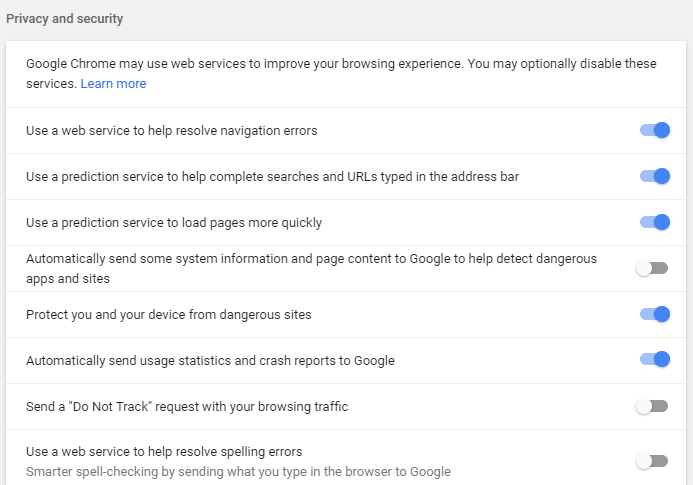
4. Reporniți Google Chrome și vedeți dacă puteți remedia Aw Snap Error pe Google Chrome.
1. Mai întâi, lansați browserul Google Chrome și faceți clic pe cele trei puncte disponibile în partea dreaptă sus a ferestrei browserului.
2. Acum accesați opțiunea Setări și apoi Setări avansate .

3. Veți găsi opțiunea „Utilizați accelerarea hardware atunci când este disponibilă” în coloana Sistem din Setări avansate .

4. Aici trebuie să dezactivați comutatorul pentru a dezactiva accelerarea hardware .
4. Reporniți Chrome și acest lucru ar trebui să vă ajute să remediați Aw Snap Error pe Chrome.
1. Descărcați și instalați CCleaner și Malwarebytes.
2. Rulați Malwarebytes și lăsați-l să vă scaneze sistemul pentru fișiere dăunătoare. Dacă este găsit malware, acesta le va elimina automat.

3. Acum rulați CCleaner și selectați Custom Clean .
4. Sub Curățare personalizată, selectați fila Windows, apoi asigurați-vă că bifați valorile implicite și faceți clic pe Analiză .
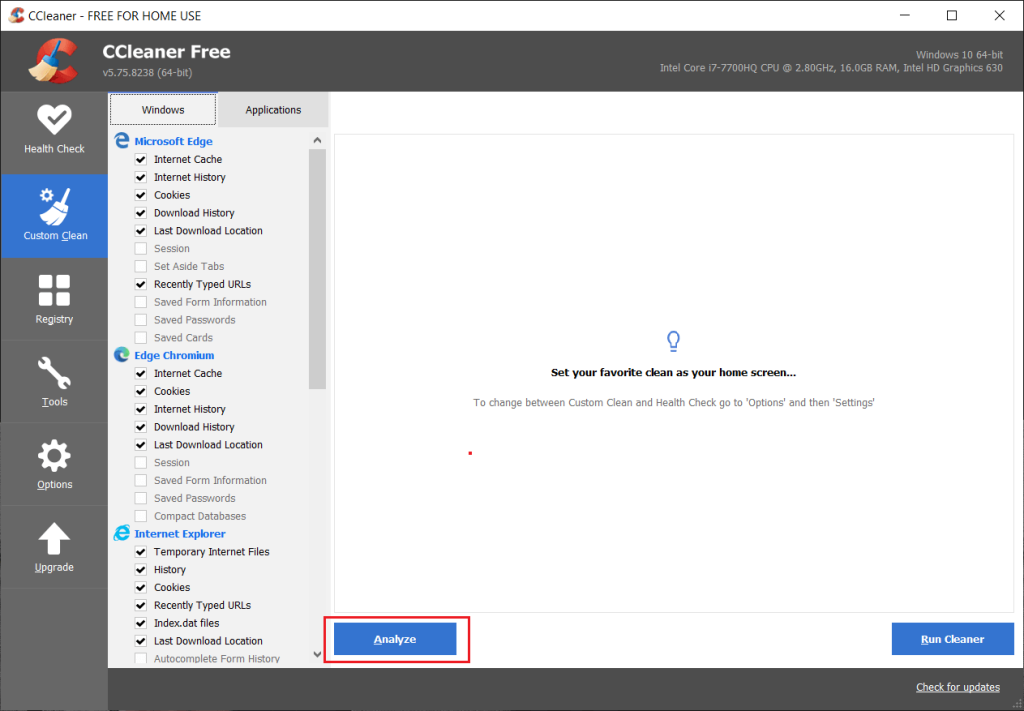
5. Odată ce Analiza este finalizată, asigurați-vă că sunteți sigur că veți elimina fișierele de șterse.
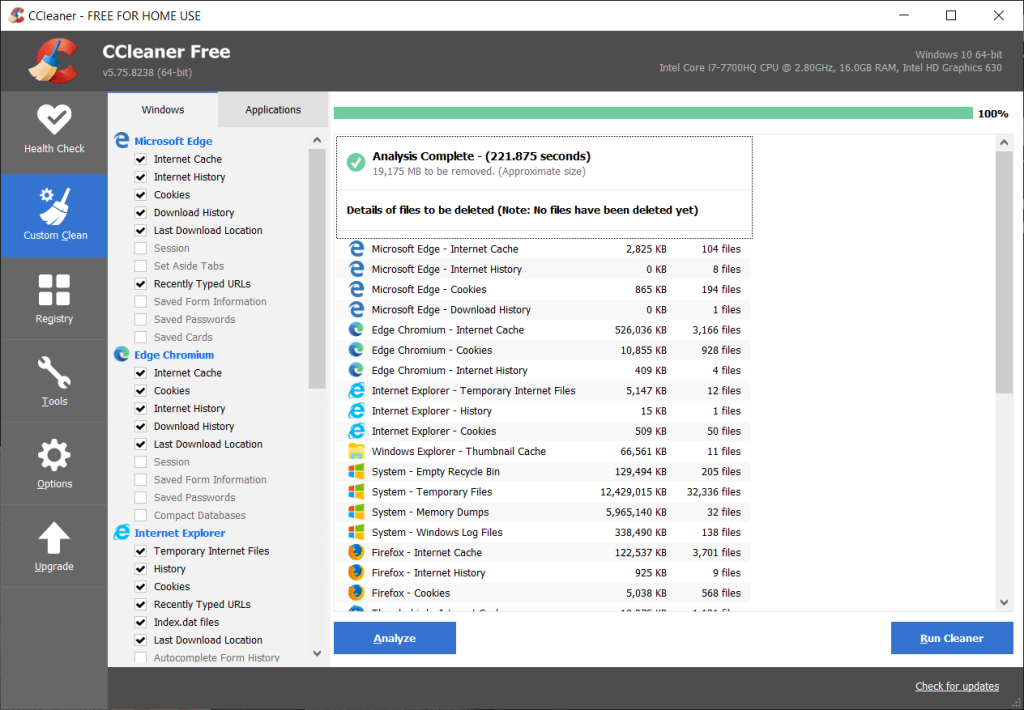
6. În cele din urmă, faceți clic pe butonul Run Cleaner și lăsați CCleaner să își urmeze cursul.
7. Pentru a vă curăța în continuare sistemul, selectați fila Registry și asigurați-vă că sunt bifate următoarele:
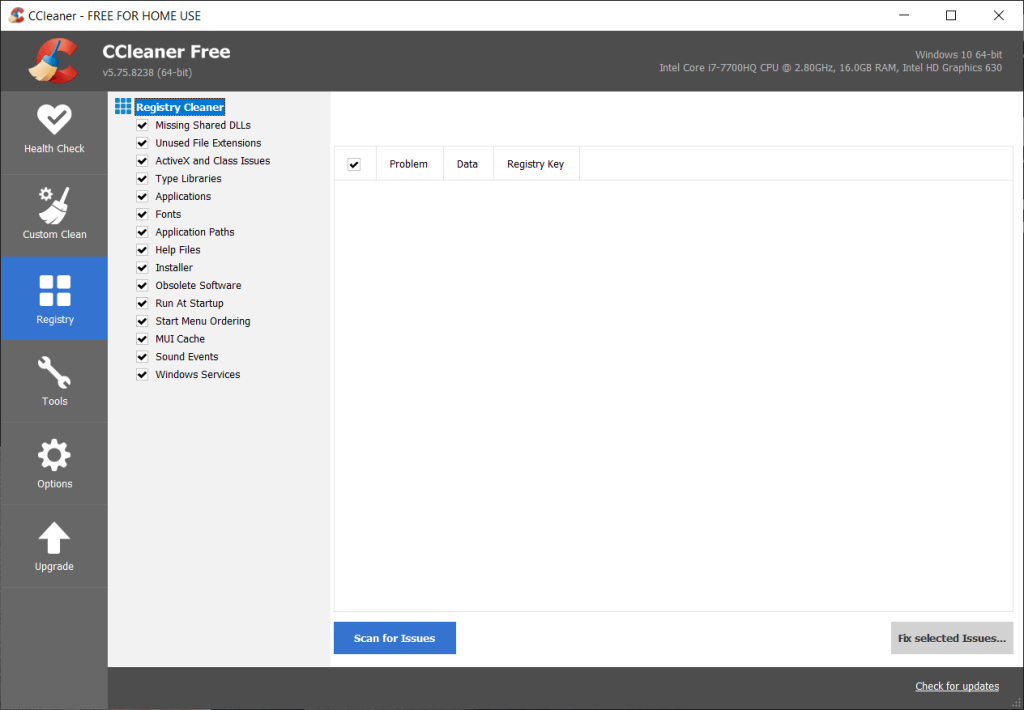
8. Faceți clic pe butonul Scan for Issues și permiteți CCleaner să scaneze, apoi faceți clic pe butonul Fix Selected Issues .
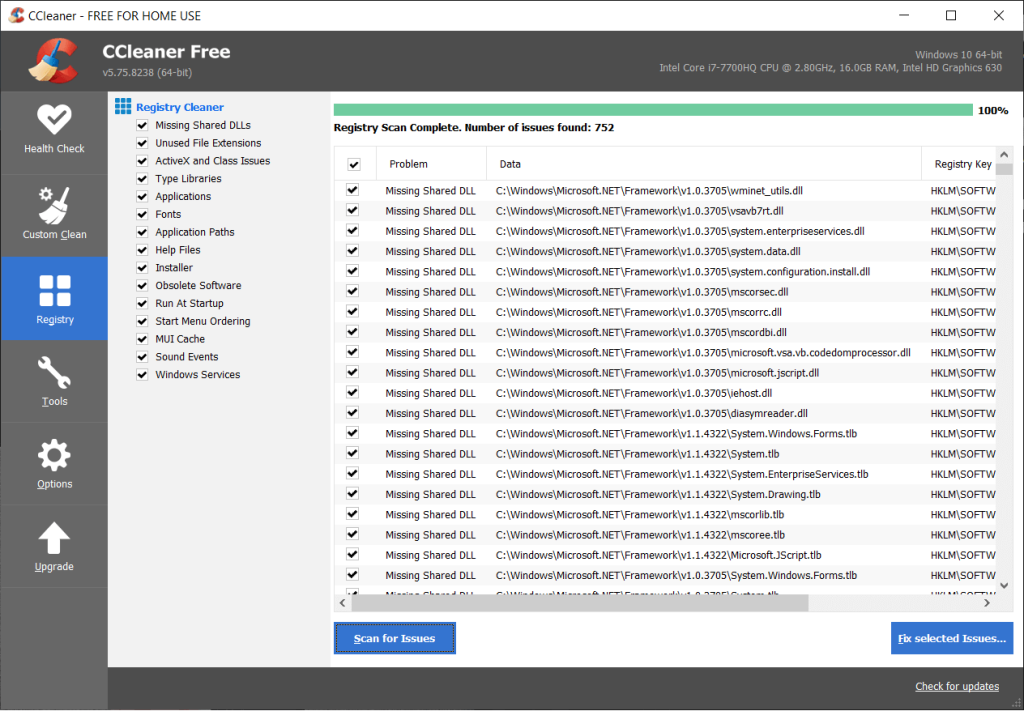
9. Când CCleaner întreabă „ Doriți modificări de rezervă în registry? ” selectați Da .
10. Odată ce copierea de rezervă a fost finalizată, faceți clic pe butonul Remediați toate problemele selectate .
11. Reporniți computerul pentru a salva modificările.
1. Tastați memorie în bara de căutare Windows și selectați „ Windows Memory Diagnostic. ”

2. În setul de opțiuni afișate, selectați „ Reporniți acum și verificați dacă există probleme. ”

3. După care Windows va reporni pentru a verifica eventualele erori de RAM și, sperăm, va afișa posibilele motive pentru care vă confruntați cu eroarea Aw Snap pe Google Chrome.
4. Reporniți computerul pentru a salva modificările.
Uneori, programul Antivirus poate provoca eroare Aw Snap pe Chrome și pentru a verifica că nu este cazul aici, trebuie să dezactivați antivirusul pentru o perioadă limitată de timp, astfel încât să puteți verifica dacă eroarea apare în continuare când antivirusul este oprit.
1. Faceți clic dreapta pe pictograma Program antivirus din bara de sistem și selectați Dezactivare.

2. Apoi, selectați intervalul de timp pentru care Antivirusul va rămâne dezactivat.

Notă: Alegeți cea mai mică perioadă de timp posibilă, de exemplu 15 minute sau 30 de minute.
3. După ce ați terminat, încercați din nou să vă conectați pentru a deschide Google Chrome și verificați dacă eroarea se rezolvă sau nu.
4. Căutați panoul de control din bara de căutare din meniul Start și faceți clic pe el pentru a deschide panoul de control.

5. Apoi, faceți clic pe System and Security, apoi faceți clic pe Windows Firewall.

6. Acum, din panoul din stânga ferestrei, faceți clic pe Activare sau dezactivare Windows Firewall.

7. Selectați Opriți paravanul de protecție Windows și reporniți computerul.

Încercați din nou să deschideți Google Chrome și să vizitați pagina web care arăta mai devreme eroarea Aw Snap. Dacă metoda de mai sus nu funcționează, asigurați-vă că urmați exact aceiași pași pentru a reactiva firewall-ul.
Instrumentul oficial de curățare Google Chrome ajută la scanarea și eliminarea software-urilor care pot cauza probleme cu Chrome, cum ar fi blocări, pagini de pornire neobișnuite sau bare de instrumente, anunțuri neașteptate de care nu puteți scăpa sau modificarea experienței dvs. de navigare.

Notă: asigurați-vă că Chrome este complet închis dacă nu încheiați procesul din Managerul de activități.
1. Apăsați tasta Windows + R, apoi tastați următoarele și apăsați Enter:
%USERPROFILE%\AppData\Local\Google\Chrome\User Data
2. Acum înapoi în folderul implicit într-o altă locație și apoi șterge acest folder.
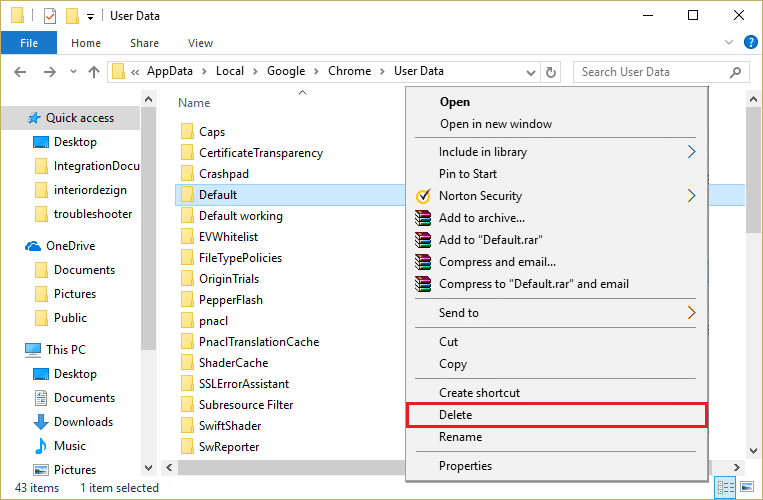
3. Aceasta ar șterge toate datele de utilizator Chrome, marcajele, istoricul, modulele cookie și memoria cache.
4. Faceți clic pe pictograma utilizatorului afișată în colțul din dreapta sus, lângă simbolul cu trei puncte verticale.

5. Faceți clic pe roata roată mică în linie cu Alte persoane pentru a deschide fereastra Gestionare persoane.
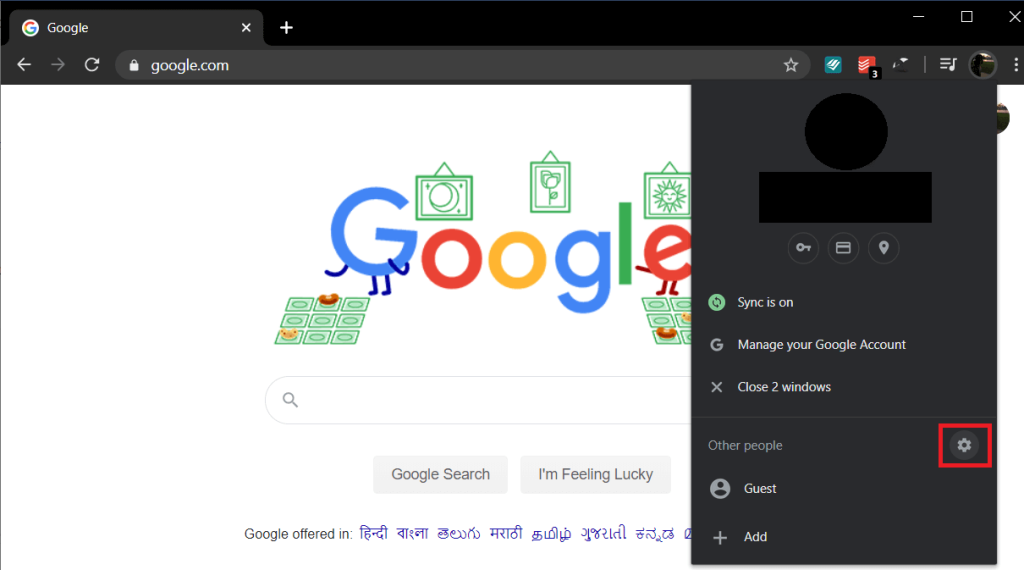
6. Faceți clic pe butonul Adaugă persoană prezent în colțul din dreapta jos al ferestrei.

7. Introduceți un nume pentru noul profil Chrome și selectați un avatar pentru acesta. Când ați terminat, faceți clic pe Adăugați .

1. Asigurați-vă că Chrome nu rulează sau deschideți Managerul de activități și încheiați procesul Google Chrome.
2. Acum găsiți comanda rapidă Chrome pe desktop, apoi faceți clic dreapta pe ea și selectați Proprietăți.
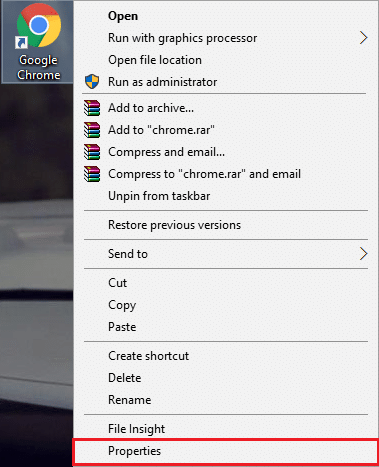
3. Comutați la fila Comenzi rapide și adăugați –no-sandbox sau -no-sandbox în câmpul Țintă după ghilimele.
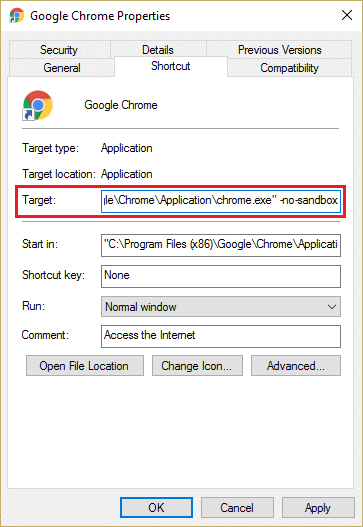
Notă: adăugați doar un spațiu gol după ghilimele și apoi -no-sandbox la sfârșit.
4. Faceți clic pe Aplicare urmat de OK.
5. Deschideți din nou Google Chrome din această comandă rapidă și se va deschide cu sandbox dezactivat.
În cele din urmă, dacă niciuna dintre metodele menționate mai sus nu a funcționat și chiar trebuie să remediați Aw Snap Chrome Error, luați în considerare reinstalarea browserului. Înainte de a dezinstala aplicația, asigurați-vă că sincronizați datele de navigare cu contul dvs.
1. Introduceți Control Panel în bara de căutare și apăsați Enter când căutarea revine pentru a lansa Control Panel.

2. În Panoul de control, faceți clic pe Programe și caracteristici .

3. Găsiți Google Chrome în fereastra Programe și caracteristici și faceți clic dreapta pe el. Selectați Dezinstalare .

4. Va apărea o fereastră pop-up pentru controlul contului de utilizator care vă solicită confirmarea. Faceți clic pe da pentru a vă confirma acțiunea.
5. Reporniți computerul, apoi descărcați din nou cea mai recentă versiune de Google Chrome .
Recomandat pentru tine:
Atât ați remediat cu succes eroarea Aw Snap pe Google Chrome, dar dacă mai aveți întrebări cu privire la această postare, nu ezitați să le întrebați în secțiunea de comentarii.
Platforma Twitch are opțiunea de a vă proteja de a vedea limbaj dăunător, ofensator și abuziv în chat. Pentru utilizatorii mai tineri, este recomandabil să aibă
https://www.youtube.com/watch?v=Pt48wfYtkHE Google Docs este un instrument excelent pentru colaborare, deoarece permite mai multor persoane să editeze și să lucreze la un singur
Puteți folosi mai multe metode pentru a decupa forme în Adobe Illustrator. Acest lucru se datorează faptului că multe dintre obiecte nu sunt create în același mod. Din pacate,
Ați primit vreodată notificarea „Acest număr de telefon este interzis” în Telegram? Dacă da, s-ar putea să vă întrebați ce înseamnă. Telegramă are restricții
Snapchat este o platformă socială populară care permite utilizatorilor să posteze videoclipuri în mod public și să trimită mesaje către alți utilizatori direct, dacă cineva nu răspunde
Obținerea unui Ne pare rău, puteți trimite mesaje numai persoanelor de contact reciproce în acest moment, eroarea din Telegram poate fi dezamăgitoare când contactați un nou contact.
Dacă doriți să creați o prezentare pentru telefoane mobile, va trebui să schimbați aspectul la vertical în Google Slides. Prezentările Google sunt destinate
Soundboard este un program de calculator care ajută aplicații precum Discord să creeze efecte sonore grozave. De asemenea, vă permite să încărcați diverse sunete în
Obsidian oferă o platformă pentru crearea și gestionarea legăturilor între resurse, note și idei. Crearea de link-uri în Obsidian vă ajută să deblocați noi niveluri de
Îmbinarea a două fețe complet diferite din fotografii este întotdeauna o modalitate excelentă de a te distra. Amestecarea a două imagini separate pentru a crea un aspect nou-nouț are
https://www.youtube.com/watch?v=ptR9NfE8FVw Canalele Discord sunt cele care fac aplicația Discord distractivă. Fie că este un canal de text plin de meme-uri
Actualizat 19 octombrie 2023 Uneori, viața ne împiedică obiectivele rețelelor sociale. Probabil ați avut acele momente în care scrieți pe telefon,
Deși este posibil să dezactivați apelurile pe WhatsApp, această opțiune nu este ușor de găsit în aplicație decât dacă faceți unele modificări. Mulți utilizatori aleg
Cea mai mare problemă pe care o întâmpină utilizatorii Roblox este să rămână blocați într-un joc. Acest lucru se datorează navigației UI pe care este posibil să o fi activat accidental în timp ce
https://www.youtube.com/watch?v=srNFChLxl5c Repere Instagram sunt o modalitate excelentă de a vă apropia de urmăritorii dvs. Poți împărtăși momentele tale speciale
Dacă utilizați o aplicație de mesagerie pentru a rămâne în contact cu familia și prietenii, sunteți deja familiarizat cu Facebook Messenger și WhatsApp. Ambele sunt gratuite,
Pierderea de date poate fi devastatoare, atât din punct de vedere financiar, cât și din punct de vedere al productivității. Potrivit IBM, costul mediu al unei breșe de date în 2023 a fost de peste 4 USD
Știai că poți lucra la mai multe aplicații simultan pe iPad-ul tău? Puteți utiliza multe opțiuni multitasking pe iPad, cum ar fi Split View. Despică
Configurarea autentificării în doi factori (2FA), cunoscută și sub numele de autentificare în doi pași, este esențială, deoarece vă oferă un alt nivel de securitate. În modern
Subtitrarile sunt calea de urmat daca vrei sa te bucuri de filmul sau emisiunea TV preferata in tacere. Ca și alte platforme de streaming, Paramount+ vă permite rapid


















